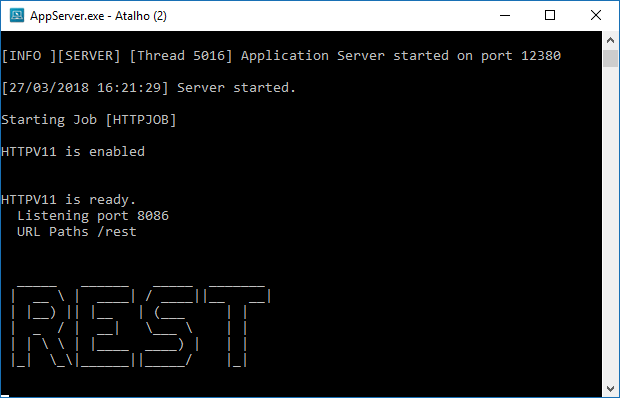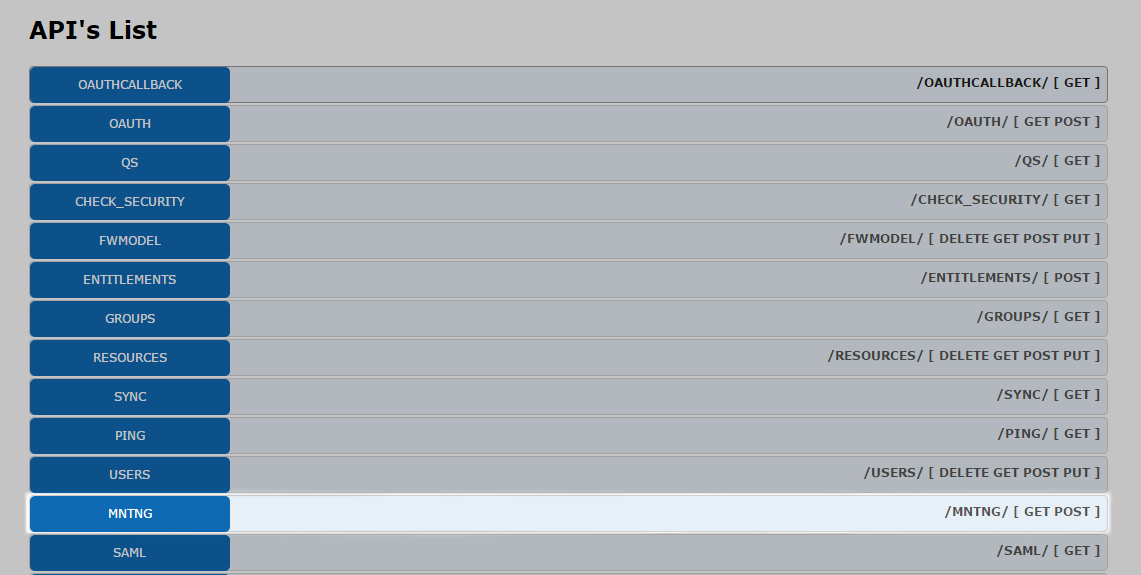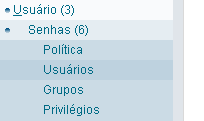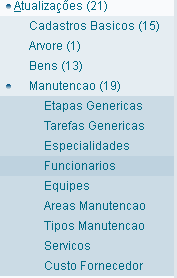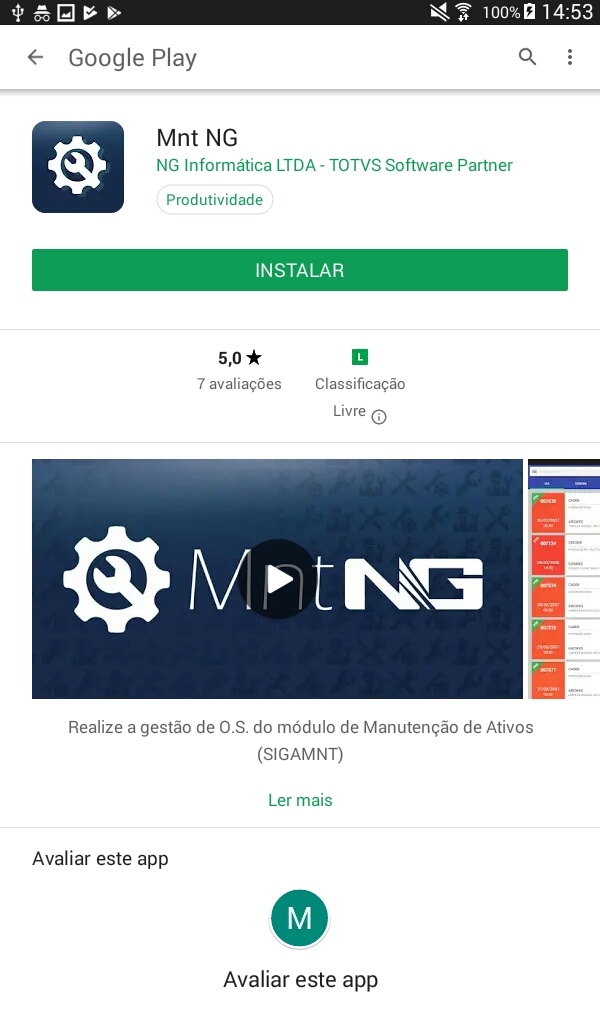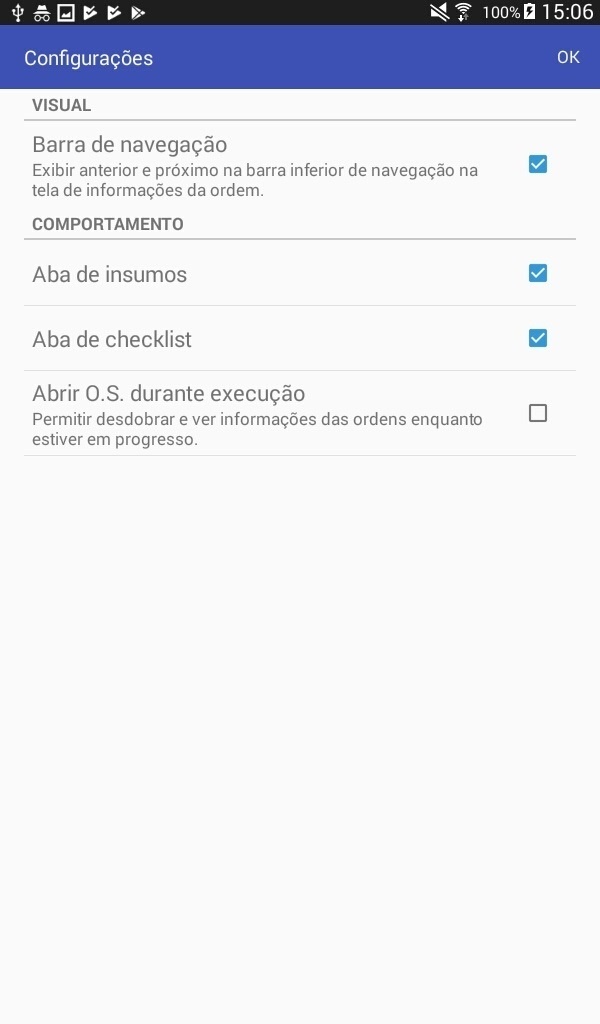| Card |
|---|
| id | 3 |
|---|
| label | Utilização de licença |
|---|
|
A licença de acesso do aplicativo MNTNG deve ser consumida via MINGLE. | Aviso |
|---|
É importante que as demais configurações de ambiente tenham sido realizadas, conforme descrito anteriormente no item Web Service Rest. |
Licença via MINGLE Acesse as configurações e selecione o item Aplicativo MNT NG. No campo Alias Mingle, informe o Alias do ambiente que foi previamente cadastrado (link Mingle para cadastro).  Image Added Image Added
|
| Deck of Cards |
|---|
| id | Configurações |
|---|
| effectType | fade |
|---|
| loopCards | true |
|---|
|
| Card |
|---|
|
- Web Service Rest
- Campos de log usuário
- Cadastro de usuário
|
| Card |
|---|
|
Configuração de WebService REST
Neste projeto é utilizado o REST como servidor. Informações de como configurá-lo podem ser obtidas aqui.
Algumas ressalvas devem ser feitas:
- Substituir o valor da chave "ENVIRONMENT" =P12127_MNTNG, onde "P12127_MNTNG" deve ser substituído pelo Ambiente do Servidor Protheus a ser utilizado;
- Incluir a linha "MAXSTRINGSIZE=10" na seção "[General]";
- Adicionar duas configurações dentro do HTTPURI, os itens a serem adicionados são "CORSEnable=1" e o "AllowOrigin=*";
- Substituir a porta "8086" na linha "Port=8086" pela porta desejada.
| Aviso |
|---|
É importante ressaltar sobre a habilitação da chave Security para uso da autenticação Basic. Ao habilitar esta chave (security=1) é necessário adicionar o usuário de autenticação Protheus no cadastro de usuários do Portal Mobile. |
| Bloco de código |
|---|
|
[HTTPV11]
Enable=1
Sockets=HTTPREST
advpl=1
[HTTPREST]
Port=8086
IPsBind=
URIs=HTTPURI
Security=1
[HTTPURI]
URL=/rest
Instances=0,2
CORSEnable=1
AllowOrigin=*
[ONSTART]
JOBS=HTTPJOB
RefreshRate=120
[HTTPJOB]
MAIN=HTTP_START
ENVIRONMENT=P12127_MNTNG
|
| Nota |
|---|
|
Um ponto que deve ser prestado atenção é que o endereço em que será configurado o Webservice deve conter um IP externo para poder ser acessado pela aplicação. Sendo assim, uma vez que o Webservice estiver configurado, você deve repassar a porta interna para os responsáveis de TI e pedir para torná-lo externo. |
OBS: Para ter certeza de que a configuração do REST está funcionando, deverá aparecer a palavra REST escrita no console.log, conforme print abaixo:
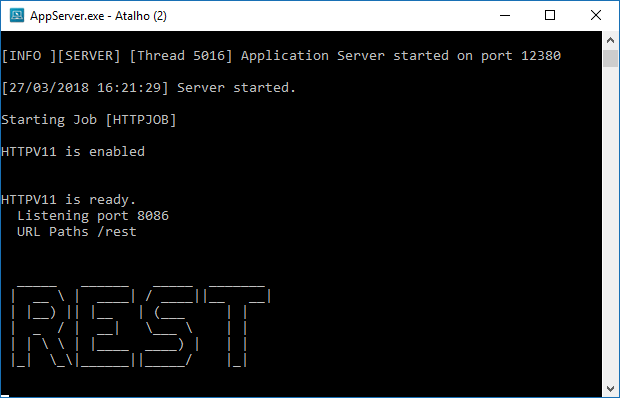 Image Removed
Image Removed
Abaixo está um exemplo da página do serviço do REST funcionando que pode ser acessada no endereço "http://localhost:[SUAPORTA]/rest". Nesta tela é exibido todos os Webservices disponíveis para uso.
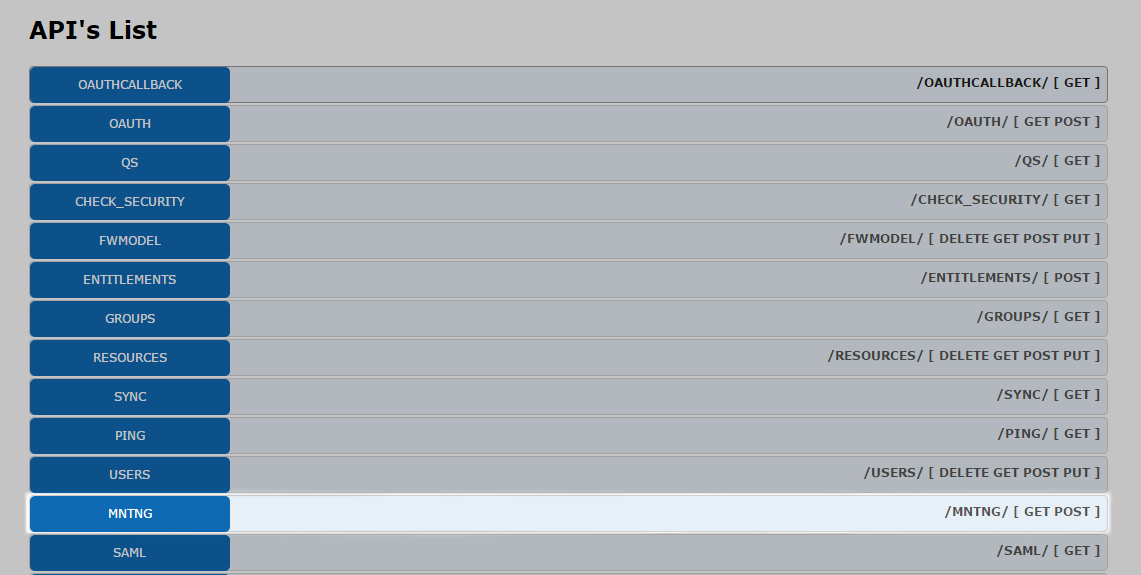 Image Removed
Image Removed
PS: Se você tiver realizado as configurações descritas acima e não tenha aparecido o log do REST no appserver, verifique as configurações realizadas no arquivo appserver.ini e tente pegar um RPO atualizado.
OBS: Para saber as versões, seguir conforme abaixo:
| Nota |
|---|
|
Para o processo da nova licença a validação da versão MNT NG somente poderá ser realizada através do Portal Mobile. |
MNT NG: acessar "http://ipexterno:porta/rest/MNTNG/version" ou clicar em "Validar conexão" em Configurações do Portal Mobile (Após o cadastro de usuários), conforme print's abaixo:
MNTNG/version:
 Image Removed
Image Removed
Validar Conexão:
 Image Removed
Image Removed
| Card |
|---|
| id | 2 |
|---|
| label | Campos de Usuário |
|---|
|
Configuração de Campo Log Para o projeto funcionar corretamente, é necessário a criação de campos de Log de Usuário. Esses campos serão utilizados para o controle dos dados a serem enviados na etapa de sincronização do aplicativo MNT NG. Mais informações na documentação. |
| Card |
|---|
| id | 3 |
|---|
| label | Cadastro de usuário |
|---|
|
Para que seja possível logar no aplicativo MNT NG, é necessário possuir um usuário ativo no Protheus com permissão de acesso ao módulo Manutenção de Ativos (SIGAMNT) e as Filiais por meio do Configurador.
Para criar um novo usuário no Protheus, você deve acessar o módulo SIGACFG e navegar pelos menus Usuário > Senhas > Usuários.
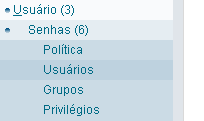 Image Removed
Image Removed
Selecione a opção incluir e preencha as informações necessárias. É obrigatório o preenchimento do e-mail do usuário pois esse campo é utilizado para a autenticação no processo de login do aplicativo.
| Aviso |
|---|
|
É obrigatório o preenchimento do e-mail do usuário pois este campo é utilizado na autenticação ao realizar o login no aplicativo. |
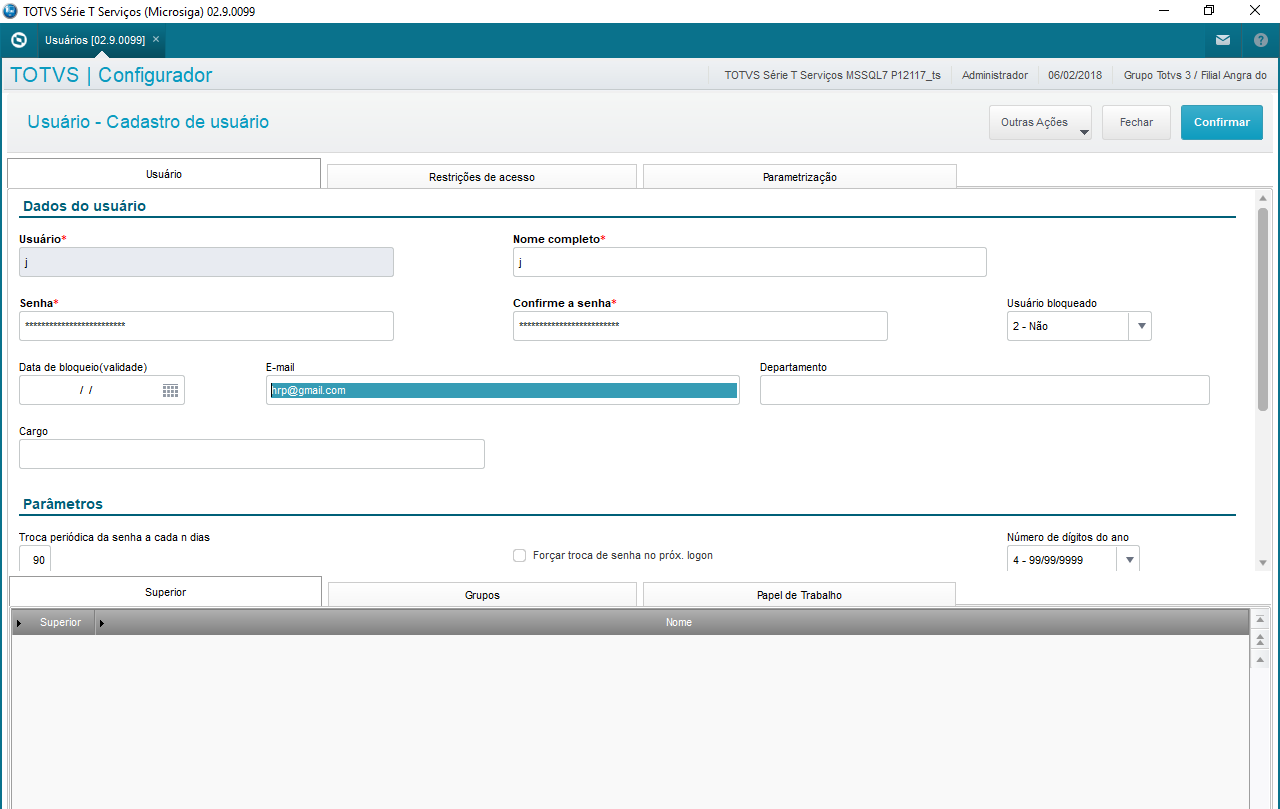 Image Removed
Image Removed
| Aviso |
|---|
|
Caso tenha informado a modalidade Active Directory, é necessário informar na aba Active Directory o usuário correspondente à este usuário do sistema. |
É possível vincular um usuário a um funcionário da manutenção. Para realizar essa integração, acesse o módulo Manutenção de Ativos (SIGAMNT) do módulo e navegue pelos menus Atualizações > Manutenção > Funcionários.
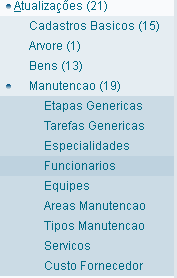 Image Removed
Image Removed
| Aviso |
|---|
|
Caso a tabela ST1 esteja compartilhada, basta possuir um usuário com o e-mail. Exemplo: No Configurador o usuário tem acesso à empresa 99 e filial 01 e 02, no Manutenção de Ativos (ST1) precisa cadastrar o funcionário uma vez na empresa 99 informando o e-mail. Caso a tabela ST1 esteja exclusiva, será necessário incluir um funcionário para cada filial, com o respectivo e-mail. Exemplo: No Configurador o funcionário tem acesso à empresa 99 e filiais 01,02 e 03, na ST1 precisa tem um registro para cada filial e informando o e-mail para cada um deles. |
- Dentro do cadastro, escolha um funcionário existente ou crie um novo.
- Escolhido o funcionário, preencha os campos de e-mail com o login que será utilizado no aplicativo e no campo código do usuário, selecione o Usuário Protheus que será vinculado ao cadastro.
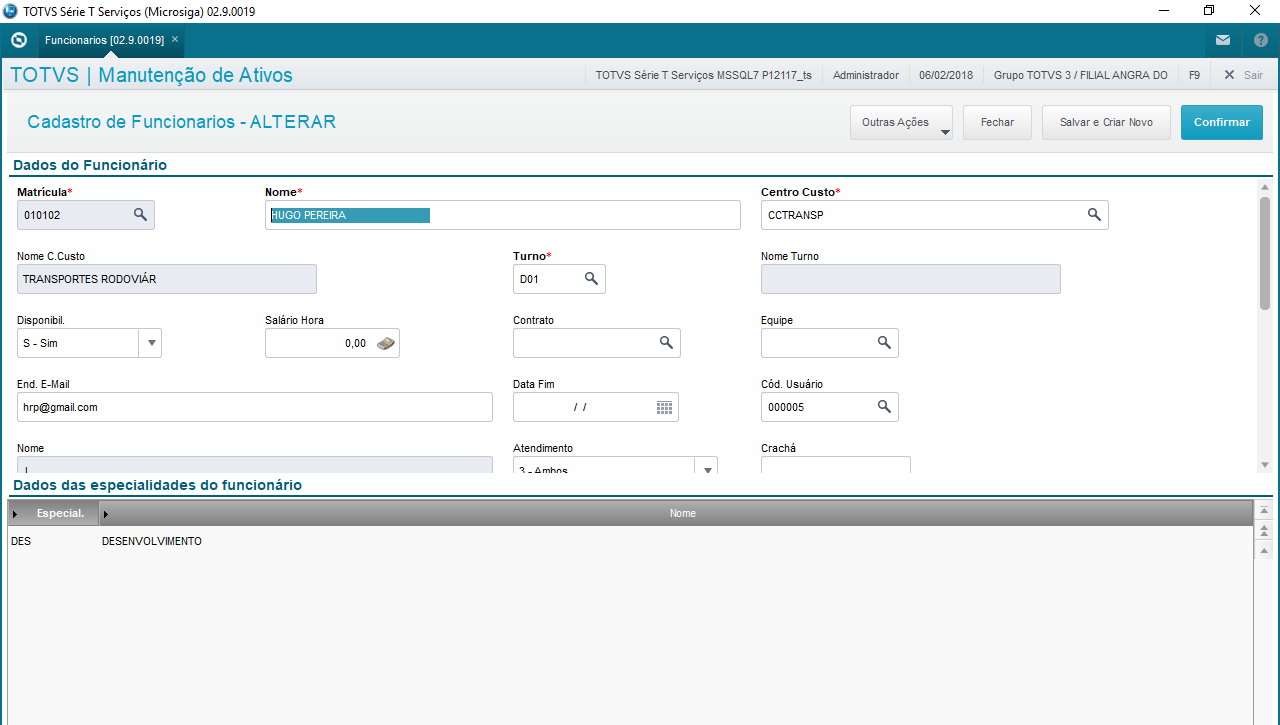 Image Removed
Image Removed
| Aviso |
|---|
|
A funcionalidade PlayStop do aplicativo fica condicionada ao vínculo de funcionário da manutenção ao usuário Protheus. Ou seja, se o usuário logado não possuir este vínculo, a funcionalidade PlayStop não será apresentada no aplicativo. |
É possível vincular um usuário a um executante de solicitações de serviço. Para realizar essa integração, acesse o módulo Manutenção de Ativos (SIGAMNT) do módulo e navegue pelos menus Atualizações > Manutenção > Solicitação Serviço > Executantes. Ao acessar a rotina, insira um executante ou altere um registro já existente.
 Image Removed
Image Removed
O vínculo com o usuário Protheus ocorre pelo campo e-mail, preencha-o com o mesmo e-mail do usuário Protheus.
Cadastro de Usuários
A configuração de usuários é realizada em duas etapas, sendo elas:
- Portal Mobile onde você deve criar um usuário no site e realizar as configurações, assim como criação de usuários (informando e-mail) e seus grupos de usuários;
- Cadastro de usuário Protheus. É possível também realizar o vínculo do usuário Protheus com um Funcionário da Manutenção (para executar ordens de serviço), porém não é obrigatório. Esses cadastros são detalhados a seguir. Caso queira, há possibilidade também de utilizar a autenticação Single sign-on.
| Card |
|---|
| id | 2 |
|---|
| label | Configuração MINGLE |
|---|
|
Configuração MINGLE
Caso o consumo de licenças do aplicativo seja realizado via MINGLE, Para o projeto funcionar corretamente, é necessário a criação de campos de Log de Usuário. Esses campos serão utilizados para o controle dos dados a serem enviados na etapa de sincronização do aplicativo MNT NG. Mais informações na documentação. |
| Deck of Cards |
|---|
|
| Card |
|---|
| - Registro da empresa
- Endereço do servidor e Validação de ambiente
- Grupos de usuários ( Permissões e Filtros )
- Usuários
|
| Card |
|---|
| id | 1 |
|---|
| label | Registro de empresa |
|---|
| Registro da Empresa Para realizar o cadastro da empresa no portal mobile será solicitado algumas informações como CNPJ, e-mail do responsável além de necessitar o aceite dos termos de uso, que podem e devem ser lidos no link do próprio portal.  Image Removed Image Removed
|
| Card |
|---|
| id | 2 |
|---|
| label | Endereço do Servidor |
|---|
| Endereço do servidor Acione Configurações para definir o endereço do servidor Protheus. Essa informação deve ser preenchida corretamente para o bom funcionamento do produto. O botão Validar conexão (que é representado pela seta (→)) avalia se o serviço se encontra online. Realize a autenticação com e-mail e senha.  Image Removed Image Removed Image Removed Image Removed
|
| Card |
|---|
|
| id | 3 |
|---|
| label | Utilização de licença |
|---|
|
A licença de acesso do aplicativo MNTNG pode ser consumida de duas formas distintas, sendo a primeira compartilhando a mesma licença do SIGAMNT e a segunda via MINGLE.
Caso o usuário compartilhe a mesma licença do SIGAMNT, a seguinte configuração no Portal Mobile é necessária:
Licença SIGAMNT
Acione Configurações para definir o endereço do servidor Protheus. Selecione o item "Manutenção de Ativos (SIGAMNT)".
Em seguida, preencher o endereço corretamente para o bom funcionamento do produto. O botão Validar conexão (que é representado pela seta (→)) avalia se o serviço se encontra online.
Realize a autenticação com e-mail e senha.
 Image Removed
Image Removed Image Removed
Image Removed
Licença via MINGLE
Caso o usuário possua controle da licença via MINGLE, deverá acessar a opção de Configurações e selecionar o item "Aplicativo MNT NG". No campo "Alias Mingle", deverá informar seu Alias que foi previamente cadastrado nesse link.
É importante que as demais configurações de ambiente tenham sido realizadas, conforme descrito adiante no item Configurações Mingle.
 Image Removed
Image Removed