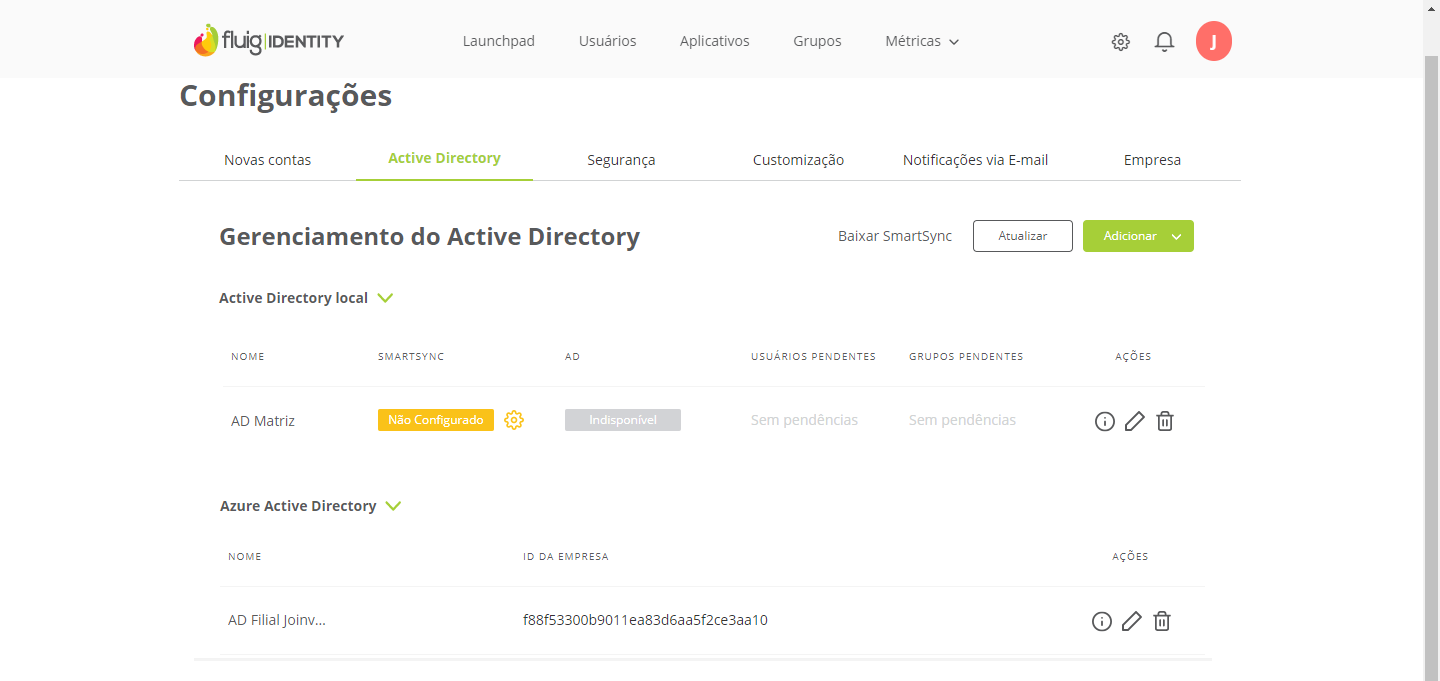Histórico da Página
| Índice | exclude | .*ndice
|---|
Falando de gerenciar Active Directories...
...
O Identity suporta a vinculação do Active Directory para importação de contas e autenticação via credenciais do AD.
...
Os usuários importados a partir da integração entre o Active Directory devem ser aceitos pelo administrador para que o seu acesso à empresa no Identity seja permitido. Consulte Aceitar Usuários Pendentes para obter informações sobre a configuração e utilização deste recurso.
| Âncora | ||||
|---|---|---|---|---|
|
Gerenciar Active Directories
...
01. Acessar as configurações e selecionar a opção Active Directory.
02. Na seção Gerenciar Active Directories, acionar o link Gerenciar Active Directories.
Adicionar Active Directory local
...
01. Acessar o Gerenciamento do Active Directory conforme item Gerenciar Active Directories.
02. Acionar Adicionar e selecionar a opção Active Directory local.
...
| Painel | ||||
|---|---|---|---|---|
| ||||
Sim: Ao habilitar essa opção, todos os usuários importados deste Active Directory pelo SmartSync serão aceitos e provisionados automaticamente nesse contexto do Identity. Não: Ao manter a opção desabilitada, todos os usuários importados deste Active Directory pelo SmartSync serão incluídos na lista de Pendentes até que sejam manualmente aceitos para o contexto pelo administradorpela administração da empresa. |
05. Acionar Avançar.
06. Copiar Acionar para copiar o token de configuração do Active Directory.
| Painel | ||||
|---|---|---|---|---|
| ||||
O token copiado será informado na configuração do Active Directory no SmartSync, conforme o guia de Configuração do AD. |
07. Acionar Concluir.
| Painel | ||||
|---|---|---|---|---|
| ||||
Após a inclusão de um novo Active Directory na empresa, será apresentado o status Não Configurado ao lado direito do nome do Active Directory cadastrado. Esse status indica que este Active Directory ainda não é utilizado em nenhum SmartSync. É possível vincular mais de um Active Directory a uma empresa no fluig Identity, mas caso a autenticação seja realizada através do sAMAccountName, o usuário deverá informar o domínio antes do login, separado por uma barra invertida. Por exemplo: SP01\usuario.sobrenome. |
Adicionar Azure Active Directory
Quando essa configuração é realizada, está sujeita a cobranças provindas do fornecedor. Saiba mais em: Detalhes de preços.
01. Acessar o Gerenciamento do Active Directory conforme item Gerenciar Active Directories.
02. Acionar Adicionar e selecionar a opção Azure Active Directory.
03. Em Nome, preencher o nome do diretório.
04. Acionar Avançar.
05. Na próxima etapa, copiar o valor do campo URL de Logon. Veja a imagem
06. Abrir uma nova guia para executar as configurações no Microsoft Azure.
Para saber como efetuar a instalação e a configuração do SmartSync, consulte essa documentação.
|
Adicionar Azure Active Directory
...
| Painel | ||||
|---|---|---|---|---|
| ||||
|
01. Acessar o Gerenciamento do Active Directory conforme item Gerenciar Active Directories.
02. Acionar Adicionar e selecionar a opção Azure Active Directory.
03. Em Nome, preencher o nome do diretório.
04. Acionar Avançar.
05. Na próxima etapa, copiar o valor do campo URL de Logon. Veja a imagem
06. Abrir uma nova guia para executar as configurações no Microsoft Azure.
| Painel | |||||||||
|---|---|---|---|---|---|---|---|---|---|
| |||||||||
Passos de configuração no Microsoft Azure: 1. Faça login com uma conta administrador no portal do Microsoft Azure. 2. Abra o Menu (três riscos no canto superior esquerdo) e clique no serviço Active Directory do Azure. Veja a imagem 3. Nas opções da lateral esquerda clique em Aplicativos empresariais. Veja a imagem 4. Clique em + Novo Aplicativo. Veja a imagem 5. Escolha a opção Aplicativo Inexistente na Galeria. Veja a imagem 6. Escolha um nome e crie o aplicativo. 7. Selecione Configurar logon único (obrigatório). Veja a imagem 8. Selecione SAML. 9. Na seção Configuração Básica de SAML clique no ícone de lápis para editar. Veja a imagem 10. No campo Identificador (ID de Entidade) digite exatamente TotvsLabs. Veja a imagem 11. No campo URL de Resposta (URL do Serviço do Consumidor de Declaração) insira o valor copiado que havia sido copiado no Identity. Veja a imagem
12. Certifique-se que o campo URL de Logon esteja vazio. 13. Na seção Certificado de Autenticação SAML baixe o arquivo XML de Metadados de Federação e guarde o arquivo. Veja a imagem 14. No menu lateral esquerdo, acesse Usuários e Grupos e atribua a este aplicativo aos usuários/grupos desejados. Veja a imagem |
07. Após concluir a configuração do passo 06 no Azure, voltar ao Identity, na configuração do Azure Active Directory clicar em Avançar. Veja a imagem
08. Arrastar o arquivo XML de Metadados de Federação, baixado na Microsoft Azure anteriormente, para o espaço indicado e clicar em Enviar. Veja a imagem
| Painel | ||||
|---|---|---|---|---|
| ||||
Com isso, o Identity está pronto para receber requisições de login SSO vindas do aplicativo SAML da Microsoft Azure criado anteriormente. |
09. Acesse novamente o Microsoft Azure, conforme detalhado a seguir.
| Painel | |||||||||
|---|---|---|---|---|---|---|---|---|---|
| |||||||||
Efetue o login de algum dos usuários adicionado no aplicativo SAML e acesse a página de aplicativos do usuário. Na listagem de aplicativos irá aparecer o aplicativo criado anteriormente que está configurado para fazer login SSO no Identity. Veja a imagem Clique no aplicativo criado anteriormente e será feito o login no Identity. No primeiro login esse usuário da Microsoft Azure será criado no Identity.
| |||||||||
| Painel | |||||||||
| |||||||||
Passos de configuração no Microsoft Azure: 1. Faça login com uma conta administrador no portal do Microsoft Azure. 2. Abra o Menu (três riscos no canto superior esquerdo) e clique no serviço Active Directory do Azure. Veja a imagem 3. Nas opções da lateral esquerda clique em Aplicativos empresariais. Veja a imagem 4. Clique em + Novo Aplicativo. Veja a imagem 5. Escolha a opção Aplicativo Inexistente na Galeria. Veja a imagem 6. Escolha um nome e crie o aplicativo. 7. Selecione Configurar logon único (obrigatório). Veja a imagem 8. Selecione SAML. 9. Na seção Configuração Básica de SAML clique no ícone de lápis para editar. Veja a imagem 10. No campo Identificador (ID de Entidade) digite exatamente TotvsLabs. Veja a imagem 11. No campo URL de Resposta (URL do Serviço do Consumidor de Declaração) insira o valor copiado que havia sido copiado no Identity. Veja a imagem
12. Na seção Certificado de Autenticação SAML baixe o arquivo XML de Metadados de Federação e guarde o arquivo. Veja a imagem 13. No menu lateral esquerdo, acesse Usuários e Grupos e atribua a este aplicativo aos usuários/grupos desejados. Veja a imagem |
07. Após concluir a configuração do passo 06 no Azure, voltar ao Identity, na configuração do Azure Active Directory clicar em Avançar. Veja a imagem
08. Arrastar o arquivo XML de Metadados de Federação, baixado na Microsoft Azure anteriormente, para o espaço indicado e clicar em Enviar. Veja a imagem
| Painel | ||||
|---|---|---|---|---|
| ||||
Com isso, o Identity está pronto para receber requisições de login SSO vindas do aplicativo SAML da Microsoft Azure criado anteriormente. |
|
Editar Active Directory
...
01. Acessar o Gerenciamento do Active Directory conforme item Gerenciar Active Directories.
02. Acionar Editar localizado ao lado direito do nome do Active Directory cadastrado.
03. Ajustar as informações desejadas09. Acesse novamente o Microsoft Azure, conforme detalhado a seguir.
| Painel | ||||
|---|---|---|---|---|
| ||||
Efetue o login de algum dos usuários adicionado no aplicativo SAML e acesse a página de aplicativos do usuário. Na listagem de aplicativos irá aparecer o aplicativo criado anteriormente que está configurado para fazer login SSO no Identity. Veja a imagem Clique no aplicativo criado anteriormente e será feito o login no Identity. No primeiro login esse usuário da Microsoft Azure será criado no Identity. |
Visualizar o status do SmartSync e do Active Directory
Essa opção está disponível somente para o Active Directory local.
01. Acessar o Gerenciamento do Active Directory conforme item Gerenciar Active Directories.
02. Visualizar os Active Directories cadastrados para o contexto.
| Painel | ||||
|---|---|---|---|---|
| ||||
A coluna SmartSync apresenta o status de conexão entre o Identity e o SmartSync. Os status disponíveis para o SmartSync são:
A coluna AD apresenta o status de conexão entre o SmartSync e o Active Directory. Os status disponíveis para o AD (Active Directory) são:
|
Visualizar usuários pendentes
Se o AD for local, é possível alterar o nome cadastrado e a opção configurada em Aceite automático. No Azure AD, somente o nome pode ser modificado. |
04. Acionar Avançar.
| Painel | ||
|---|---|---|
| ||
Esse passo a passo Aceitar vários usuários pendentes foi repassado ao artigo https://centraldeatendimento.fluig.com/hc/pt-br/articles/360026742553 |
Consultar informações do Active Directory
...
01. Acessar o Gerenciamento do Active Directory conforme item Gerenciar Active Directories.
02. Acionar localizado ao lado direito do nome do Active Directory cadastrado.
| Painel | ||||
|---|---|---|---|---|
| ||||
As informações são diferentes, dependendo se o AD for local ou Azure. Se for local, serão apresentadas as informações a seguir:
|
Remover Active Directory vinculado
...
...
01. Acessar o Gerenciamento do Active Directory conforme item Gerenciar Active Directories.
02. Acionar Usuários pendentes Excluir localizado ao lado direito do nome do Active Directory cadastrado.
| Painel | ||||
|---|---|---|---|---|
| ||||
O administrador será direcionado para a página Aceitar Usuários Pendentes. O total de usuários importados do Active Directory com status Pendente é exibido à frente do link. |
Visualizar grupos pendentes
Essa opção está disponível somente para o Active Directory local.
01. Acessar o Gerenciamento do Active Directory conforme item Gerenciar Active Directories.
02. Acionar Grupos pendentes localizado ao lado direito do nome do Active Directory cadastrado.
| Painel | ||||
|---|---|---|---|---|
| ||||
O administrador será direcionado para a página Aceitar Grupos Pendentes. O total de grupos importados do Active Directory com status Pendente é exibido à frente do link. |
Editar Active Directory
01. Acessar o Gerenciamento do Active Directory conforme item Gerenciar Active Directories.
02. Acionar Editar localizado ao lado direito do nome do Active Directory cadastrado.
03. Assinalar a opção apresentada, em que o administrador confirma compreender as consequências da remoção do Active Directory.
| Painel | ||||
|---|---|---|---|---|
| ||||
Ao excluir o Active Directory, o processo de sincronização dos usuários irá parar definitivamente e os usuários importados não poderão utilizar suas credenciais do Active Directory para autenticar-se no TOTVS Identity. Por esse motivo, antes de desativar o AD, é solicitada a senha pessoal do administrador da empresa. Após a exclusão do Active Directory, certifique-se de habilitar o login com senha pessoal (por meio da aba Segurança). Com isso, os usuários criados a partir do AD ainda conseguirão acessar normalmente. Como os usuários não terão mais vínculo com AD, necessitarão se autenticar com e-mail e senha do Identity. Mas como os usuários não tem ainda senha do Identity, todos precisarão redefinir sua senha através da tela de login, opção Esqueceu sua senha. Será enviado um e-mail com o link para o reset de senha do usuário. |
04. Acionar Confirmar para concluir a remoção do AD.
Visualizar o status do SmartSync e do Active Directory
...
Essa opção está disponível somente para o Active Directory local.
01. Acessar o Gerenciamento do Active Directory conforme item Gerenciar Active Directories.
02. Visualizar os Active Directories cadastrados para o contexto03. Ajustar as informações desejadas.
| Painel | ||||
|---|---|---|---|---|
| ||||
Se o AD for local, é possível alterar o nome cadastrado e a opção configurada em Aceite automático. No Azure AD, somente o nome pode ser modificado. |
04. Acionar Concluir.
...
Obter token do Active Directory
Essa opção está disponível somente para o Active Directory local.
01. Acessar o Gerenciamento do Active Directory conforme item Gerenciar Active Directories.
02. Acionar Configurações localizado na coluna SmartSync referente ao Active Directory cadastrado.
03. Acionar Copiar para copiar o token.
| Painel | ||||
|---|---|---|---|---|
| ||||
Ao acionar essa opção, o token desejado é copiado para a área de transferência. |
A coluna SmartSync apresenta o status de conexão entre o Identity e o SmartSync. Os status disponíveis para o SmartSync são:
A coluna AD apresenta o status de conexão entre o SmartSync e o Active Directory. Os status disponíveis para o AD (Active Directory) são:
|
Visualizar usuários pendentes
...
Essa opção está disponível somente para o Active Directory local.
...
01.Acessar o Gerenciamento do Active Directory conforme item Gerenciar Active Directories.
02. Acionar Excluir localizado ao lado direito do nome do a opção Visualizar, localizada na coluna Usuários pendentes do Active Directory cadastrado.
03. Assinalar a opção apresentada, em que o administrador confirma compreender as consequências da remoção do Active Directory.
| Painel | ||||
|---|---|---|---|---|
| ||||
Ao excluir um Active Directory, o vínculo dos usuários importados a partir deste diretório será removido, mas essas contas não serão excluídas e nem desativadas do Identity. Porém, esses usuários não poderão mais autenticar-se no Identity utilizando a senha do Active Directory removido, apenas a Senha pessoal. |
04. Acionar Confirmar para concluir a remoção do AD.
Consultar mais informações do Active Directory
01. Acessar o Gerenciamento do Active Directory conforme item Gerenciar Active Directories.
| Painel | ||||
|---|---|---|---|---|
| ||||
O administrador será direcionado para a página Aceitar Usuários Pendentes. |
Visualizar grupos pendentes
...
Essa opção está disponível somente para o Active Directory local.
01. Acessar o Gerenciamento do Active Directory conforme item Gerenciar Active Directories.
02. Acionar a opção Visualizar, localizada na coluna Grupos pendentes do 02. Acionar localizado ao lado direito do nome do Active Directory cadastrado.
| Painel | ||||
|---|---|---|---|---|
| ||||
Token: chave utilizada para a configuração do Active Directory no SmartSync, conforme o guia de Configuração do AD. DN Raiz: configuração do SmartSync que indica o diretório raiz utilizado para sincronização dos dados entre TOTVS Identity e Active Directory. Servidor AD: endereço do servidor Active Directory, conforme configurado do SmartSync. Versão do SmartSync: informa a versão do SmartSync que está executando a sincronização entre Identity e o Active Directory. Última comunicação do SmartSync: apresenta a data e hora da última comunicação realizada entre SmartSync e Identity. O Identity identifica que o SmartSync está disponível com base no recebimento da comunicação no sentido SmartSync → Active Directory. |
Fazer o download do SmartSync
O administrador será direcionado para a página Aceitar Grupos Pendentes. |
| Âncora | ||||
|---|---|---|---|---|
|
Obter token do Active Directory
...
Essa opção está disponível somente para o Active Directory local.
| Painel | ||
|---|---|---|
| ||
Essa ação foi duplicada para o artigo https://centraldeatendimento.fluig.com/hc/pt-br/articles/360024963094 (Como configurar o SmartSync) Se for feita alguma alteração, lembrar de repassar a esse artigo. |
01. Acessar o Gerenciamento do Active Directory conforme item Gerenciar Active Directories.
02. Acionar a opção Baixar SmartSync e salvar no diretório desejado Acionar Configurações localizado na coluna SmartSync referente ao Active Directory cadastrado.
03. Acionar Copiar para copiar o token.
| Painel | ||||
|---|---|---|---|---|
| ||||
As versões do Windows compatíveis com o SmartSync podem ser consultadas na Matriz de Portabilidade do TOTVS Identity. Para saber mais sobre o SmartSync, acesse a documentação técnica SmartSync. | ||||
Ao acionar essa opção, o token desejado é copiado para a área de transferência. |
Fazer o download do SmartSync
...
Essa opção só é necessária para configurar o Active Directory local.
01. Acessar o Gerenciamento do Active Directory conforme item Gerenciar Active Directories.
02. Acionar a opção Baixar SmartSync e salvar no diretório desejado.
| Painel | ||||
|---|---|---|---|---|
| ||||
As versões do Windows compatíveis com o SmartSync podem ser consultadas na Matriz de Portabilidade do TOTVS Identity. Para saber mais sobre o SmartSync, acesse a documentação técnica SmartSync. |
| Informações | ||
|---|---|---|
| ||
Esta documentação é válida a partir da atualização 3.0.4 ou superior do SmartSync. Se você utiliza uma atualização anterior, ela pode conter informações diferentes das quais você vê no seu ambiente. |
| HTML | ||
|---|---|---|
<!-- Hotjar Tracking Code for http://tdn.totvs.com/display/fb -->
<script>
(function(h,o,t,j,a,r){
h.hj=h.hj||function(){(h.hj.q=h.hj.q||[]).push(arguments)};
h._hjSettings={hjid:1280165,hjsv:6};
a=o.getElementsByTagName('head')[0];
r=o.createElement('script');r.async=1;
r.src=t+h._hjSettings.hjid+j+h._hjSettings.hjsv;
a.appendChild(r);
})(window,document,'https://static.hotjar.com/c/hotjar-','.js?sv=');
</script>
<script>
$("b:contains('oculto')").parent().parent().hide();
</script>
<style type="text/css">
.lms * {
-webkit-box-sizing: border-box;
-moz-box-sizing: border-box;
box-sizing: border-box;
}
.lms-text-center {
text-align: center;
}
.lms-full-height {
height: 100%;
}
/* Component LMS Callout */
.lms-callout {
border: none;
padding: 0px;
display: -moz-box;
-moz-flex-flow: row wrap;
-moz-justify-content: center;
-moz-align-items: center;
display: -ms-flexbox;
-ms-flex-flow: row wrap;
-ms-justify-content: center;
-ms-align-items: center;
display: -webkit-flex;
display: -webkit-box;
-webkit-flex-flow: row wrap;
-webkit-justify-content: center;
-webkit-align-items: center;
display: flex;
flex-flow: row wrap;
justify-content: center;
align-items: center;
}
.lms-callout .lms-callout-image {
width: 24px;
}
.lms-callout .lms-callout-body {
width: calc(100% - 24px);
padding-left: 20px;
}
.lms-callout .lms-callout-citacao {
border: 0px solid;
border-left-width: 3px;
border-left-color: #f36f21;
margin: 4px;
margin-left: 25px;
padding-left: 8px;
font-size: 13px;
}
.lms-callout .lms-callout-thumb {
width: 24px;
height: 24px;
}
.lms-callout .lms-callout-text {
color: #58595b;
line-height: 1.75;
margin: 0;
}
</style> | ||
| Informações | ||
| ||
| Esta documentação é válida a partir da atualização 3.0.4 ou superior do SmartSync. Se você utiliza uma atualização anterior, ela pode conter informações diferentes das quais você vê no seu ambiente. |