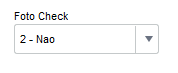Histórico da Página
...
Quando o atendente clica nos cards dos postos de trabalho (Imagem 6), a Tela de Detalhes de Check-in/Check-out surge. A tela é idêntica para check-in (entrada) e check-out (saída) porque os processos para os dois são iguais. O processo é explicado em mais detalhe seção “Funcionalidades: Realizando um Check-in/Check-out”.
Imagem 8 – Tela de Check-in/Check-out
...
Caso o usuário queira informar o seu supervisor de algo no posto de trabalho, o usuário pode inserir um comentário no campo para comentário. Se o usuário quiser mostrar algo no posto de trabalho, como algum defeito em um equipamento, ele pode tirar fotos adicionais usando o botão para adicionar mais fotos. O usuário pode tirar até três fotos adicionais.
Imagem 10 – Tela de Detalhes Check-in/Check-out com foto adicional
...
Após tirar uma foto adicional, o ícone da foto é criada. Se o ícone for clicado, a foto adicional expande e ocupa a tela toda. Caso o usuário queira excluir a foto, tem um botão “Excluir” que pode ser clicado para excluir a foto. Caso o usuário queira adicionar mais novas fotos, ele pode clicar o botão para adicionar mais fotos.
...
para adicionar mais fotos
...
.
| Campo | Descrição |
|---|---|
| Ícone | Ícone de foto adicional |
| Excluir | Botão "Excluir". |
| Adicionar | Botão para adicionar mais fotos. |
Imagem 11 – Tela de Detalhes Check-in/Check-out (seleção de posto)
Dentro do Card de seleção de Posto, o atendente o posto que ele tinha selecionado. Caso o atendente clique o botão “Trocar”, ele volta para a Tela de Check-in, onde pode escolher outro Card para check-in ou check-out. Caso o atendente clique o botão “OK”, o Card de seleção de Posto fecha, e o atendente volta à Tela de Detalhes
...
Check-in/Check-out, onde o atendente pode voltar ao processo de realizar um check-in/check-out.Depois que o usuário estiver satisfeito com o seu check-in/check-out, ele pode finalizar o processo ao clicar no botão “Fazer Checkin”. O TOTVS Meu Posto então lançará um Card confirmando a finalização do check-in. Obs.: O app só permite a finalização se o atendente tirar uma Selfie antes.
Imagem 12 11 – Card pós finalização do Check-in/Check-out
...
É possível realizar o check-in pelo aplicativo sem capturar uma foto. Essa configuração devera ser feita no Protheus, na rotina de cadastro de Locais de Atendimento, o campo Foto Check deverá estar preenchido como 2 - Não
Imagem 13 12- Campo Foto Check
Tela de Agenda
...
A tela de agenda serve para mostrar os pontos (entrada e saída) do dia de hoje e os do histórico para o atendente.
Imagem 14 13 – Tela de Agenda (Hoje)
A Tela de Agenda é apenas informativa. O usuário não consegue acessar os pontos listados clicando neles na Tela de Agenda. Essa tela é apenas uma lista de todos os check-ins que tem no dia, ou que já tiveram no histórico. Para navegar dentro da lista utitlizem a rolagem da tela.
...
Caso queira ver os check-ins/check-outs passados, no histórico, clique na aba “Histórico” .
Imagens 15 14 – Tela de Agenda (Histórico)
...
Se nenhum contato foi inserido, a Tela de Ajuda aparecerá vazia (Imagem 14). Porém, se o usuário tiver inserido um ou mais contatos, os contatos aparecerão em uma lista (Imagem 15).
Imagem 16 15 – Tela de Ajuda (sem contatos) via Tabs
Imagem 17 16 – Tela de Ajuda (com contatos) via Tabs
...
| Campo | Descrição |
|---|---|
| Lista | Lista de Contatos. |
Imagem 18 – 17– Tela de Ajuda (sem contatos) via Tela de Acesso do Atendente
...
Acesso à Tela de Configuração Geral é apenas possível a partir da Tela de Acesso do Atendente, clicando o botão “Config.” (Imagem 6) Ao clicar, um alerta de verificação aparece na tela, pedindo o usuário e senha do atendente, os mesmos usados na Tela de Login (Imagem 2).
Imagem 19 18 – Verificação do Usuário e Senha para a Tela de Configuração Geral
...
| Campo | Descrição |
|---|---|
| Informe o usuário e senha | Alesrta para verificação do usuário e senha. |
| Usuário | Campo do Usuário do Atendente. |
| Senha | Campo da Senha do Atendente. |
| Cancelar | Botão "Cancelar", que cancela a ação e leva o usuário de volta para a tela Acesso do Atendente. |
| Confirmar | Botão "Confirmar", que leva o usuário para tela de Configuração Geral, caso o usuário e senha estejam corretos. Se um dos campos estiverem inválidos, o acesso é negado. |
Imagem 20 19 – Tela de Configuração Geral (sem contatos)
...
| Campo | Descrição |
|---|---|
| Contatos Salvos | Campo "Contatos Salvos" expoe os contatos incluídos pelo Atendente. |
| Contatos | Campo "Adicionar Novo Contato" que insere uma forma de contato com o supervisor dos postos. |
| Configurações | Campo "Configurações" exibe informações sobre a Empresa e Filial do Atendente. |
| Incluir | Botão "Incluir", serve para inclusão de Contatos. |
Imagem 21 20 – Tela de Configuração Geral (sem contatos)
...
Há também os botões “Voltar” e “Sair”. O botão “Voltar” leva o atendente de volta à Tela de Acesso do Atendente (Imagem 6), e o botão “Sair” leva o atendente de volta à Tela de Login (Imagem 2). Se o botão “Sair” for acionado, um alerta aparecerá na tela do usuário (Imagem 20;).
Imagem 22 21 – Alerta do Botão “Sair” na Tela de Configuração Geral
...
Na imagem 18, o campo “Contatos Salvos” está vazio. Se o atendente tiver inserido contatos, os contatos serão exibidos em uma lista (Imagem 21), muito parecido com a lista de contatos na Tela de Configuração de Contatos (Imagem 5).
Imagem 23 22 - Tela de Configuração Geral (com contatos)
...