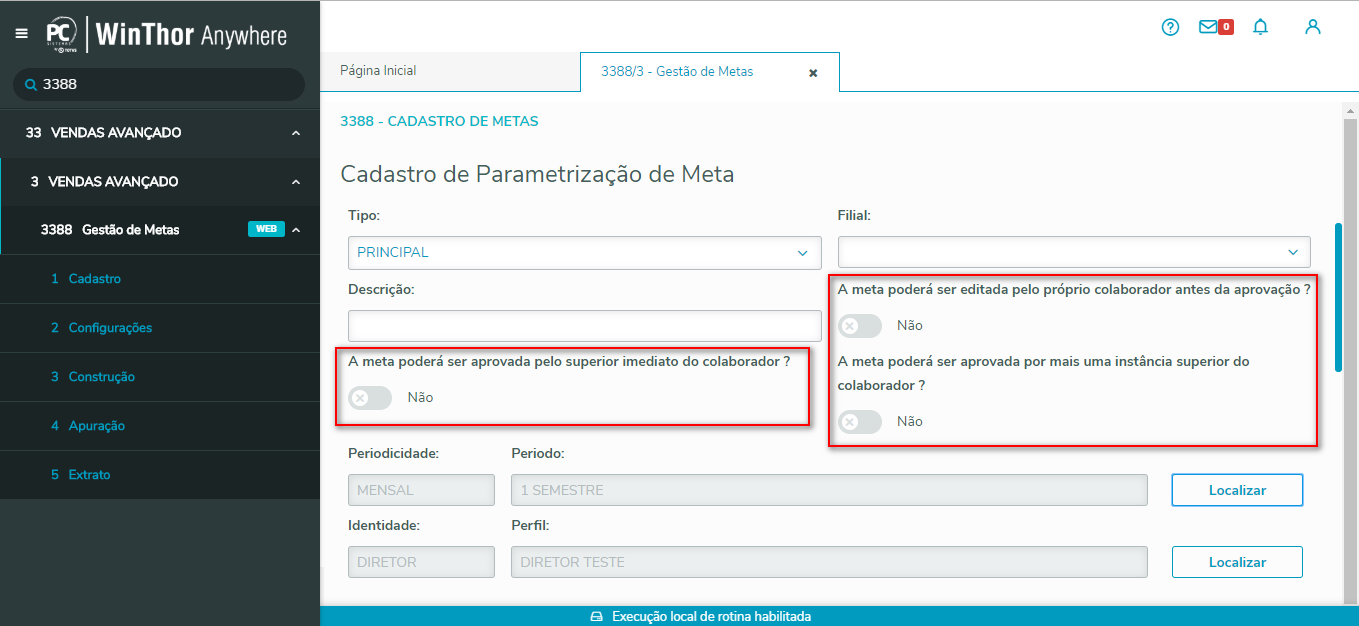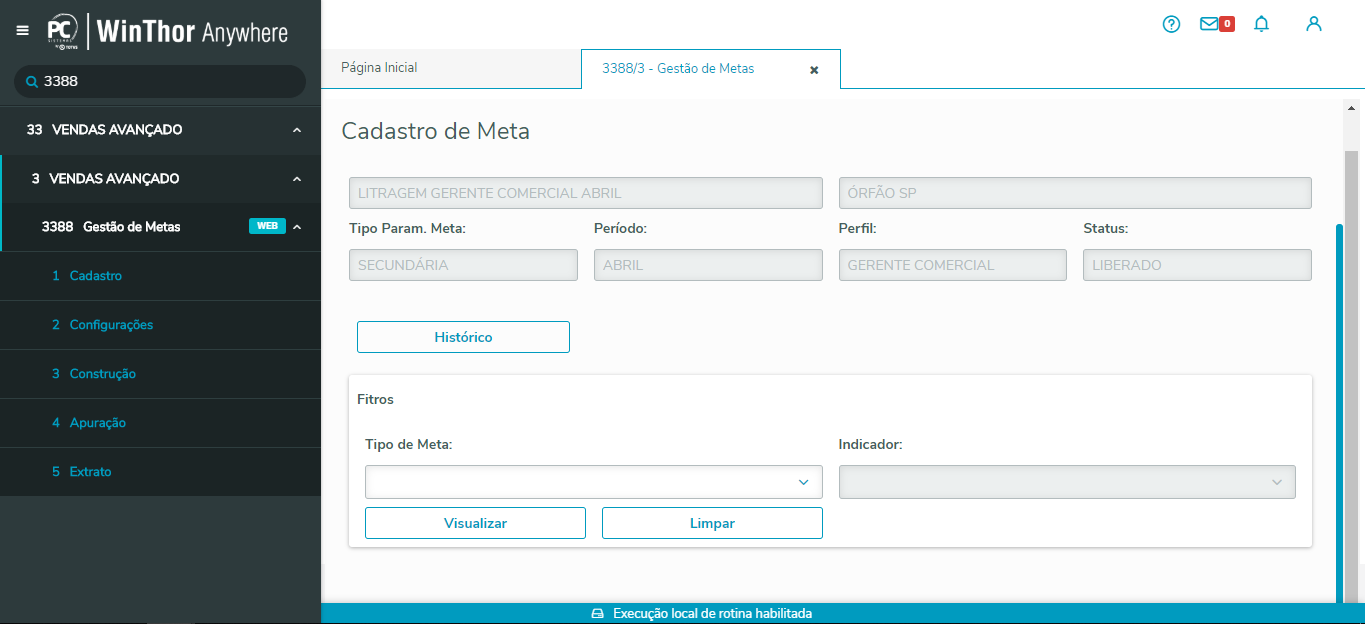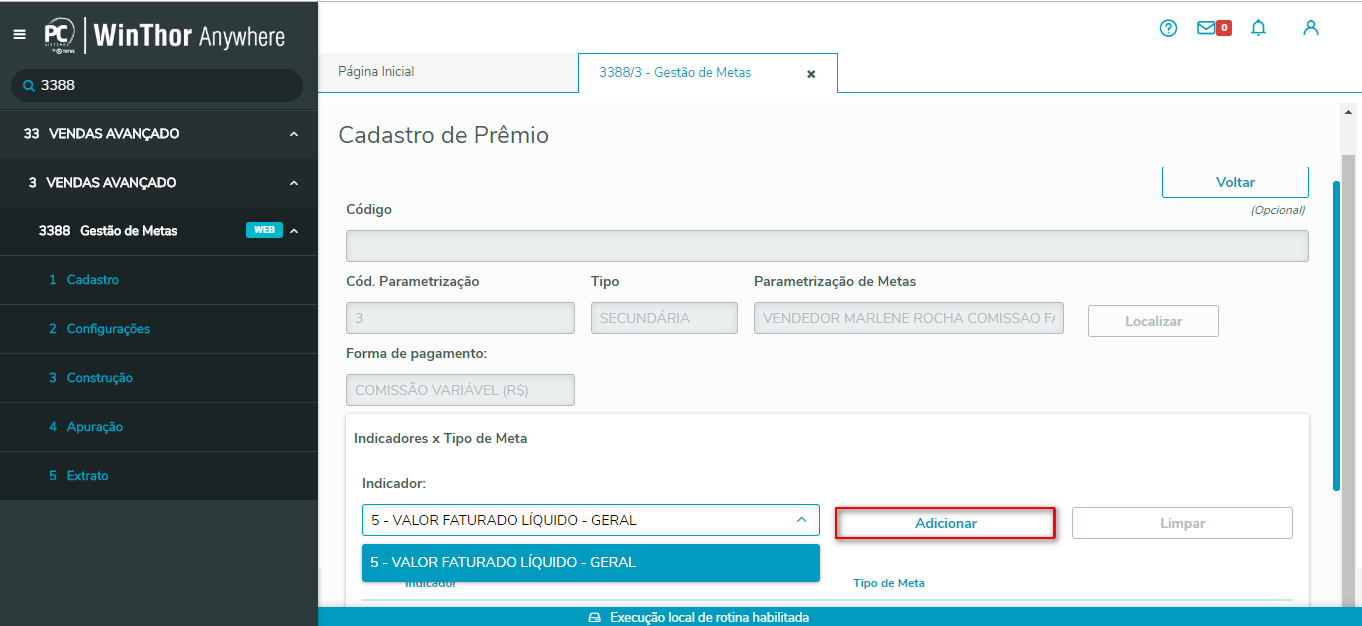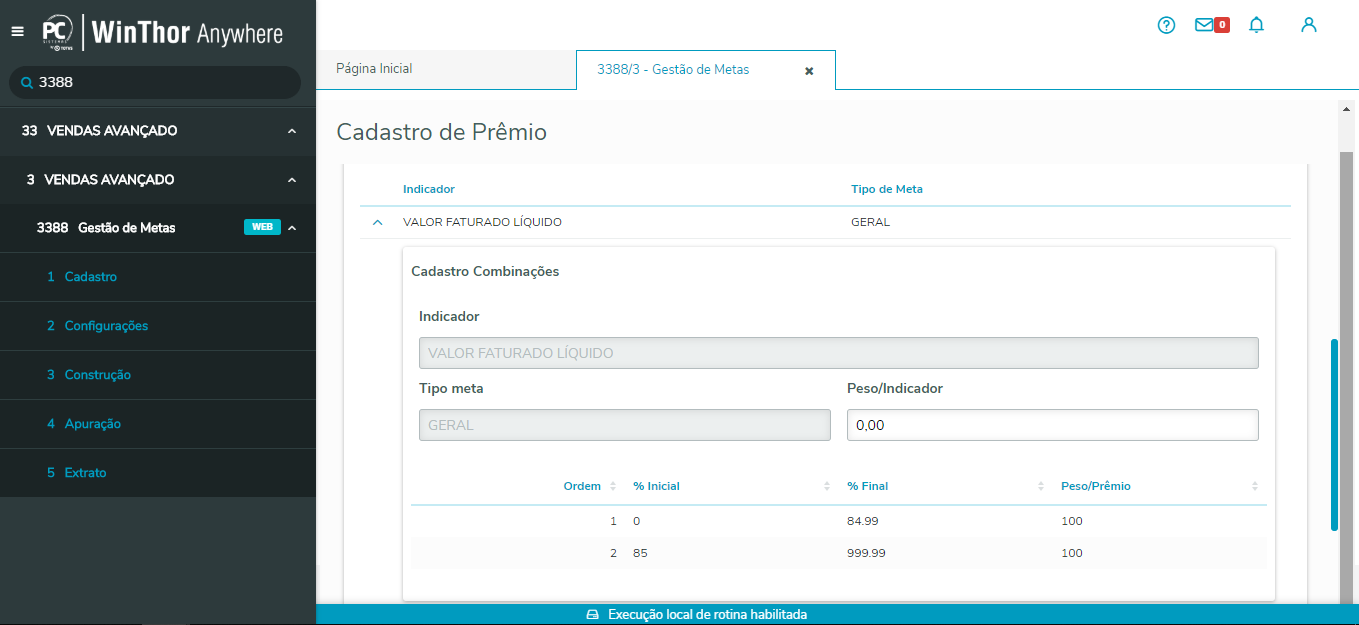Construção de Metas Antes de iniciar os processos abaixo clique o sub-menu 3 - Construção da rotina 3388. 
1. No sub-menu 3 - Construção acesse o sub-menu Parametrização de Metas e clique o botão Cadastrar;

2. Na tela Cadastro de Parametrização de Meta, selecione no campo Tipo se a meta será Principal ou Secundária;
Observação: neste exemplo selecionamos a opção Principal.

3. Selecione a filial desejada no campo Filial; 4. Informe/preencha o campo Descrição;

5.Marque uma das opções Sim ou Não para: - A meta poderá ser editada posteriormente pelo colaborador? - A meta ira ser aprovada pelo superior imediato do colaborador? - A meta irá ser aprovada por mais de uma instância superior do colaborador? 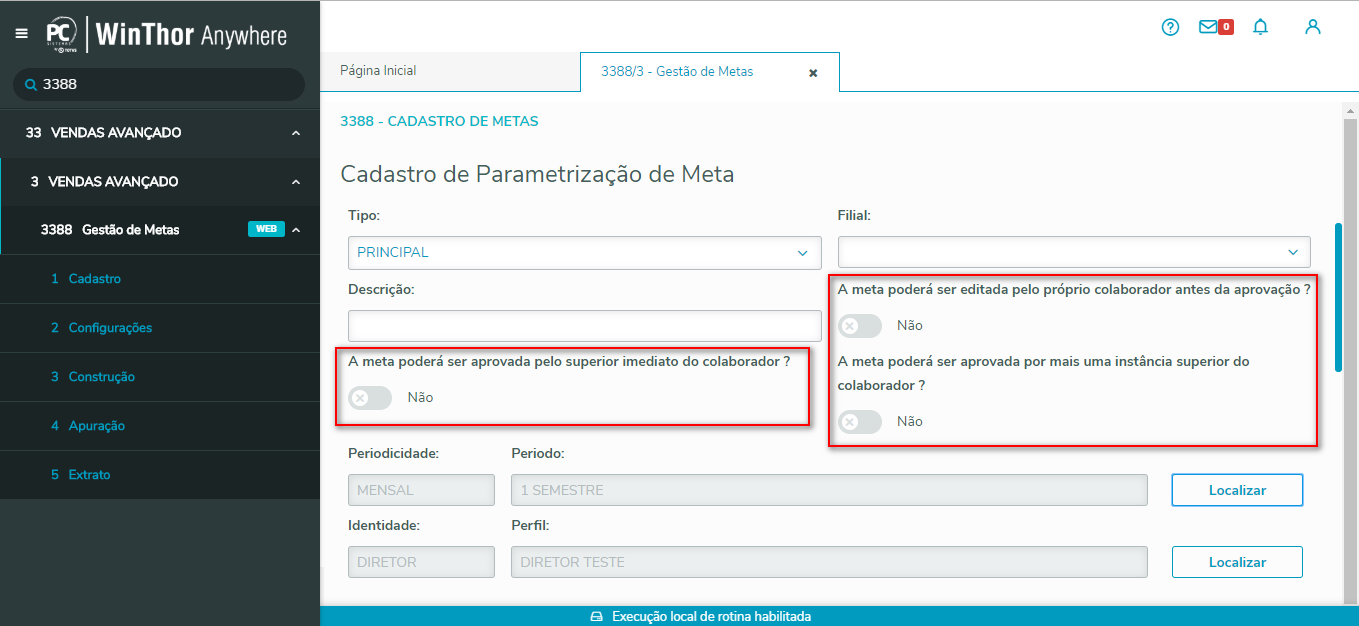
6. No campo Periodicidade clique o botão Localizar para pesquisa/seleção do Período desejado; 

7.No campo Identidade, clique o botão Localizar para pesquisa/seleção do Perfil desejado;

8. Na aba Perfil Teste, selecione se Abrangência será para Todos, Excluído e Exclusivo;

Observações:
- Se selecionada opção Todos, todos os perfis cadastrados são incluídos para meta.
- Se selecionada a opção Exclusivo, a meta fica privativa apenas ao perfil selecionado.
- Se selecionada opção Excluído, quer dizer que tirando o perfil excluído todos os outros perfis cadastrados são incluídos na meta.
** Para este exemplo selecionamos a opção Exclusivo.
9. Clique o botão Localizar vendedores para seleção do perfil desejado; 9.1 Na tela Pesquisa de Gerentes (ou Vendedores, vai depender da Identidade, Perfil selecionado anteriormente), clique o botão Pesquisar, selecione o perfil desejado e posteriormente botão Adicionar;

10. Na caixa Configuração de Indicadores X Tipo de Meta, selecione o Indicador desejado;

10.1 Selecione o Tipo de Meta desejado; 10.2 Clique o botão Localizar para seleciona o Tipo de Meta desejado;


11. Na caixa Produto, selecione a Abrangência desejada, se Todos, Exclusivo ou Excluído; Observação: neste exemplo selecionamos a opção Exclusivo.
11.1 Clique o botão Localizar Produtos, para seleção do produto desejado; 
12. Também na caixa Ramo de Atividade, selecione a Abrangência desejada, se Todos, Exclusivo ou Excluído; Observação: neste exemplo selecionamos a opção Exclusivo. 12.1 Clique o botão Localizar Ramos de Atividade, para seleção do ramo de atividade desejado;

13. Realizados os registros necessários, conforme necessidade, clique o botão Salvar (ou Salvar e Novo); 
Observação: após adicionada parametrização, a(s) meta (s) é (são) exibidas no campo Indicadores X Tipos de Meta.

|