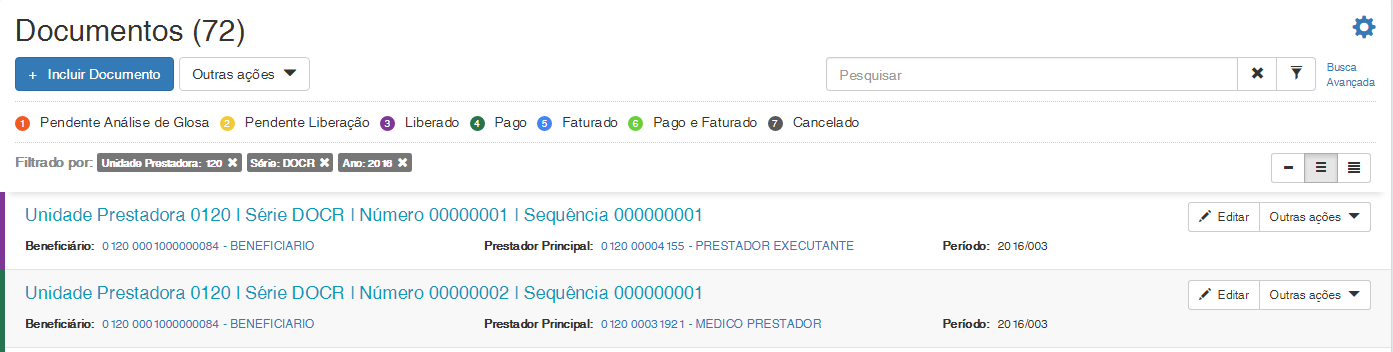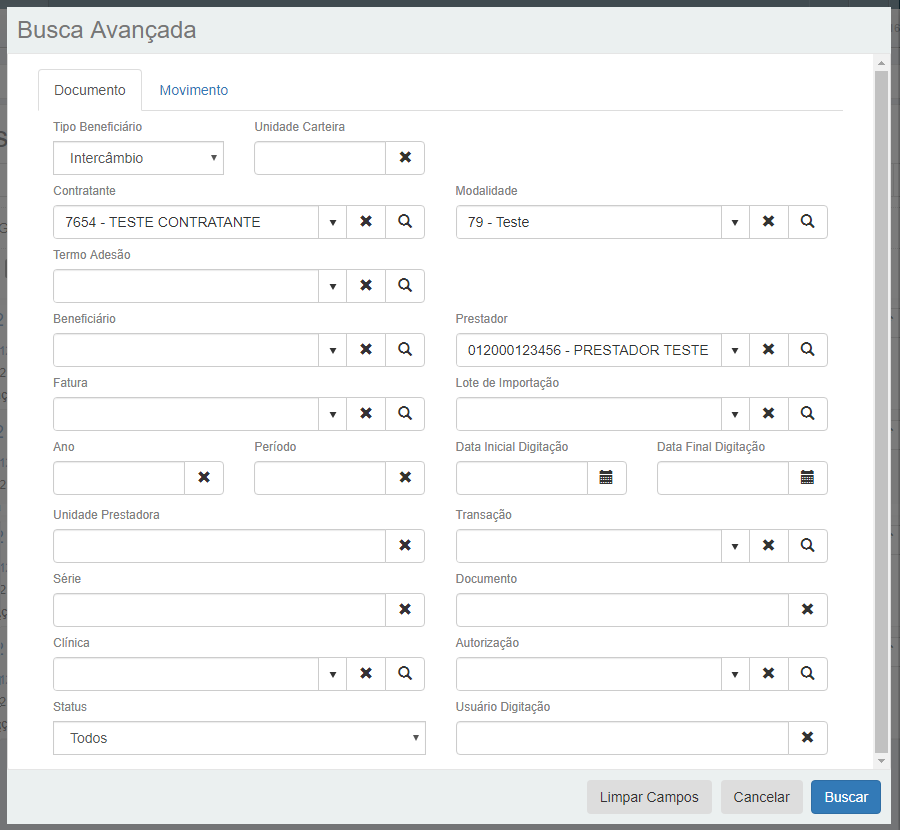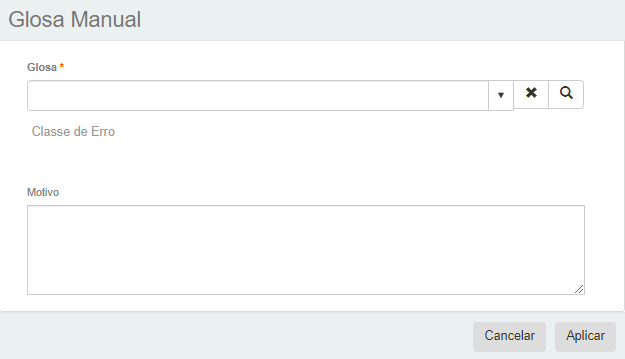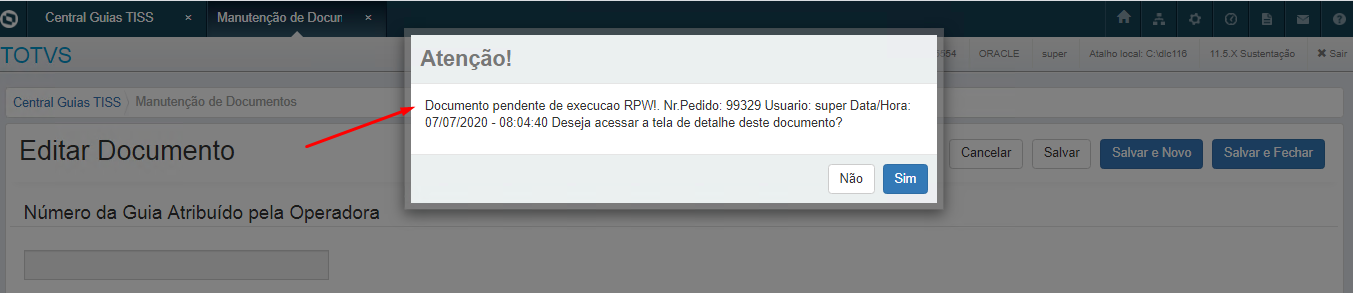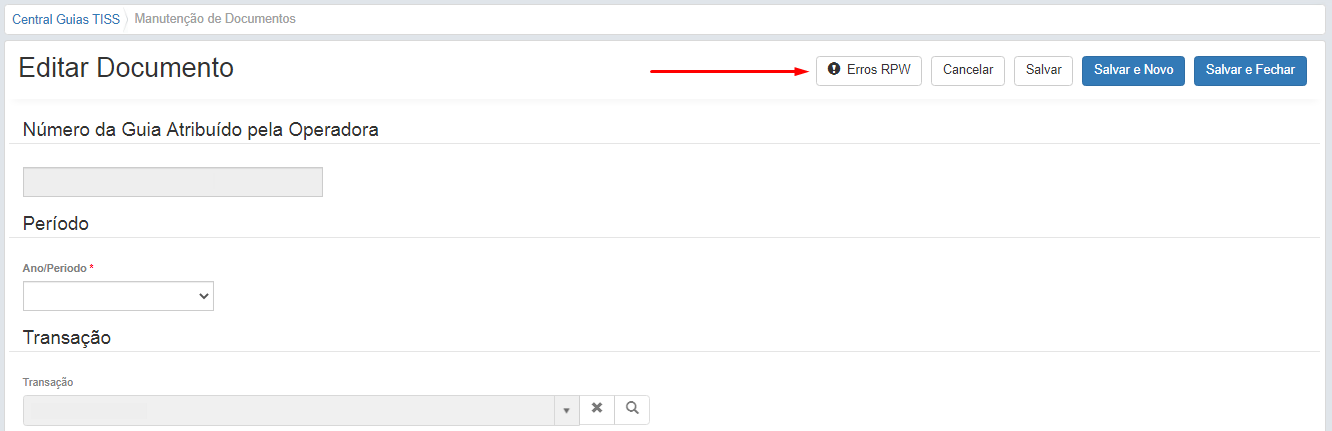...
Ação: | Descrição: |
Quantidade de documentos filtrados | Ao lado do título Documentos é apresentada a quantidade de documentos que foram encontrados para o filtro selecionado. |
Incluir Documento | Abre a tela para a inclusão de Documentos. |
Outras ações | Opções de "Outras Ações" para Documentos: 
Opções de "Outras ações" para Movimentos: |
Remover Todos | Remove todos os documentos do filtro selecionado. |
Validar Glosas | Valida as Glosas de todos os documentos do filtro selecionado. 
Principais Campos e Parâmetros: Campo: | Descrição: | Validação para Cobrança | Informar a validação para cobrança. | Validação para Pagamento | Informar a validação para pagamento. |
|
Glosa Manual | Aplica Glosa Manual a todos os documentos do filtro selecionado. 
Principais Campos e Parâmetros: Campo: | Descrição: | Glosa | Informar o código ou descrição da Glosa. As glosas que são exibidas no zoom, são carregadas do Cadastro de Glosas e sempre possuem a classe de erro Glosa Manual. | Motivo | Informar o motivo da glosa manual. | Validação para Cobrança | Informar a validação para cobrança. | Validação para Pagamento | Informar a validação para pagamento. |
|
Desfazer Glosa Manual | Permite desfazer a glosa manual cadastrada. |
Desfazer Liberação dos Documentos | Deslibera todos os documentos do filtro selecionado. Ao concluir a desliberação é aberta uma tela de resultados onde são apresentados os documentos e os movimentos que foram desliberados e os que apresentaram erro. 
|
Soma de Valores dos Documentos | Exibe a soma de valores de todos os documentos do filtro selecionado. |
Vincular Documentos nas Internações |
|
Configurações | Abre a tela de configurações. 

Principais Campos e Parâmetros: Campo: | Descrição: | Quantidade de Registros por Busca | Define a quantidade de registros que serão carregados a cada busca realizada a nível de documento e a nível de movimento. | | Quantidade mínima de documentos para exec. de processos em batch | Define a quantidade mínima de documentos que devem ser selecionados (filtrados) para que o a execução de processos (liberação de documentos, validação de glosas, glosa manual, etc.) seja em batch. | | Quantidade mínima de movimentos para salvar o documento em batch | Define a quantidade mínima de movimentos que um documento deve possuir para que sua alteração seja enviada para o processamento RPW. | Filtros | Lista os filtros que foram salvos pelo usuário. | Definir filtro atual como padrão | Define o filtro selecionado na Área de Trabalho como filtro padrão, toda a busca de documentos que será realizada irá utilizar o filtro selecionado, exceto quando o filtro for alterado pelo usuário por meio da busca avançada. | Realizar busca ao abrir a tela | Define se os documentos são carregados ao abrir a tela da Área de Trabalho. | | Definir colunas CSV | Define quais colunas serão exportadas por default na opção 'Exportar para CSV' do botão 'Outras ações' na tela principal.. |
|
Tipo de Visualização | É possível selecionar três tipos de visualizações para a lista de documentos. 
Principais Campos e Parâmetros: Campo: | Descrição: | Nível 1 | Exibe apenas o código do documento. 
| Nível 2 | Exibe o código, Beneficiário, Prestador Principal e o período de inclusão do documento. 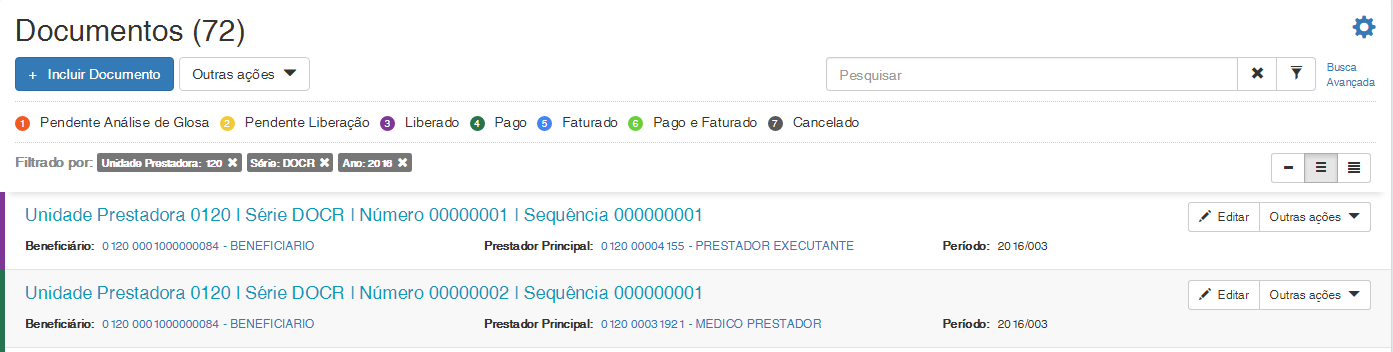
| Nível 3 | Exibe todos os campos da lista documentos. 
|
|
Busca Avançada | Nesta tela são informados os filtros para a lista de documentos.
Principais Campos e Parâmetros: Aba Documento
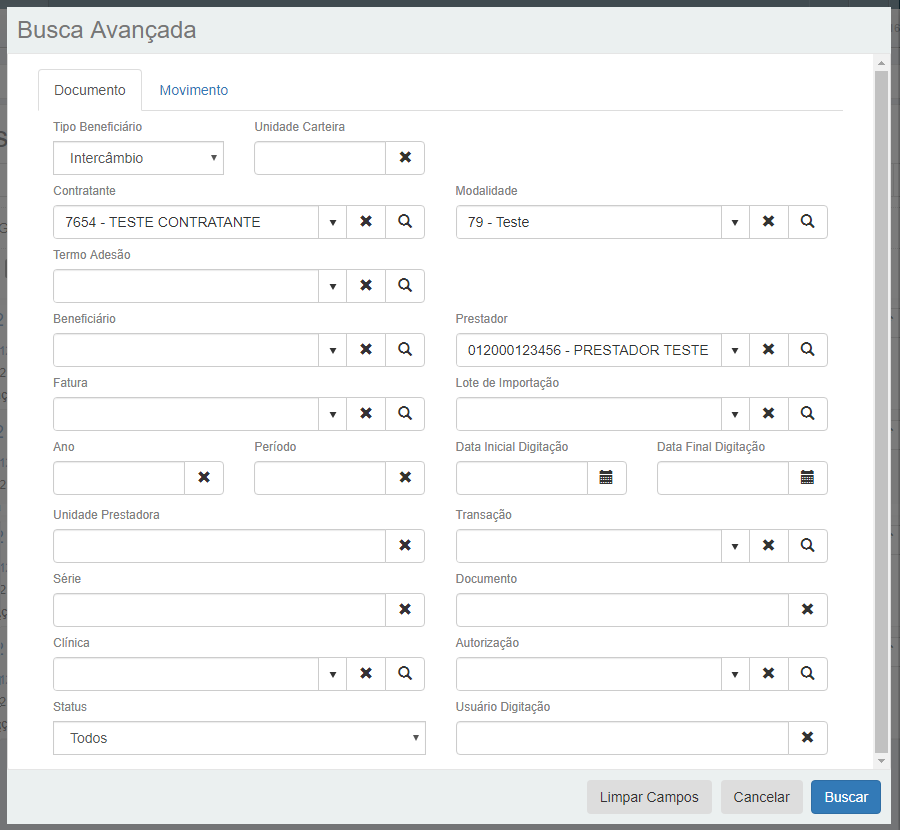
| Campo: | Descrição: | | Tipo Beneficiário | Campo para informar o tipo de beneficiário dos documentos. Este campo permite as seguintes opções: | | Unidade Carteira | Campo para informar a unidade da carteira do beneficiário. Este campo só pode será exibido quando selecionado o tipo de beneficiário de intercâmbio. | | Contratante | Campo para informar o contratante referente ao contrato dos beneficiários dos documentos. | | Modalidade | Campo para informar a modalidade referente ao contrato dos beneficiários dos documentos. | | Termo Adesão | Campo para informar o termo de adesão referente ao contrato dos beneficiários dos documentos. Este campo só será exibido quando também forem preenchidos o contratante e a modalidade. | Beneficiário | Campo para informar o beneficiário dos documentos. | Prestador | Campo para informar o prestador dos documentos. | | Fatura | Campo para informar número da fatura. | | Lote/Sequência de Importação | Campo para informar o lote e a sequência de importação do documento. | | Ano | Campo para informar o ano de digitação do documento. | | Período | Campo para informar o período de digitação do documento. | | Data Inicial Digitação | Campo para informar o valor inicial da data de digitação do documento. | | Data Final Digitação | Campo para informar o valor final da data de digitação do documento. | | Unidade Prestadora | Campo para informar a unidade do documento. | | Transação | Campo para informar a transação do documento. | | Série | Campo para informar a série do documento. | | Documento | Campo para informar o número do documento. | Clínica | Campo para informar a clínica do documento. | Autorização | Campo para informar a autorização do documento. | Status | Campo para selecionar o status do documento. Este campo permite as seguintes opções: - Todos
- Pendente Análise de Glosa
- Pendente Liberação
- Liberado
- Pago
- Faturado
- Pago e Faturado
- Cancelado
| Usuário Digitação | Campo para informar o Usuário de digitação do documento. | Aba Movimento

Principais Campos e Parâmetros:
| | Campo: | Descrição: | | Grupo Prestador | Campo para informar o grupo de prestadores dos movimentos dos documentos. | | Prestador Executante | Campo para informar o prestador executante dos movimentos dos documentos. | | Classe de Erro | Campo para informar a classe de erro dos movimentos dos documentos. | | Data Inicial Realização | Campo para informar a data inicial de realização dos movimentos dos documentos. | | Data Final Realização | Campo para informar a data final de realização dos movimentos dos documentos. | | Status do Movimento | Campo para informar o status dos movimentos dos documentos. Este campo permite as seguintes opções: - Todos
- Pendente Análise de Glosa
- Pendente Liberação
- Liberado
- Pago
- Faturado
- Pago e Faturado
- Cancelado
| | Tipo do Serviço | Campo para informar o tipo de serviço dos movimentos dos documentos. Este campo permite as seguintes opções: - Todos
- Procedimento
- Insumo
- Pacote
|
| Glosas | Por meio desta tela é possível visualizar as glosas, aplicar glosa manual e validar as glosas para o movimento selecionado.
 Principais Campos e Parâmetros:
| Campo: | Descrição: | | +Adicionar Glosa Manual | Ao clicar é aberta uma tela para adicionar ou alterar a glosa manual. 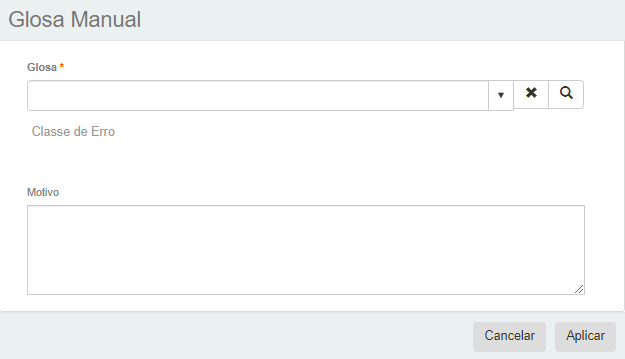
Principais Campos e Parâmetros:
| Campo: | Descrição: | | Glosa | Informar o código ou descrição da Glosa. As glosas que são exibidas no zoom, são carregadas do Cadastro de Glosas e sempre possuem a classe de erro Glosa Manual. | | Classe de Erro | Exibe a classe de erro para a glosa selecionada. | | Motivo | Informar o motivo da glosa. | | Aplicar | Altera ou insere a glosa manual na lista de glosas do movimento. | | Cancelar | Fecha a tela de Glosa Manual. |
| | Desfazer Glosa Manual | Permite desfazer a glosa manual cadastrada. Essa opção será exibida apenas quando existir uma glosa manual cadastrada. | | Validação Posterior | É possível marcar este campo para informar que as validações serão feitas posteriormente, Enquanto este campo estiver marcado, as opções de validação ficarão ocultas. | | Validação para Cobrança | Informar a validação para cobrança. | | Validação para Pagamento | Informar a validação para pagamento. | | Botão Salvar | Salva as alterações feitas na validação e na glosa manual. | | Botão Cancelar | Fecha a tela de glosas. |
|
| Detalhes | 
Principais Campos e Parâmetros: | Campo: | Descrição: | | Tabelas e Moedas de Valorizações | Tabelas e Moedas de Valorização calculados pelo sistema. | | Valores de Pagamento | Valores de pagamento calculados pelo sistema. | | Valores de Cobrança | Valores de cobrança calculados pelo sistema. Estes dados somente serão exibidos após o cálculo do faturamento. | | Dados PTU | Dados referentes a documentos oriundos de intercâmbio. | | Prestadores | Prestadores referente ao documento. | | Lotes | Lotes referente ao documento, a importação ou a exportação. |
|
|
Mais Resultados | Caso o filtro possua mais resultados do que foi parametrizado para realizar a busca, é adicionado o botão Mais Resultados ao final da página. Quando for selecionado, realiza a busca dos documentos de acordo com o valor informado no campo Quantidade de registros por busca da tela de Configurações. 
|
...
Campo: | Descrição: |
Série | Campo informativo onde exibe a série do documento. |
Número | Campo informativo onde exibe a número do documento. |
Sequência | Campo informativo onde exibe a sequência do documento. |
Conforme parametrizado nas configurações da central TISS, a execução da alteração de documentos pode ser executada em batch de acordo com o número de movimentos que o documento em edição possui.
Portanto, quando for alterado um documento cuja quantidade de movimentos ultrapasse a quantidade limite de movimentos parametrizada o sistema realizará o processamento em segundo plano (RPW). Desta forma, a alteração do documento não manterá presa a sessão do usuário. Para informações detalhadas a respeito deste processo, acesse: DT Manutenção de Documentos Central TISS.
Neste caso, ao final da alteração e ao clicar no botão salvar, será criado um pedido de execução para o processamento:
 Image Added
Image Added
Não será possível alterar o documento caso o pedido de execução esteja pendente de processamento. Será listada um alerta informando o pedido de execução, o usuário e a data da criação do pedido e será permito apenas consultar o documento.
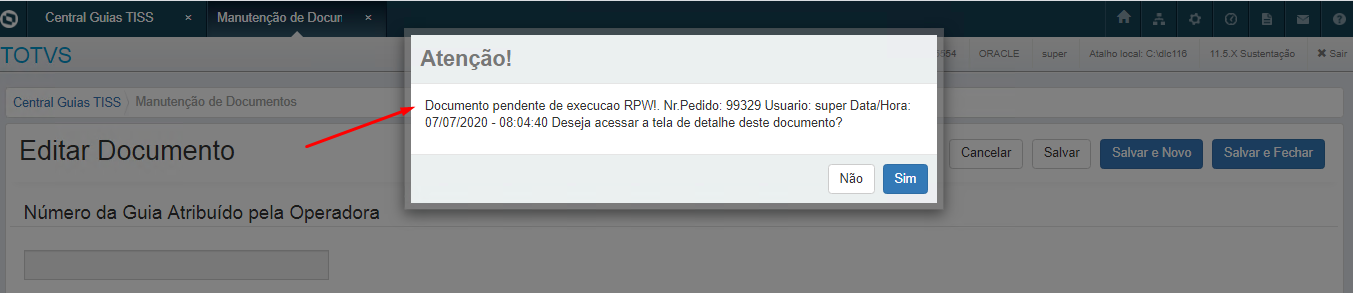 Image Added
Image Added
No entanto, caso deseje cancelar o pedido ainda não iniciado, clique no botão 'Cancelar pedido RPW', na tela de detalhes do documento relacionado ao pedido:
 Image Added
Image Added
Caso o processamento do pedido já tenha sido iniciado, não será possível alterar o documento e nem cancelar o pedido de execução. Será listada um alerta informando o pedido de execução, o usuário e a data da criação do pedido e será permito apenas consultar o documento.
 Image Added
Image Added
Após o processamento da alteração RPW, o documento estará disponível para novas manutenções.
No entanto, caso a execução tenha sido finalizada com erros no processo, o documento ficará bloqueado e não terá as alterações efetivadas/salvas no banco de dados. Para tanto, será preciso analisar e corrigir os erros listados e assim salvar novamente as alterações, até que nenhum erro seja gerado.
Os erros serão exibidos automaticamente em tela quando o documento for acessado (detalhar ou editar) ou estarão disponíveis no relatório de acompanhamento enviado à central de documentos:
 Image Added
Image Added
Para restaurar ou descartar as alterações realizadas, utilize as opções 'Restaurar Alterações' ou 'Descartar Alterações':
 Image Added
Image Added
Ao clicar no botão de restaurar, serão restauradas todas as alterações realizadas antes do envio do último pedido RPW. O documento não estará mais bloqueado e estará disponível para novas alterações e para as correções do erros reportados.
 Image Added
Image Added
Caso utilize a opção de restaurar, os erros gerados na última execução RPW ficarão disponíveis para consulta através botão 'Erros RPW', na tela de manutenção do documento, até que o documento seja salvo novamente.
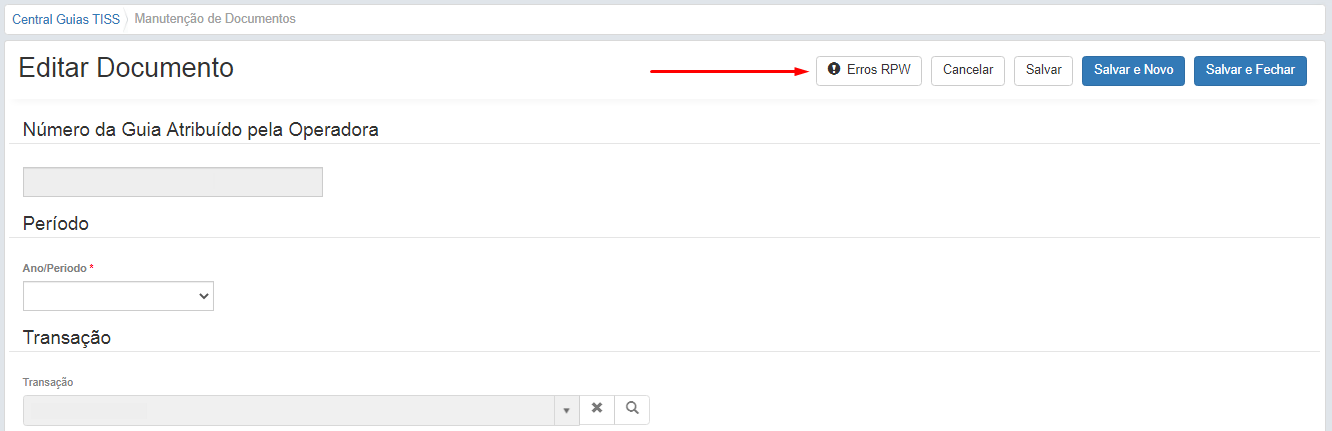 Image Added
Image Added
Ao clicar no botão de descartar, as alterações realizadas antes do envio do último pedido RPW serão rejeitadas, isto é, as alterações executadas no último pedido serão descartadas. O documento não estará mais bloqueado e estará disponível para novas alterações.
 Image Added
Image Added
Detalhar Documento

| Objetivo da Tela: | Detalhar o documento. Os campos exibidos são os mesmos do editar documento, porém todos estão desabilitados. É possível também visualizar a tela de glosas do movimento. |
...