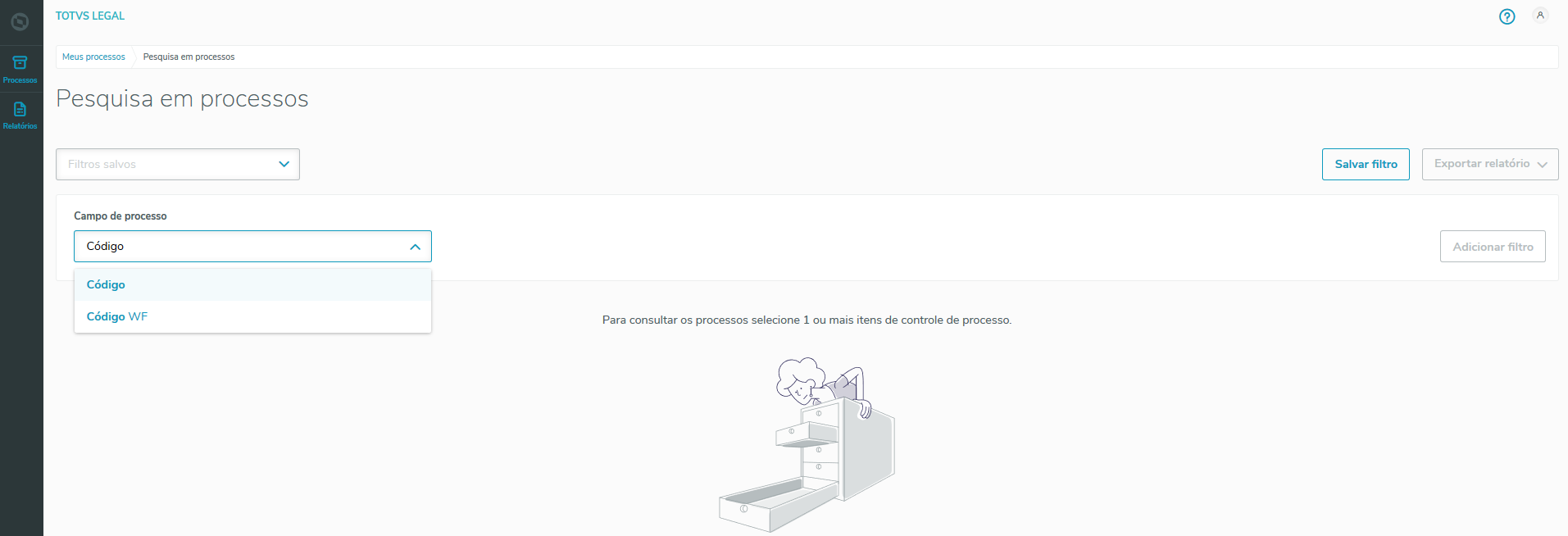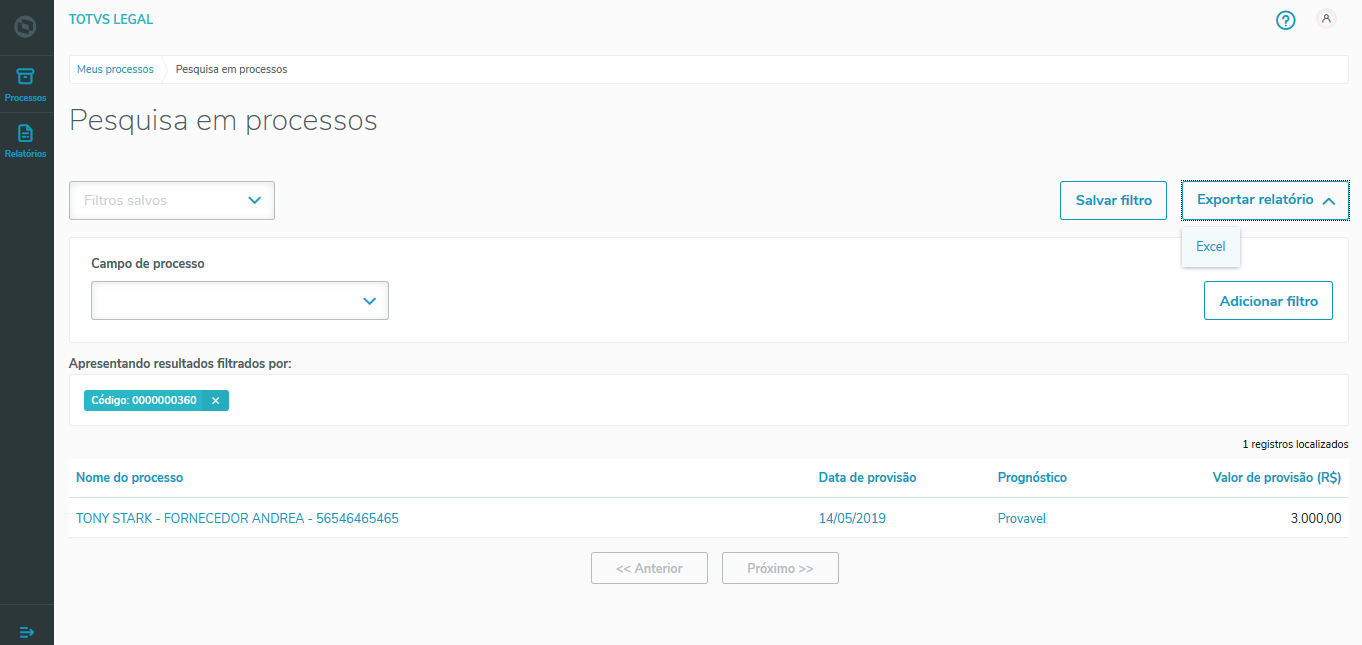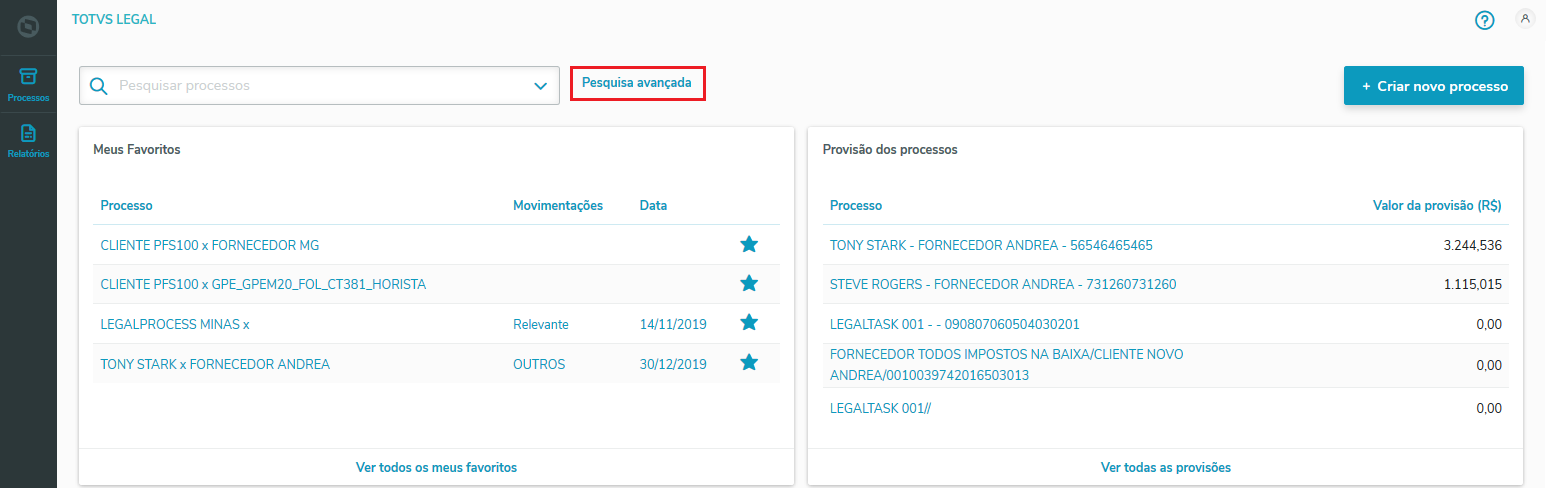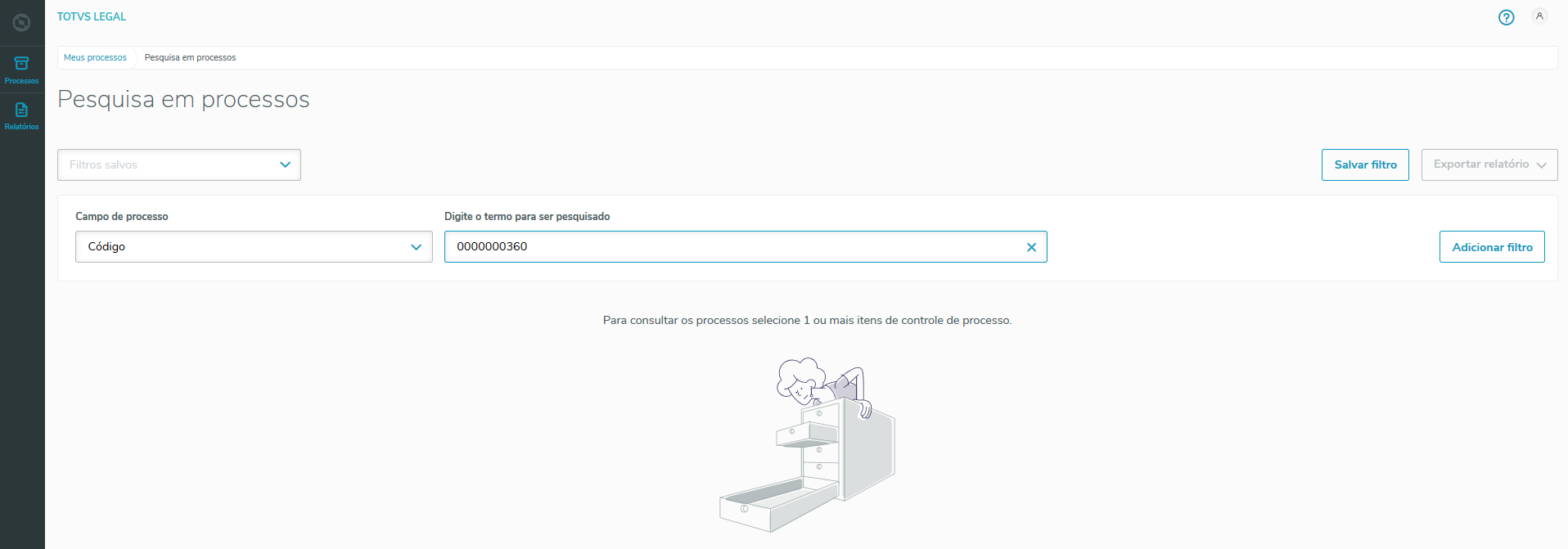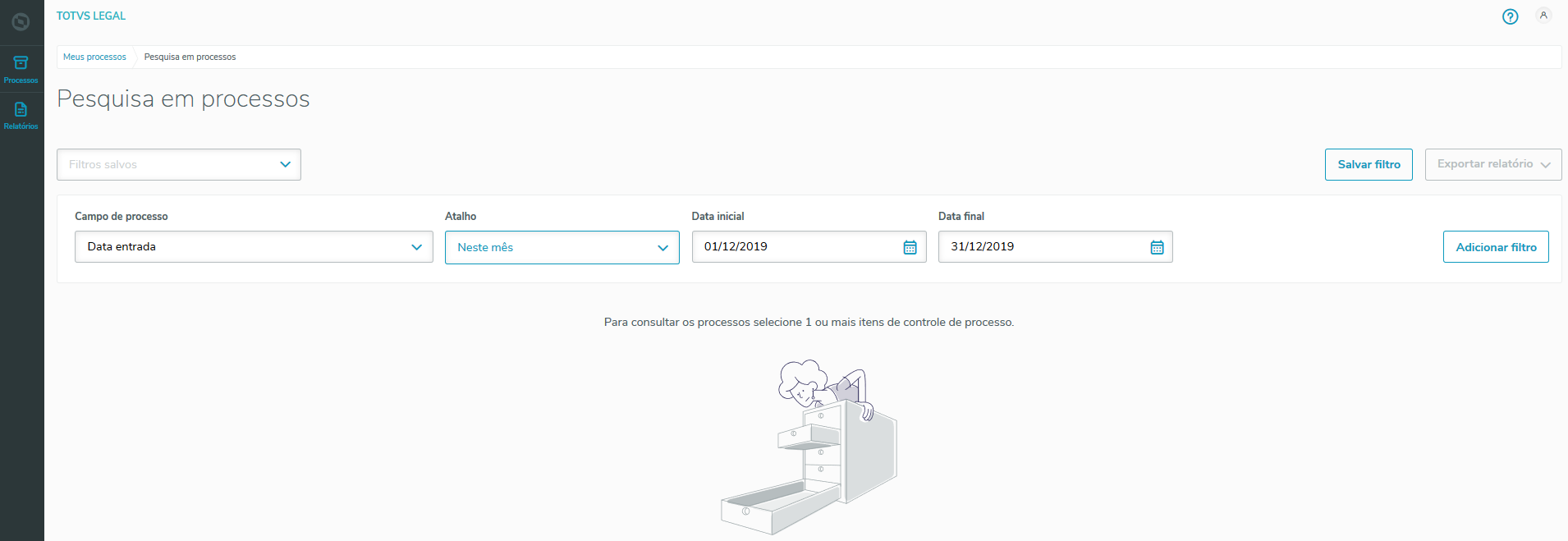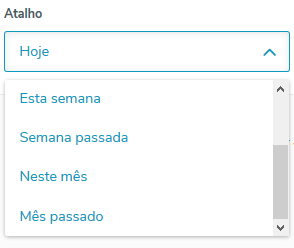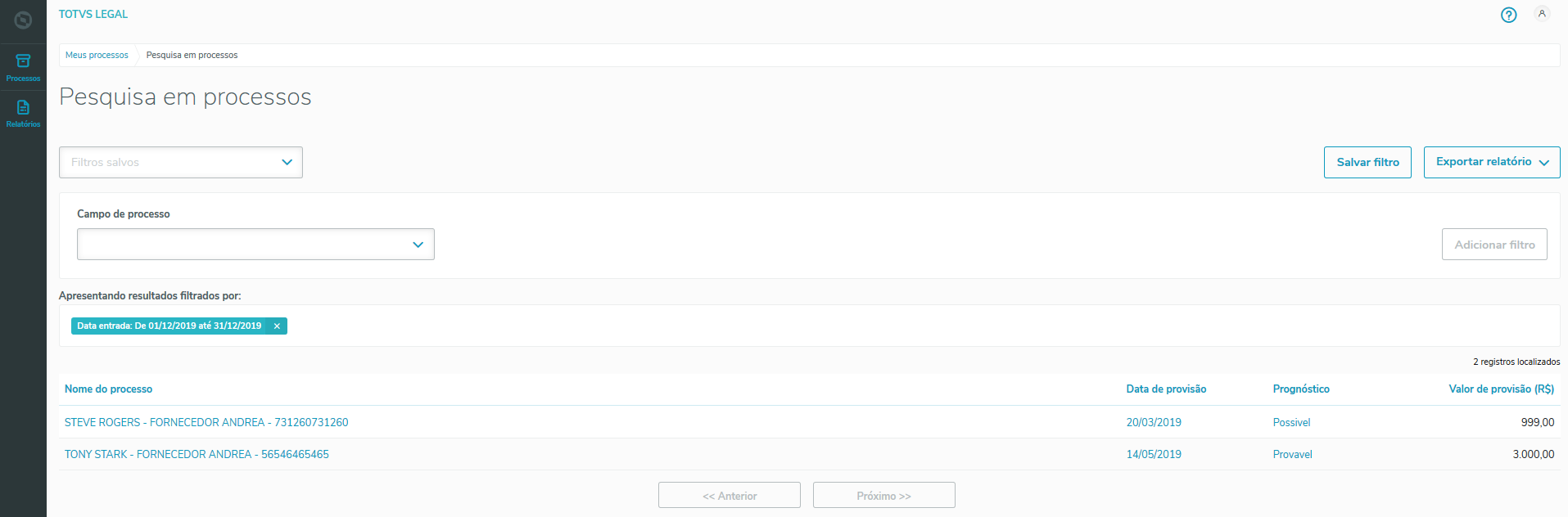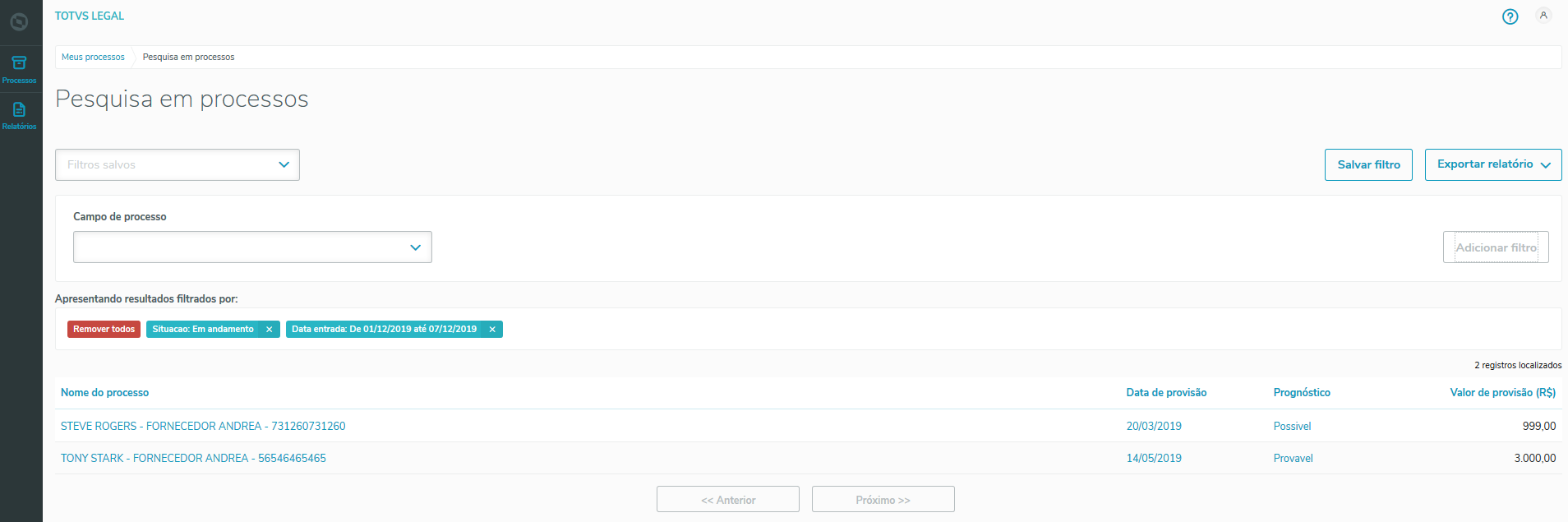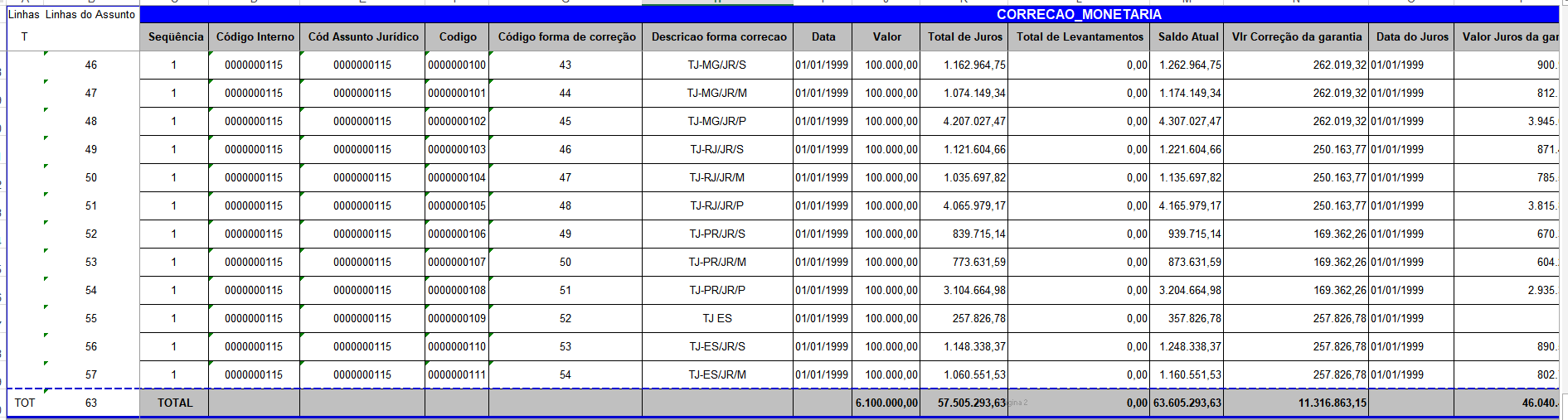Histórico da Página
...
- Após realizar a autenticação no sistema é exibida a página principal, Meus Processos (Home). Acesse a funcionalidade
- Em Campo de processo, selecione o campo de Código do assunto jurídico:
- Digite o termo a ser pesquisado (digite o código do assunto jurídico a ser filtrado).
- Ao clicar no botão Adicionar Filtro, o filtro será realizado e o processo será apresentado.
03. Tela Home
| Ação | Descrição |
|---|---|
Na tela principal do TOTVS Legal selecionar a funcionalidade Pesquisa avançada. |
04. Tela Pesquisa Avançada - Busca utilizando um campo
| Ação | Descrição |
|---|
Utilize o elemento Campo de processo, para digitar o título do campo que deseja utilizar no filtro para a busca de um processo.
|
05. Tela Pesquisa Avançada - Busca utilizando campo de data
| Ação | Descrição |
|---|
Utilize o elemento Campo de processo, para digitar o título do campo que deseja utilizar no filtro para a busca de um processo. Para os campos com o tipo data, devem ser informados Data inicial e Data final. É possível utilizar o campo Atalho para selecionar das datas inicial e final:
|
Ao clicar no botão Adicionar Filtro, o filtro será realizado e os registros serão apresentados. |
06. Tela Pesquisa Avançada - Busca utilizando mais de um campo
| Ação | Descrição |
|---|
É possível realizar a busca utilizando mais de um campo. Para isso, é necessário incluir os filtros um a um. Para remover todos os filtros basta clicar na tag Remover todos. Para remover um filtro, basta clicar no X do filtro que deseja remover.
|
07. Tela Pesquisa Avançada - Exportação dos dados filtrados - Relatório Padrão
| Ação | Descrição |
|---|---|
Realize a busca dos processos que deseja a partir dos filtros disponibilizados. Em seguida, para gerar o relatório em Excel, selecione o botão Exportar Relatório. Selecione a opção Excel. Em seguida será gerado o relatório.
| |
O relatório apresenta as seguintes informações:
|
08. Tela Pesquisa Avançada - Exportação dos dados filtrados - Com modelo do SIGAJURI
| Ação | Descrição |
|---|---|
Realize a busca dos processos que deseja a partir dos filtros disponibilizados. | |
| Em seguida, para gerar o relatório em Excel, selecione um modelo de configuração de exportação personalizada, que foi cadastrado previamente no SIGAJURI. É possível digitar a descrição de uma configuração para realizar busca por um modelo. Ao clicar no modelo será gerado o relatório. | |
| As colunas apresentadas no relatório serão de acordo com o modelo configurado no SIGAJURI. |
| Informações | ||
|---|---|---|
| ||
Para informações sobre como cadastrar um modelo de configuração de exportação personalizada acesse o link. |
...