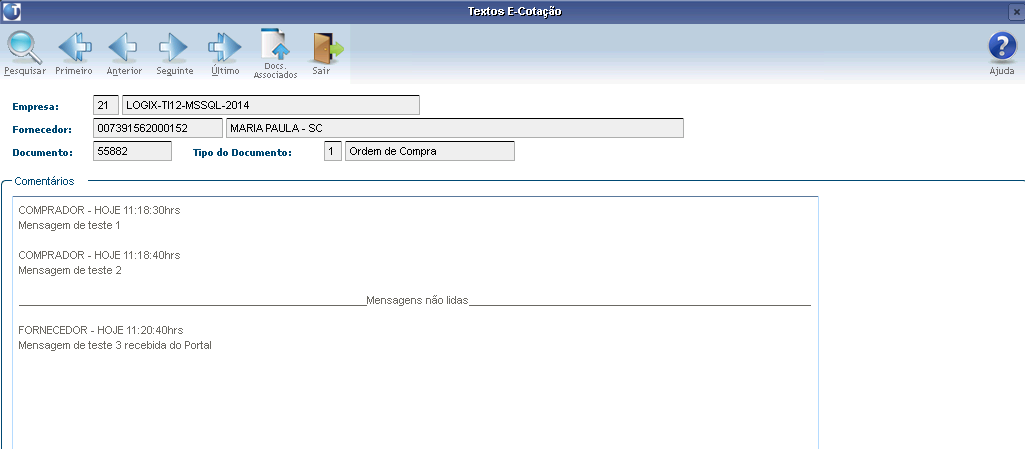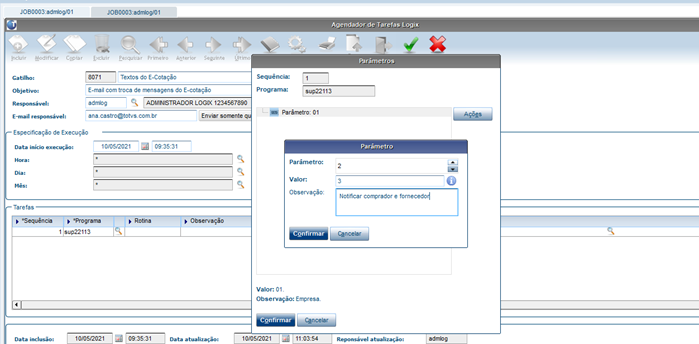Histórico da Página
Principais Campos e Parâmetros
| Campo | Descrição |
|---|---|
| E-Cotação | Coluna com status da negociação da ordem de compra no E-Cotação. A coluna só estará visível, se parâmetro da integração estiver ativado. Legenda: |
| Informações |
|---|
Procure seu Canal Totvs/ESN para detalhes sobre custo e uso da solução |
...
| Campo | Descrição | |||||||
|---|---|---|---|---|---|---|---|---|
| Empresa | Código de identificação da empresa para a qual estão registradas as ordens de compra que serão consideradas para consulta/envio das mensagens. | |||||||
| Descrição da Empresa | Descrição da empresa | |||||||
| Fornecedor | Código de identificação do fornecedor para consulta/envio das mensagens. | |||||||
| Razão social | Razão social do fornecedor. | |||||||
| Documento | Código da ordem de compra ou do pedido de compra que será considerado para consulta/envio das mensagens. | |||||||
| Tipo do Documento | Indica o tipo de documento, as opções disponíveis são:
| |||||||
| Comentários | Campo onde são mostradas todas as mensagens trocadas entre comprador e fornecedor. Se ainda não houver nenhuma mensagem trocada, o campo é mostrado em branco. As novas mensagens recebidas do fornecedor aparecerão nesse campo, logo abaixo do título "Mensagens não lidas".
Todas as mensagens mostradas nesse campo estão por ordem de data e hora em que foram criadas, sendo que no início de cada mensagem é mostrada quem a enviou (fornecedor ou comprador). | |||||||
| Digite uma mensagem | Campo onde deve ser escrita a nova mensagem que se deseja enviar ao fornecedor.
|
Outras Ações / Utilização via JOB
| Ação | Descrição | |||||||
|---|---|---|---|---|---|---|---|---|
Execução de JOB | O SUP22113 pode realizar execução de JOB das notificações. Esta operação executa o envio por e-mail, de novas mensagens do E-cotação para o Comprador no Logix e para o Fornecedor do Portal E-cotação. Será necessário parametrizar o código da empresa como sendo o parâmetro 1 e incluir o parâmetro 2 com os valores ‘1’ para envio de e-mail ao Comprador do Logix, ou o valor ‘2’ para envio de e-mail ao Fornecedor que utiliza o Portal E-cotação ou o valor ‘3’ que será considerado para enviar e-mail de notificação para o Comprador do Logix e para o Fornecedor do Portal
|
| HTML |
|---|
<!-- esconder o menu -->
<style>
div.theme-default .ia-splitter #main {
margin-left: 0px;
}
.ia-fixed-sidebar, .ia-splitter-left {
display: none;
}
#main {
padding-left: 10px;
padding-right: 10px;
overflow-x: hidden;
}
.aui-header-primary .aui-nav, .aui-page-panel {
margin-left: 0px !important;
}
.aui-header-primary .aui-nav {
margin-left: 0px !important;
}
</style>
|