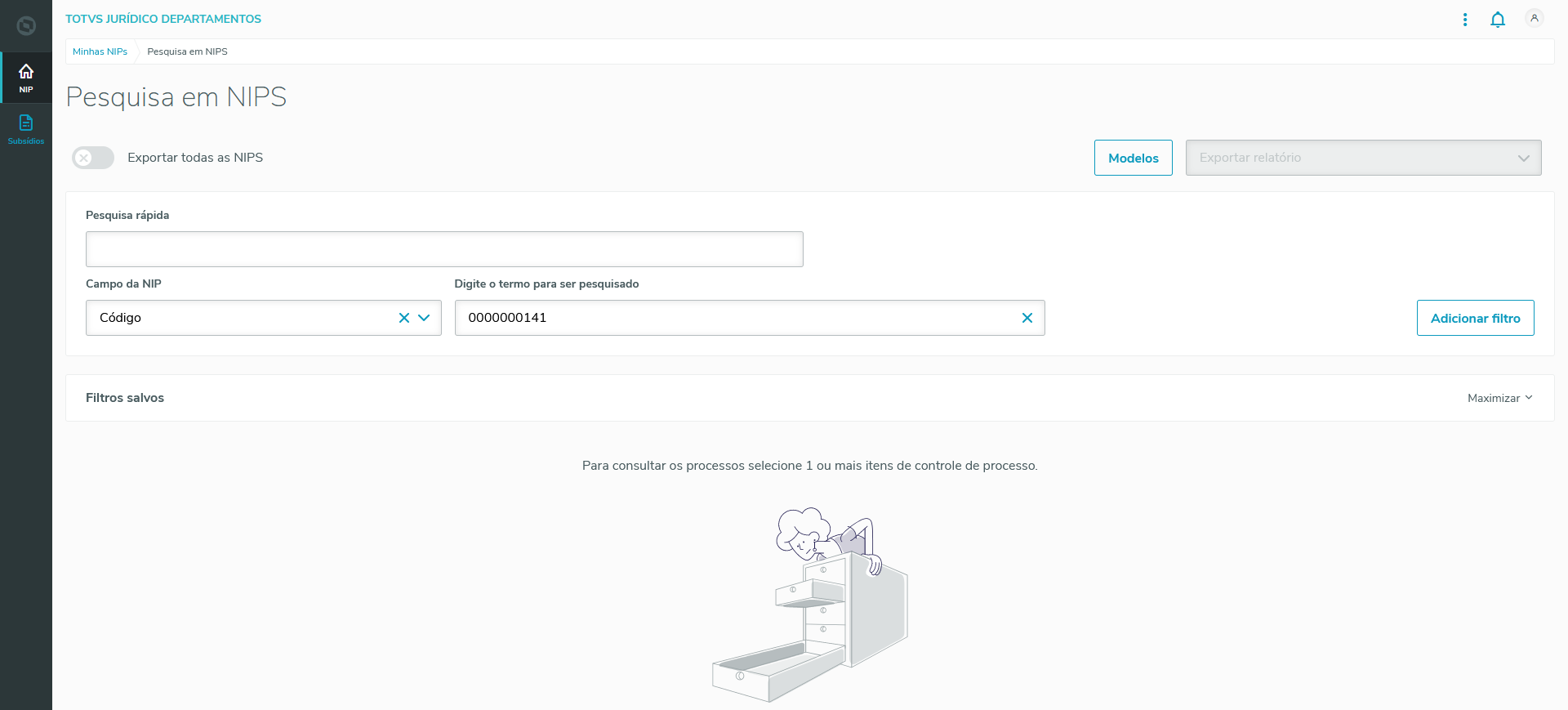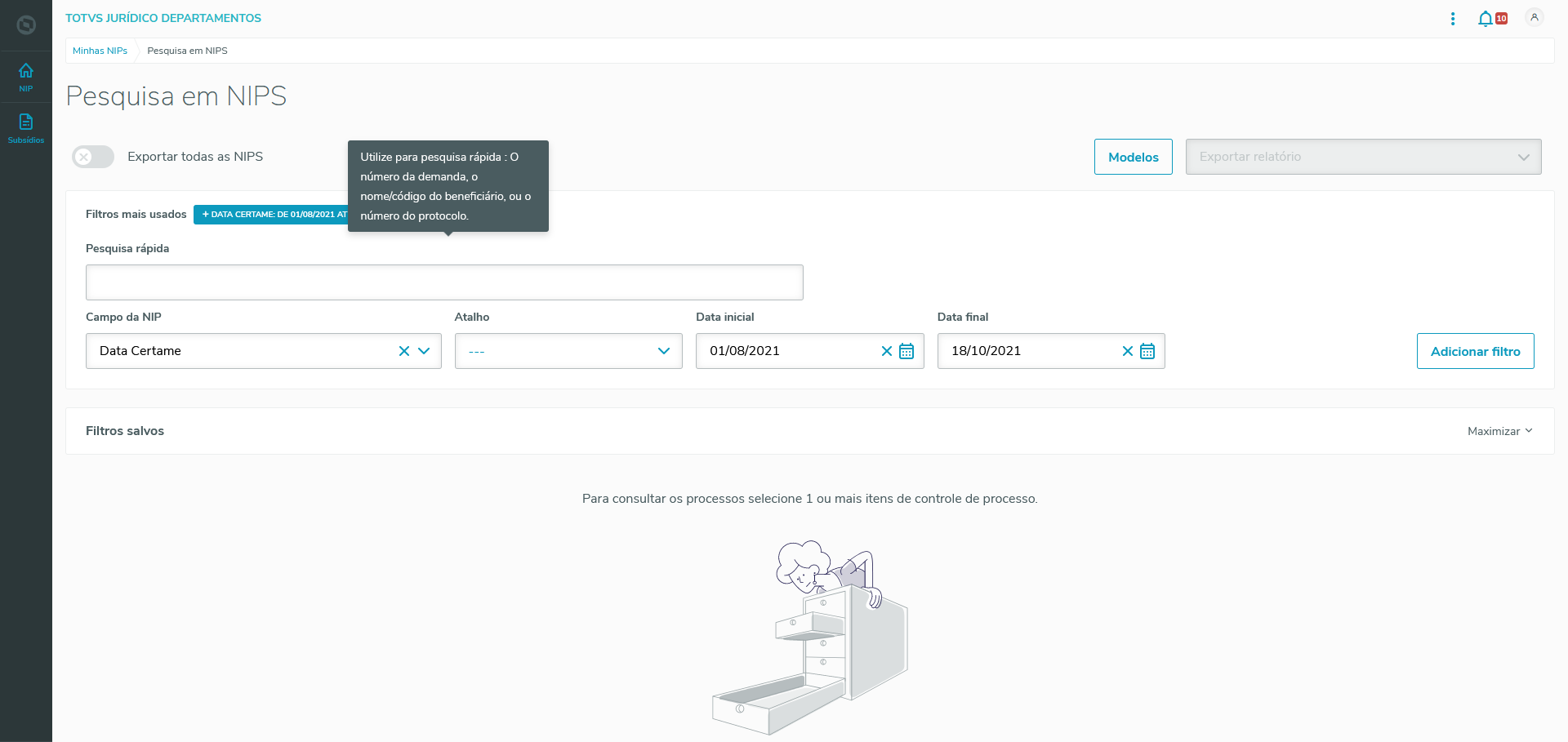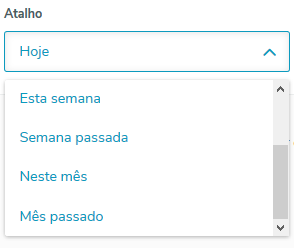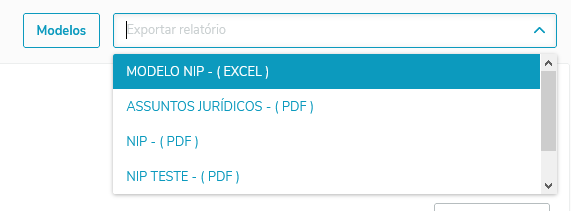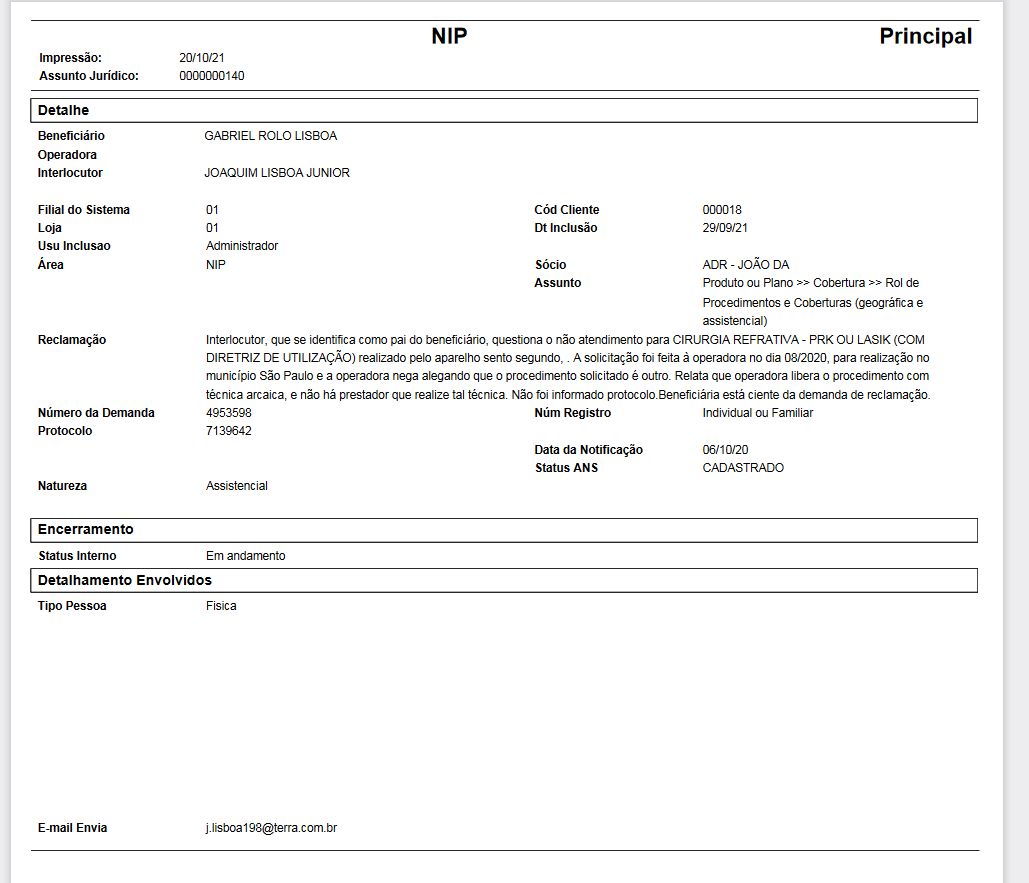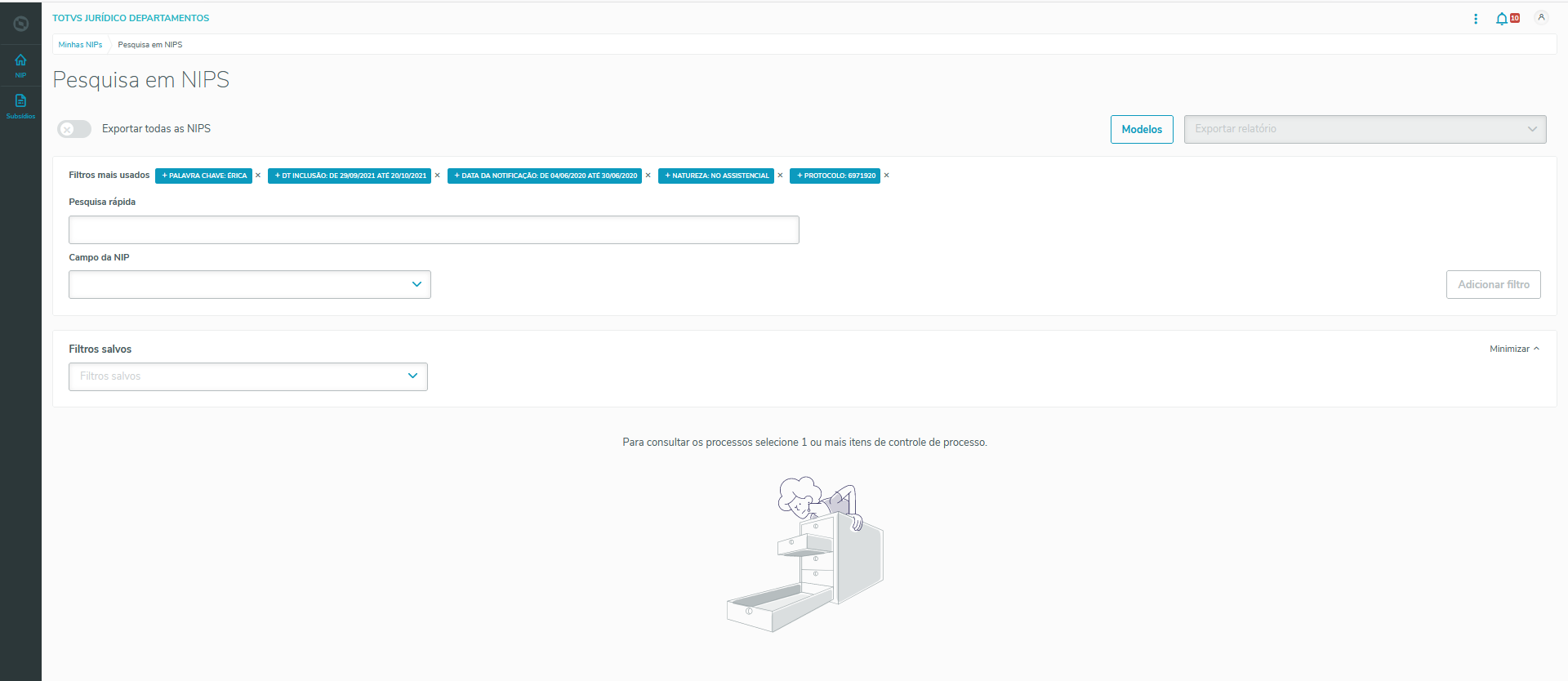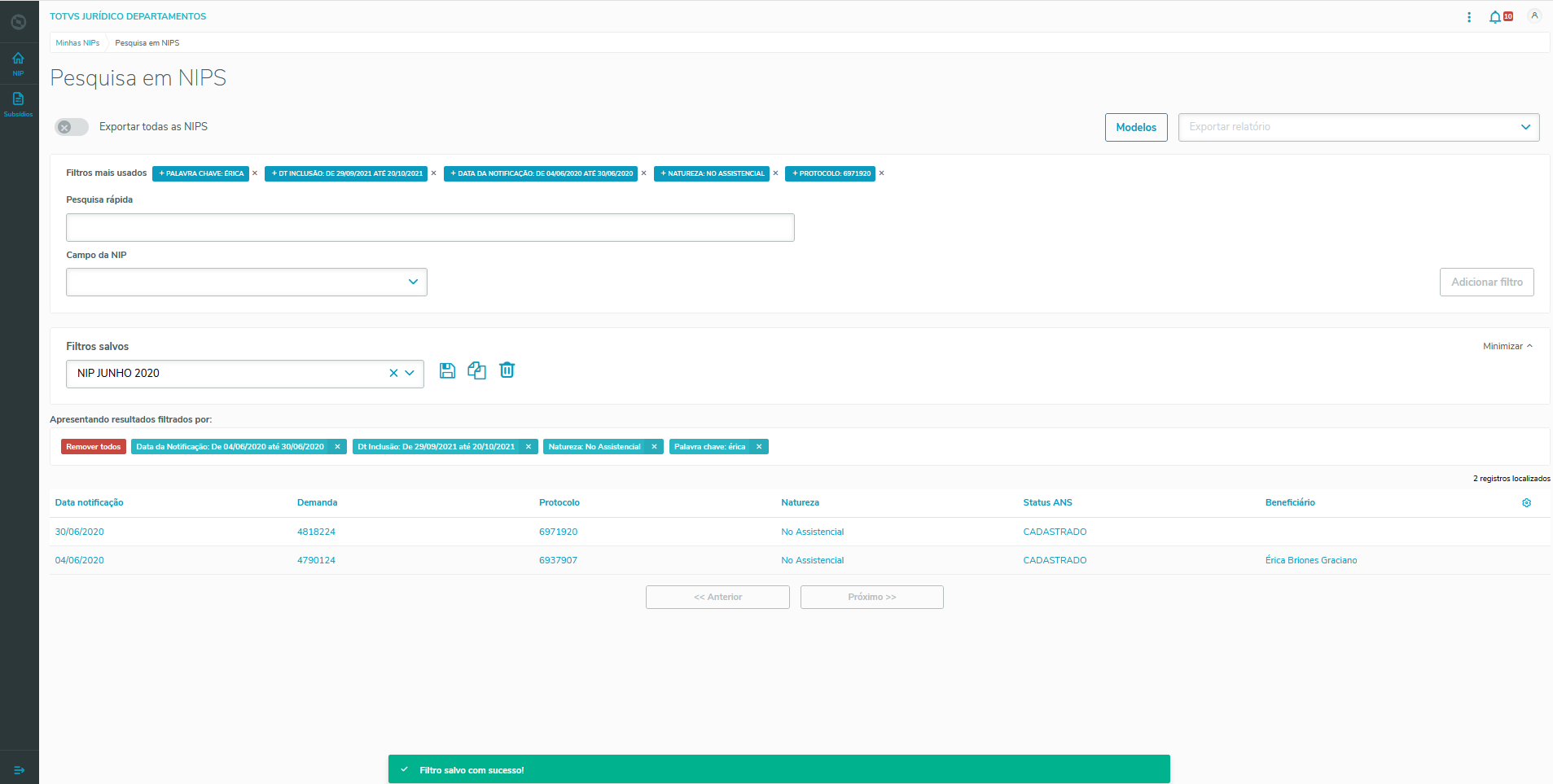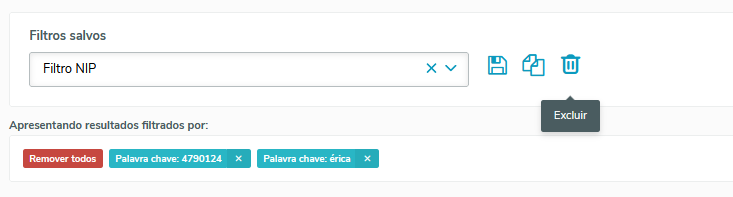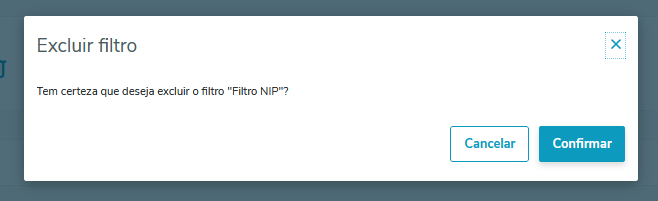Histórico da Página
...
- Visão Geral
- Exemplo de utilização
- Tela Dashboard NIP
- Tela Pesquisa Avançada - Busca utilizando um campo
- Tela Pesquisa Avançada - Busca utilizando campos de data
- Tela Pesquisa Avançada - Busca utilizando mais de um campo
- Tela Pesquisa Avançada - Busca utilizando pesquisa rápida
- Tela Pesquisa Avançada - Exportação dos dados filtrados - Relatório padrão
- Tela Pesquisa Avançada - Exportação dos dados filtrados - Com modelo do SIGAJURI.
- Tela Pesquisa Avançada - Exportar todos os processostodas as NIPs
- Tela Pesquisa Avançada - Geração em segundo plano
- Tela Pesquisa Avançada - Geração em download direto
- Tela Pesquisa Avançada - Filtros mais Usados
- Tela Pesquisa Avançada - Filtros Salvos
- Demais informações
...
| Ação | Descrição |
|---|---|
Utilize o elemento Campo da NIP, para digitar o título do campo que deseja utilizar no filtro para a busca de um processouma NIP.
|
...
| Ação | Descrição |
|---|---|
Utilize o elemento Campo da NIP, para digitar o título do campo que deseja utilizar no filtro para a busca de um processouma NIP. Para os campos com o tipo data, devem ser informados Data inicial e Data final. É possível utilizar o campo Atalho para selecionar das datas inicial e final:
| |
Ao clicar no botão Adicionar Filtro, o filtro será realizado e os registros serão apresentados. |
...
| Ação | Descrição | |||||
|---|---|---|---|---|---|---|
Realize a busca das NIPs que deseja a partir dos filtros disponibilizados. | ||||||
Tipos de modelos de exportação:
| ||||||
Para gerar o relatório em Excel, selecione um modelo de configuração de exportação personalizada, que foi cadastrado previamente. É possível digitar a descrição de uma configuração ou digitar EXCEL para realizar busca por um modelo. Ao clicar no modelo será gerado o relatório.
| ||||||
| As colunas apresentadas no relatório serão de acordo com o modelo configurado no SIGAJURI. | ||||||
Para gerar o relatório em PDF, basta selecionar um modelo pdf, previamente cadastrado. É possível digitar a descrição de uma configuração ou digitar PDF para realizar busca por um modelo. Ao clicar no modelo será gerado o relatório.
| ||||||
O relatório será gerado e apresentado ao usuário. |
09. Tela Pesquisa Avançada - Exportar
...
todas as NIPs
| Ação | Descrição |
|---|---|
Caso a opção "Exportar todas as NIPS" seja selecionada Os campos para filtros serão inativos e disponibilizará a opção de exportação. No momento que realizar a exportação serão exportados todos as NIPS encontrados na base de dados. | |
| Caso possuir algum filtro selecionado, a opção "Exportar todos os processos" todas as NIPs se encontrará inativa até que sejam removido todos os filtros selecionados |
| Nota | ||
|---|---|---|
| ||
Para a exportação de todos os processostodas as NIPs, será gerado apenas em segundo plano, ignorando à preferência do usuário. Para mais informações sobre preferência de usuário, clique aqui. Para mais informações sobre Geração em segundo plano, clique aqui. |
...
| Ação | Descrição |
|---|---|
Através dos filtros salvos, consegue realizar as seguintes operações:
| |
Operação de Visualizar Ao selecionar um filtro salvo, é pesquisado as NIPS com as pesquisas utilizadas no filtro salvo que foi selecionado. | |
Operação Salvar Como Ao realizar apesquisa das NIPS, o sistema apresenta a ação de salvar como e ao clicar, é apresentado na tela o campo texto que solicita o nome que deseja salvar o filtro que foi utilizado para pesquisar os processos as NIPs da pesquisa. Ao informar o nome é necessário clicar no botão salvar. Com isso, o filtro foi salvo com sucesso. | |
Operação Atualizar Ao selecionar um filtro salvo, o sistema apresenta a ação de salvar que ao clicar, é feito atualização do filtro salvo com a pesquisa feita no momento que foi clicado na ação salvar. | |
Operação Excluir Ao selecionar um filtro salvo, o sistema apresenta ação de excluir que ao clicar, é confirmado com usuário se realmente deseja realizar a exclusão do filtro salvo, caso informe que deseja excluir, a exclusão é feita com sucesso. |
...