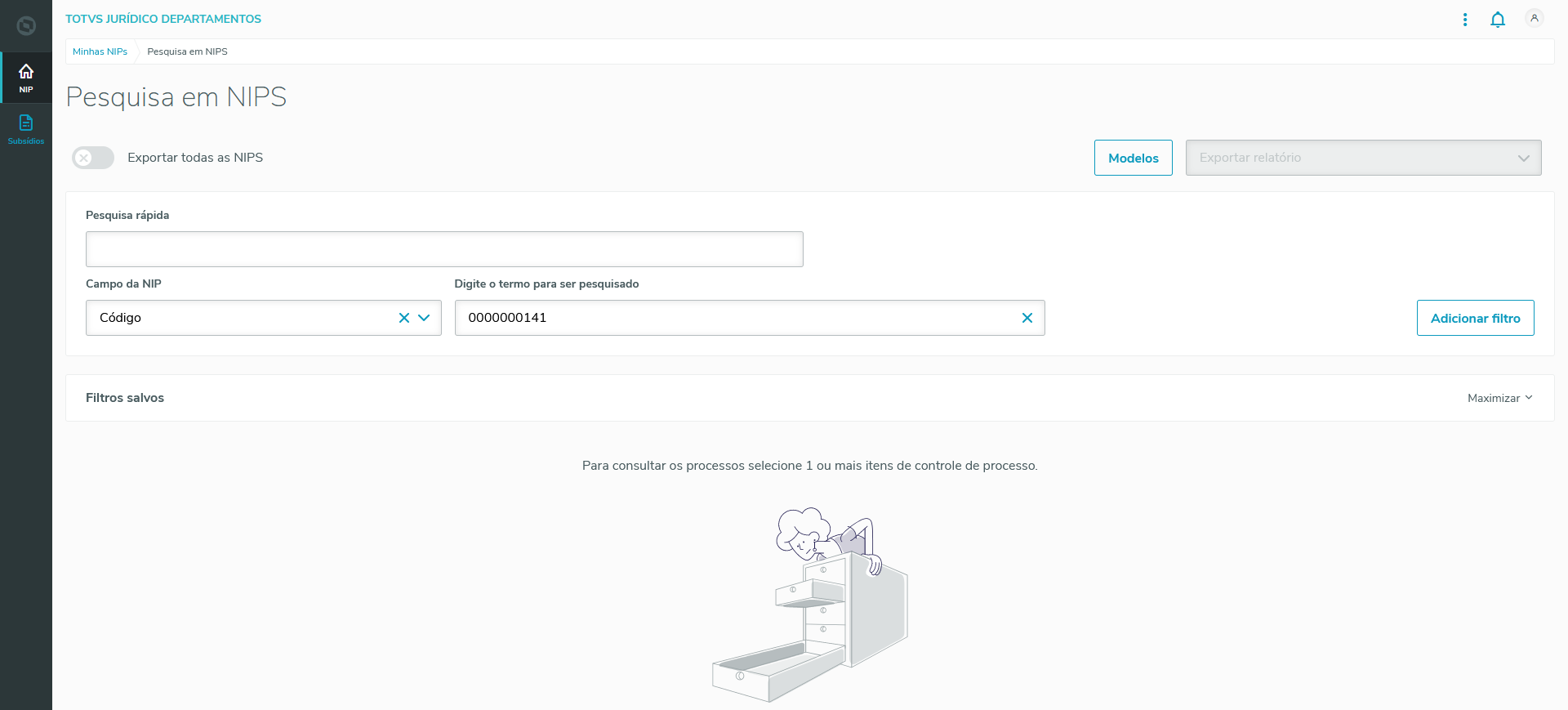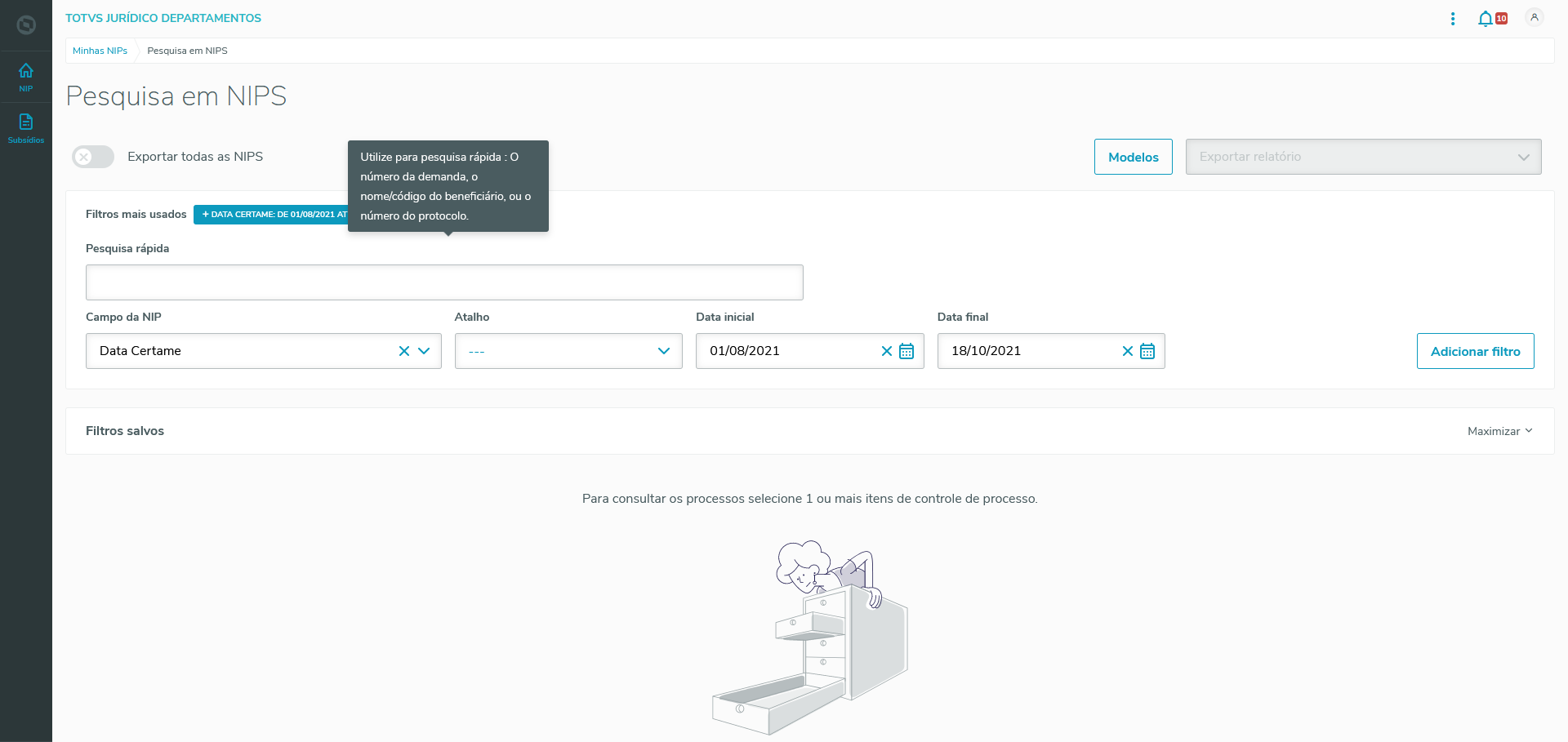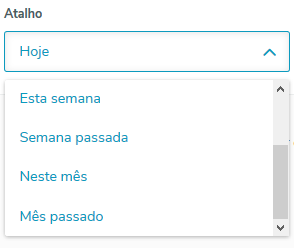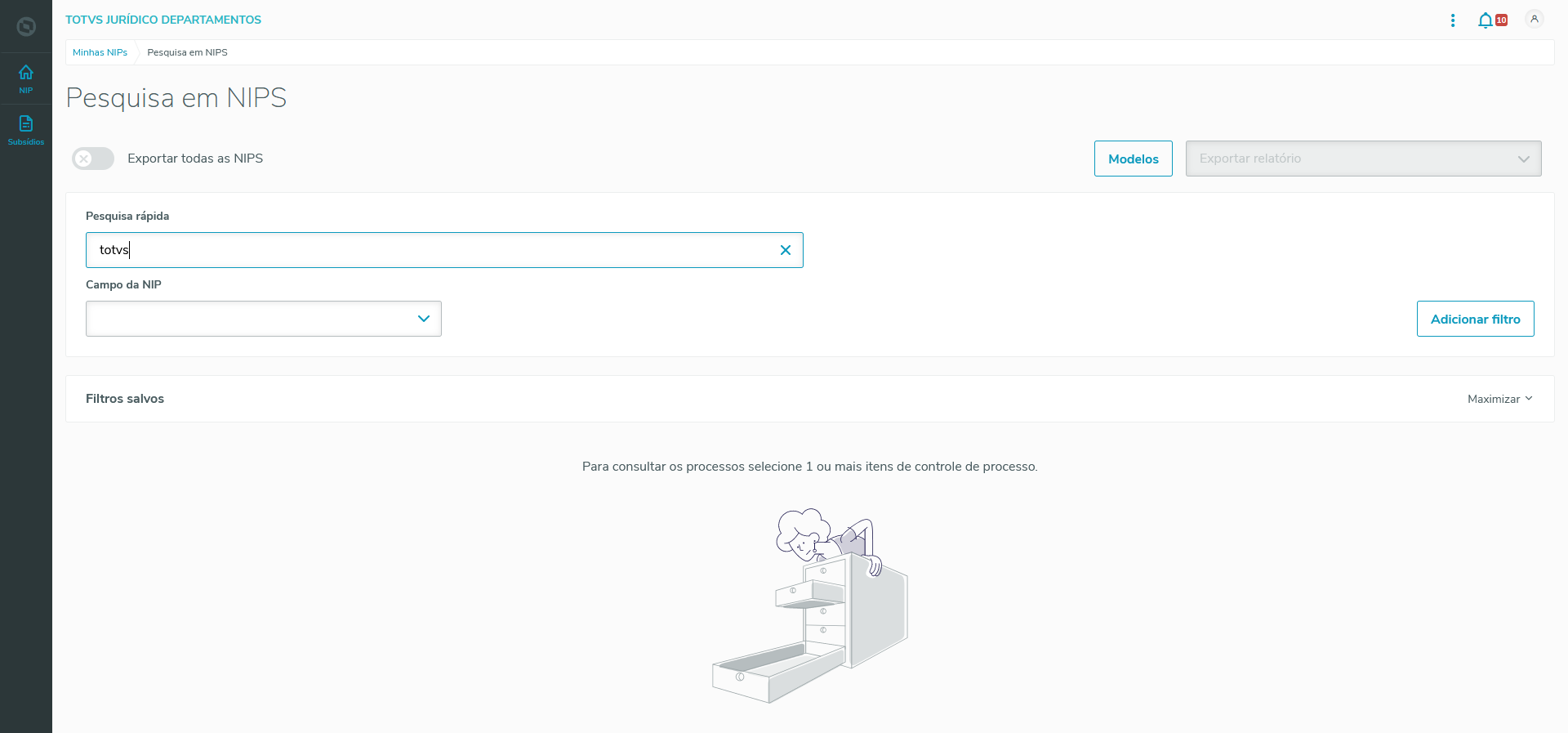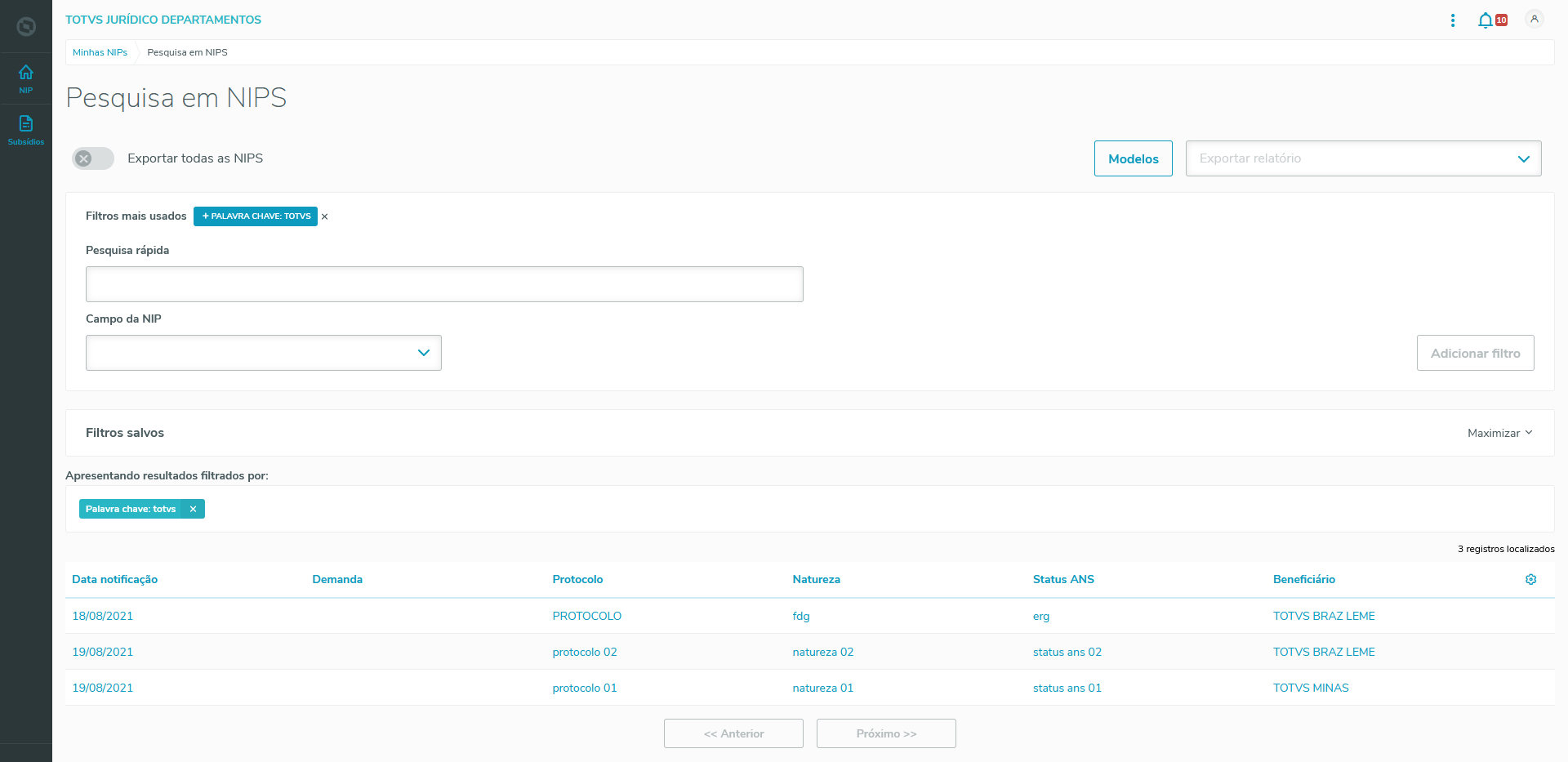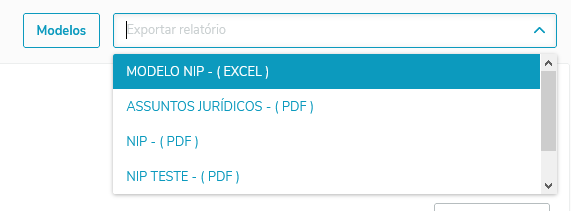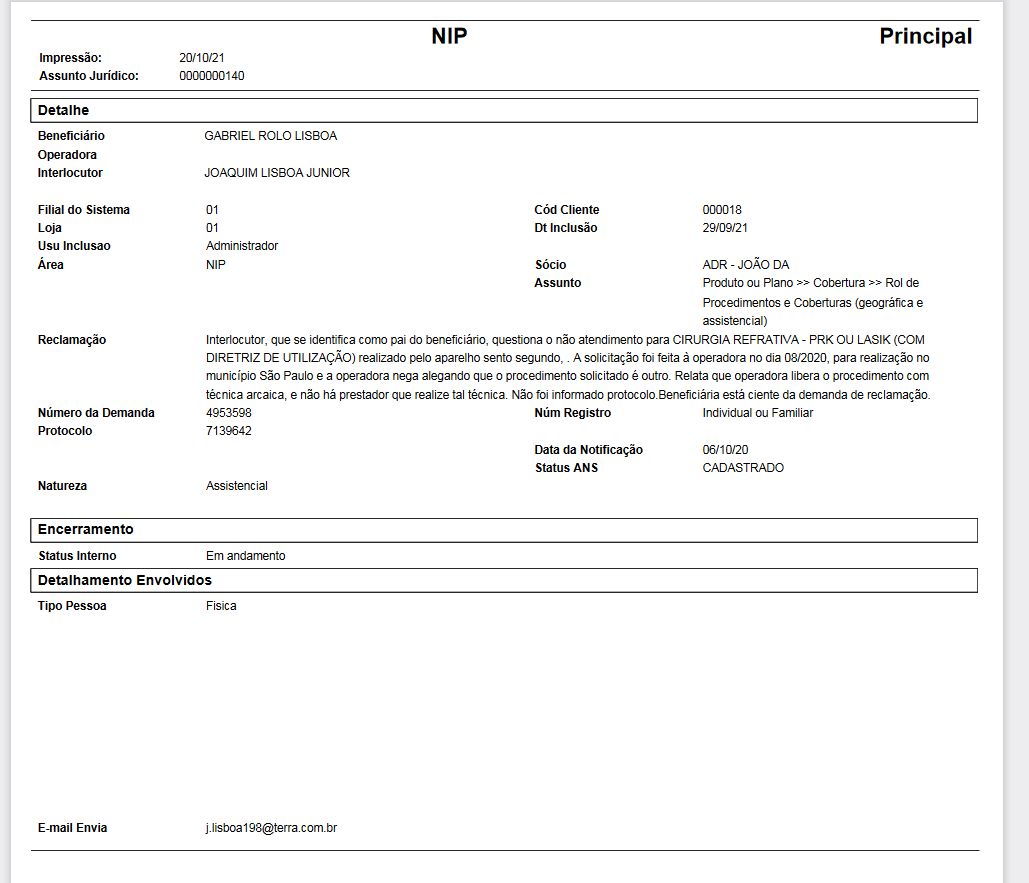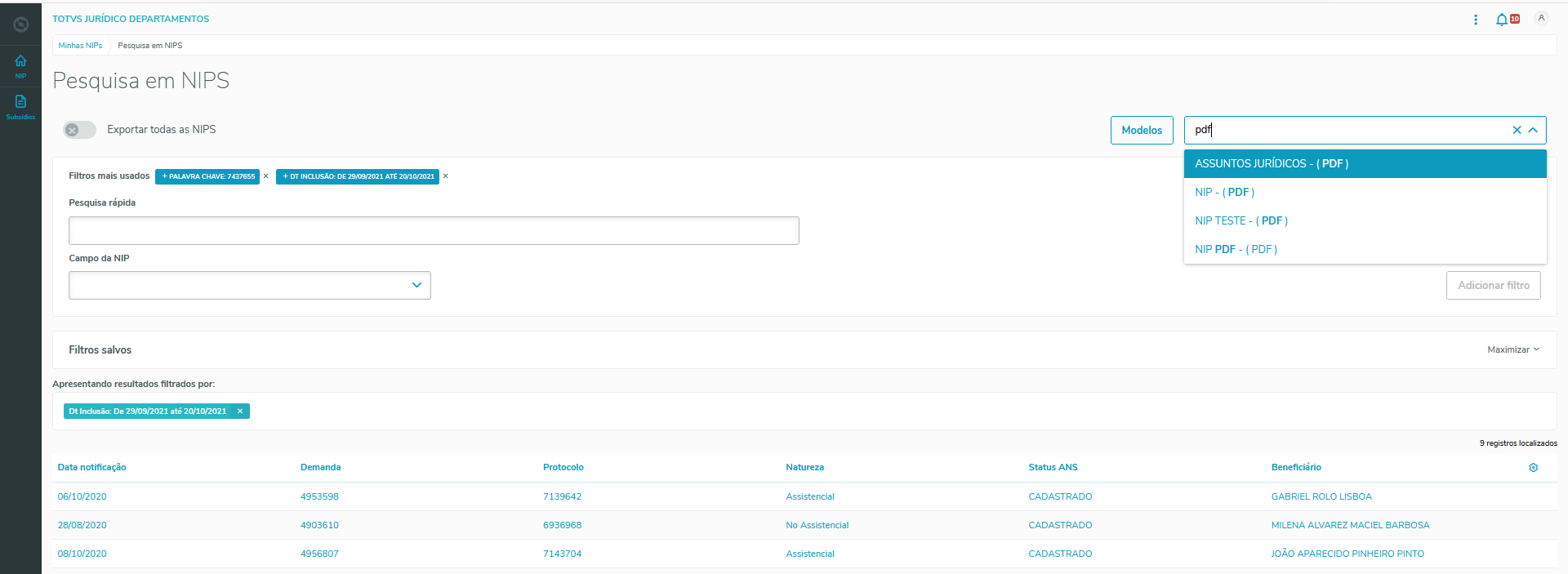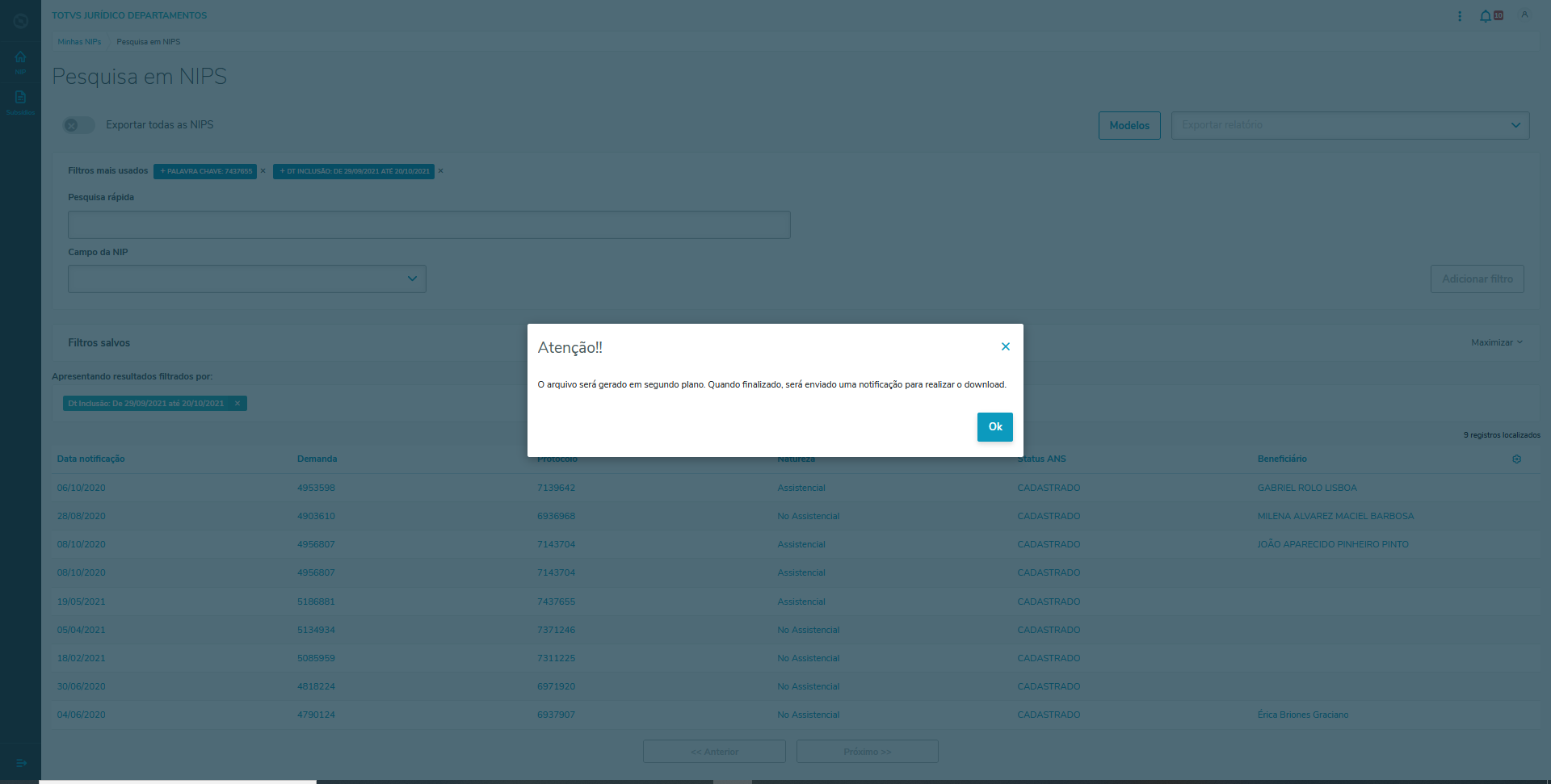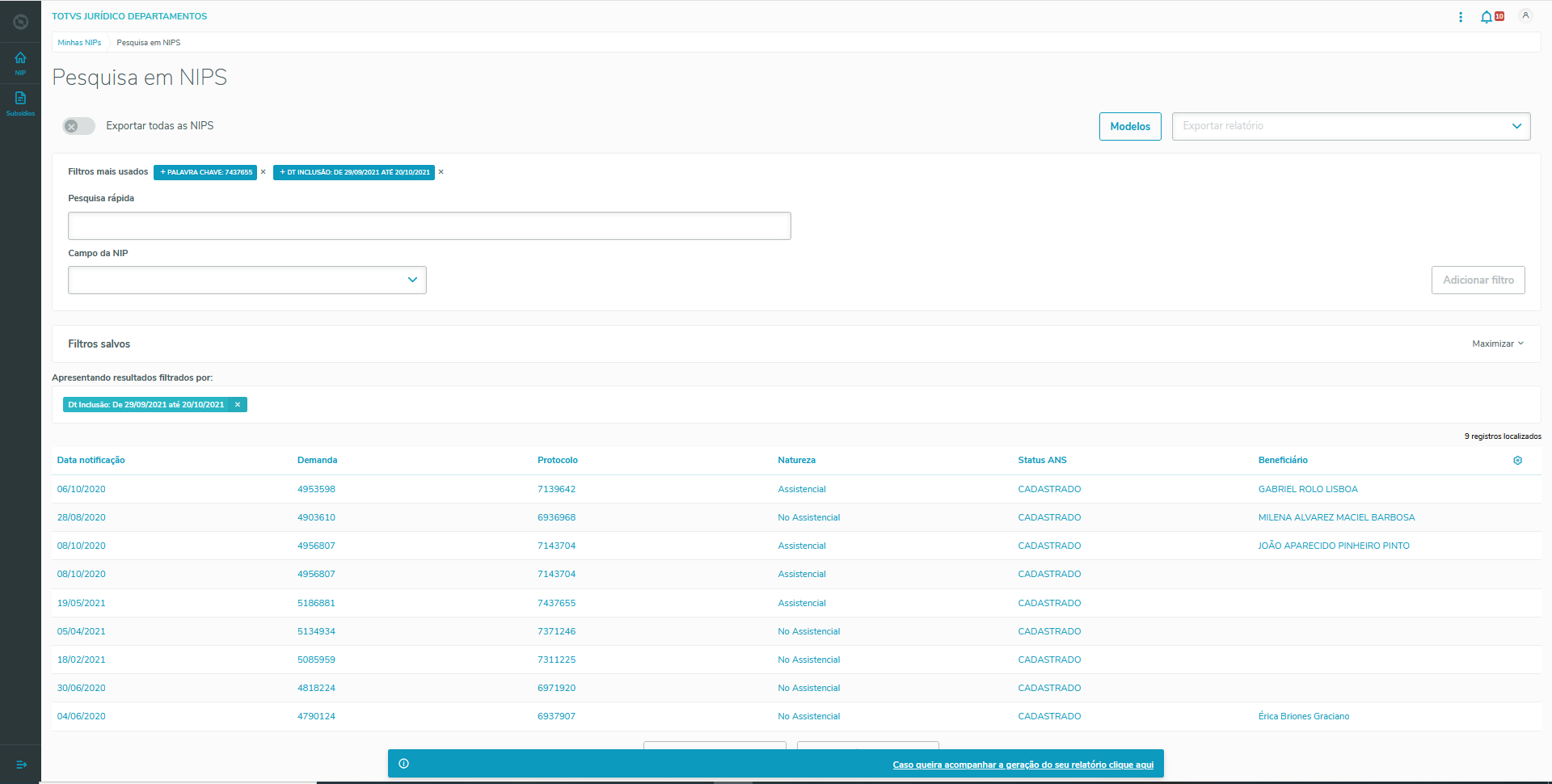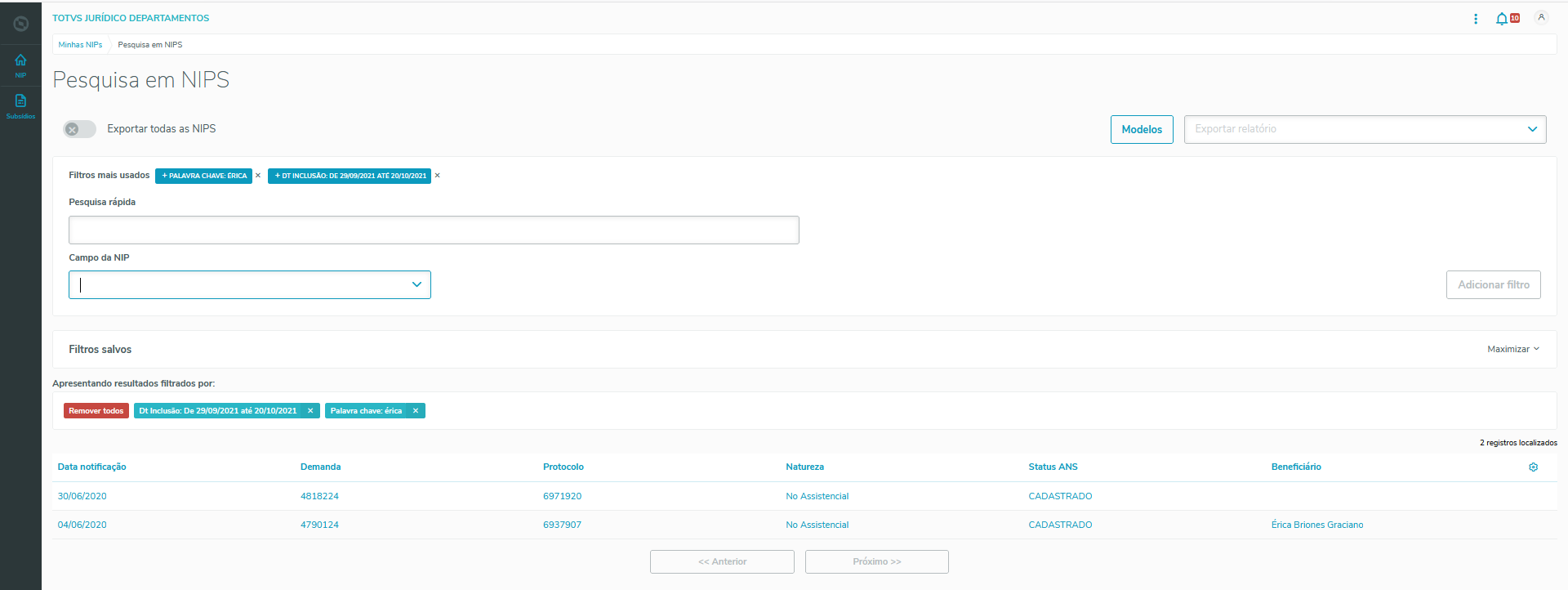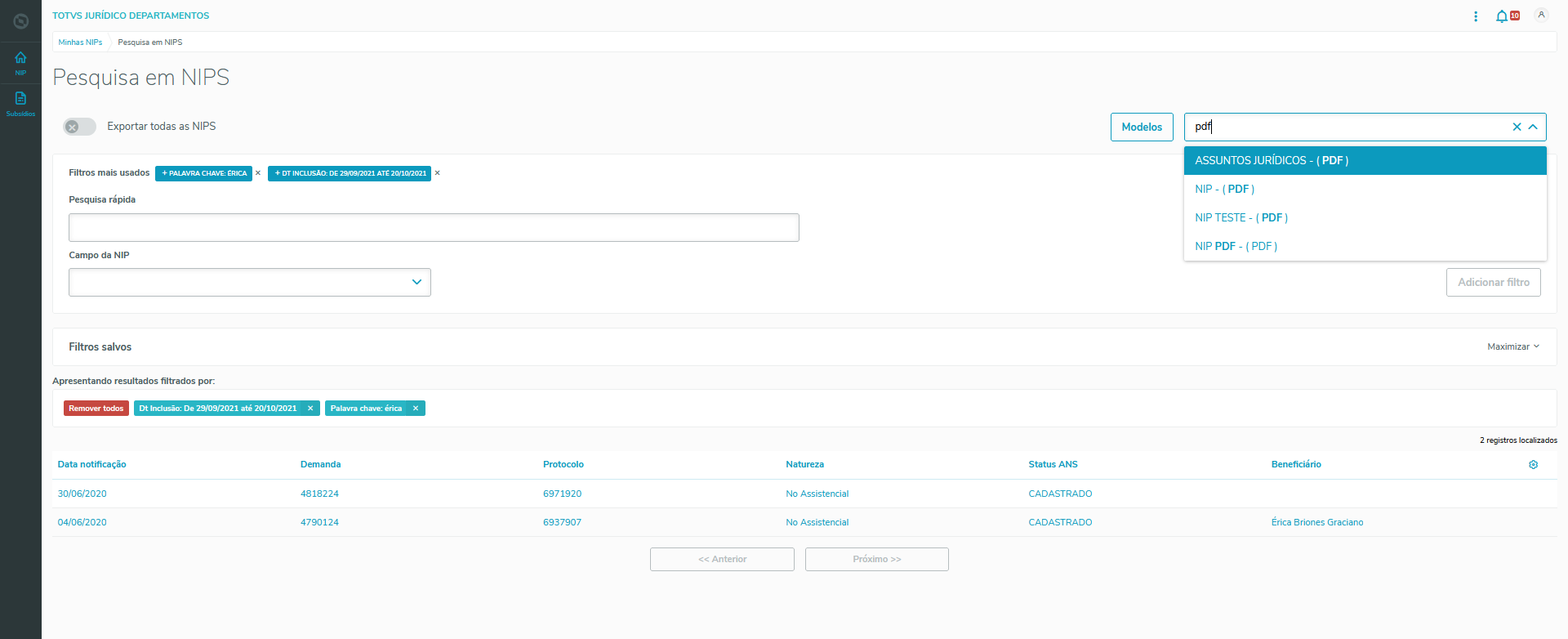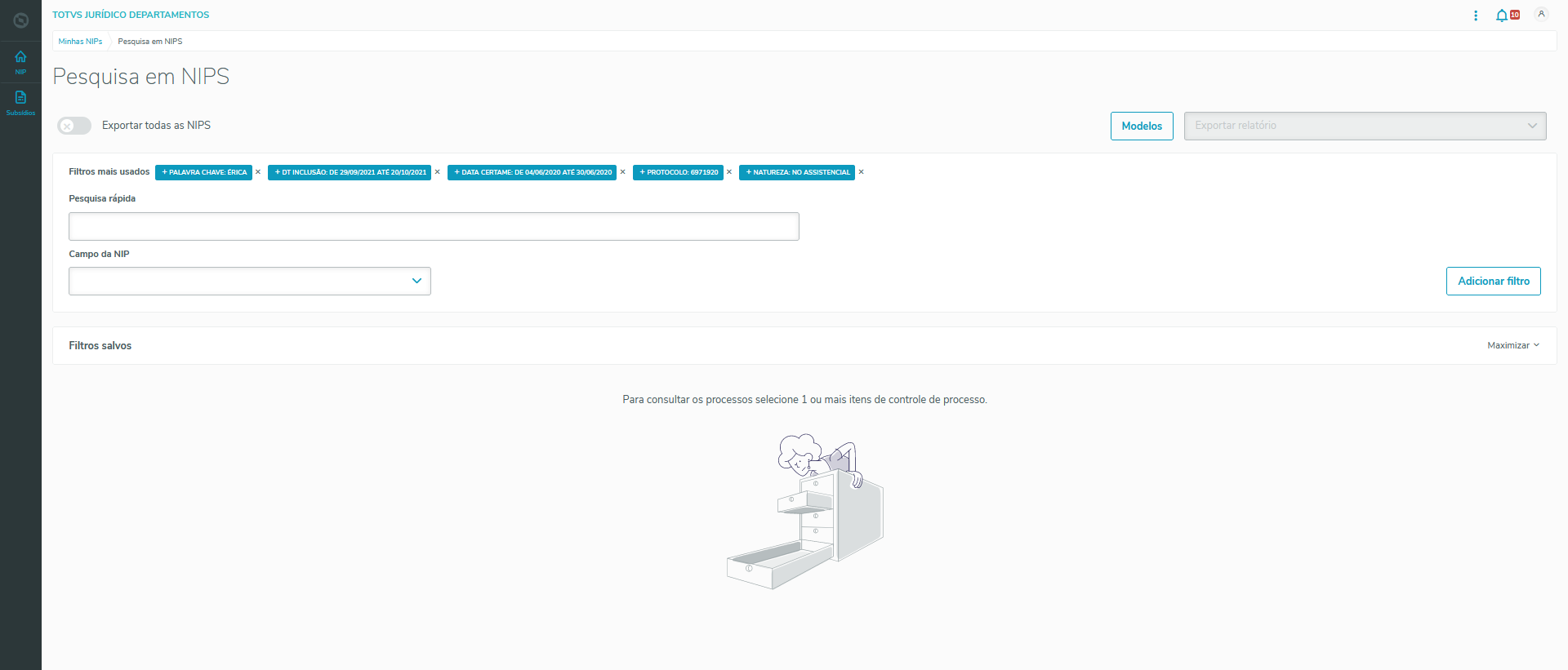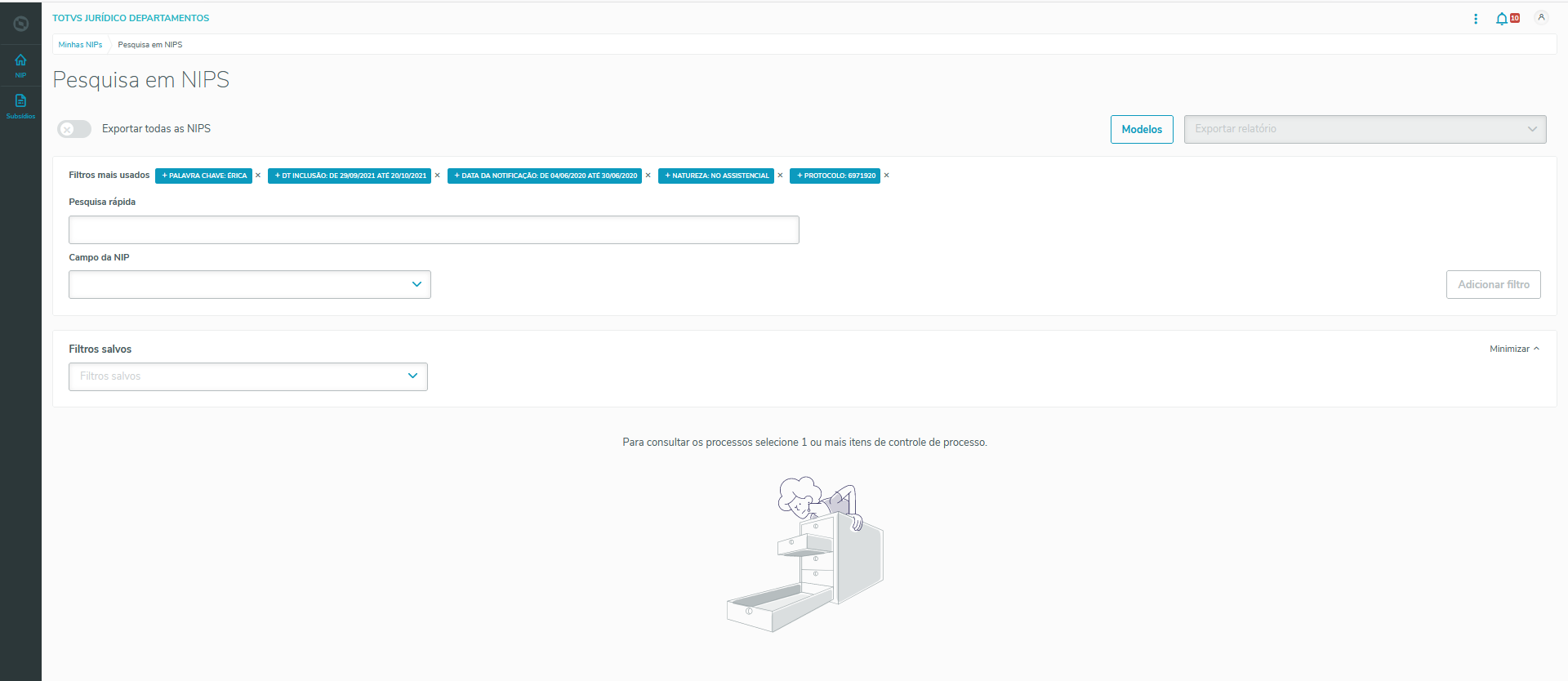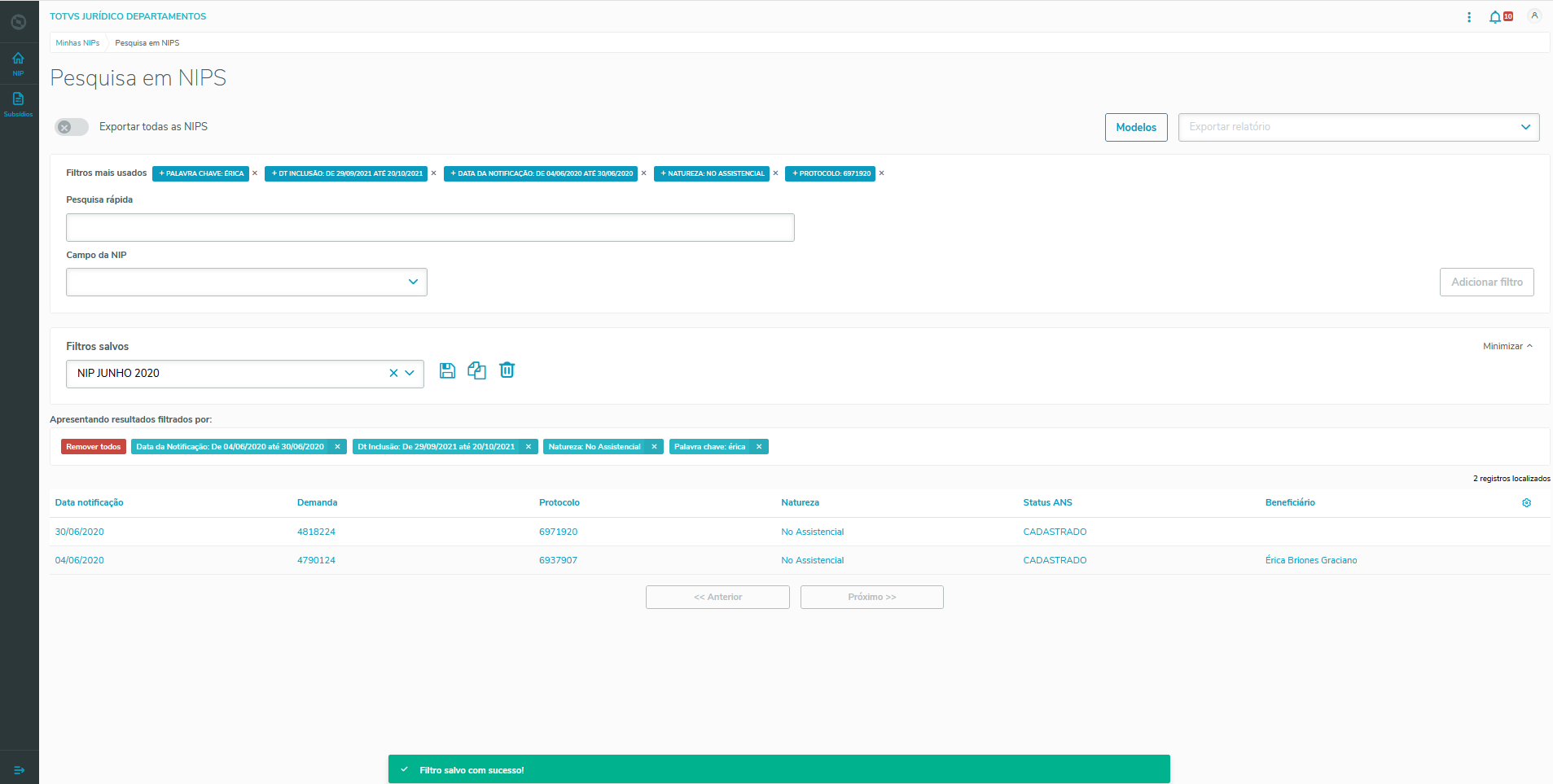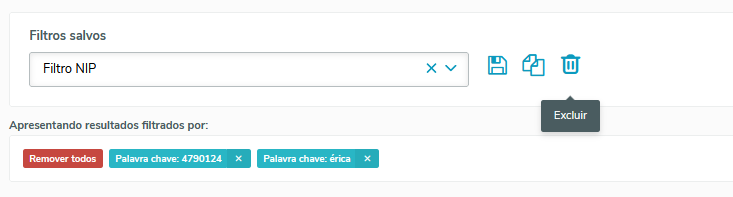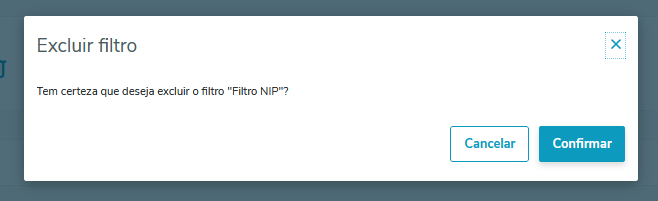CONTEÚDO
- Visão Geral
- Exemplo de utilização
- Tela Dashboard NIP
- Tela Pesquisa Avançada - Busca utilizando um campo
- Tela Pesquisa Avançada - Busca utilizando campos de data
- Tela Pesquisa Avançada - Busca utilizando mais de um campo
- Tela Pesquisa Avançada - Busca utilizando pesquisa rápida
- Tela Pesquisa Avançada - Exportação dos dados filtrados - Relatório padrão
- Tela Pesquisa Avançada - Exportação dos dados filtrados - Com modelo do SIGAJURI.
- Tela Pesquisa Avançada - Exportar todas as NIPs
- Tela Pesquisa Avançada - Geração em segundo plano
- Tela Pesquisa Avançada - Geração em download direto
- Tela Pesquisa Avançada - Filtros mais Usados
- Tela Pesquisa Avançada - Filtros Salvos
- Demais informações
01. VISÃO GERAL
A funcionalidade "Pesquisa avançada", possibilita ao usuário do TOTVS Smart NIP uma ferramenta para efetuar a busca por uma ou mais NIPs , utilizando termos mais específicos para esse fim, como datas, status, numero de protocolo, demandas e etc.
O Campo de pesquisa Rápida possibilita que indique um texto para consulta, onde é pesquisado pelos campos de número da demanda, nome e código do beneficiário e o numero de protocolo, protocolo interno
O elemento Campo de NIP possui uma lista dos campo da rotina de Assunto Jurídico (NSZ). O usuário pode selecionar um campo para que o filtro seja realizado. É possível utilizar mais de um campo para realizar a busca de uma determinada NIP .
02. EXEMPLO DE UTILIZAÇÃO
Filtrar uma NIP a partir do número do protocolo interno.
- Após realizar a autenticação no sistema é exibida a página principal, Dashboard NIP (Home). Acesse a funcionalidade
- Em Campo da NIP, selecione o campo de Código que se refere ao campo de protocolo interno:
- Digite o termo a ser pesquisado (digite o numero do protocolo a ser filtrado).
- Ao clicar no botão Adicionar Filtro, o filtro será realizado e a NIP será apresentada.
03. Tela Dashboard NIP
| Ação | Descrição |
|---|---|
Na tela principal do TOTVS Smart NIP selecionar a funcionalidade Pesquisa avançada / Relatório. |
04. Tela Pesquisa Avançada - Busca utilizando um campo
| Ação | Descrição |
|---|---|
Utilize o elemento Campo da NIP, para digitar o título do campo que deseja utilizar no filtro para a busca de uma NIP.
|
05. Tela Pesquisa Avançada - Busca utilizando campo de data
| Ação | Descrição |
|---|---|
Utilize o elemento Campo da NIP, para digitar o título do campo que deseja utilizar no filtro para a busca de uma NIP. Para os campos com o tipo data, devem ser informados Data inicial e Data final. É possível utilizar o campo Atalho para selecionar das datas inicial e final:
| |
Ao clicar no botão Adicionar Filtro, o filtro será realizado e os registros serão apresentados. |
06. Tela Pesquisa Avançada - Busca utilizando mais de um campo
| Ação | Descrição |
|---|---|
É possível realizar a busca utilizando mais de um campo. Para isso, é necessário incluir os filtros um a um. Para remover todos os filtros basta clicar na tag Remover todos. Para remover um filtro, basta clicar no X do filtro que deseja remover.
|
07. Tela Pesquisa Avançada - Busca utilizando pesquisa rápida
| Ação | Descrição |
|---|---|
É possível realizar a busca utilizando o campo de pesquisa rápida. Para isso, é necessário colocar a informação no campo e adicionar filtro .
|
08. Tela Pesquisa Avançada - Exportação dos dados filtrados - Com modelo do SIGAJURI
| Ação | Descrição |
|---|---|
Realize a busca das NIPs que deseja a partir dos filtros disponibilizados. | |
Tipos de modelos de exportação:
| |
Para gerar o relatório em Excel, selecione um modelo de configuração de exportação personalizada, que foi cadastrado previamente. É possível digitar a descrição de uma configuração ou digitar EXCEL para realizar busca por um modelo. Ao clicar no modelo será gerado o relatório. Geração de relatório A geração do relatório vai depender da preferência do usuário, sendo as opções: Para mais informações sobre preferência de usuário, clique aqui. | |
| As colunas apresentadas no relatório serão de acordo com o modelo configurado no SIGAJURI. | |
Para gerar o relatório em PDF, basta selecionar um modelo pdf, previamente cadastrado. É possível digitar a descrição de uma configuração ou digitar PDF para realizar busca por um modelo. Ao clicar no modelo será gerado o relatório. Geração de relatório A geração do relatório vai depender da preferência do usuário, sendo as opções: Para mais informações sobre preferência de usuário, clique aqui. | |
O relatório será gerado e apresentado ao usuário. |
09. Tela Pesquisa Avançada - Exportar todas as NIPs
| Ação | Descrição |
|---|---|
Caso a opção "Exportar todas as NIPS" seja selecionada Os campos para filtros serão inativos e disponibilizará a opção de exportação. No momento que realizar a exportação serão exportados todos as NIPS encontrados na base de dados. | |
| Caso possuir algum filtro selecionado, a opção "Exportar todas as NIPs se encontrará inativa até que sejam removido todos os filtros selecionados |
Atenção
Para a exportação de todas as NIPs, será gerado apenas em segundo plano, ignorando à preferência do usuário.
Para mais informações sobre preferência de usuário, clique aqui.
Para mais informações sobre Geração em segundo plano, clique aqui.
10. Tela Pesquisa Avançada - Geração em segundo plano
Independente se a geração é do modelo personalizado ou modelo padrão.
Ao selecionar a opção de exportação, a geração deste relatório será feita em segundo plano, sendo assim, o usuário não terá que aguardar na tela até a geração do mesmo.
Será enviado uma notificação quando a geração do relatório estiver finalizada, disponibilizando-o para download.
| Ação | Descrição |
|---|---|
Realize a busca das NIPS que deseja a partir dos filtros disponibilizados. | |
| Selecione a opção de exportação (personalizada ou padrão) | |
| Apresentará um alerta informando que será gerado em segundo plano. | |
Ao clicar em Ok, será apresentado uma notificação no rodapé da página informando que poderá acompanhar a geração do mesmo. Ao clicar em cima da ação, será aberta uma nova aba do navegador onde listará os relatórios gerados pelo usuário. Para mais informações sobre a página de gestão de relatórios, clique aqui. | |
Quando finalizado, apresentará a notificação para realizar o download. Ao clica-la, marcará como lida e será realizado o download do arquivo. Atenção A opção de download vai depender da configuração do navegador. |
11. Tela Pesquisa Avançada - Geração em download direto
Independente se a geração é do modelo personalizado ou modelo padrão.
Ao selecionar a opção de exportação, a geração deste relatório será feita de modo síncrono, sendo assim, o usuário terá que aguardar na tela até a geração do mesmo.
Quando a geração do relatório estiver finalizada, será disponibilizado para download.
| Ação | Descrição |
|---|---|
Realize a busca das NIPS que deseja a partir dos filtros disponibilizados. | |
| Selecione a opção de exportação (personalizada ou padrão) | |
| A tela entrará em modo de espera até que a geração do mesmo tenha finalizado | |
Será apresentada a notificação da exportação realizada com sucesso e o download do mesmo. Atenção A opção de download vai depender da configuração do navegador. |
12. Tela Pesquisa Avançada - Filtros mais Usados
| Ação | Descrição |
|---|---|
Os "filtros mais usados" são os 5 filtros mais pesquisados pelo usuário, com isso, toda vez em que o usuário faz uma nova pesquisa, o sistema armazena o campo pesquisado com a seguinte regra:
| |
Funcionalidades dos Filtros mais usados:
|
13. Tela Pesquisa Avançada - Filtros Salvos
| Ação | Descrição |
|---|---|
Através dos filtros salvos, consegue realizar as seguintes operações:
| |
Operação de Visualizar Ao selecionar um filtro salvo, é pesquisado as NIPS com as pesquisas utilizadas no filtro salvo que foi selecionado. | |
Operação Salvar Como Ao realizar a pesquisa das NIPS, o sistema apresenta a ação de salvar como e ao clicar, é apresentado na tela o campo texto que solicita o nome que deseja salvar o filtro que foi utilizado para pesquisar as NIPs da pesquisa. Ao informar o nome é necessário clicar no botão salvar. Com isso, o filtro foi salvo com sucesso. | |
Operação Atualizar Ao selecionar um filtro salvo, o sistema apresenta a ação de salvar que ao clicar, é feito atualização do filtro salvo com a pesquisa feita no momento que foi clicado na ação salvar. | |
Operação Excluir Ao selecionar um filtro salvo, o sistema apresenta ação de excluir que ao clicar, é confirmado com usuário se realmente deseja realizar a exclusão do filtro salvo, caso informe que deseja excluir, a exclusão é feita com sucesso. |
15. Demais informações
Importante
Para informações sobre como cadastrar um modelo (EXCEL) de exportação personalizada acesse aqui
Atenção
- A utilização de modelos para exportação esta disponível a partir do release 12.1.30.
- A partir do release 12.1.35, para otimizar a performance da geração de relatórios, realize a seguinte configuração na tabela de dados Protheus (SX2)
- Altere o campo X2_AUTREC para o valor 1;
- Realize a deleção da tabela de Fila de impressão (NQ3);
- Recrie a tabela de Fila de impressão (NQ3), acessando a rotina de Exportação personalizada via SIGAJURI. Acesse a documentação da rotina de Exportação personalizada aqui.