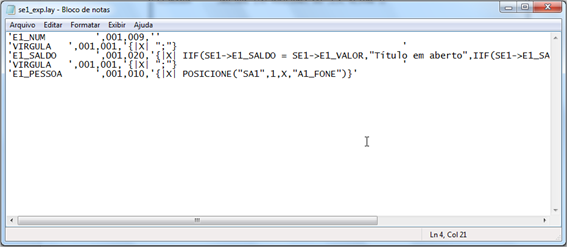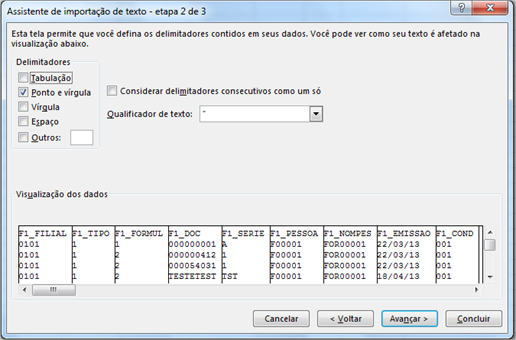Existem diversas formas de exportar dados no Série 1 – Manufatura e Serviços. O objetivo desse guia é mostrar como funcionam as principais formas de exportação de dados do sistema.
1- Exportar dados:
Essa rotina permite que informações de diversas tabelas do banco de dados sejam exportadas para que posteriormente possam ser importadas, por exemplo, em uma planilha.
Para utilizar essa rotina acesse Ferramentas\Exportar dados.
Primeiro escolhemos de onde queremos que os dados sejam exportados. Temos as seguintes opções:
- Documento de entrada;
- Documento de saída;
- Tabelas.
O campo Separador é utilizado para informar como as colunas serão separadas no arquivo gerado. Por padrão é preenchida com “;”.
Após selecionarmos uma opção, podemos selecionar os itens para exportação. Cada item selecionado irá gerar um arquivo diferente no formato “.txt”.
No campo Local, iremos escolher onde queremos salvar o(s) arquivo(s). Basta clicar no botão “…” e selecionar a pasta desejada.
Agora basta clicar no botão confirmar, e os arquivos serão gerados na pasta selecionada.
2- Exportar com layout:
Caso a rotina Exportar dados citada acima não tenha a tabela desejada, é possível criar um layout para exportação de qualquer tabela no banco de dados.
O Sistema já vem por padrão com os arquivos de configuração first_exp.cfg e first_exp_SC6.cfg e os arquivos de layout sde_exp.lay e sc6_exp.lay. Iremos utilizar uma delas como exemplo nesse guia.
Para utilizar essa rotina acesse Ferramentas\Exportar com layout.
O arquivo de configuração que iremos utilizar como exemplo se encontra em SERVIDOR\samples\arqsconfig\exportacao\.
Em seguida selecionamos o local onde queremos que o arquivo seja gerado.
O arquivo será gerado no formato “.txt”.
3- Criando um arquivo de layout e configuração:
Vamos agora criar um novo arquivo simples de configuração e de layout do zero.
Primeiro vamos definir o local onde iremos criar os arquivos. Escolha, de preferência, um local de fácil acesso. No meu caso, criei a pasta “C:\ExportLay\”.
Para esse exemplo vamos criar um layout para exportar dados da tabela de contas a receber.
Primeiro iremos abrir um novo bloco de notas. Esse será nosso arquivo de layout.
Vamos abrir um bloco de notas e preencher da seguinte forma:
Na primeira linha colocaremos:
'E1_NUM ',001,009, ''
E1_NUM é o campo que quero buscar dentro da tabela.
001,009 é o intervalo de caracteres que irei utilizar. No caso utilizei 001 até 009 pois o tamanho do campo (Número do documento) é de 9 caracteres.
Na próxima linha vamos colocar um delimitador:
'VIRGULA ',007,007,'{|X| ";"} '
“;” nesse caso é o nosso separador.
A próxima linha será um pouco diferente da primeira. Ao invés de buscar um campo diretamente do banco de dados, iremos usar uma função simples para buscar uma informação dentro dessa tabela:
'E1_SALDO ',001,020,'{|X| IIF(SE1->E1_SALDO = SE1->E1_VALOR,"Título em aberto",IIF(SE1->E1_SALDO = 0,"Título baixado","Baixa parcial"))}'
Nessa linha usamos a função IIF() para que o sistema me traga a seguinte informação: Se o título está baixado, em aberto, ou com baixa parcial.
Novamente iremos incluir uma linha com o delimitador.
Em seguida iremos criar outra linha. Dessa vez queremos exportar o número de telefone da pessoa nos títulos. Mas essa informação se encontra em outra tabela:
'E1_PESSOA ',001,010,'{|X| POSICIONE("SA1",1,X,"A1_FONE")}'
O nosso arquivo ficará da seguinte forma:
Sempre que formos adicionar um novo campo para ser exportado, devemos colocar o separador entre as linhas.
Dica: Para salvar o arquivo, clique em “Arquivo\Salvar Como…” e digite o nome do arquivo com a extensão entre aspas. Assim o Bloco de notas irá salvar o arquivo no formato especificado.
Em seguida vamos criar o arquivo de configuração.
Vamos incluir apenas uma linha nesse arquivo:
'SE1','CONTAS A RECEBER','SMExpTab','C:\ExportLay\SC6_exp.lay',''
Atenção aos seguintes elementos:
SE1: Nome da tabela de onde vamos exportar os dados.
C:\ExportLay\se1_exp.lay: nome e local do arquivo de layout que criamos anteriormente.
Agora basta seguir as instruções da exportação com layout e utilizar o layout que foi criado para exportar os dados desejados.
Dica: Importação do arquivo gerado no Excel:
Para importar o arquivo gerado pelo sistema no Excel, podemos simplesmente alterar a extensão do arquivo para “.csv”. Porém, em alguns casos vamos perceber que números podem não ser importados corretamente. Isso ocorre porque o Excel converte essas células para o formato numérico e tira os zeros a esquerda.
Para que a tabela seja importada exatamente do jeito que foi gerada pelo sistema, podemos seguir os seguintes passos:
No menu Dados do excel, escolhemos a opção Importar dados de texto. Localizamos o arquivo a ser importado, e clicamos em Importar.
Na tela seguinte escolhemos a opção “Delimitado” e clicamos em avançar.
Em seguida iremos escolher o delimitador das colunas, que, como já vimos, por padrão é o “;” (ponto e vírgula).
Por fim, podemos selecionar as colunas que contenham números e alterar seu tipo para “texto” para que as informações não sejam convertidas.
Agora basta concluir e sua tabela será importada.