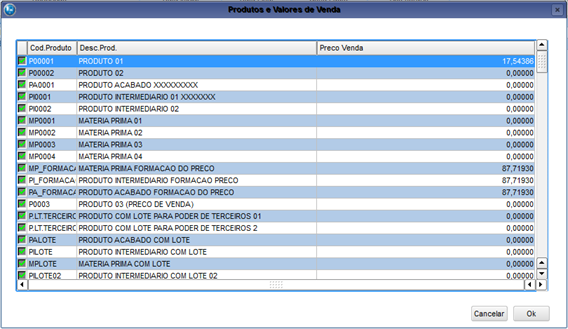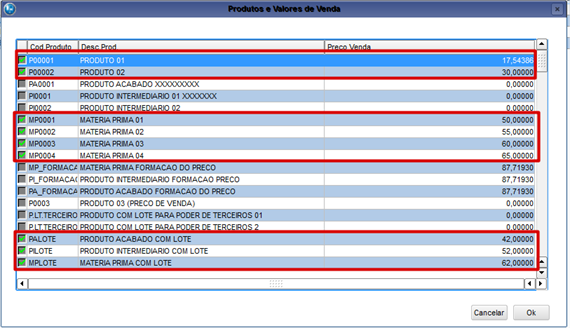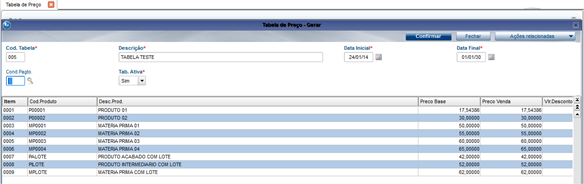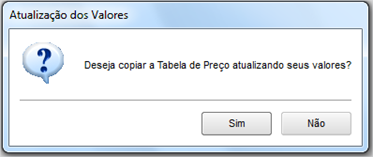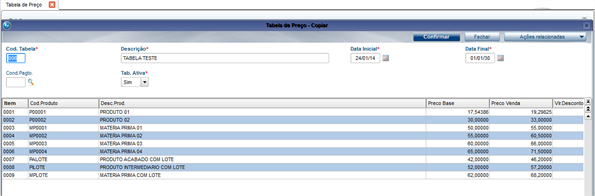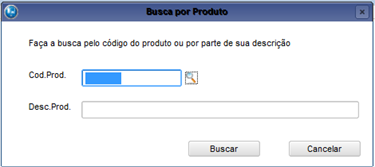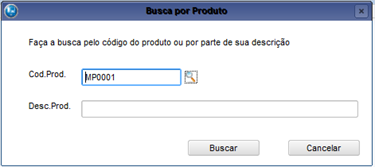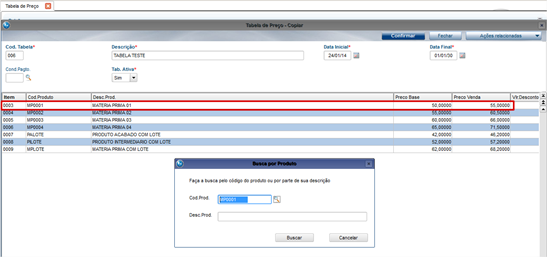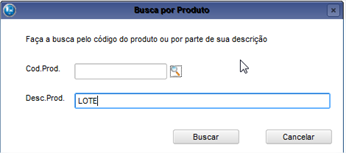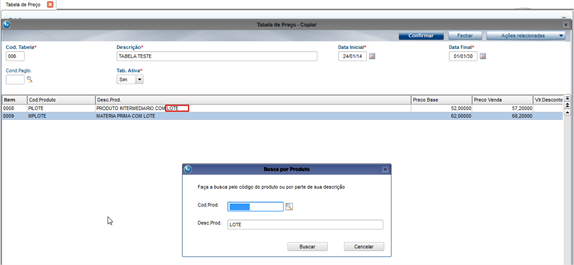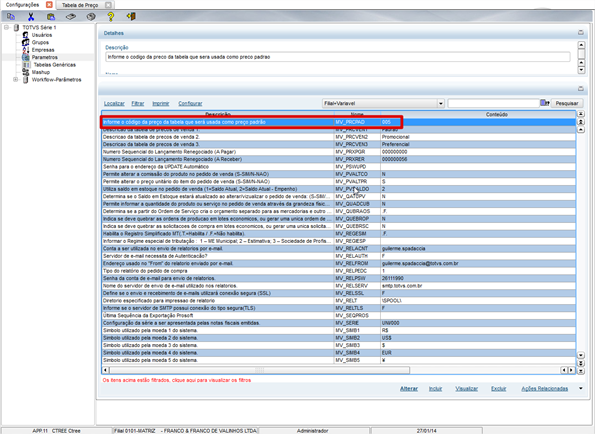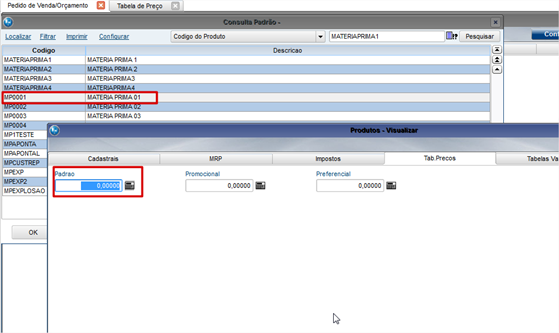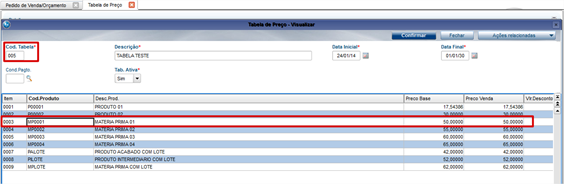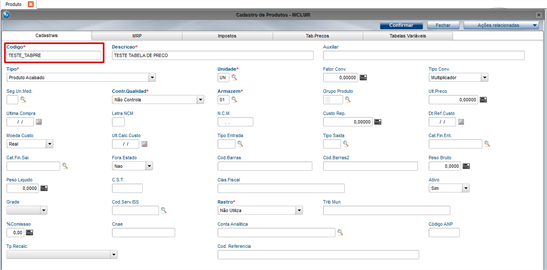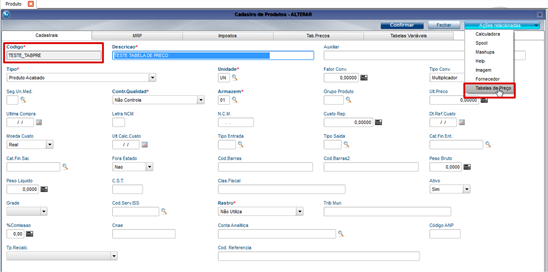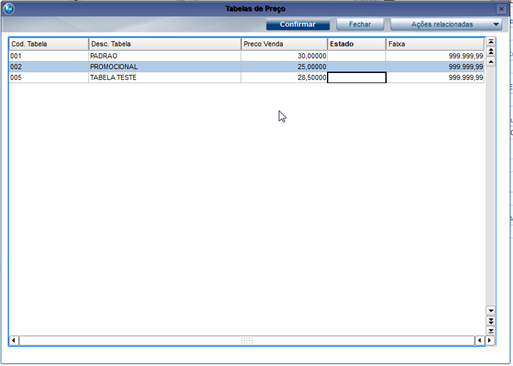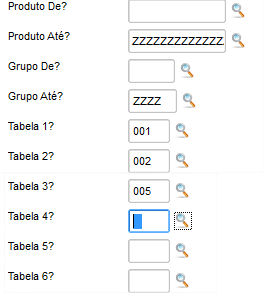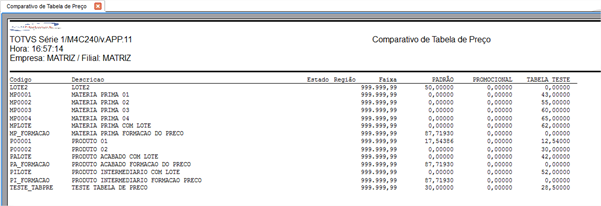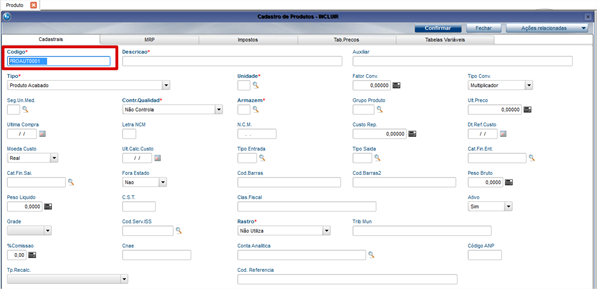Este Guia mostra como incluir e atualizar uma tabela de preço de forma otimizada e como utilizar a numeração automática no código do produto no momento do cadastro.
Tabela de Preço
- Acesse Cadastro\Básico\Tabela de preço.
- Selecione Ações Relacionadas\Gerar. Em seguida preencha os filtros e clique em OK
- Será exibida uma SelectBox para escolha dos produtos que deseja incluir na nova tabela de preço. Nessa tela podemos selecionar os produtos e alterar seus valores de venda.
- Ao selecionar OK o Sistema abrirá a tela de inclusão de Tabela de Preço já com os produtos selecionados preenchidos.
- Preencha o cabeçalho da Tabela de Preço e em seguida confirme a inclusão.
- Selecione a tabela que incluímos e em seguida clique na opção Ações Relacionadas\Copiar. Uma mensagem será exibida perguntando se deseja atualizar os valores:
- Selecione a opção Sim. Uma tela será exibida solicitando a porcentagem de reajuste. Para esse teste informarei 10%:
- Selecione Atualizar. Veja que será aberta uma tela de inclusão de tabela de preço contendo os mesmos produtos que a tabela de origem com todos os valores reajustados.
- Ainda na tela de inclusão selecione a opção Ações Relacionadas\Busca. Essa opção permite buscar um produto na tabela pelo código do produto, pela descrição ou por parte da descrição.
- No campo código selecione um produto e clique em buscar.
- Veja que o sistema posicionou o cursor no produto desejado.
- Agora apague o conteúdo do campo código e digite parte da descrição de um produto no campo Desc. Prod e selecione buscar.
- Veja que o Sistema também posicionou corretamente o produto.
- Selecionando Buscar novamente o Sistema posicionará no próximo produto.
- Acesse Miscelânea\Configurações\Parâmetro e altere o parâmetro MV_PRCPAD. Este parâmetro definirá uma tabela de preço padrão para ser utilizada caso a tabela informada no Pedido de Venda esteja com o valor zerado.
Para nosso teste vamos informar a tabela 005 que incluímos no passo 4. - Agora vamos incluir um Pedido de Venda. Acesse Faturamento\Atualizações\Pedido de Venda e inclua um pedido.
- Ao informar a pessoa veja que o campo “Tab.Precos” já traz a tabela 001 como padrão, porém pode ser que nosso produto não possua nenhum valor nesta tabela, assim ele deverá verificar a tabela informada no parâmetro.
- Vou inserir no Pedido de Venda o produto “MP0001 - MATERIA PRIMA 1”. Veja que na tabela 001 padrão ele não possui nenhum valor:
- Ao informar os campos Produto e Quantidade o sistema gatilha automaticamente o valor do Preço Unitário com o da tabela 005.
- Agora vamos Incluir um novo produto, para isso acesse Cadastro\Básico\Produto e selecione incluir.
- Para informarmos o valor desse produto nas Tabelas de Preço selecione o produto desejado e em seguida acesse Ações Relacionadas\Tabelas de Preço.
- Nesta tela podemos selecionar as Tabelas de Preços e selecionar um valor de venda para este produto:
- Após incluir as tabelas desejadas clique em Confirmar na tela de Tabelas de Preço e em seguida Confirmar na tela do cadastro de produto.
- Por último vamos acessar Faturamento\Consulta\Comparativo de Tabela de Preço. Ao abrir o relatório selecione Ações Relacionadas\Parâmetros. Nesta tela podemos selecionar:
- A faixa de produtos que desejamos imprimir
- A faixa de grupo de produtos
- Selecionar até 6 tabelas de preço para comparação
Para o nosso teste vamos selecionar as tabelas 001, 002 e 005. Podemos selecionar até 6 tabelas diferentes para compararmos seus valores.
25. Em seguida clique em OK e depois em Imprimir. Veja que o relatório gerado contém os valores de todos os produtos de cada tabela.
Numeração Automática de Produto
- Para utilizar o recurso de Numeração Automática de Produto acesse Miscelânea\Configurações\TOTVS Série 1\Parâmetros.
- Altere o Parâmetro MV_CODPROD informando um padrão de código que o Sistema começará a assumir. Para esse exemplo informarei o código PROAUT0000.
- Em seguida acesse Cadastro\Básico\Cadastro de Produto e selecione Incluir.
Repare que o campo Código do Produto obedeceu o padrão do parâmetro apenas alterando sua numeração para PROAUT0001.
Visão Geral
Import HTML Content
Conteúdo das Ferramentas
Tarefas