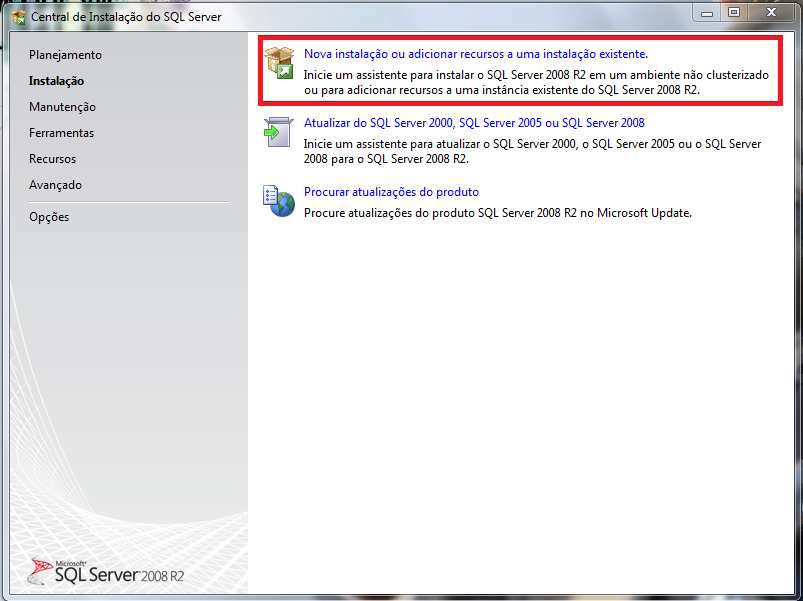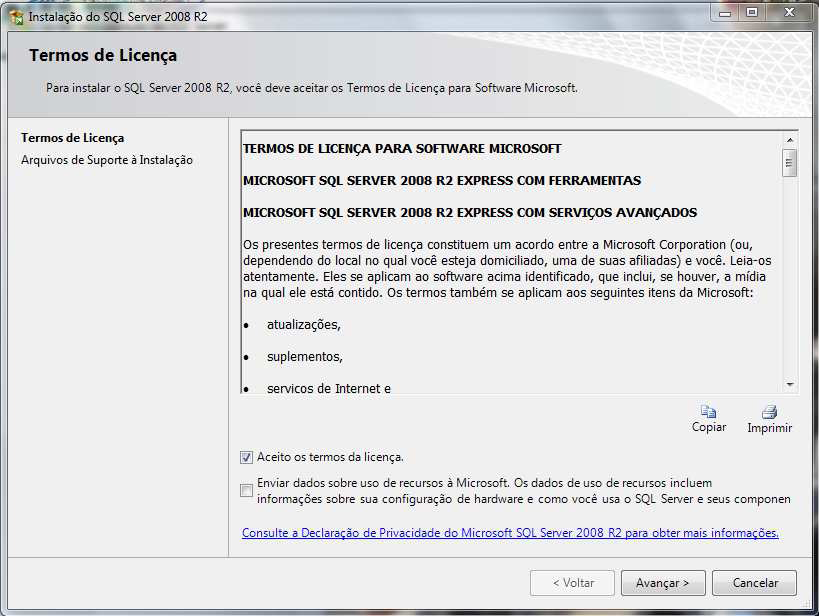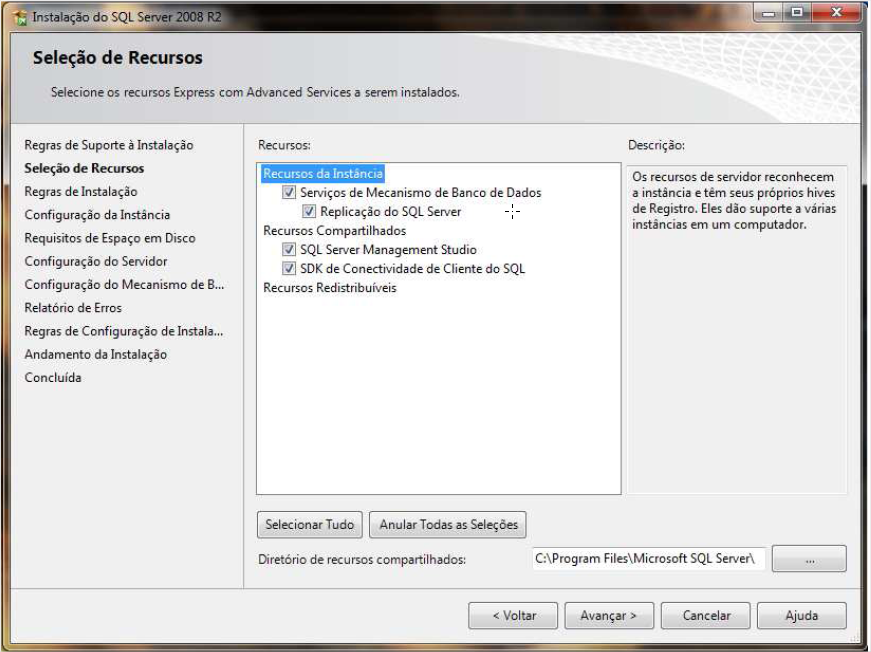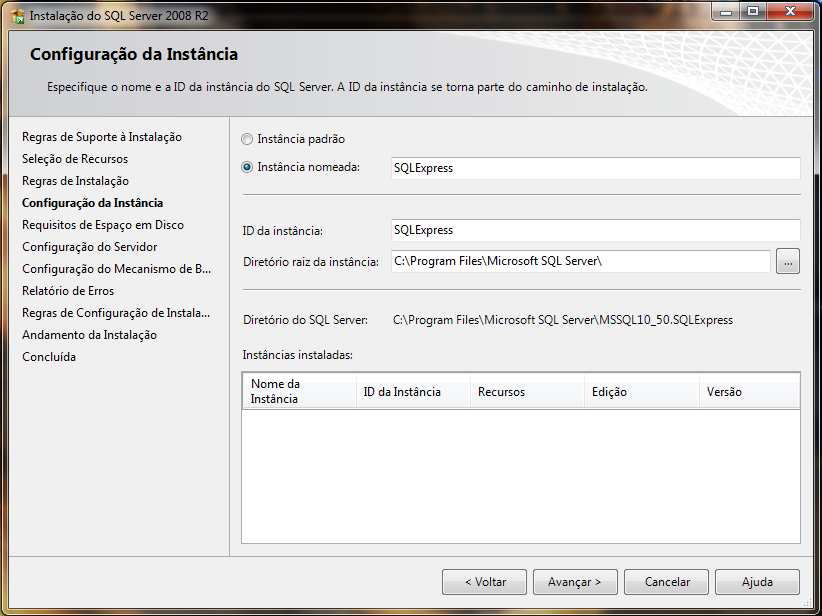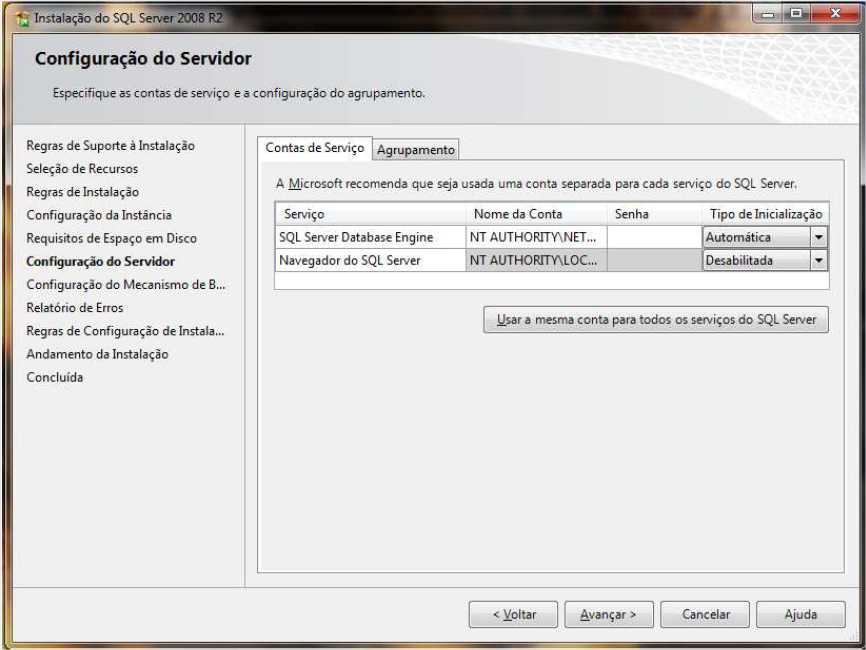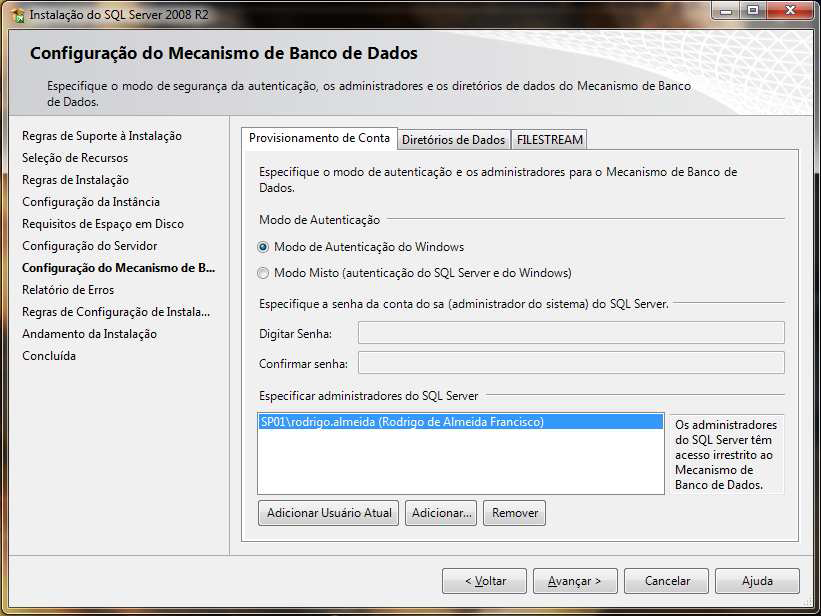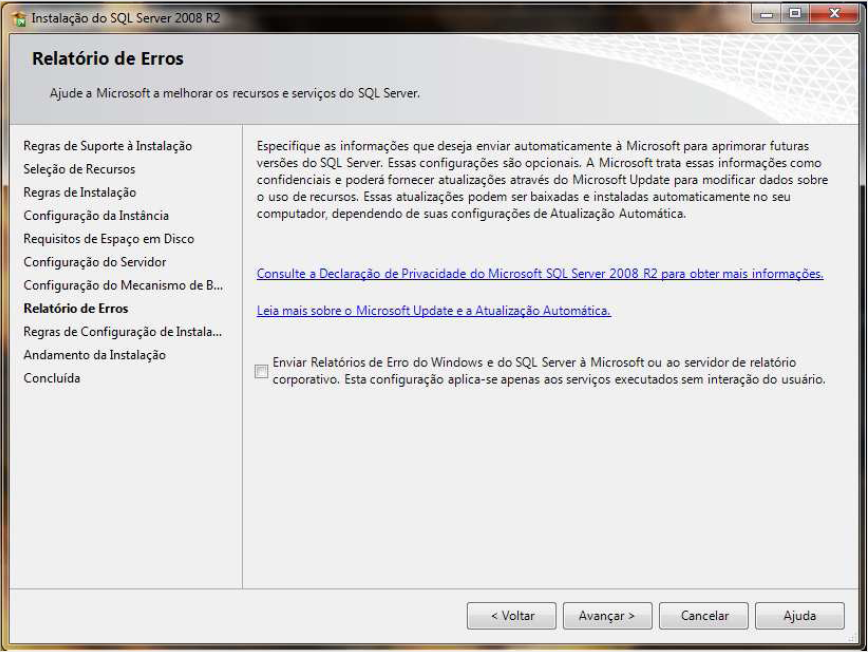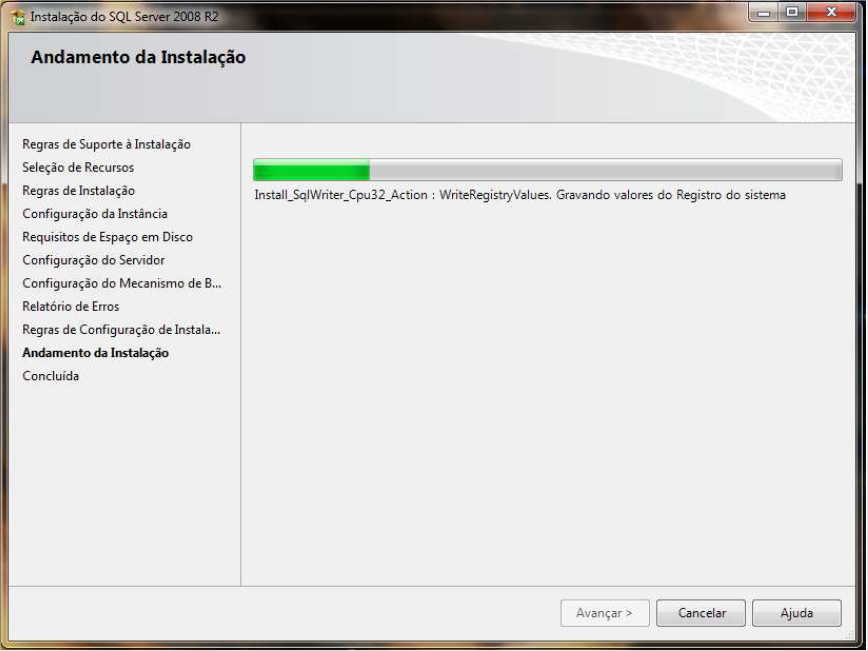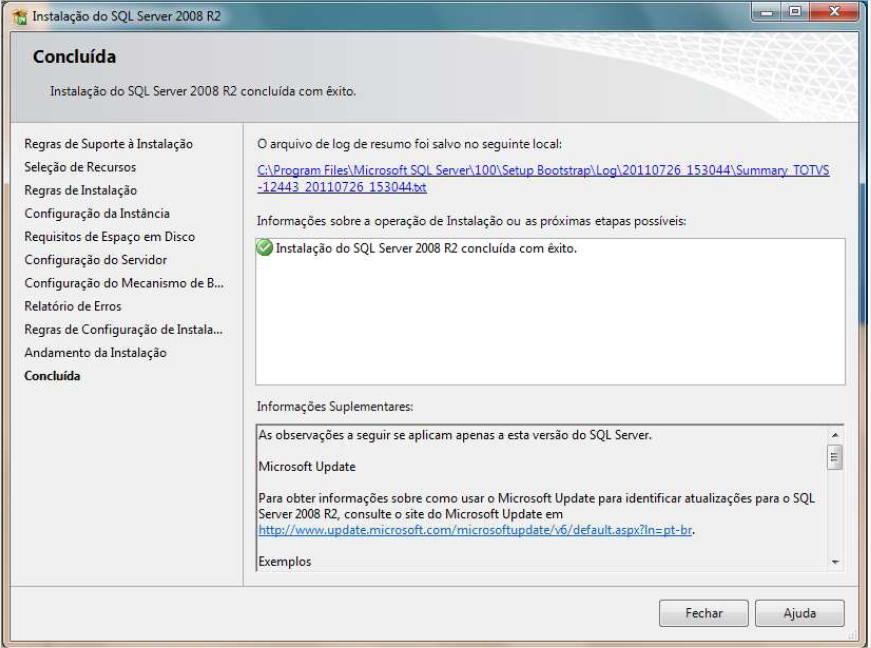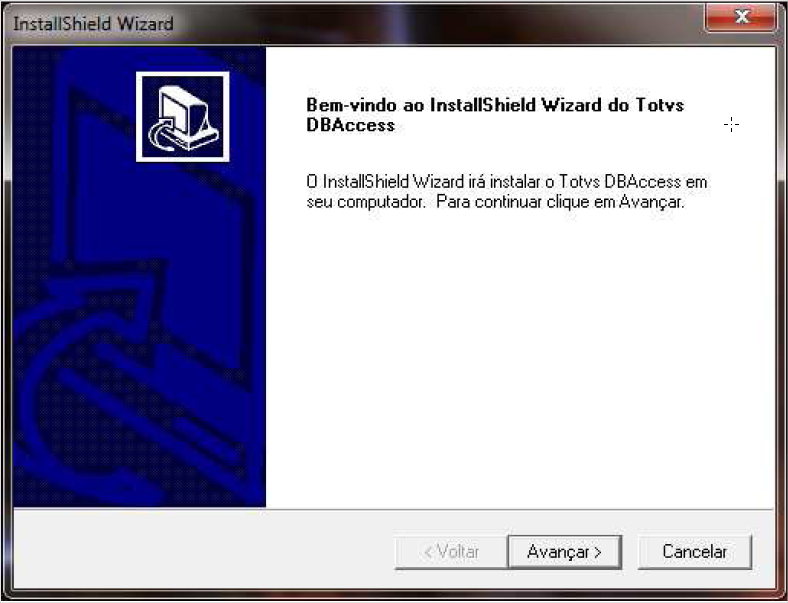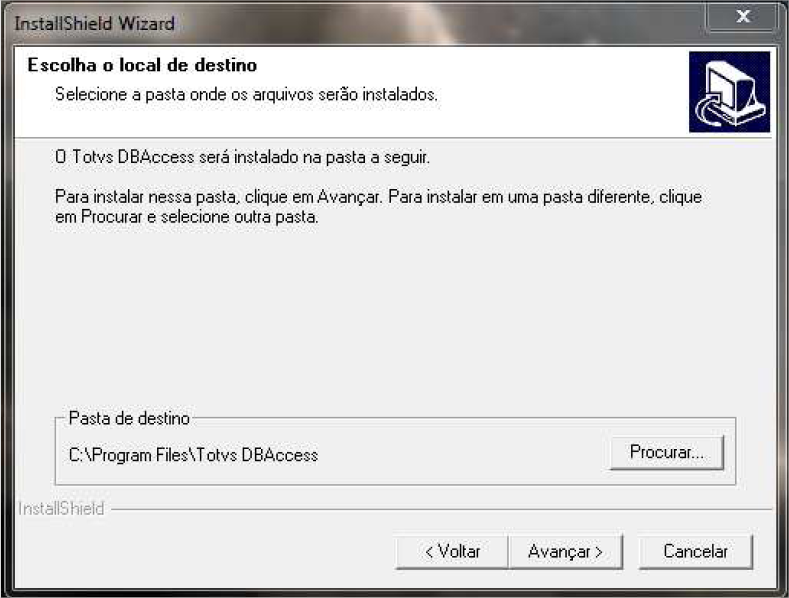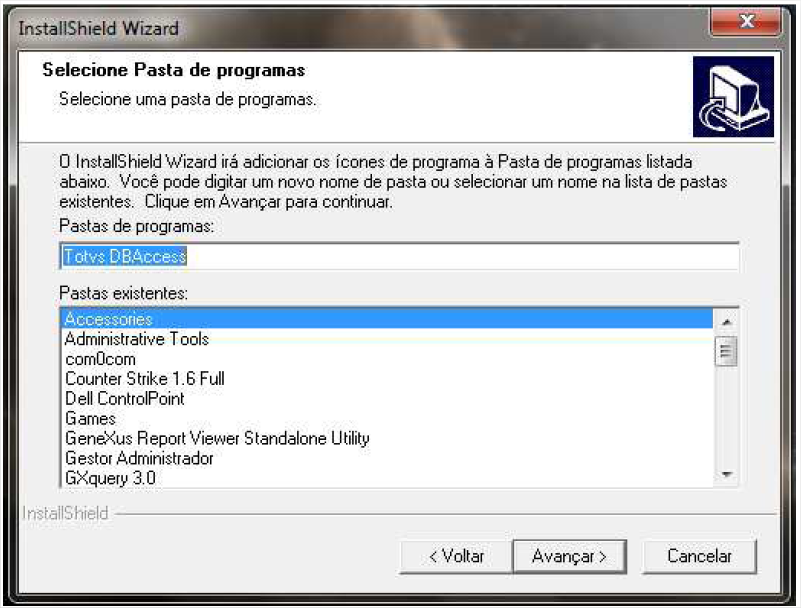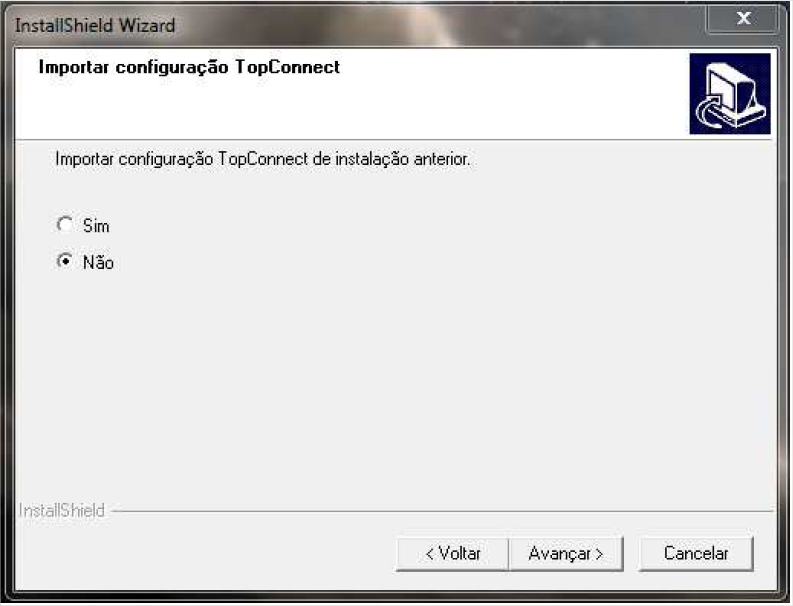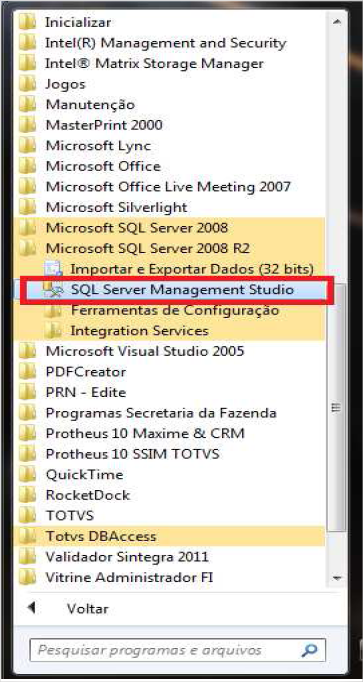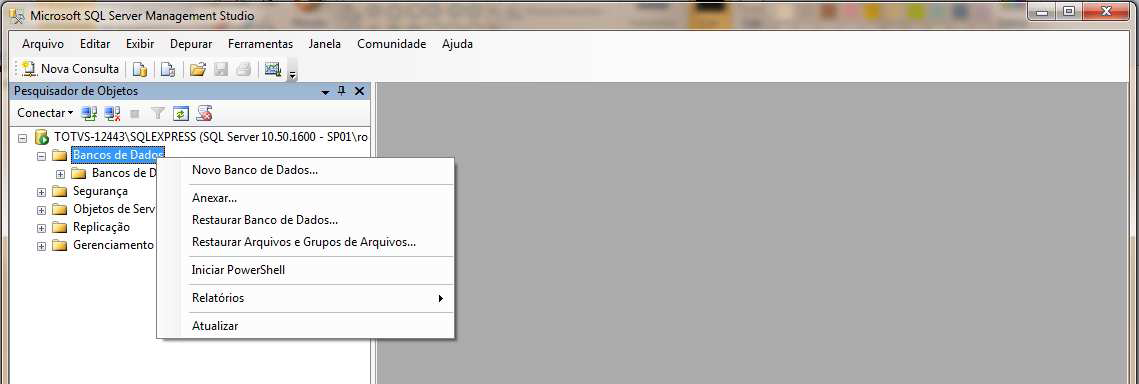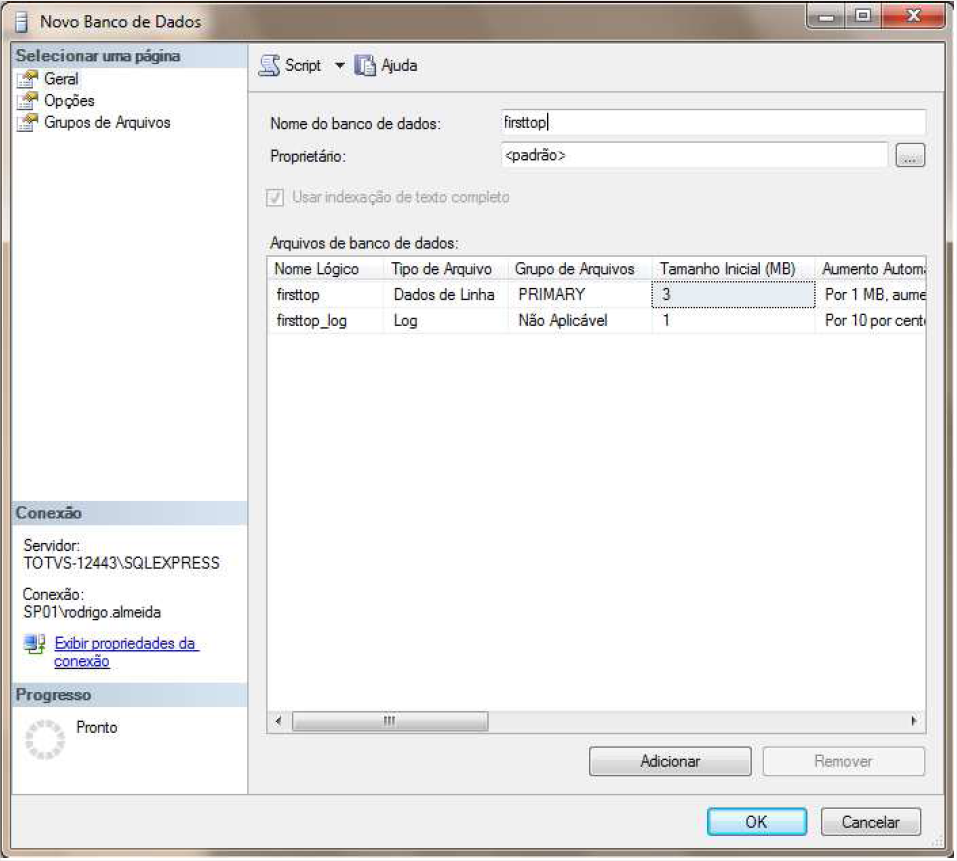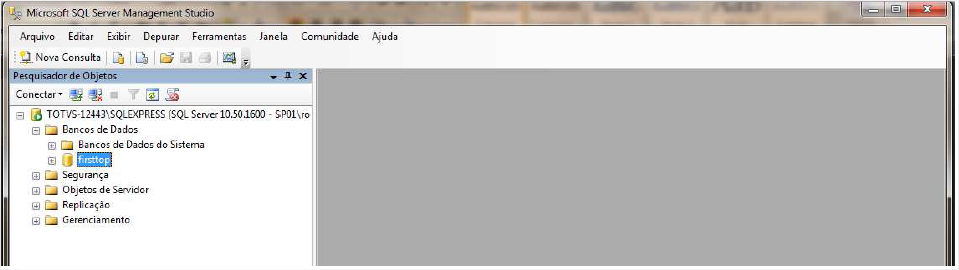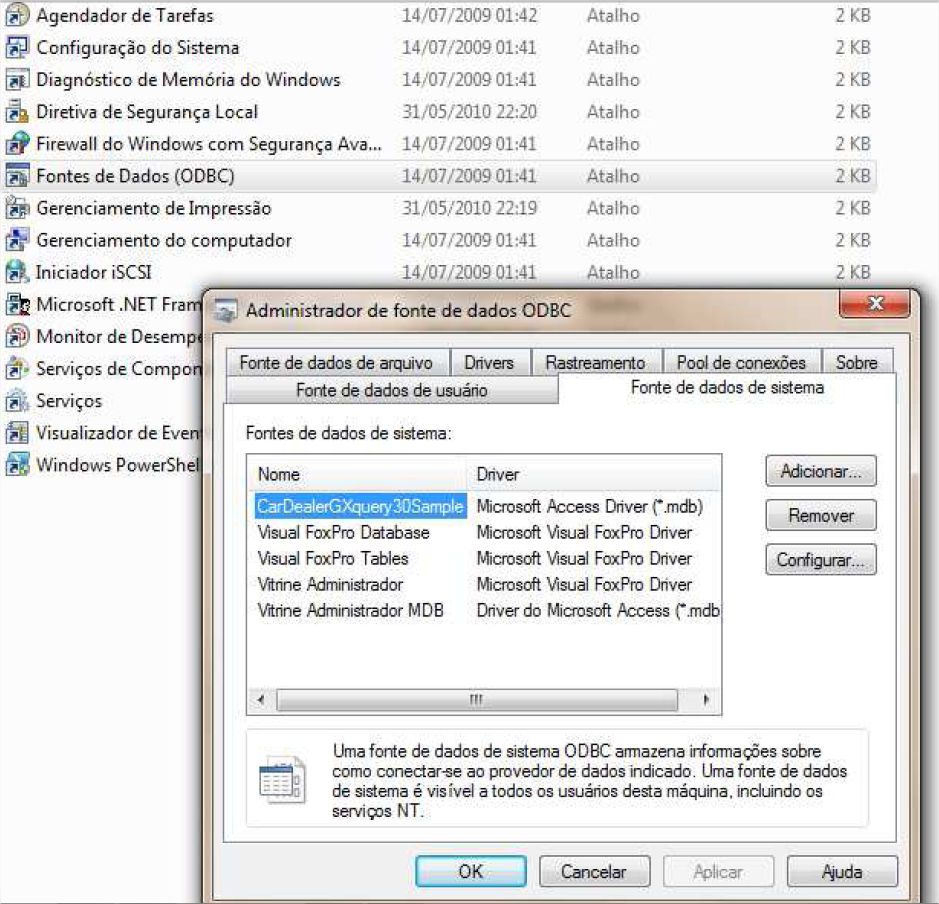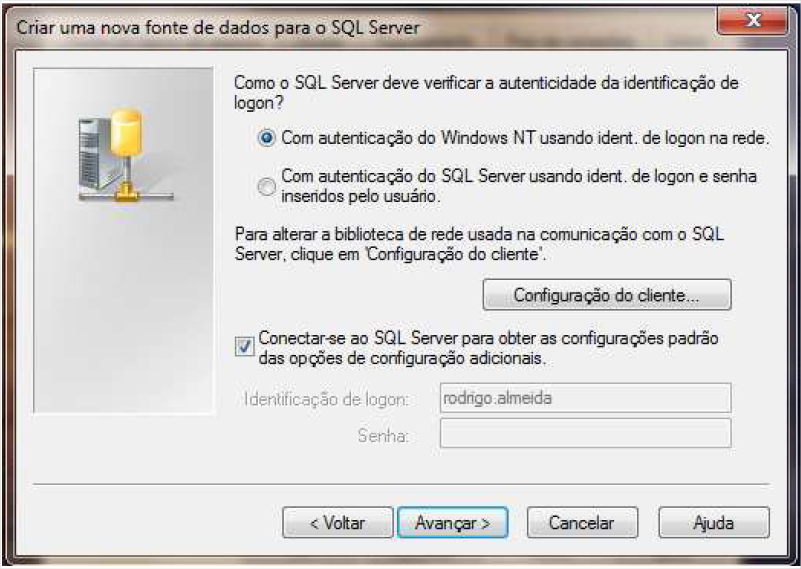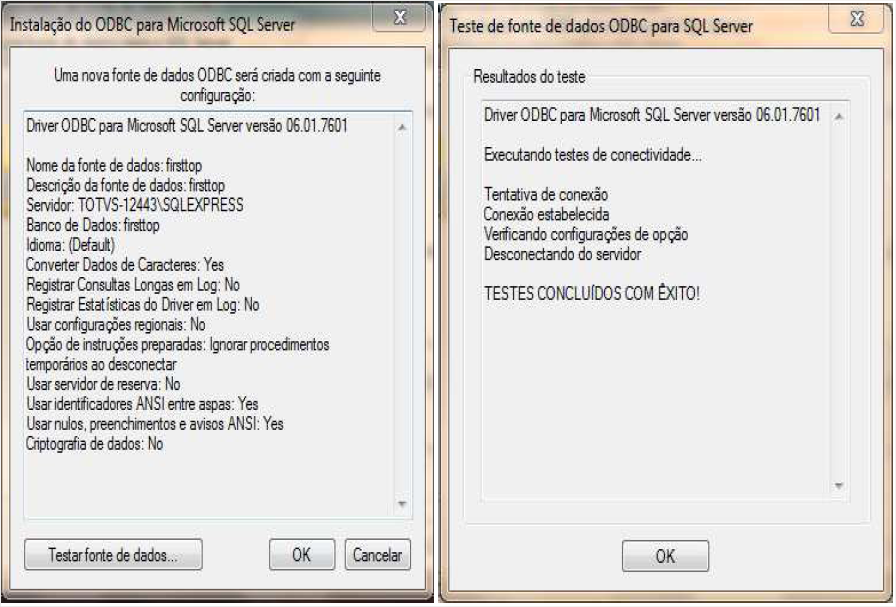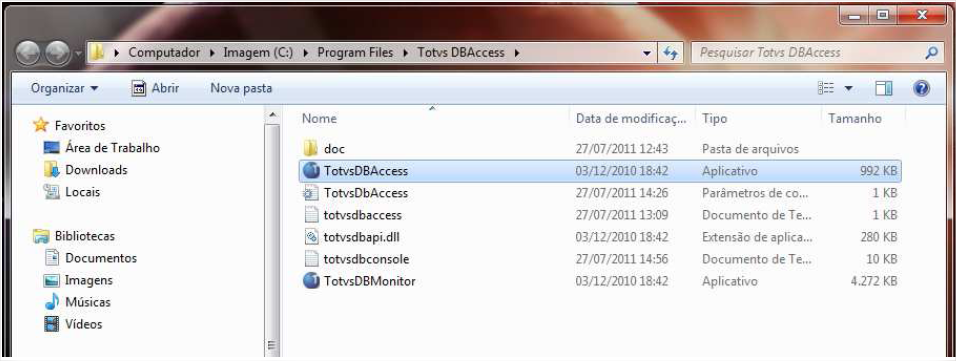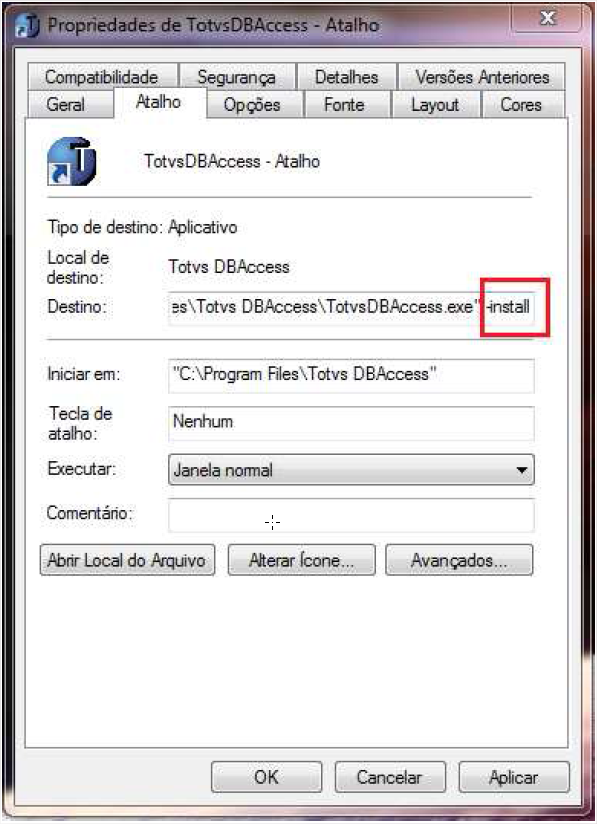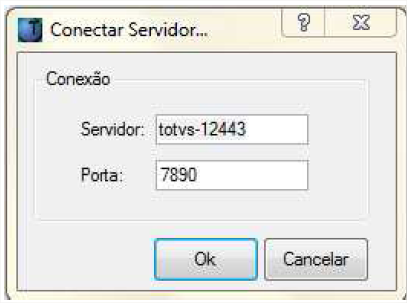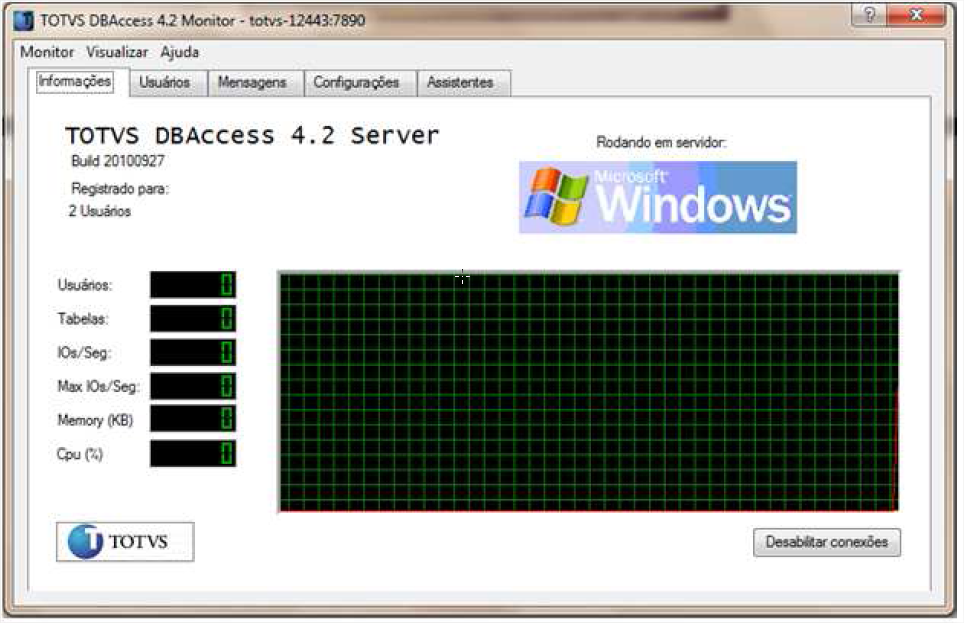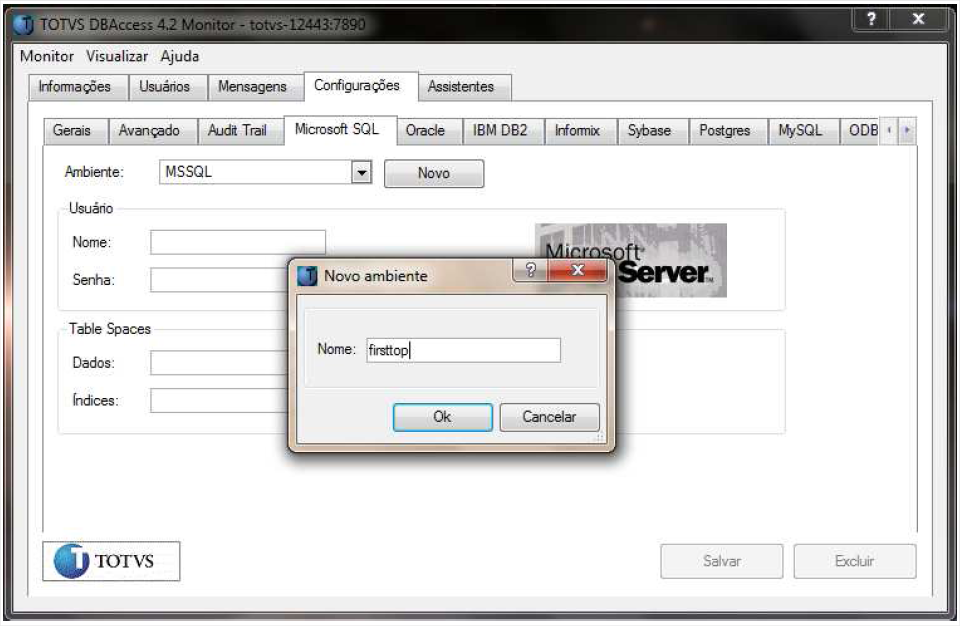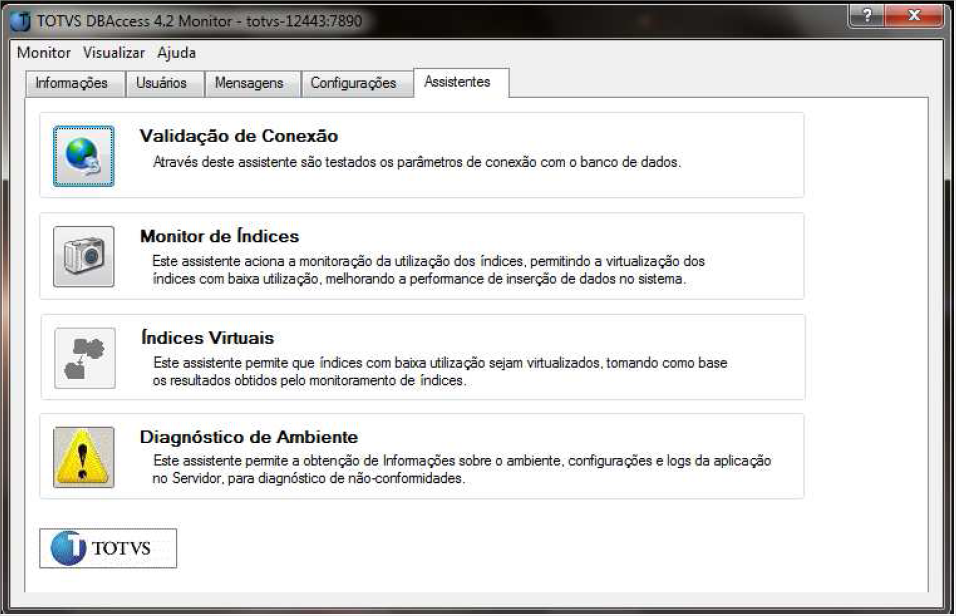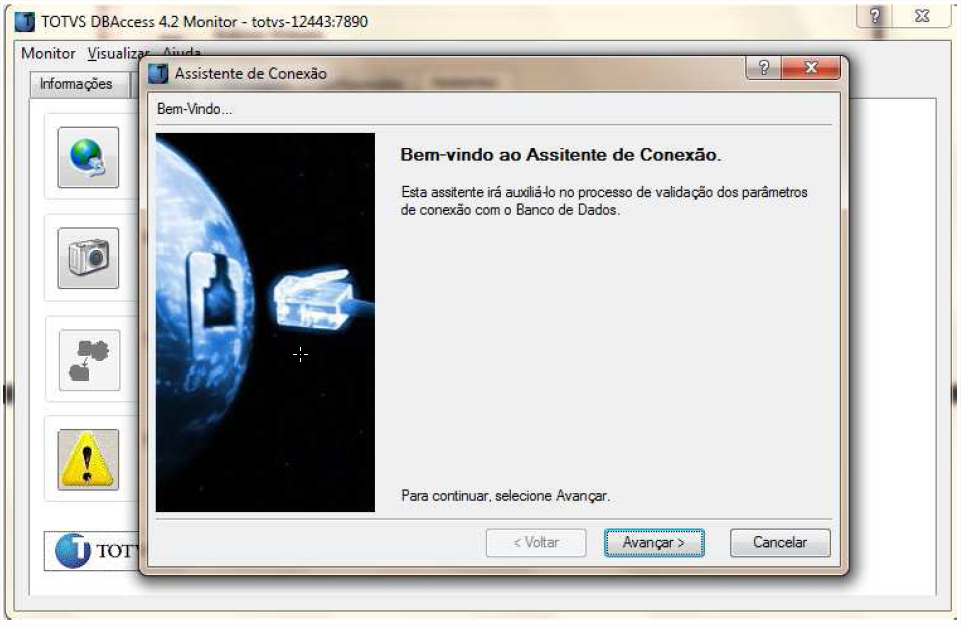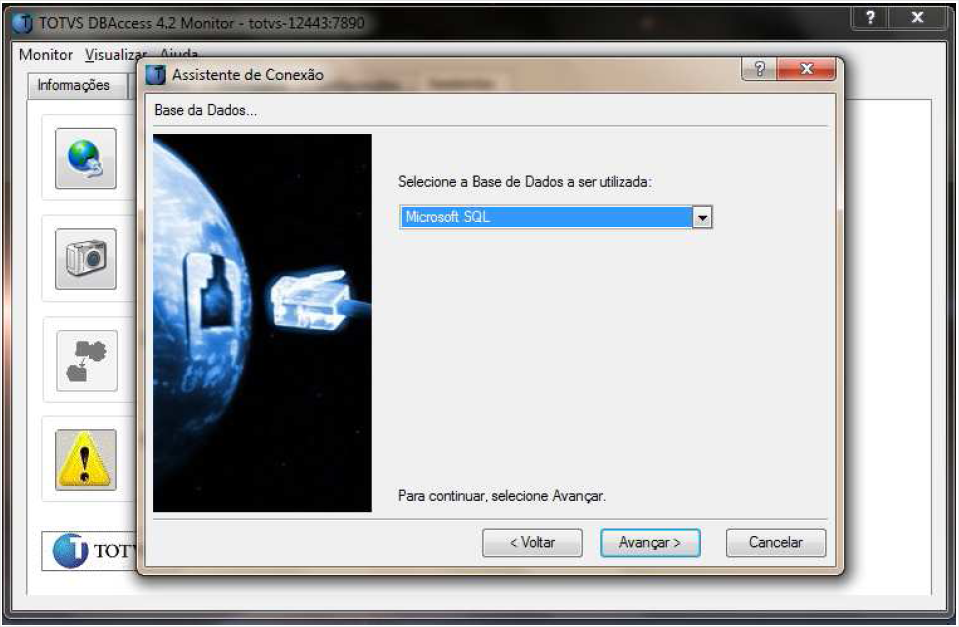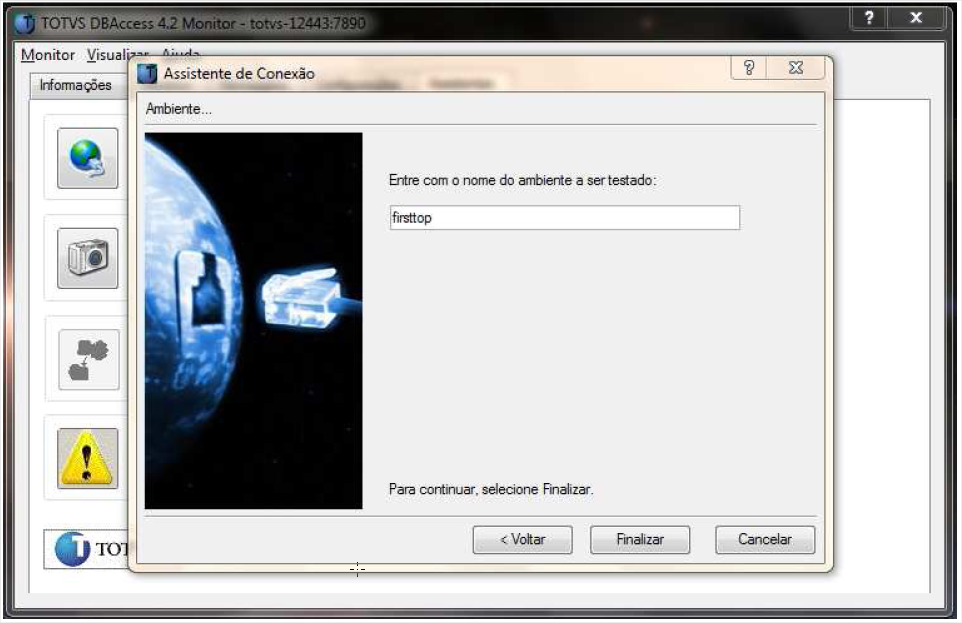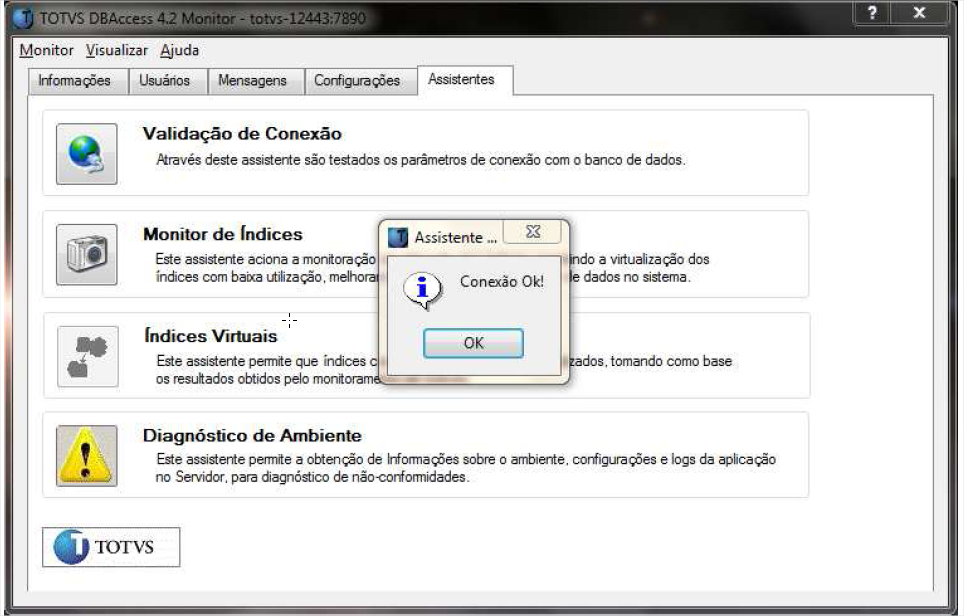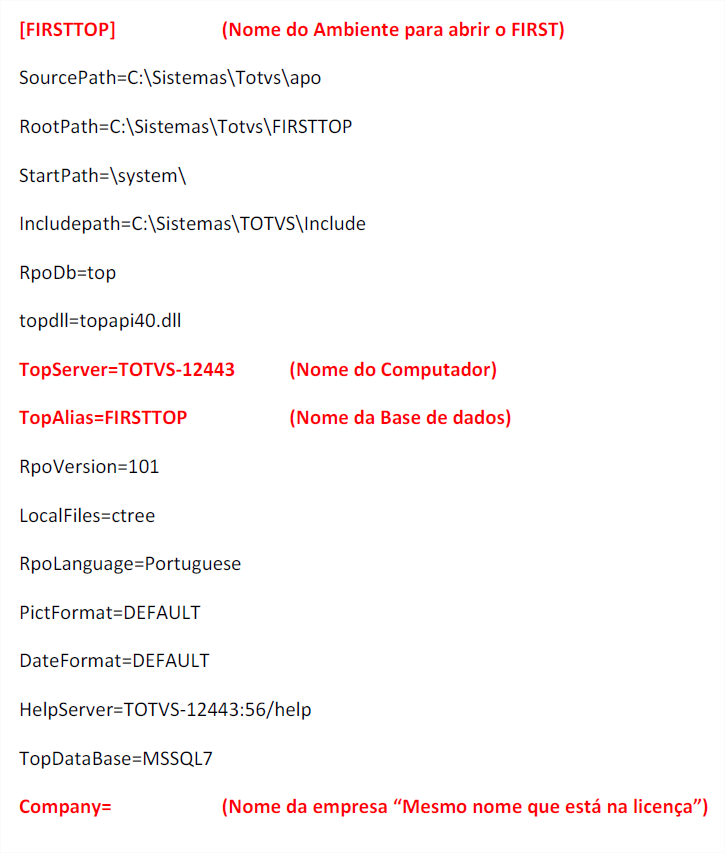- Instalação SQL
1º Passo: Instalando o SQL Server 2008, clique na 1º opção.
2º Passo: Aceite os termos de licença do SQL Server 2008 R2
3º Passo: Após a instalação, marque todos os recursos e clique em avançar.
4º Passo: Deixe a configuração como na imagem e clique em avançar.
5º Passo: Clique em avançar.
,
6º Passo: Clique em Avançar para que o SQL fique com acesso do Login do Windows
Atenção: Não criar senha.
7º Passo: Clicar em avançar.
Após concluir a instalação do SQL Server e já possuir o First instalado na maquina, vamos aos passos de
instalação e configuração do Top Connect:
8º Passo: Primeiro vamos executar o arquivo de instalação totvsdbaccess_4.2_win_20100927ª, que se
encontra no portal do cliente para download. O arquivo abrirá a tela de seleção de idioma, deixe Português:
9º Passo: Clique em avançar
10º Passo: Clique em avançar
11º Passo: Clique em avançar
12º Passo: Clique em avançar
13º Passo: Clique em OK para concluir a instalação.
Após o término de instalação do SQL e do TOPCONECT, vamos a configuração.
- Configurando o SQL
14º Passo: Acesse o SQL pelo menu Iniciar > Programas > Microsoft SQL Server 2008 R2 > SQL Server Management Studio:
15º Passo: Faça o login com autenticação do Windows, devido a configuração na instalação no passo 6.
16º Passo: Já conectado ao SQL, acesse a opção Banco de dados com o botão direito (conforme
imagem) é clique em Novo Banco de dados:
17º Passo: Na nova tela, informe apenas no campo “Nome do banco de dados” o nome do novo banco de dados a ser criado. No exemplo, foi informado firsttop:
18º Passo: Clique em OK e o Banco será criado, conforme abaixo.
19º Passo: Após a criação do banco é necessário criar o ODBC, acesse: Iniciar >Painel de Controle > Ferramentas administrativas > Fonte de Dados ODBC.
20º Passo: Na guia Fontes de dados de sistema clique em adicionar. Abrirá a tela abaixo, selecione ao final da lista a opção SQL Server e clique em concluir:
21º Passo: Na próxima tela, informe nos dois primeiros campos o nome da Fonte de dados (sugere-se o mesmo nome do Banco de dados) e no último o nome do servidor SQL, no nosso caso, a maquina em
que está instalado, como na tela abaixo:
Clique em Avançar para continuar o processo.
DICA: Se o nome do servidor não aparecer “\SQLEXPRESS”, não irá funcionar, então digite o mesmo.
22º Passo: Clique em avançar, pois não foi definido senha do SQL.
23º Passo: No campo “Alterar o banco de dados padrão para:”, selecione o banco de dados que foi criado no SQL, no caso firsttop.
24º Passo: Clique em concluir para finalizar e na seqüência teste a conexão da fonte criada:
25º Passo: Clique em TESTAR FONTE DE DADOS.
26º Passo: Pronto! ODBC Criada.
Após o término do ODBC, faremos agora a conexão com o TOPCONNECT
- Estabelecer conexão com TOPCONNECT
27º Passo: Verifique se o serviço TOPConnect está ativo, se não estiver aparecendo o serviço do TOPCONNECT, ir na pasta de instalação do serviço e criar um atalho do executável “TotvsDBAccess”.
28º Passo: No atalho, entre em propriedade e coloque igual à imagem abaixo e execute o atalho para que o serviço seja instalado:
29º Passo: Agora, vamos estabelecer conexão da fonte de dados com o TopConnect 4.2.
Acesse: Iniciar > Programas > Totvs DBAccess > TOTVSDBAccess Monitor:
30º Passo: Ao clicar em OK, irá aparecer o TopConnect 4.2 aberto.
31º Passo: Entre em configurações > Microsoft SQL > clique em novo e coloque o nome de sua base de dados, no caso firsttop.
OBS: após criar, clique em OK para gravar o ambiente.
32º Passo: Depois que gravar o ambiente, clique na ABA ASSISTENTE e clique na opção “Validação de conexão”.
33º Passo: Clique em Avançar.
34º Passo: Selecione a opção Microsoft SQL e clique em avançar.
35º Passo: Na próxima tela colocar o nome da base de dados que foi criada no SQL e no TopConnect 4.2
36º Passo: Pronto! Instalação e configuração concluída. Basta criar o ambiente TOP na pasta First e no TOTVSAPPSERVER.INI e utilizar o sistema!
36º Passo: Segue abaixo os campos que devem ter na configuração do ambiente para funcionar com o SQL.
[