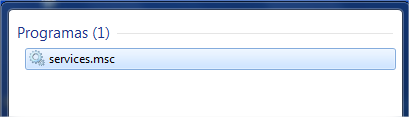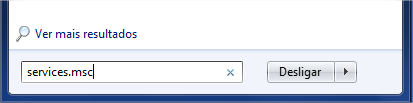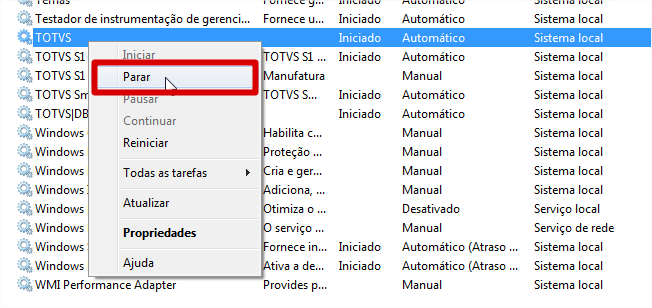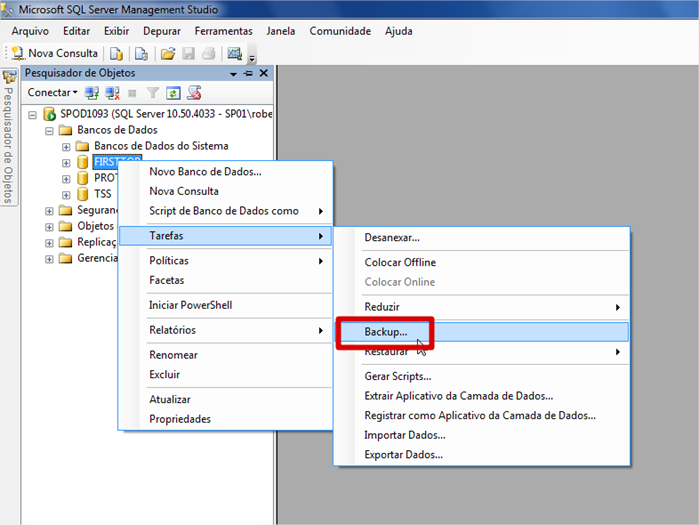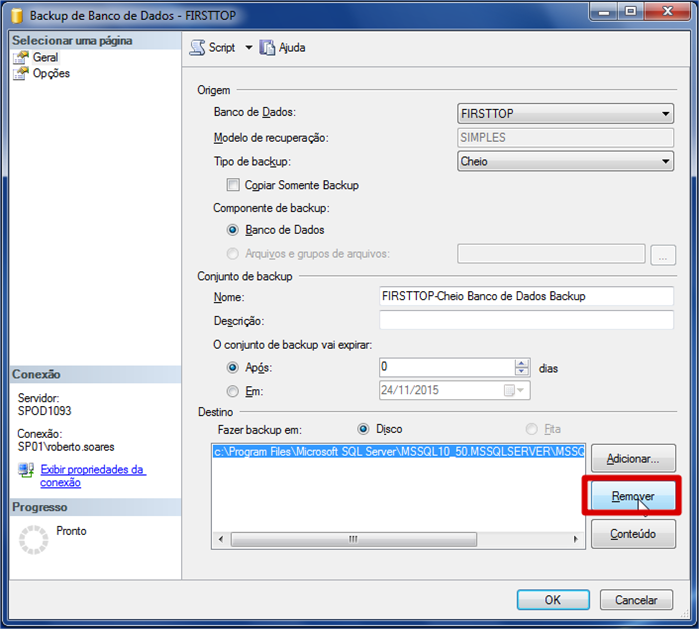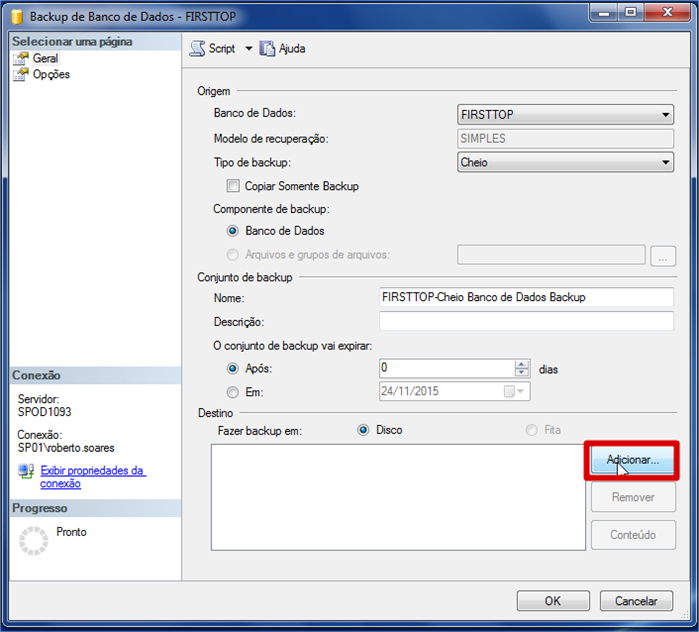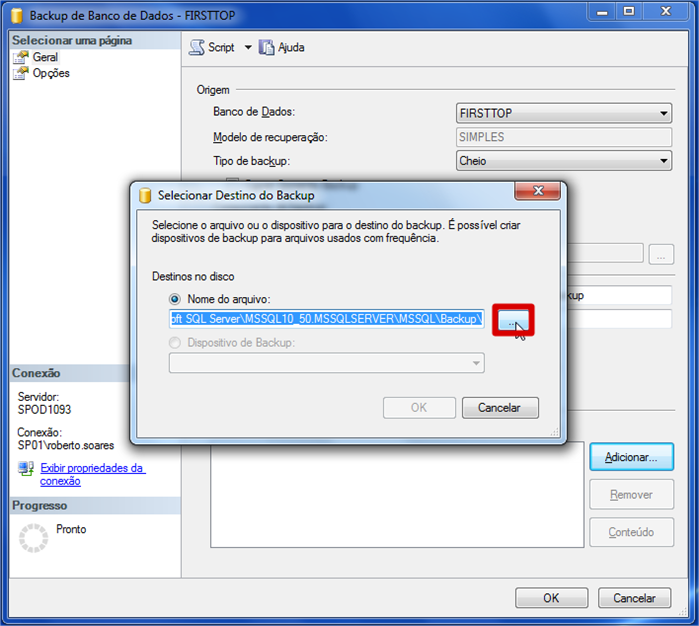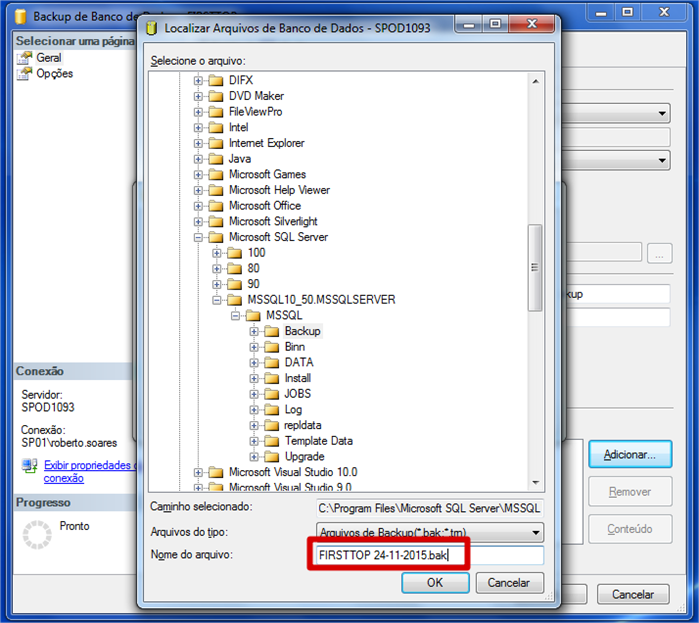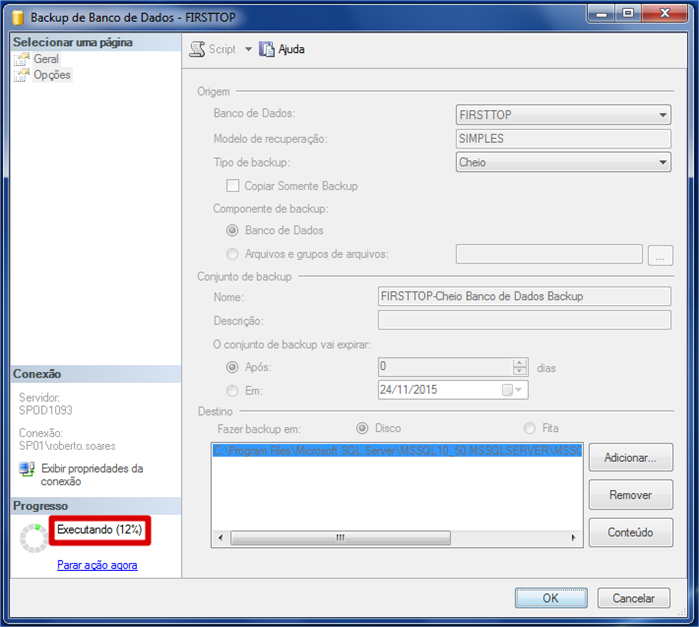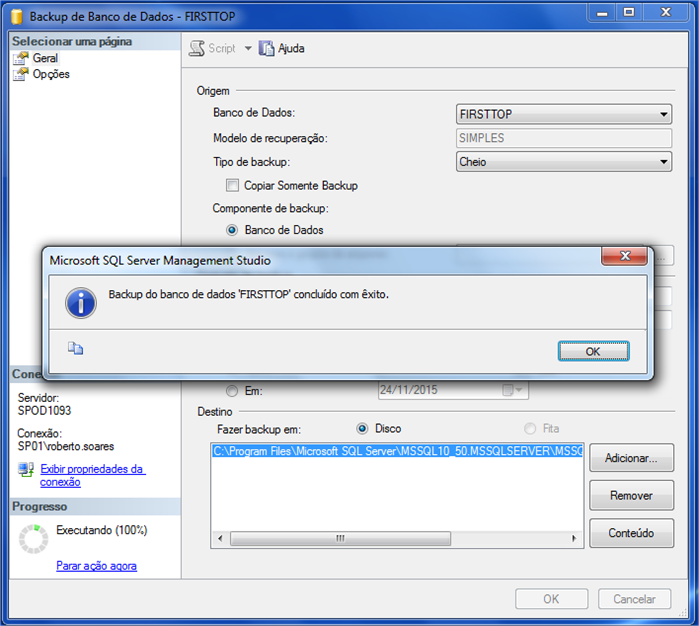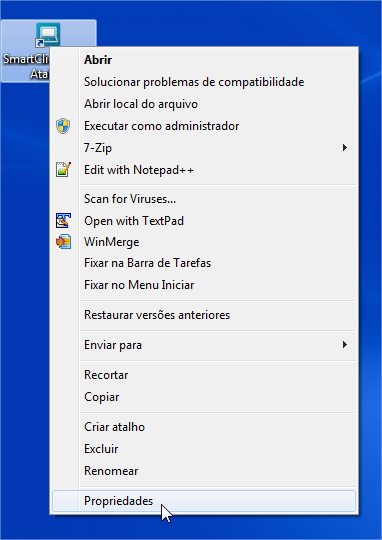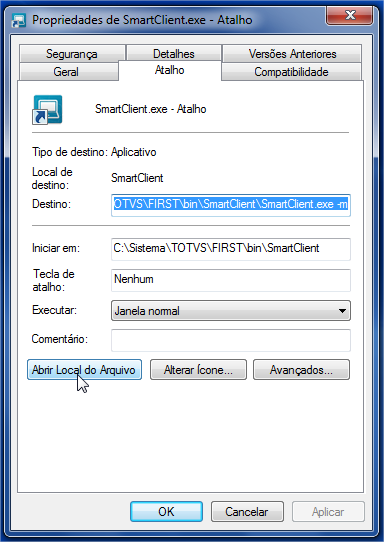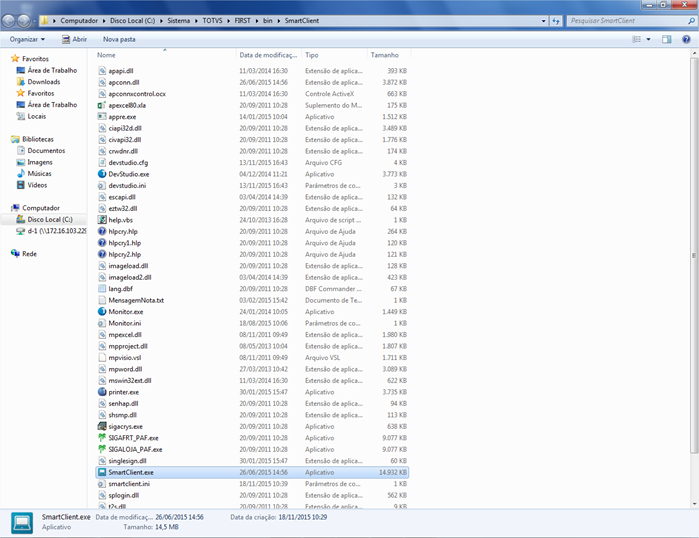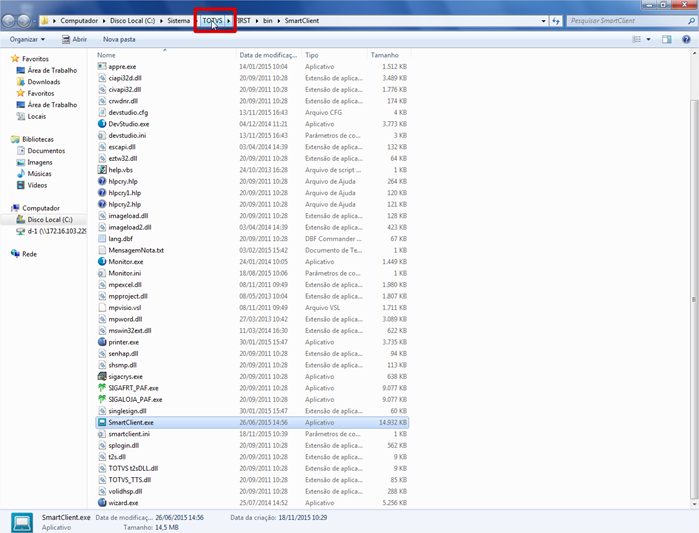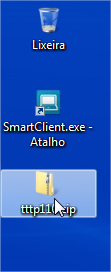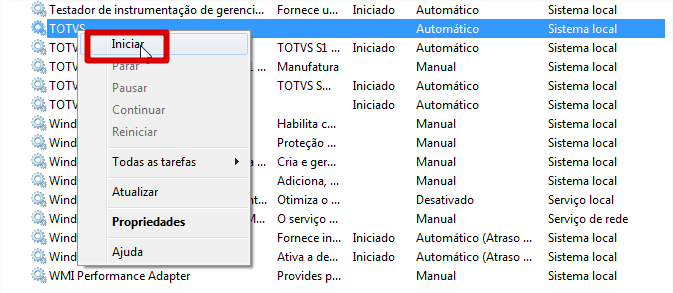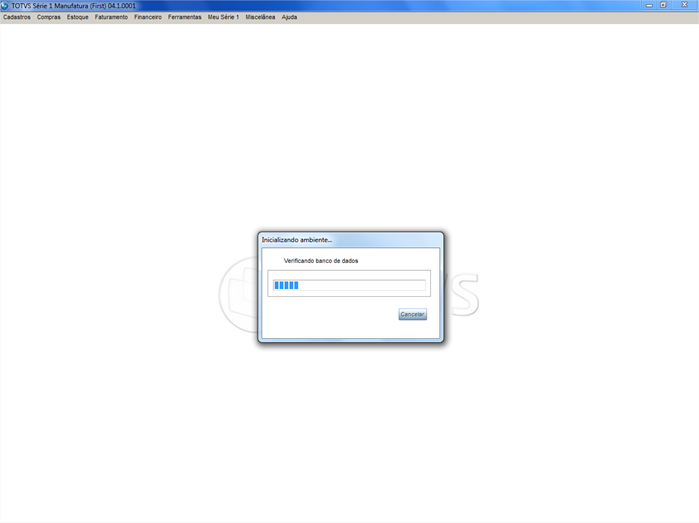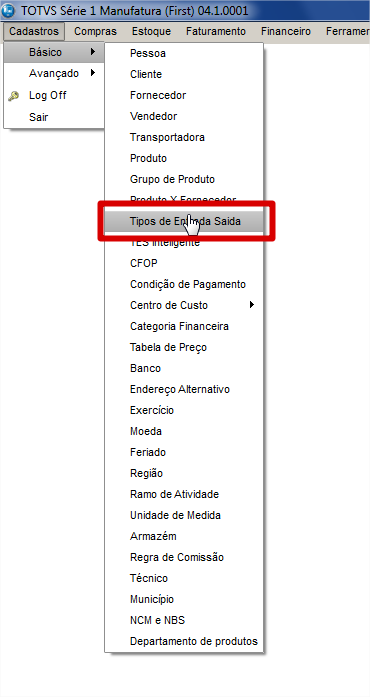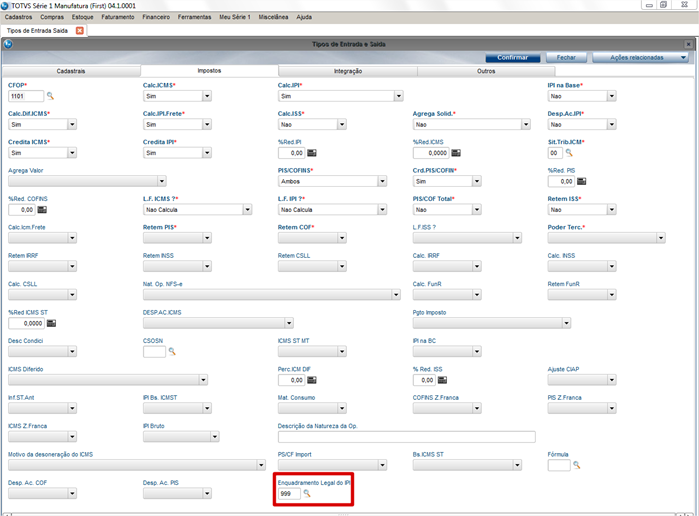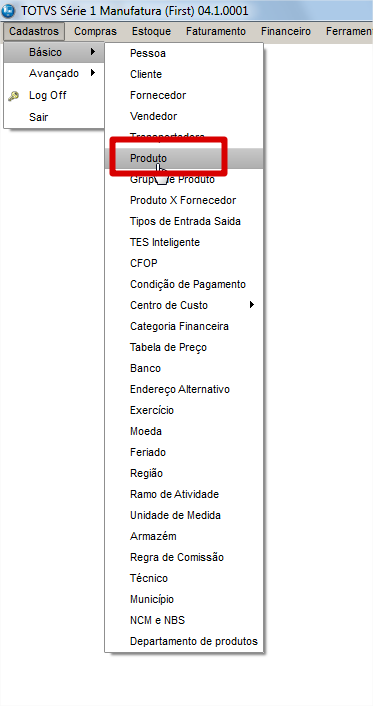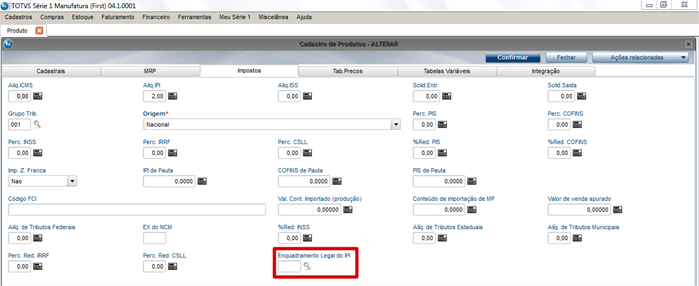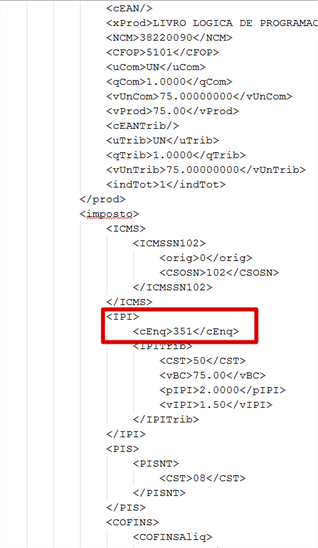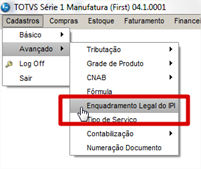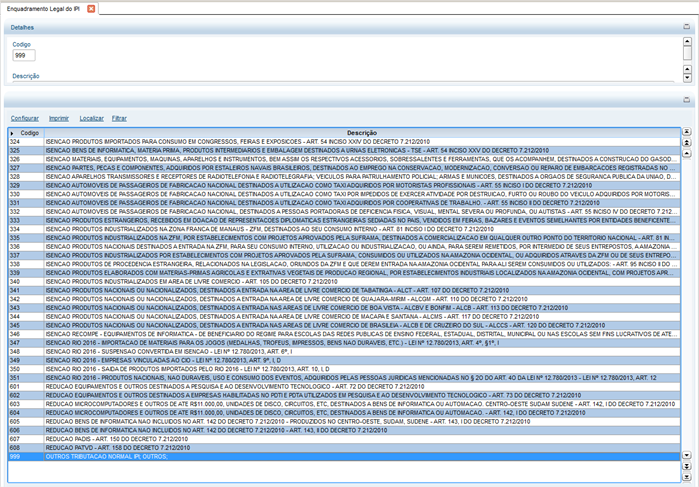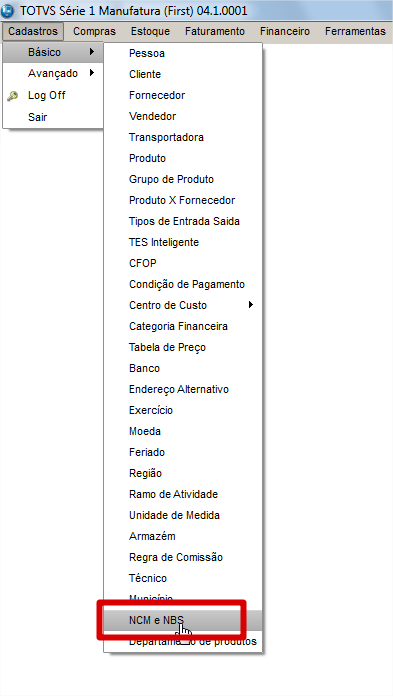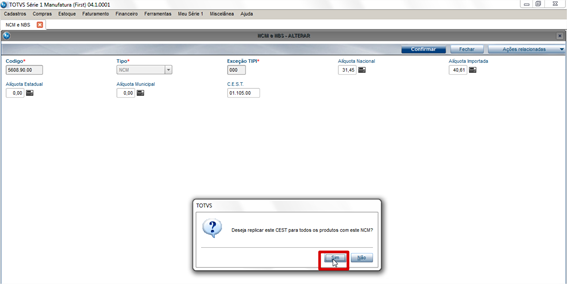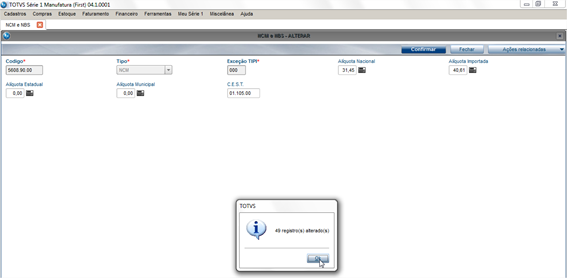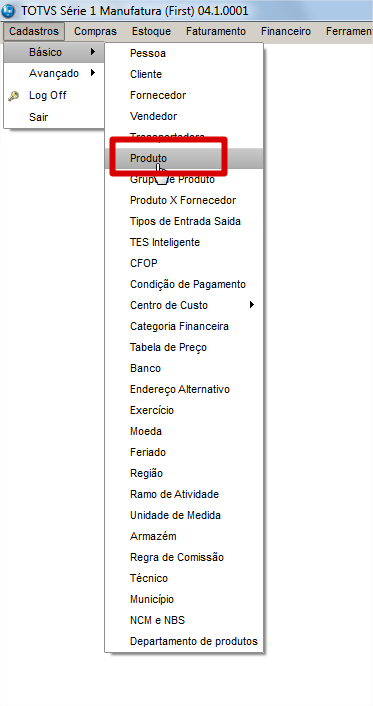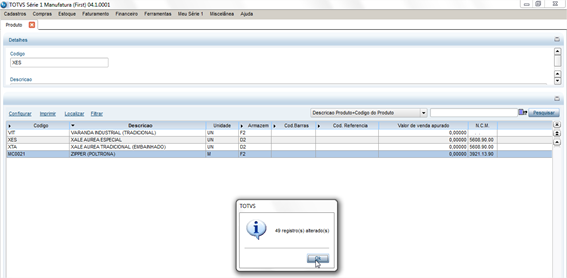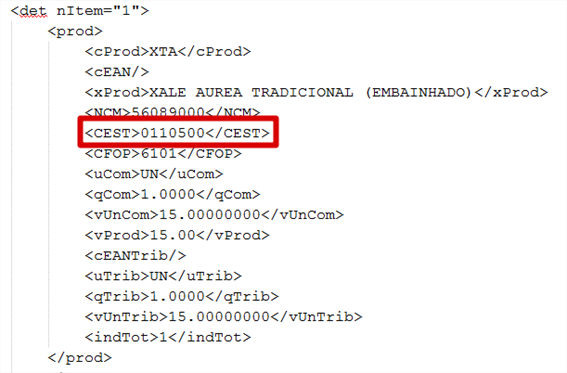Atualização do Sistema CTREE
Este documento tem o objetivo de apresentar como efetuar a atualização do sistema Série 1 Manufatura (First) com ambiente CTREE.
Assim como a configuração do sistema para as normas 2015/002 (Enquadramento Legal do IPI) e 2015/003 (C.E.S.T. para produtos em notas com ICMS ST).
Procedimentos para Backup de Segurança e Atualização
1- Certifique-se de que não tem nenhum usuário logado no sistema.
2- No servidor, clique no Menu Iniciar. Digite “services.msc” e abra o gerenciador de serviços.
3- Localize o serviço do sistema. O mesmo pode estar de duas formas diferentes: TOTVS ou FIRST.
4- Clique com o botão direito do mouse e selecione “Parar”.
5- Minimize a tela, pois teremos que utilizá-la novamente mais tarde.
6- Abra o Microsoft SQL.
7- Clique com o botão direito do mouse sobre o nome da base de dados do sistema. Selecione Tarefas > Backup.
8- Clique em Remover, para que os backups antigos não seja afetados.
9- Clique em Adicionar. Depois nas reticências.
10- Selecione uma pasta aonde será gravado o novo backup e informe o nome do backup. Uma maneira fácil de identificar o backup é informar o nome da base seguida da data de quando o backup está sendo feito.
11- Clique em Ok em todas as janelas para iniciar o backup.
12- Localize a pasta de instalação do sistema. Uma forma de fazer isso é clicar com o botão direito do mouse sobre o atalho na área de trabalho, depois clicar em “Propriedades” e logo após em “Abrir Local do Arquivo”.
Após a tela abrir, clicar para acessar a pasta TOTVS.
13- Efetue uma cópia da pasta First, de preferência em um drive externo ao servidor (pen drive ou HD externa, por exemplo), pois essa cópia junto com o backup do SQL servirão de backup de segurança do sistema.
14- Após a cópia, fazer o download do arquivo de atualização que consta neste guia. O arquivo pode ser salvo em qualquer local. Neste guia, utilizaremos a Área de Trabalho.
Para efetuar o download do arquivo de atualização, clique aqui.
15- Acessar a pasta APO que fica dentro da pasta First.
16- Renomear o arquivo ttcp110.rpo, incluindo em seu nome: “_old” ou “_bkp”. Uma boa ideia para se manter um registro mais organizado é incluir a data na qual está sendo feita a atualização.
17- Descompacte o arquivo baixado dentro da pasta APO.
18- Volte à tela de gerenciador de serviços. Clique com o botão direito do mouse sobre o serviço novamente e selecione “Iniciar”.
19- Acesse o sistema com o usuário do administrador.
Obs.: É muito importante ter em mente que apenas o servidor pode acessar o sistema durante o processo de atualização. Caso outro usuário tente “logar”, poderá ocasionar em erros que são difíceis de serem corrigidos, muitas vezes sendo necessário restaurar o backup e efetuar a atualização novamente.
Configuração da Norma Técnica 2015/002 (Enquadramento Legal do IPI)
Configuração através do cadastro de TES.
1- Acesse o menu Cadastros > Básico > Tipos de Entrada Saída.
2- Selecione uma TES e clique em Alterar ou clique em Incluir para criar uma nova TES.
3- Clique na aba Impostos.
4- Verifique que o campo “Enquadramento Legal do IPI” vem preenchido, por padrão, com o código 999.
5- É necessário alterar o código de acordo com o informado pela contabilidade.
6- Clique em Confirmar para salvar as alterações.
Configuração através do cadastro de Produto.
1- Acesse o menu Cadastros > Básico > Produto.
2- Selecione um produto e clique em Alterar ou clique em Incluir para criar um novo produto.
3- Na aba Impostos do cadastro de produtos, o campo “Enquadramento Legal do IPI” estará, por padrão, em branco.
4- É necessário alterar o código de acordo com o informado pela contabilidade.
5- Clique em Confirmar para salvar as alterações.
Ao emitir uma nota, no XML, foi incluída na TAG <IPI> a informação <cEnq> que representa o código de enquadramento configurado.
Obs. 1: Configurar o código de enquadramento no cadastro de produtos tem prioridade sobre a TES, ou seja, caso os códigos sejam diferentes, o código que será levado em consideração no XML da nota será o que está configurado no cadastro de produtos.
Obs. 2: É possível verificar quais são os códigos de enquadramento existentes no sistema acessando o menu Cadastros > Avançado > Enquadramento Legal do IPI.
Configuração da Norma Técnica 2015/003 (C.E.S.T. para produtos em notas com ICMS ST)
Configuração através do cadastro de NCM e NBS.
1- Acesse o menu Cadastros > Básico > NCM e NBS.
2- Localize o código NCM a ser configurado.
3- Clique em Alterar.
4- Configure o campo C.E.S.T. com o código correto conforme informação fornecida pelo contador.
5- Clique em Confirmar para salvar as alterações. Nesse momento, é perguntado se deseja replicar esse mesmo C.E.S.T. para todos os produtos configurados com este NCM. Clique em “Sim”. Será exibida quantidade de produtos que foram alterados.
Configuração através do cadastro de Produto.
1- Acesse o menu Cadastros > Básico > Produto.
2- Selecione um produto com o NCM configurado e clique em Alterar ou clique em Incluir para criar um novo produto.
3- Configure o campo C.E.S.T. com o código correto conforme informação fornecida pelo contador.
4- Clique em Confirmar para salvar as alteraçõs. Nesse momento, é perguntado se deseja replicar esse mesmo C.E.S.T. para todos os produtos configurados com este NCM. Clique em “Sim”. Será exibida quantidade de produtos que foram alterados.
Ao emitir uma nota com substituição tributária, no XML, é adicionado a TAG <CEST> logo abaixo da TAG <NCM> no produto.
Download do arquivo de atualização: tttp110.zip