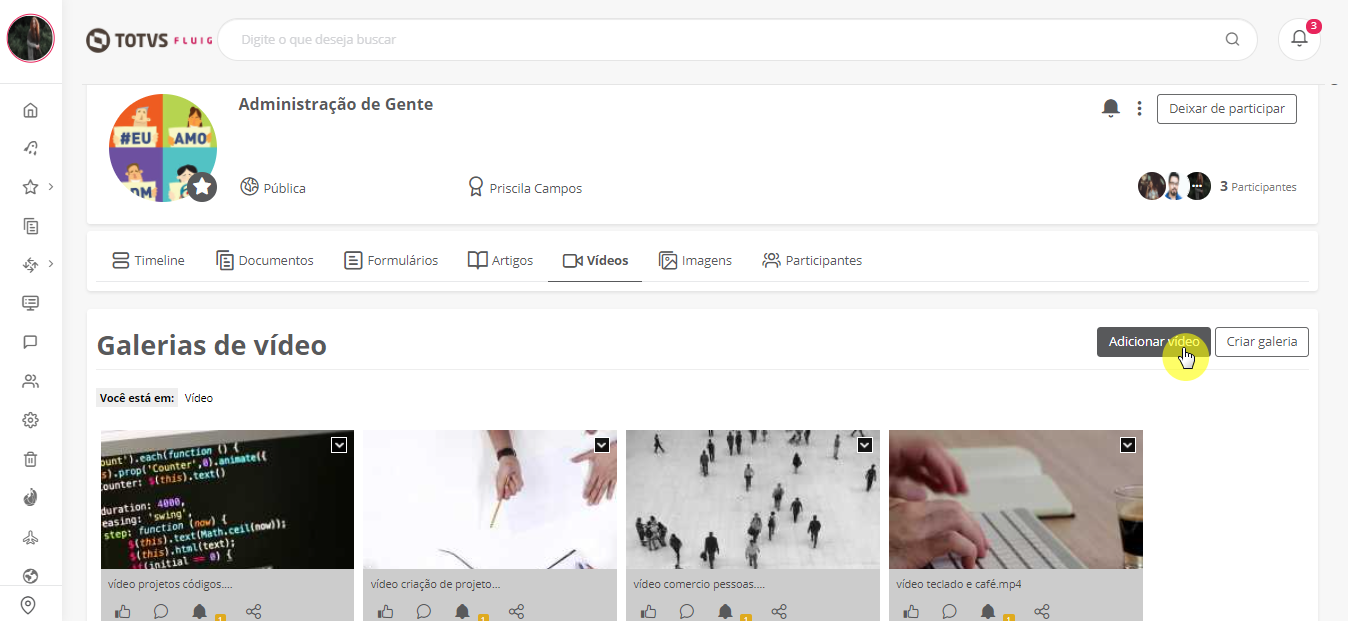Índice
Falando de Publicar Vídeo em Comunidade...
Na aba Vídeos existente nas comunidades é possível efetuar a publicação de vídeos e gerenciá-los.
Essa aba somente é apresentada se o administrador ou moderador habilitá-la na comunidade, ou seja, definir que a comunidade permite a publicação de vídeos.
No Fluig Plataforma os formatos de vídeo suportados pela comunidade são o MP4 e o .MOV.
Os usuários também podem incluir URLs de vídeos do YouTube em publicações na comunidade, que serão renderizados na timeline, mas não serão salvos na aba Vídeos.
Publicar vídeo em comunidade
01. Na comunidade na qual o vídeo será publicado acionar o ícone que está localizado abaixo do campo Publicar em. Este ícone representa a publicação de vídeos.
02. A galeria de vídeos será apresentada. Selecionar o vídeo que será publicado.
03. O vídeo será incorporado junto a barra de publicações.
04. Elaborar um texto, caso desejado, para acompanhar o vídeo na publicação, e caso desejado, no ícone também é possível adicionar emojis junto a publicação.
05. Definir onde o vídeo será publicado em Publicar em. É possível escolher várias comunidades e perfil de usuários para fazer a publicação.
06. Após definido, acionar Publicar.
Visualizar vídeo publicado em Comunidade
01. Na timeline da comunidade da qual se deseja visualizar o vídeo, localizar o vídeo a ser visualizado e clicar no ícone de Play .
02. Também é possível visualizar a galeria de vídeos da comunidade a partir da aba Vídeos localizada acima da caixa de texto O que você deseja publicar?.
Aqui é necessário clicar sobre o vídeo a ser visualizado que será aberto na resolução baixada e logo depois acionar o ícone de Play . Para retornar à listagem de vídeos existentes, acionar Voltar para galeria, localizado no canto superior direito da janela.
Publicar em múltiplas comunidades a partir de uma comunidade
01. Acessar a comunidade na qual deseja fazer a publicação;
02. Acionar acionar o ícone que está localizado abaixo do campo Publicar em. Este ícone representa a publicação de vídeos.
03. A galeria de vídeos será apresentada. Selecionar o vídeo que será publicado.
04. O vídeo será incorporado junto a barra de publicações.
05. No campo Publicar em digitar o nome das comunidades desejadas.
06. A lista de comunidades será apresentada.
07. Selecionar as comunidades desejadas, é possível escolher quantas comunidades desejar, não há limites de inclusão de comunidades;
Note que as comunidades selecionadas ficarão em destaque no formato de tags, caso queira trocar ou remover alguma comunidade basta acionar o X ao lado do nome de cada comunidade e trazer a troca necessária.
A publicação será feita na primeira comunidade selecionada e nas demais a publicação será apresentada como compartilhada.
08. Acionar Publicar.
Renomear vídeo publicado em Comunidade
01. Na comunidade onde o vídeo está publicado, acionar a aba Vídeos .
02. Na galeria apresentada, localizar o vídeo a ser renomeado.
03. Acionar a seta localizada no canto superior direito do quadro correspondente ao vídeo que será renomeado.
04. Acionar Renomear.
05. Inserir um novo nome para o vídeo.
06. Acionar Salvar.
Remover vídeo publicado em Comunidade
01. Na comunidade onde o vídeo está publicado, acionar a aba Vídeos .
02. Na galeria apresentada, localizar o vídeo a ser excluído.
03. Acionar a seta localizada no canto superior direito do quadro correspondente ao vídeo que será excluído.
04. Acionar Remover.
05. Na mensagem de confirmação apresentada, acionar Sim para efetuar a exclusão ou Não para desistir da ação.
Atualizar arquivo físico do vídeo publicado em Comunidade
01. Na comunidade onde o vídeo está publicado, acionar a aba Vídeos .
02. Na galeria apresentada, localizar o vídeo que terá o arquivo físico atualizado.
03. Acionar a seta localizada no canto superior direito do quadro correspondente ao vídeo que será atualizado.
04. Acionar Atualizar.
05. Arrastar e soltar (drag and drop) o arquivo físico do vídeo atualizado ou acionar Procurar arquivo para localizá-lo e selecioná-lo na estação de trabalho.
06. Acionar Atualizar.
Compartilhar vídeo
01. Na comunidade onde o vídeo está publicado, acionar a aba Vídeos .
02. Na galeria apresentada, localizar o vídeo a ser compartilhado.
03. Acionar o ícone de compartilhamento localizado no canto esquerdo da barra de ações sociais do vídeo que se deseja compartilhar.
04. Acionar Compartilhar.
05. Inserir os usuários e/ou comunidades com os quais se deseja compartilhar o vídeo.
Ao iniciar a digitação do nome do usuário ou da comunidade são apresentadas sugestões que correspondem ao que foi digitado.
Um alerta é emitido se o usuário ou a comunidade inserida não possuir acesso ao conteúdo a ser compartilhado.
06. Inserir uma mensagem para acompanhar o compartilhamento, se desejado.
A mensagem que acompanhará o compartilhamento pode conter até 10.000 caracteres.
07. Acionar Compartilhar; ou Descartar para desistir da ação, se desejado.
Copiar link do vídeo
01. Na comunidade onde o vídeo está publicado, acionar a aba Vídeos .
02. Na galeria apresentada, localizar o vídeo do qual se deseja obter o link.
03. Acionar o ícone de compartilhamento localizado no canto esquerdo da barra de ações sociais do vídeo do qual se deseja obter o link.
04. Acionar Copiar link.
Ao acionar essa opção, o link de direcionamento para o vídeo é copiado para a área de transferência, permitindo que ele seja compartilhado em outros locais, tais como documentos, ferramentas, e-mails etc.
Se o navegador utilizado não suporta o envio de URL para a área de transferência, ao acionar Copiar link é apresentado um quadro contendo o link selecionado, sendo necessário acionar "Ctrl + C" para copiá-lo efetivamente.
É possível que alguns usuários não consigam visualizar o conteúdo para o qual o link direciona devido às permissões de acesso.
Visualizar compartilhamentos do vídeo
01. Na comunidade onde o vídeo foi publicado, acionar a aba Vídeos .
02. A galeria de vídeos será apresentada, abaixo do ícone quadrado laranja onde contém o número de compartilhamentos do vídeo. Clicar sobre o quadrado para que a tela mostrando quantos compartilhamentos o vídeo teve seja apresentada.
É possível pesquisar um compartilhamento específico por meio do campo Buscar, localizado no canto superior direito da tela.
É possível visualizar o conteúdo no local em que foi compartilhado, acionando o ícone localizado no canto direito da linha correspondente ao compartilhamento que será visualizado.
Criar galeria de vídeos em Comunidade
01. Na comunidade na qual a galeria de vídeos será criada, acionar a aba Vídeos .
02. Acionar Criar galeria, localizado no canto superior direito da janela.
Ao acionar Criar galeria, a nova galeria é apresentada.
03. Acionar a seta localizada no canto superior direito do quadro correspondente à galeria de vídeos criada.
04. Acionar Renomear.
05. Inserir um nome para a nova galeria de vídeos.
06. Acionar Salvar.
Renomear galeria de vídeos em Comunidade
01. Na comunidade na qual a galeria de vídeos será renomeada, acionar a aba Vídeos .
02. Localizar a galeria de vídeos que será renomeada.
03. Acionar a seta localizada no canto superior direito do quadro correspondente à galeria de vídeos que será renomeada.
04. Acionar Renomear.
05. Inserir o novo nome para a galeria de vídeos.
06. Acionar Salvar.
Remover galeria de vídeos em Comunidade
01. Na comunidade à qual a galeria de vídeos será removida, acionar a aba Vídeos .
02. Localizar a galeria de vídeos que será removida.
03. Acionar a seta localizada no canto superior direito do quadro correspondente à galeria de vídeos que será excluída.
04. Acionar Remover.
05. Na mensagem de confirmação apresentada, acionar Sim para efetuar a exclusão ou Não para desistir da ação.
Compartilhar galeria de vídeos
01. Na comunidade à qual a galeria de vídeos pertence, acionar a aba Vídeos .
02. Localizar a galeria de vídeos a ser compartilhada.
03. Acionar o ícone de compartilhamento, localizado no canto esquerdo da barra de ações sociais da galeria de vídeos que se deseja compartilhar.
04. Acionar Compartilhar.
05. Inserir os usuários e/ou comunidades com os quais se deseja compartilhar a galeria de vídeos.
Ao iniciar a digitação do nome do usuário ou da comunidade são apresentadas sugestões que correspondem ao que foi digitado.
Um alerta é emitido se o usuário ou a comunidade inserida não possuir acesso ao conteúdo a ser compartilhado.
06. Inserir uma mensagem para acompanhar o compartilhamento, se desejado.
A mensagem que acompanhará o compartilhamento pode conter até 10.000 caracteres.
07. Acionar Compartilhar; ou Descartar para desistir da ação, se desejado.
Copiar link da galeria de vídeos
01. Na comunidade à qual a galeria de vídeo pertence, acionar a aba Vídeos .
02. Localizar a galeria de vídeos da qual se deseja obter o link.
03. Acionar o ícone de compartilhamento, localizado no canto esquerdo da barra de ações sociais da galeria de vídeos que se deseja compartilhar.
04. Acionar Copiar link.
Ao acionar essa opção, o link de direcionamento para a galeria de vídeos é copiado para a área de transferência, permitindo que ela seja compartilhada em outros locais, tais como documentos, ferramentas, e-mails etc.
Se o navegador utilizado não suporta o envio de URL para a área de transferência, ao acionar Copiar link é apresentado um quadro contendo o link selecionado, sendo necessário acionar "Ctrl + C" para copiá-lo efetivamente.
É possível que alguns usuários não consigam visualizar o conteúdo para o qual o link direciona devido às permissões de acesso.
Visualizar compartilhamentos da galeria de vídeos
01. Acionar o quadro que contém o número de vezes que a galeria de vídeos foi compartilhada, localizado sobre o ícone de compartilhamento da galeria de vídeos.
02. Visualizar as informações relacionadas aos compartilhamentos da galeria de vídeos.
É possível pesquisar um compartilhamento específico por meio do campo Buscar, localizado no canto superior direito da janela.
É possível visualizar o conteúdo no local em que foi compartilhado, acionando o ícone localizado no canto direito da linha correspondente ao compartilhamento que será visualizado.
Inserir vídeo em uma galeria de vídeos
01. Na comunidade à qual a galeria de vídeos pertence, acionar a aba Vídeos .
02. Localizar e acessar a galeria na qual será inserido o vídeo.
03. Acionar Adicionar vídeo.
Ao acionar, o vídeo será carregado, para publicar o vídeo na comunidade baste seguir os passos do caminho Publicar vídeo em comunidade.
Fique atento!
Esta documentação é válida a partir da atualização 1.7.1 - Crystal Lake. Se você utiliza uma atualização anterior, ela pode conter informações diferentes das quais você vê na sua plataforma.