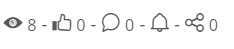Índice
Hablando de publicar artículo en comunidad...
En la pestaña Artículos existente en las comunidades se puede realizar la publicación de artículos y administrarlos.
Los artículos permiten una amplia gama de ítems en su contenido, tales como videos, imágenes, links y tablas, además de las diversas opciones de formato del texto, tornando sus publicaciones más ricas y atractivas.
Esta pestaña sólo se muestra si el administrador o moderador la activa en la comunidad, es decir, si define que la comunidad permite la publicación de artículos.
Publicar artículo en comunidad
01. En la comunidad donde se creará el artículo, seleccione el ícono que representa la publicación de artículos.
La pestaña Artículos solo aparece si el administrador o moderador de la comunidad la activa.
02. Se desplegará la ventana Seleccionar artículos para que se pueda realizar la selección del artículo, luego de seleccionar el artículo deseado, active Seleccionar.
03. Prepare un texto, si lo se desea, para acompañar la publicación del artículo. También se pueden agregar emojis junto a la publicación si lo desea. Active el ícono y elija el emoji que desee.
Los emojis utilizados se muestran en la sesión "usados recientemente" dentro del panel de emojis. Los más utilizados siempre se mostrarán primero en el listado.
04. Seleccione dónde desea publicar el artículo en Publicar en, puede ingresar varias comunidades además del perfil de usuario.
05. Activar Publicar.
Publicar en múltiples comunidades a través de la galería de artículos
01. Acceda a la comunidad en la que se publicó originalmente el artículo;
02. Active la pestaña Artículos de la comunidad
03. En la galería de artículos haga clic en el artículo que desea publicar en múltiples comunidades;
04. Haga clic en los íconos informativos del artículo;
05. El artículo se abrirá para su visualización, al final del artículo haga clic en el ícono y active Compartir para realizar la publicación múltiple;
06. En la pantalla Compartir, elija las comunidades que quiera, es posibile elegir tantas comunidades como lo desee, no hay límites para la inclusión de comunidades;
07. Si lo desea, puede agregar un texto junto a la publicación en Hacer un comentario sobre este recurso compartido;
Tenga en cuenta que las comunidades seleccionadas se destacarán en formato de tags, si desea cambiar una comunidad, simplemente active la X junto al nombre de cada comunidad y haga el cambio necesario.
La publicación se realizará en la primera comunidad seleccionada y en las otras la publicación se mostrará como compartida.
08. Activar Publicar.
Configurar visualización de artículos creados
01. En la comunidad de la que se mostrarán los artículos, activar la pestaña Artículos.
02. En el campo que se encuentra en la parte superior de la ventana, definir el orden en el que se deben mostrar los artículos.
Las opciones de orden disponibles son:
- Más recientes: cuando se selecciona, determina que los artículos se mostrarán teniendo en cuenta la fecha de creación en orden descendente, es decir, los más recientes se mostrarán primero.
- Más antiguos: cuando se selecciona, determina que los artículos se mostrarán teniendo en cuenta la fecha de creación en orden ascendente, es decir los más antiguos se mostrarán primero.
- Orden alfabético: cuando se selecciona, determina que los artículos se mostrarán en orden alfabético ascendente teniendo en cuenta su título para el orden.
- Orden alfabético descendente: cuando se selecciona, determina que los artículos se mostrarán en orden alfabético descendente teniendo en cuenta su título para el orden.
03. Visualizar los artículos de acuerdo a la parametrización definida.
Ver compartir artículo
01. En la comunidad donde se publicó el artículo, active la pestaña Artículos.
02. Se mostrará la galería de artículos, haga clic en el ícono de compartir que se encuentra en la parte inferior del cuadro correspondiente al artículo.
03. Se desplegará el artículo, al final del mismo haz clic en el cuadrado de color naranja que contiene la cantidad de compartidos.
04. Se presentará la ventana que muestra cuántos se compartieron y la ubicación del recurso compartido.
Editar artículo en comunidad
01. En la comunidad en la que se publicó el artículo, activar la pestaña Artículos.
02. En la lista que aparece, buscar el artículo que se va a editar.
03. Activar la flecha que se encuentra en el borde superior derecho del cuadro que corresponde al artículo que se editará.
04. Activar Editar.
05. Activar Editar portada y seleccionar la opción deseada.
Las opciones disponibles son:
- Imagen de ECM: permite seleccionar una imagen que está publicada en la galería de imágenes de la comunidad;
- Enviar imagen: permite seleccionar una imagen del puesto de trabajo;
- Reposicionar: permite volver a posicionar la imagen y ajustarla según lo desee;
- Eliminar: permite eliminar la imagen de portada del artículo.
06. Activar Concluir para confirmar los cambios realizados en la portada; o Anular para deshacer todos los cambios, si así lo desea.
07. En Contenido del artículo, realizar los cambios necesarios.
08. Activar la pestaña Avanzado y modificar la información deseada.
Puede obtener información acerca de los campos mostrados en la ruta básica.
09. Activar Visualizar para verificar el resultado de los cambios realizados en el artículo, si así lo desea.
10. Activar Publicar para finalizar la edición y hacer que sea visible para los otros usuarios, o activar la flecha que se encuentra al lado de Publicar y luego, activar Guardar cambios para editarlo nuevamente y publicarlo posteriormente o incluso, activar Eliminar cambios para deshacer los cambios realizados.
Eliminar artículo en comunidad
01. En la comunidad en la que se publicó el artículo, activar la pestaña Artículos.
02. En la lista que aparece, buscar el artículo que se va a eliminar.
03. Activar la flecha que se encuentra en el borde superior derecho del cuadro correspondiente al artículo que se eliminará.
04. Activar Eliminar.
05. En el mensaje de confirmación que se muestra, activar Sí para realizar la eliminación o No para desistir de la acción.
Editar artículo en comunidad - avanzado
01. En la comunidad en la que se publicó el artículo, activar la pestaña Artículos.
02. En la lista que aparece, buscar el artículo que se va a editar.
03. Activar la flecha que se encuentra en el borde superior derecho del cuadro que corresponde al artículo que se editará.
04. Activar Avanzado.
La opción Avanzado lleva a la carpeta de navegación de documentos en la que se almacena el artículo. Aquí, puede tener acceso a todas las funciones disponibles para documentos, como cambiarle el nombre y editar sus propiedades.
Compartir artículo
01. En la comunidad en la que se publicó el artículo, activar la pestaña Artículos.
02. En la lista que aparecen, buscar el artículo que se va a compartir.
03. Activar el ícono de compartir, que se encuentra en el borde izquierdo de la barra de acciones sociales del artículo que desea compartir.
04. Activar Compartir.
05. Insertar los usuarios y/o comunidades con los que desea compartir el artículo.
Cuando se inicia a escribir el nombre del usuario o de la comunidad se muestran sugerencias que responden a lo que se escribió.
Se emite un aviso si el usuario o la comunidad ingresado no tiene acceso al contenido que se va a compartir.
06. Insertar un mensaje para que acompañe lo que se comparte, si así lo desea.
El mensaje que acompañará lo que se comparte puede tener hasta 700 caracteres.
07. Activar Compartir para hacer efectiva la acción de compartir; o Eliminar para desistir de la acción, si así lo desea.
Obtener Link del artículo
01. En la comunidad en la que se publicó el artículo, activar la pestaña Artículos.
02. En la lista que aparece, buscar el artículo del que desea obtener el link.
03. Activar el ícono de compartir, que se encuentra en el borde izquierdo de la barra de acciones sociales del artículo del que desea obtener el link.
04. Activar Copiar link.
Al activar esta opción, el link de dirección al artículo se copia en el área de transferencia, lo que permite que se lo comparta en otros lugares, tales como, documentos, herramientas,e-mails etc.
Si el navegador utilizado no soporta el envío de URL al área de transferencia, al activar Copiar link se muestra un cuadro que tiene el link seleccionado, y es necesario activar "Ctrl + C" para copiarlo realmente.
Es posible que algunos de los usuarios no puedan visualizar el contenido al que lleva el link, debido a los permisos de acceso.
Visualizar compartidos del artículo
01. Activar el cuadro que tiene el número de veces que el artículo se compartió, que se encuentra sobre el ícono de compartir artículo.
02. Visualizar la información relacionada con los compartidos del artículo.
Se puede buscar una acción de compartir específica a través del campo Buscar, que se encuentra en el borde superior derecho de la ventana.
Se puede visualizar el contenido en el lugar en el que se compartió, activando el ícono se encuentra en el borde derecho de la línea que corresponde a compartir que se mostrará.
Crear carpeta de artículos en comunidad
01. En la comunidad en la que se creará la carpeta de artículos, activar la pestaña Artículos.
02. En el cuadro Carpetas, activar Nueva.
03. En la ventana que aparece, insertar el nombre de la carpeta.
04. Activar Guardar.
Al activar Guardar, la carpeta se crea y se muestra en el cuadro de carpetas. Activando la flecha que se encuentra en el lado derecho del nombre de la carpeta, se puede acceder a las opciones para cambiar el nombre, agregar a favoritos, compartir o eliminar la carpeta. También se puede buscar una carpeta utilizando el campo Filtrar carpetas.
Las carpetas creadas se muestran como opciones del campo Carpetas en la creación o edición de un artículo.
Cambiar el nombre de carpeta de artículos en comunidad
01. En la comunidad en la que se modifica la carpeta de artículos, activar la pestaña Artículos.
02. En el cuadro Carpetas, buscar la carpeta que se va a modificar.
03. Activar la flecha que se encuentra en el lado derecho del nombre de la carpeta.
04. Activar Cambiar el nombre.
05. Insertar el nuevo nombre a la carpeta.
06. Activar Guardar.
Agregar o borrar carpeta de artículos de favoritos
01. En la comunidad a la que pertenece la carpeta de artículos, activar la pestaña Artículos.
02. En el cuadro Carpetas, buscar la carpeta que se va a agregar o eliminar de favoritos.
03. Activar la flecha que se encuentra en el lado derecho del nombre de la carpeta.
04. Activar Agregar a favoritos o Eliminar de favoritos, según la acción que se desea realizar.
Compartir carpeta de artículos
01. En la comunidad a la que pertenece la carpeta de artículos, activar la pestaña Artículos.
02. En el cuadro Carpetas, buscar la carpeta que se va a compartir.
03. Activar la flecha que se encuentra en el lado derecho del nombre de la carpeta.
04. Activar Compartir.
05. Insertar los usuarios y/o las comunidades con las que desea compartir la categoría de artículo.
Cuando se inicia a escribir el nombre del usuario o de la comunidad se muestran sugerencias que responden a lo que se escribió.
Se emite un aviso si el usuario o la comunidad ingresado no tiene acceso al contenido que se va a compartir.
06. Insertar un mensaje para que acompañe lo que se comparte, si así lo desea.
El mensaje que acompañará lo que se comparte puede tener hasta 700 caracteres.
07. Activar Compartir.
Obtener link de la carpeta de artículos
01. En la comunidad a la que pertenece la carpeta de artículos, activar la pestaña Artículos.
02. En el cuadro Carpetas, buscar la carpeta de la que desea obtener el link.
03. Activar la flecha que se encuentra en el lado derecho del nombre de la carpeta.
04. Activar Copiar link.
Al activar esta opción, el link que lleva a la carpeta de artículos se copia en el área de transferencia, lo que le permite que se comparta en otros lugares, tales como documentos, herramientas, e-mails etc.
Si el navegador utilizado no soporta el envío de URL al área de transferencia, al activar Copiar link se muestra un cuadro que tiene el link seleccionado, y es necesario activar "Ctrl + C" para copiarlo realmente.
Es posible que algunos de los usuarios no puedan visualizar el contenido al que lleva el link, debido a los permisos de acceso.
Eliminar carpeta de artículos
01. En la comunidad a la que pertenece la carpeta de artículos, activar la pestaña Artículos.
02. En el cuadro Carpetas, buscar la carpeta que se va a eliminar.
03. Activar la flecha que se encuentra en el lado derecho del nombre de la carpeta.
04. Activar Eliminar.
05. En el mensaje de confirmación que se muestra, activar Sí para realizar la eliminación o No para desistir de la acción.
¡Atención!
Esta documentación está válida a partir de la actualización 1.8 - Mist. Si usted utiliza una actualización anterior, ésta puede contener informaciones diferentes de las que visualiza en su plataforma.