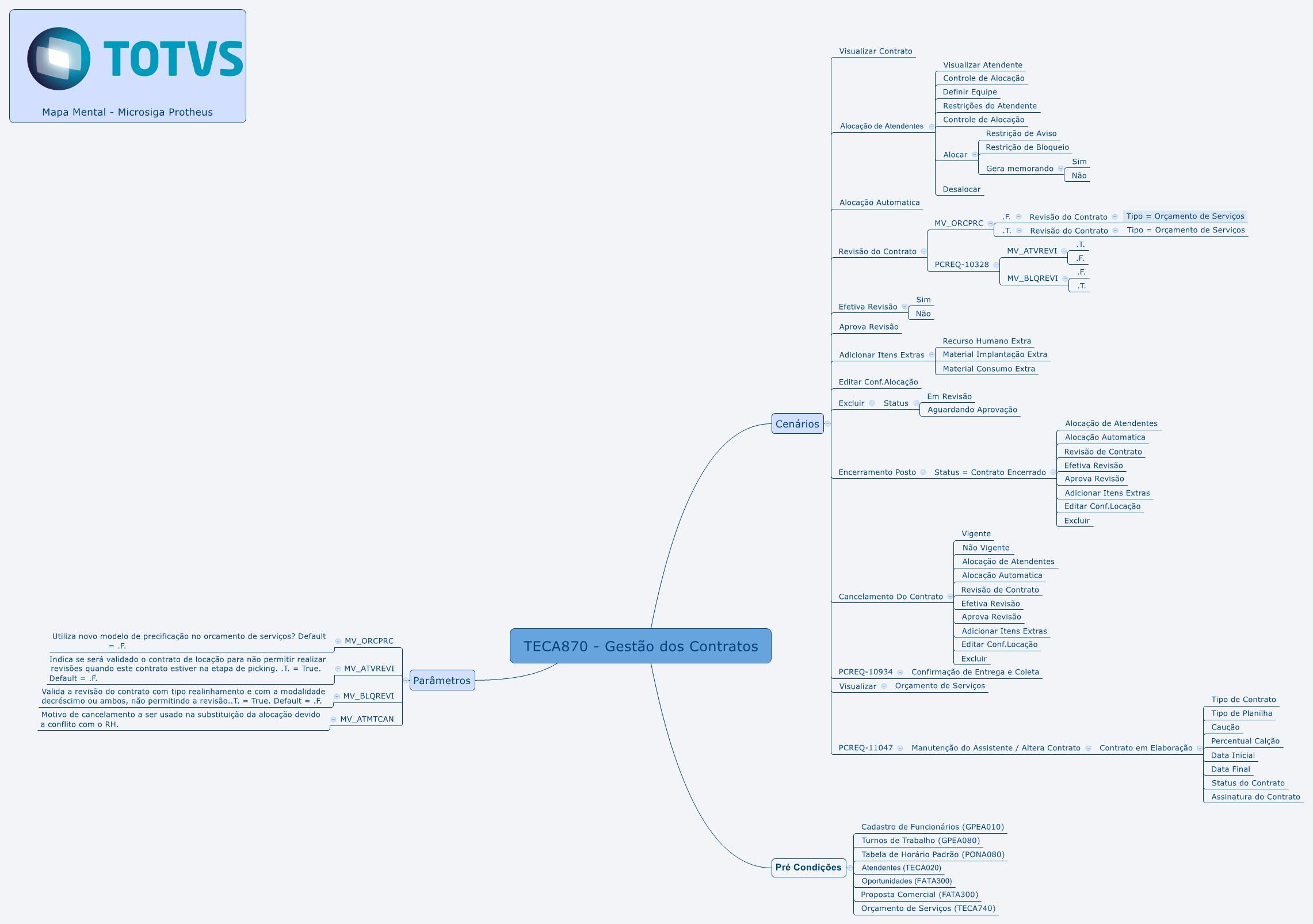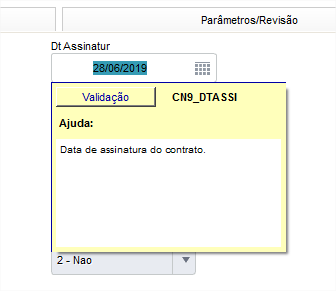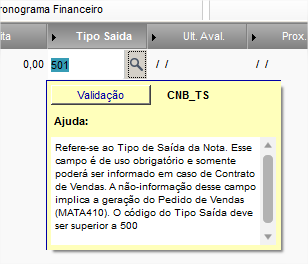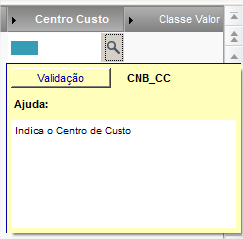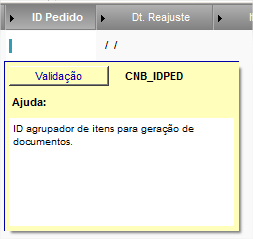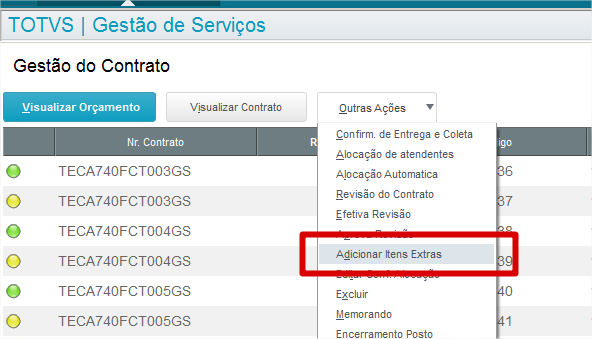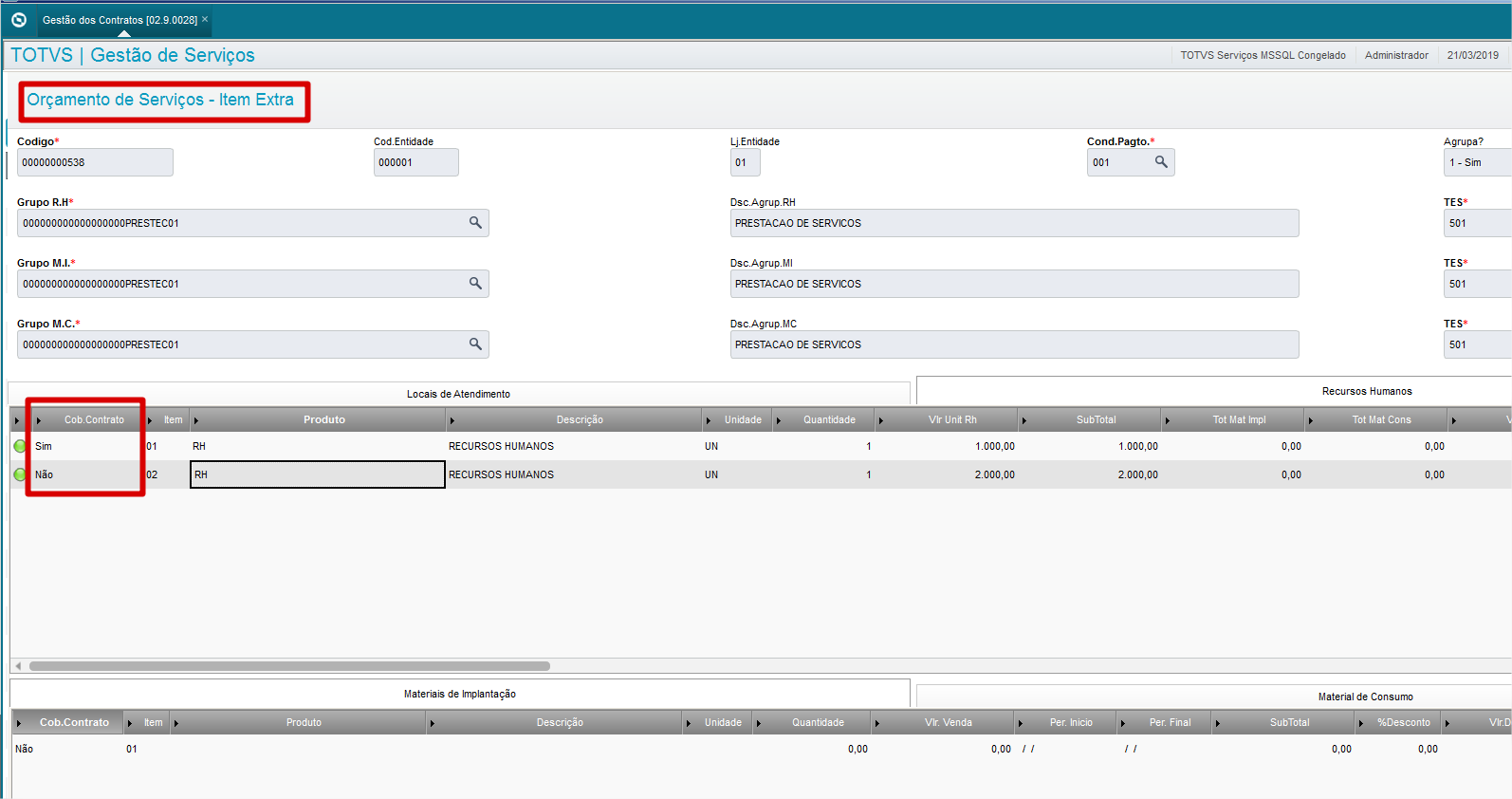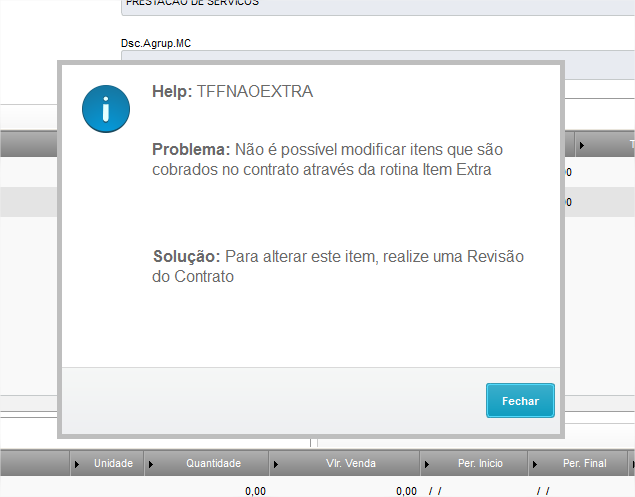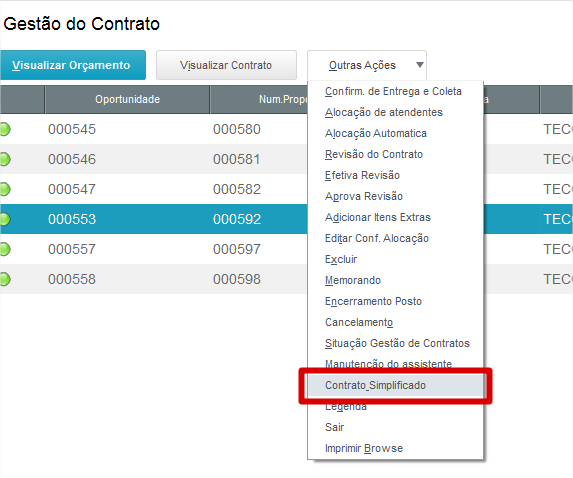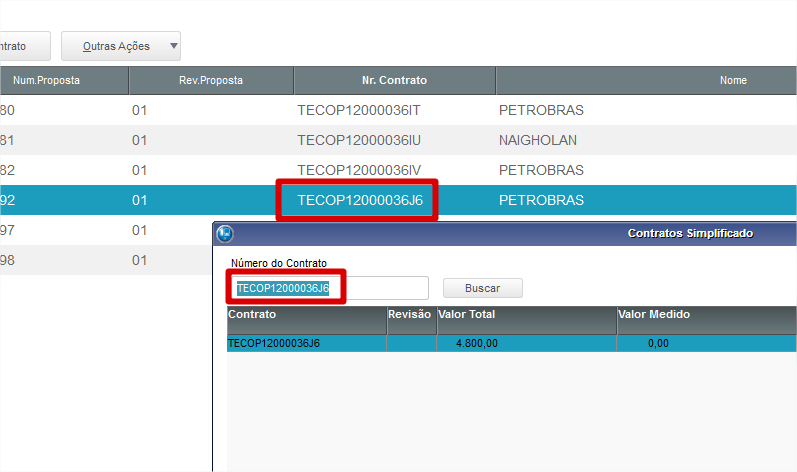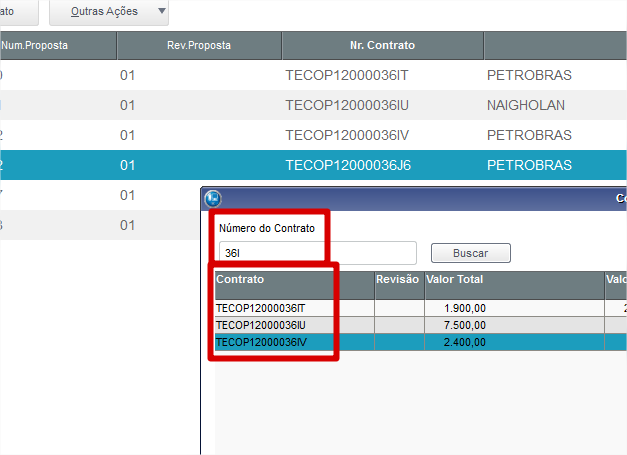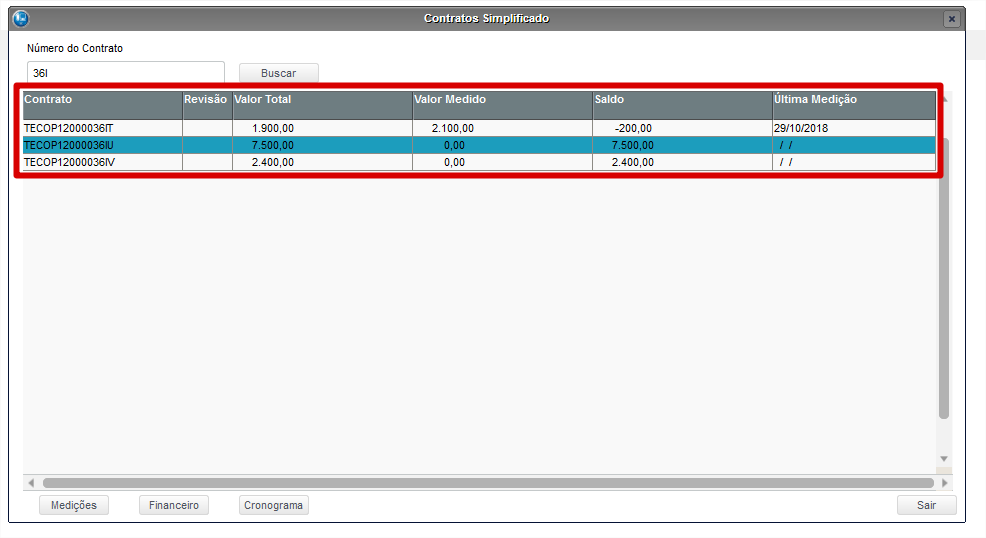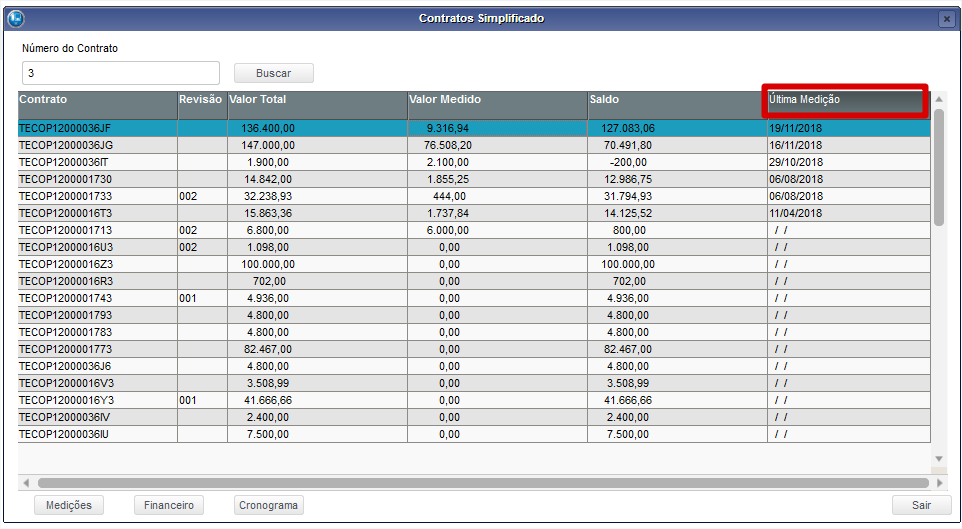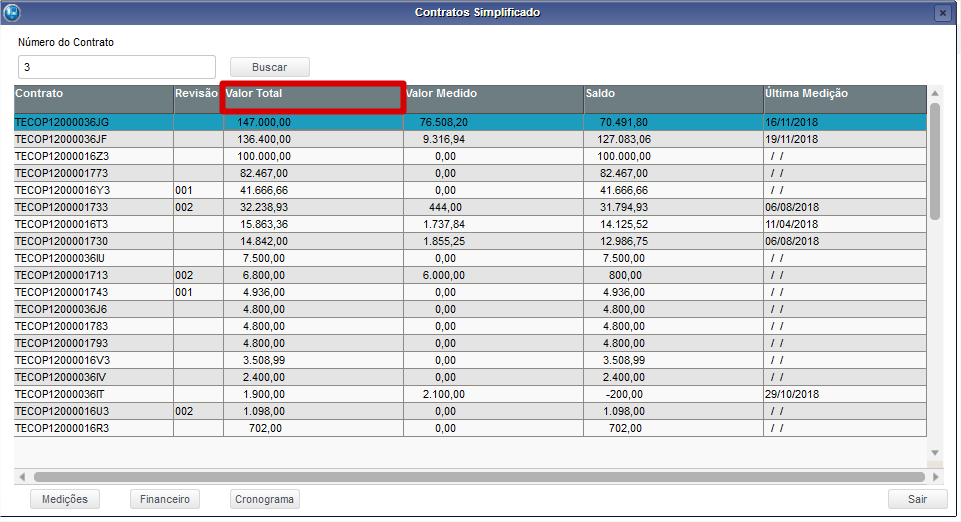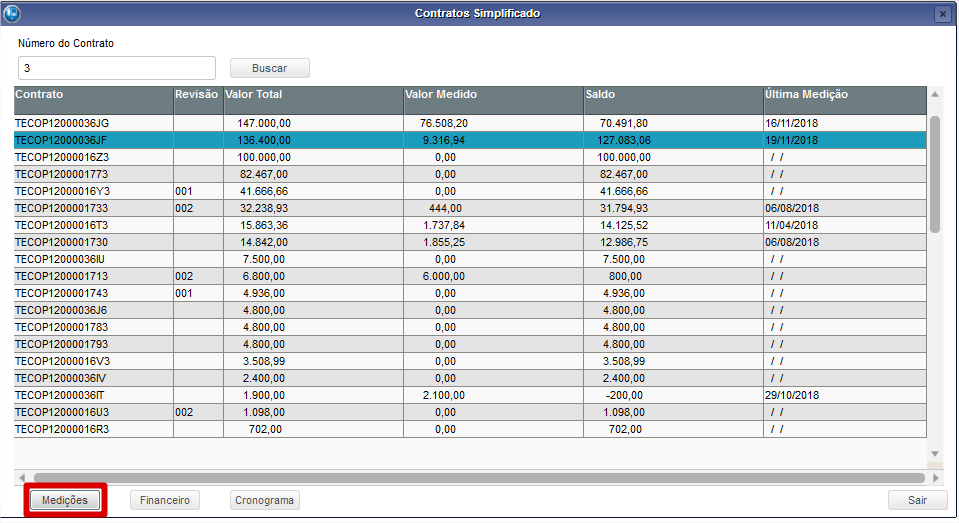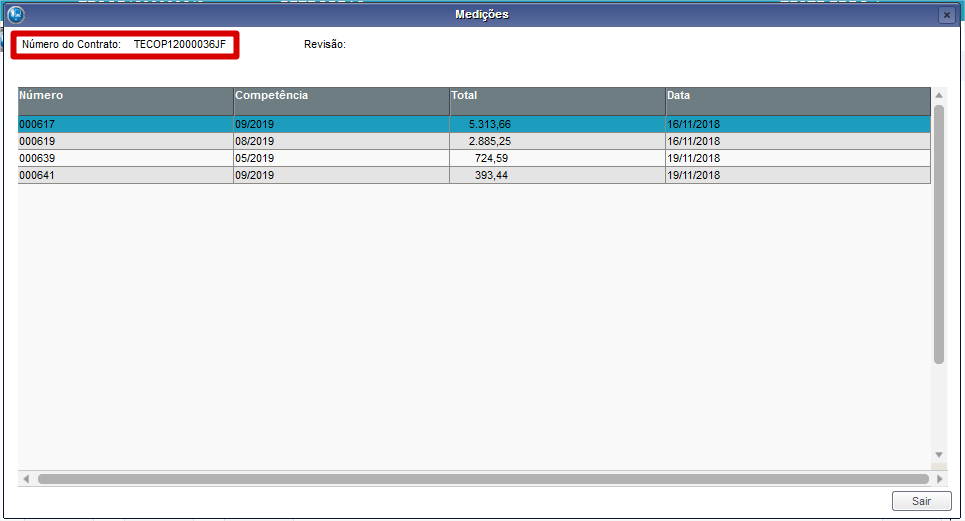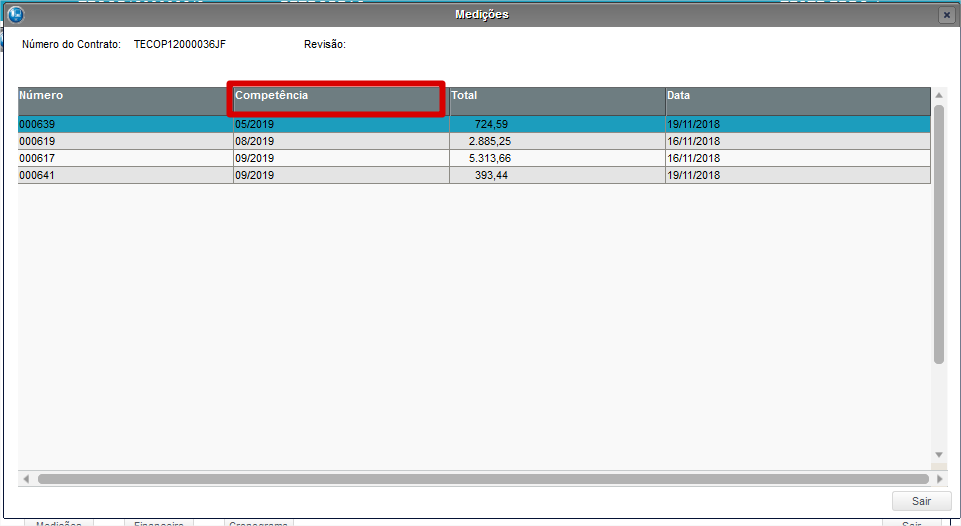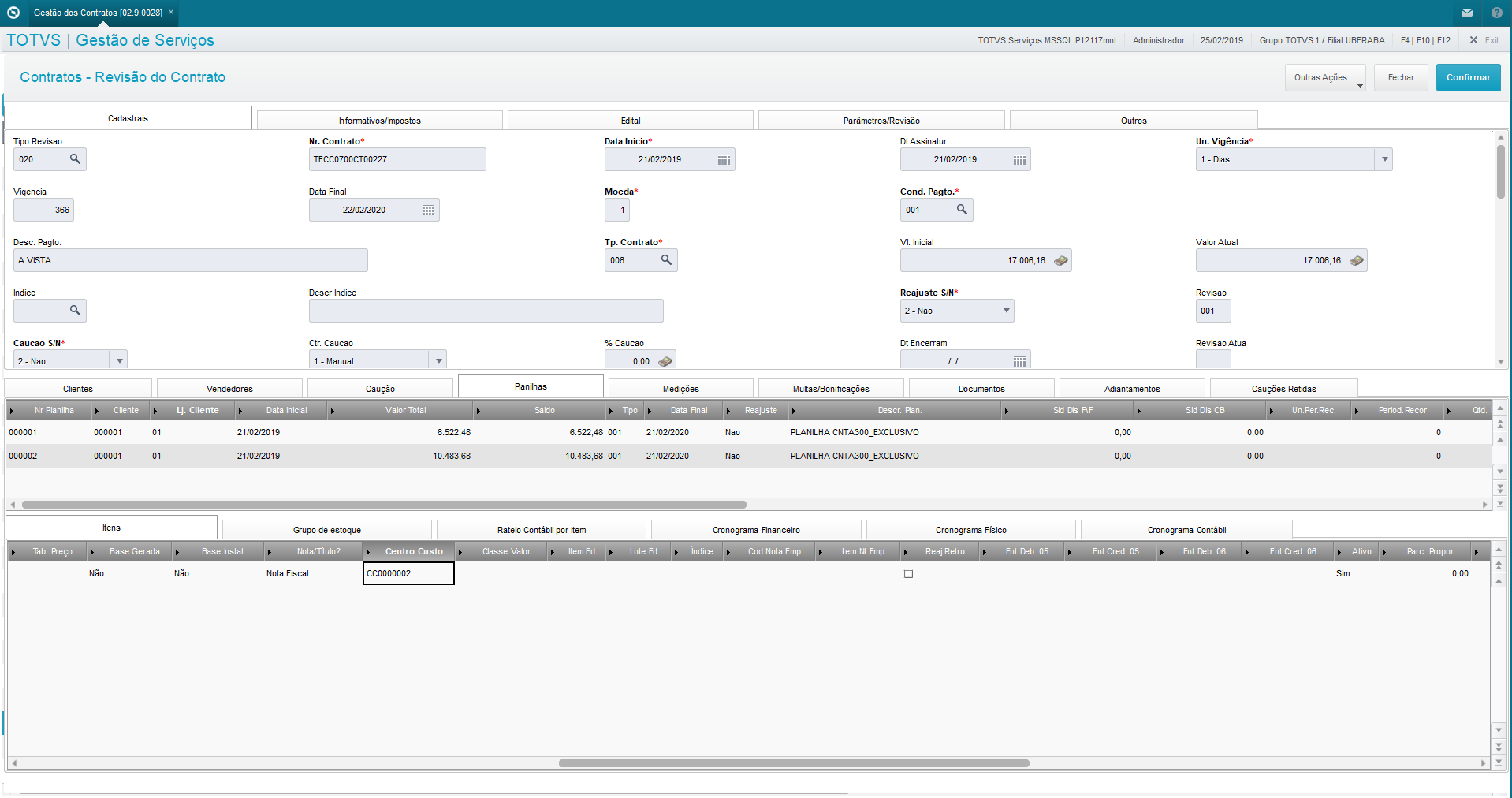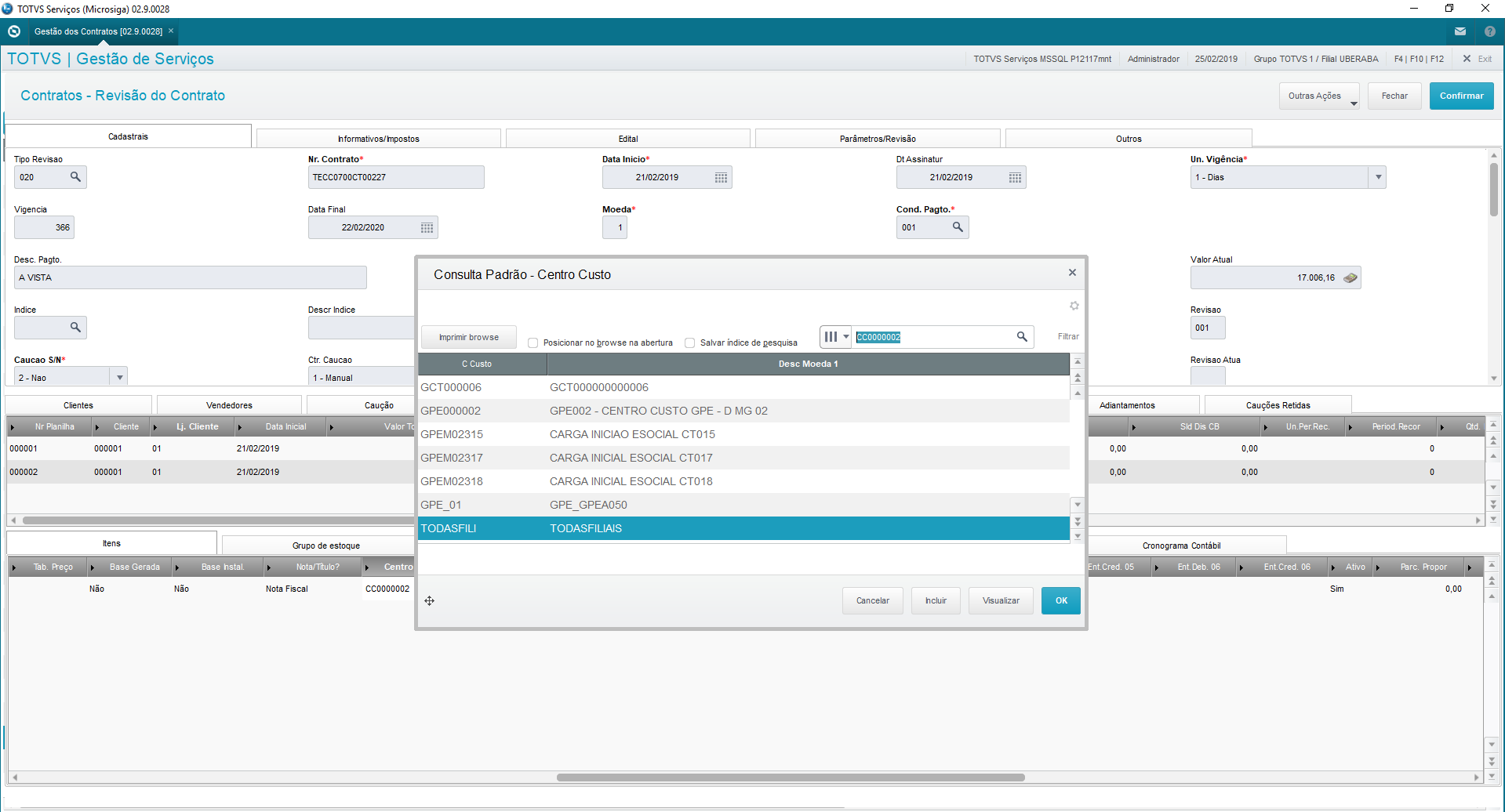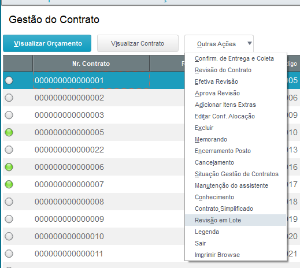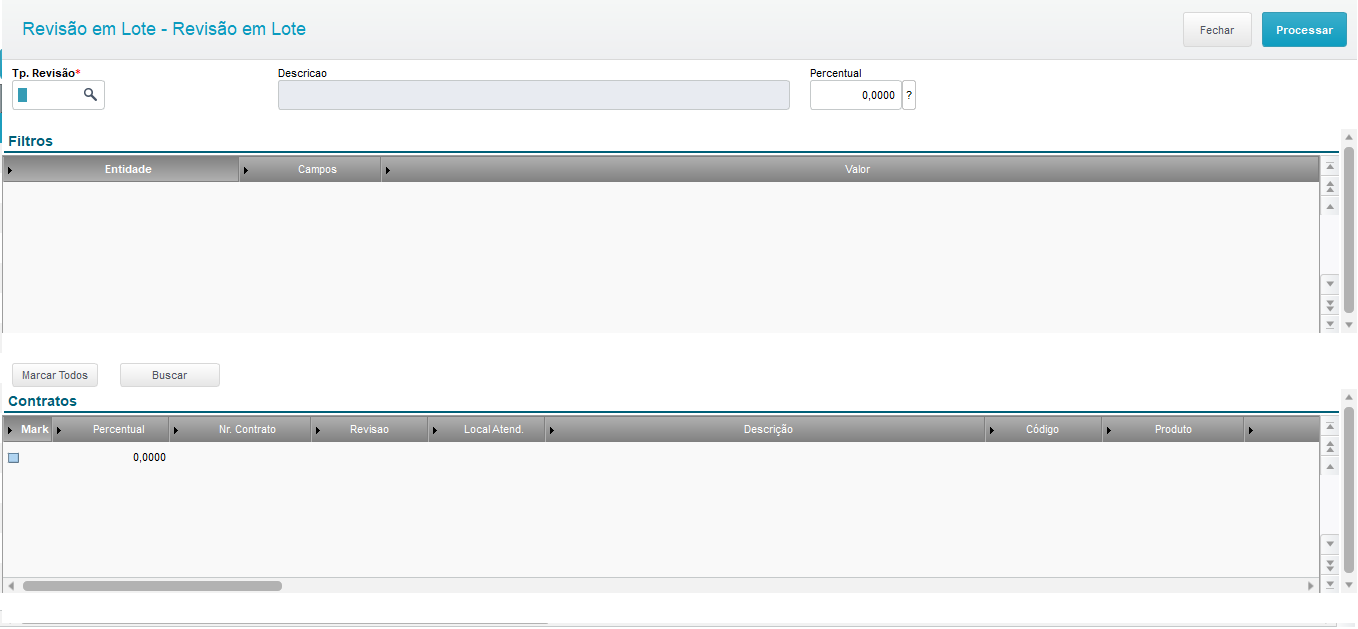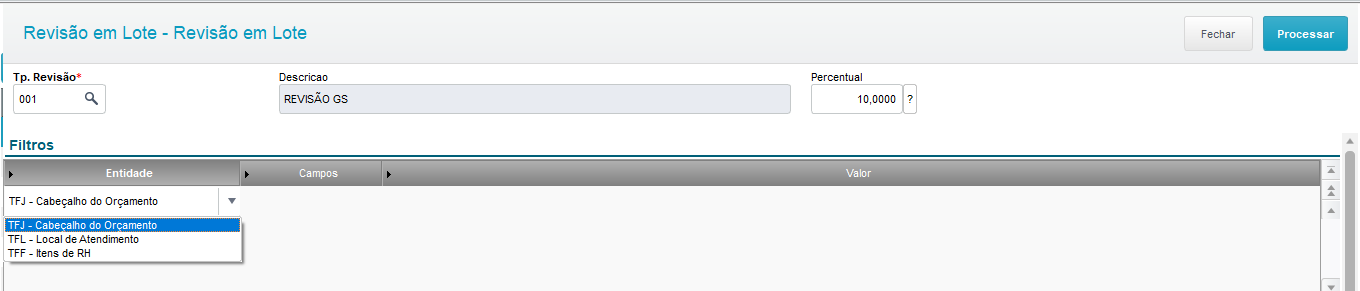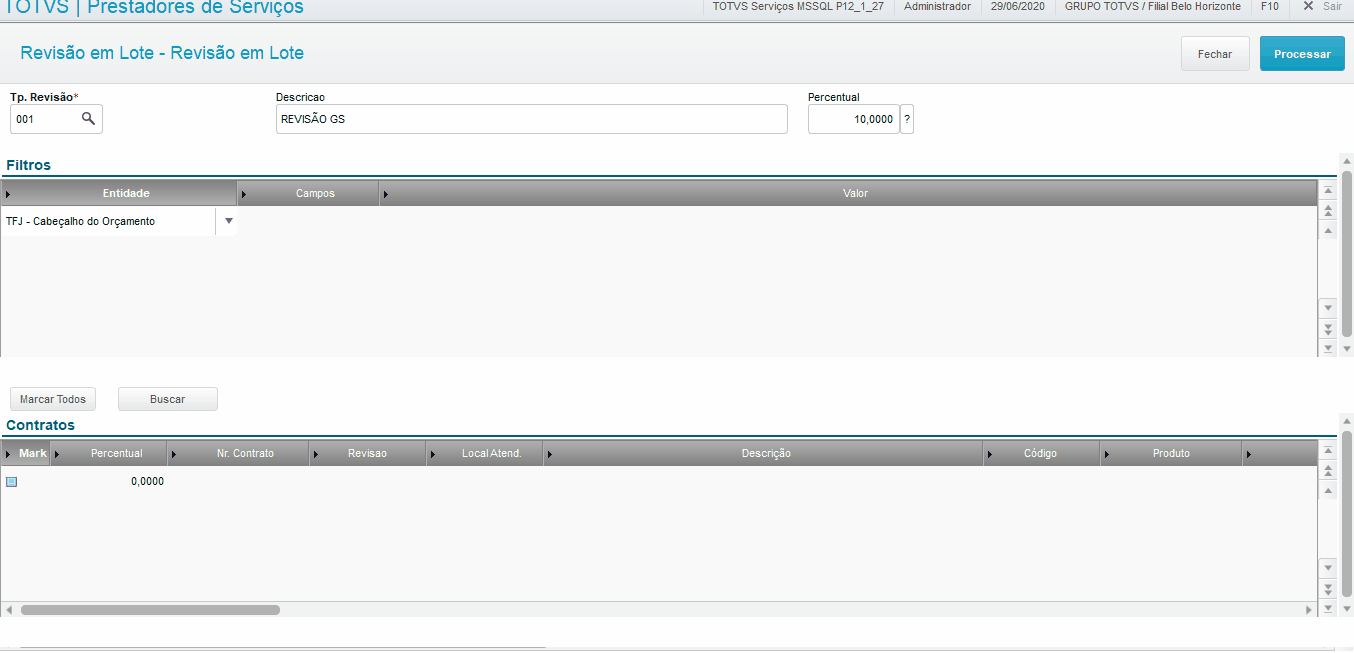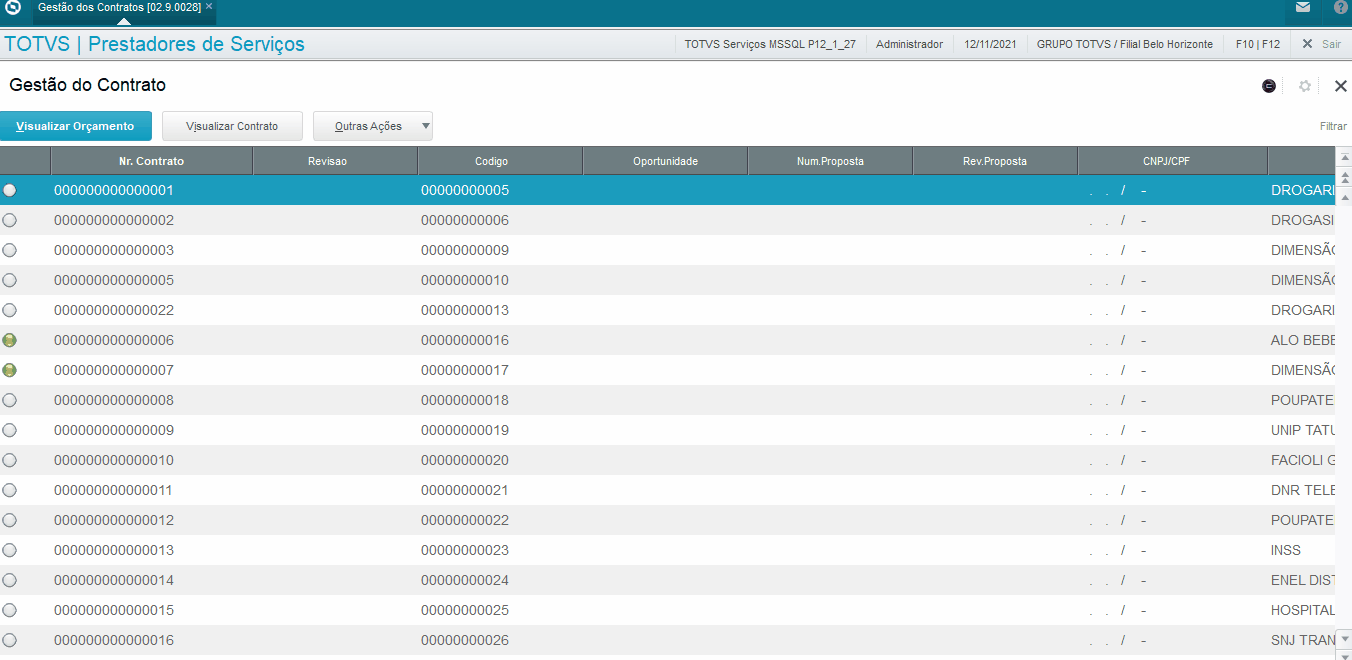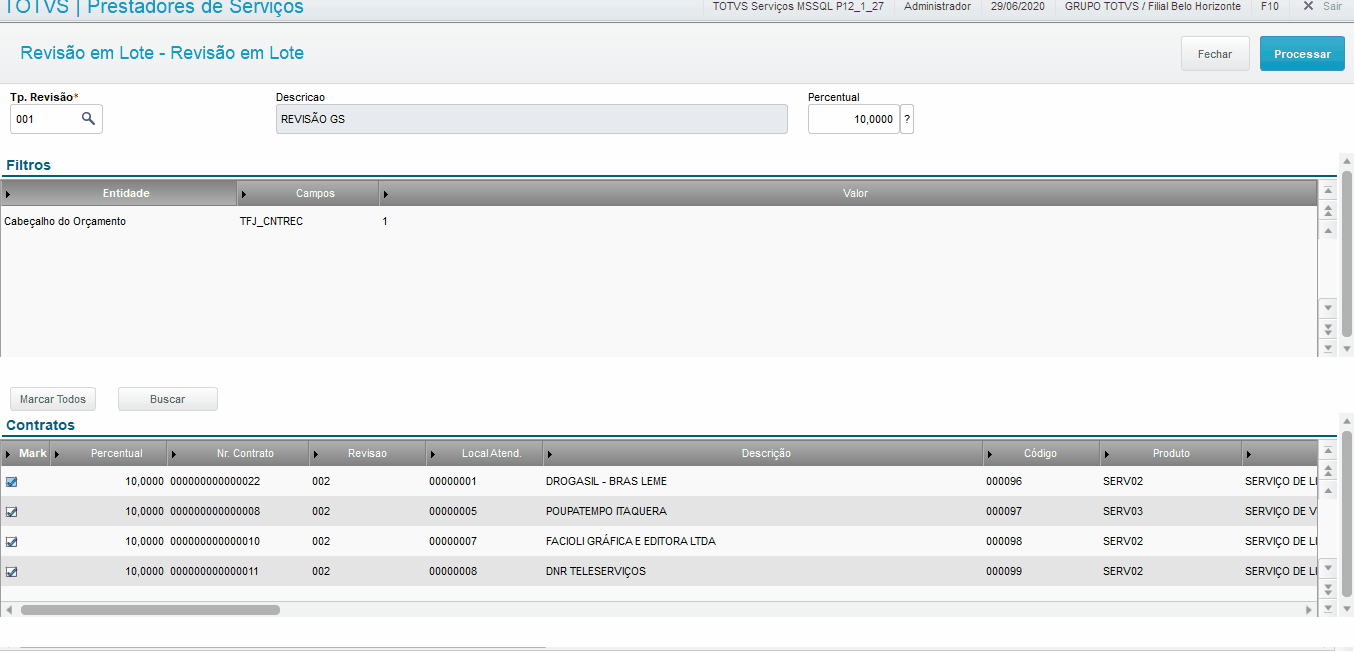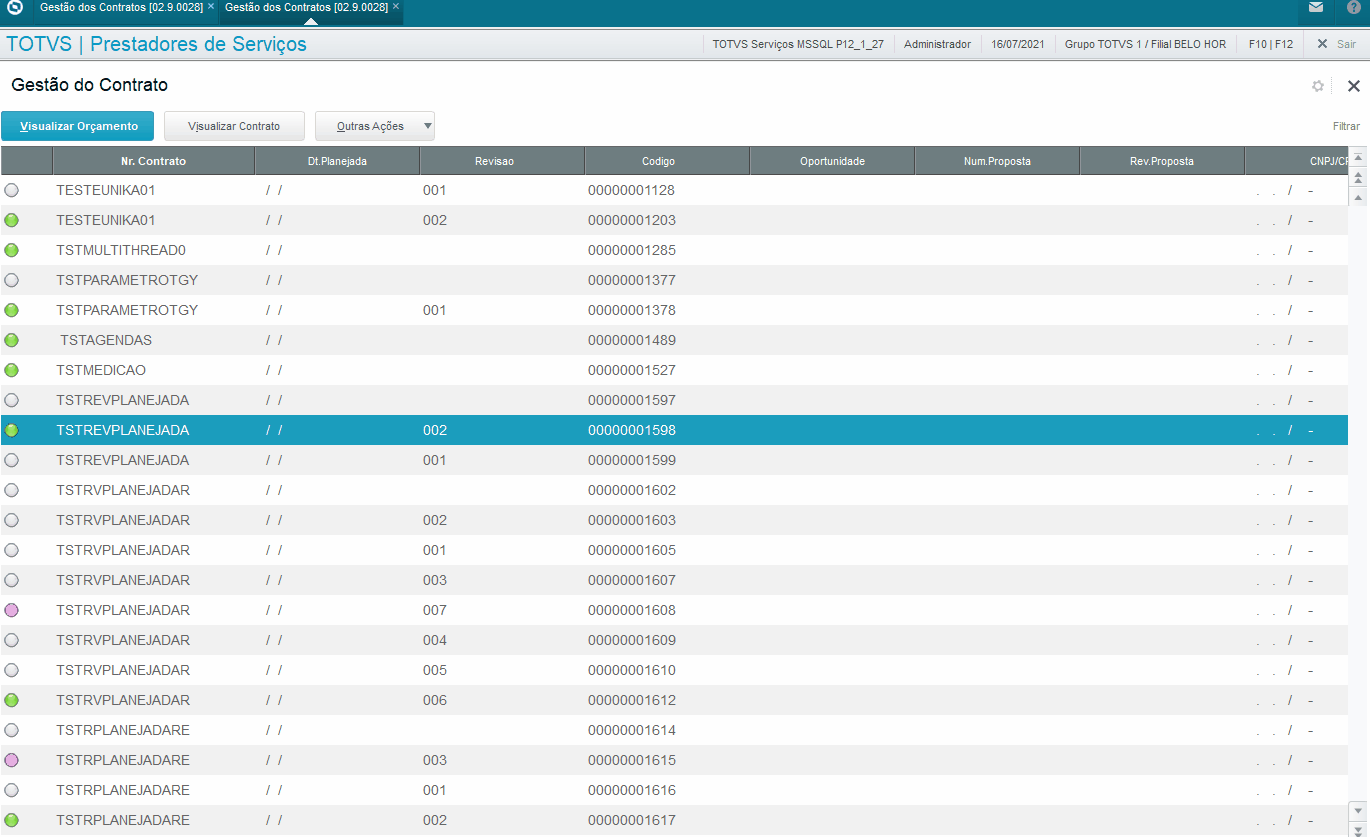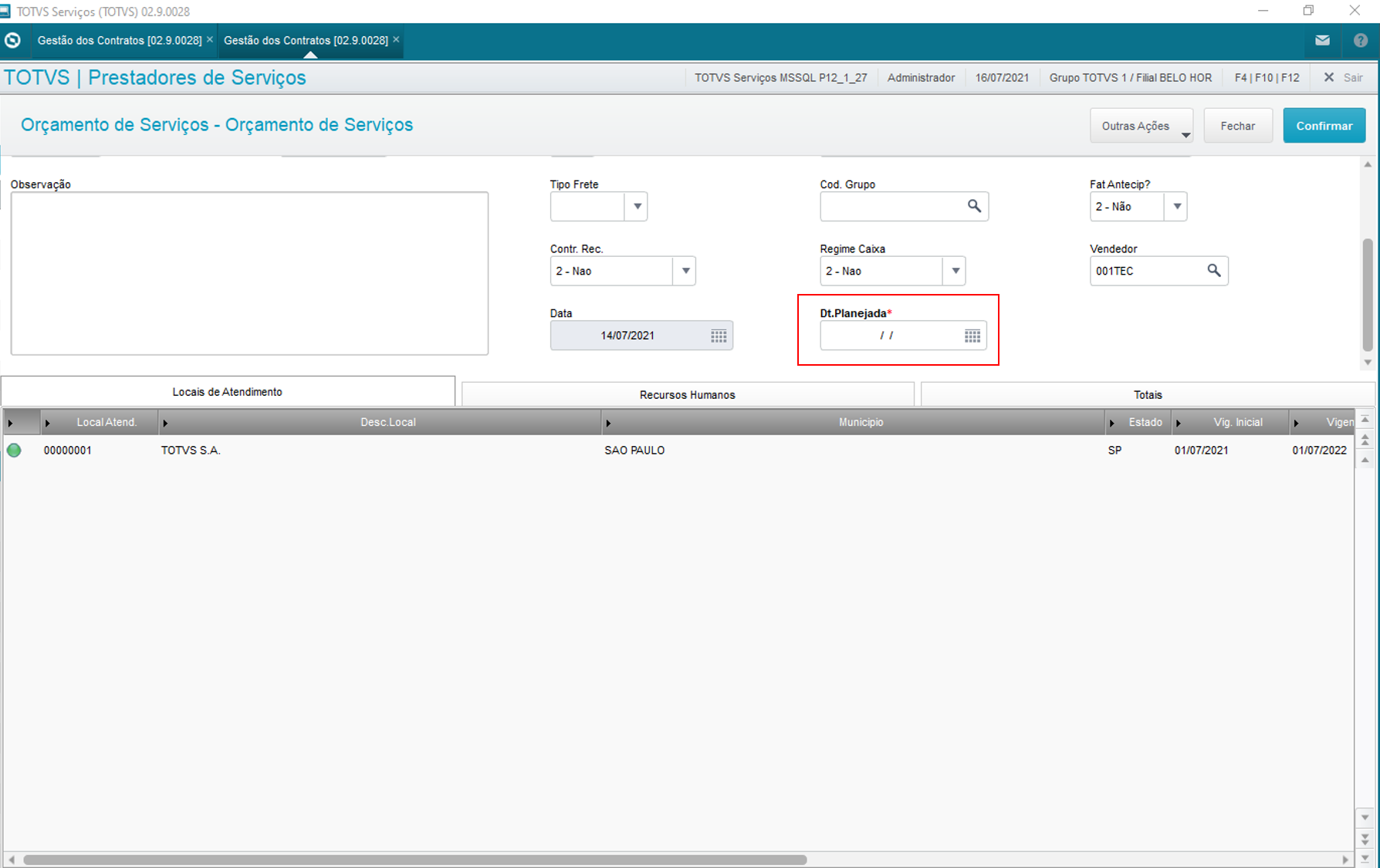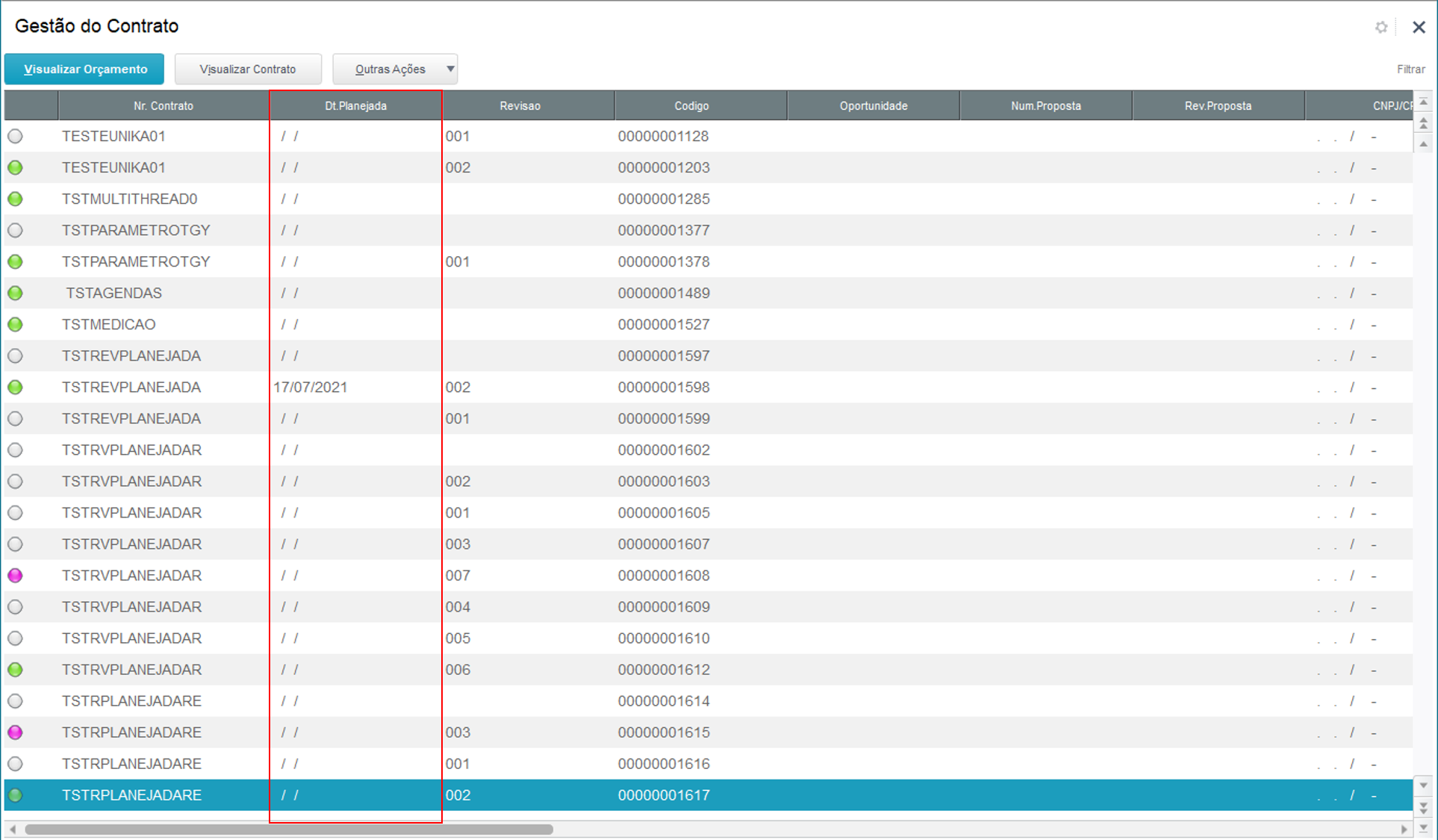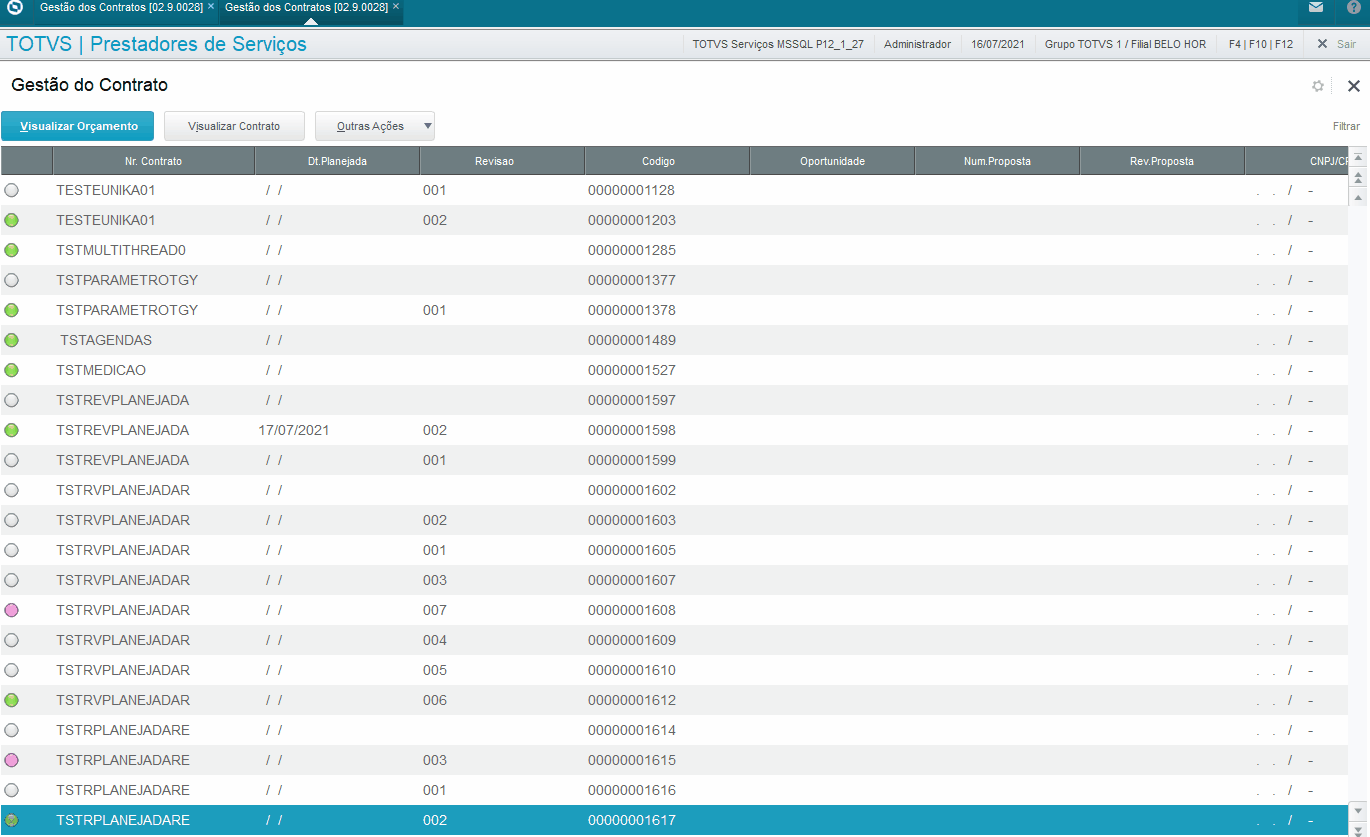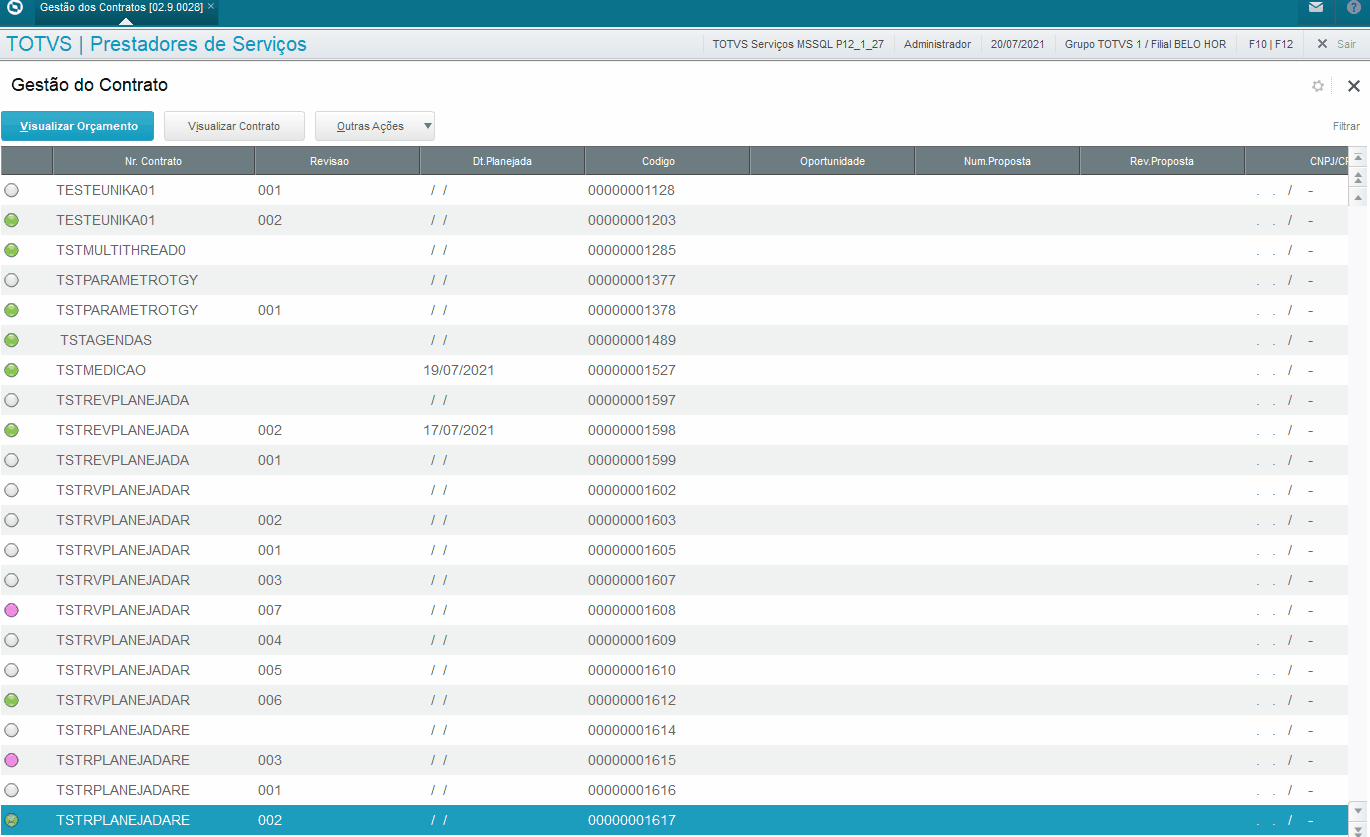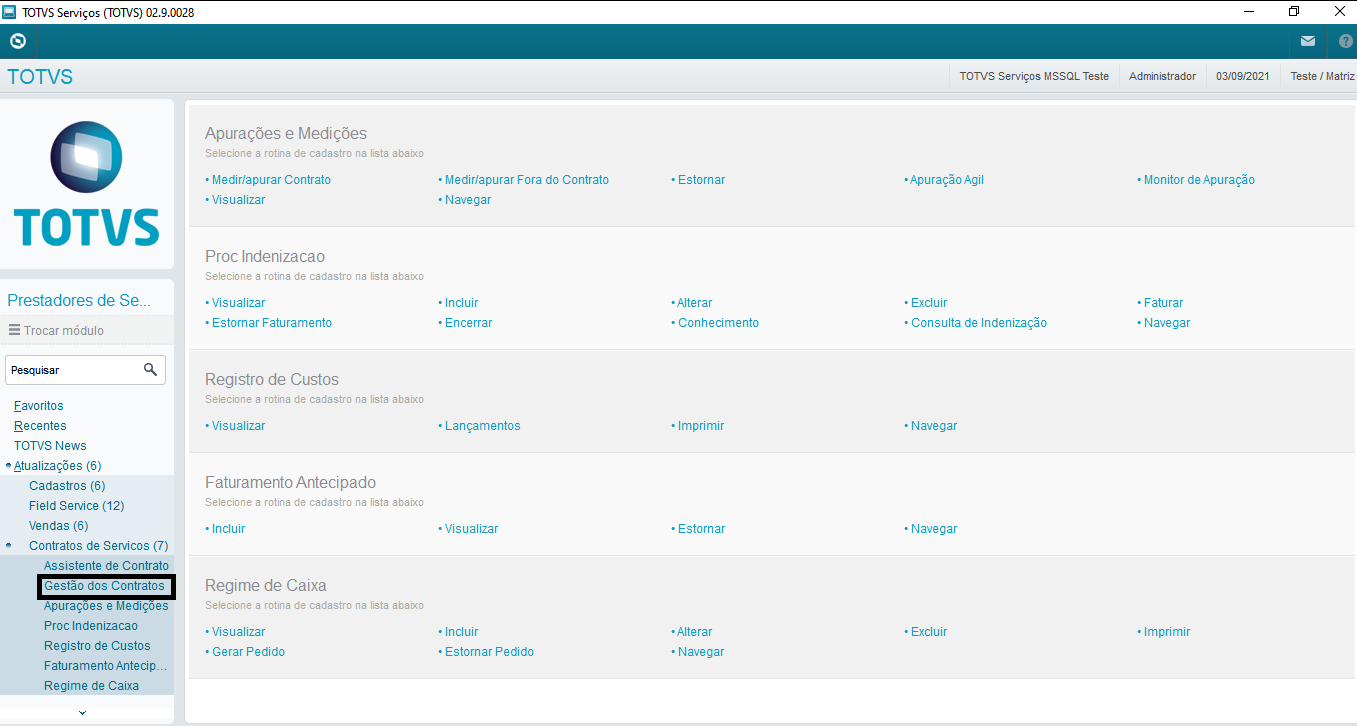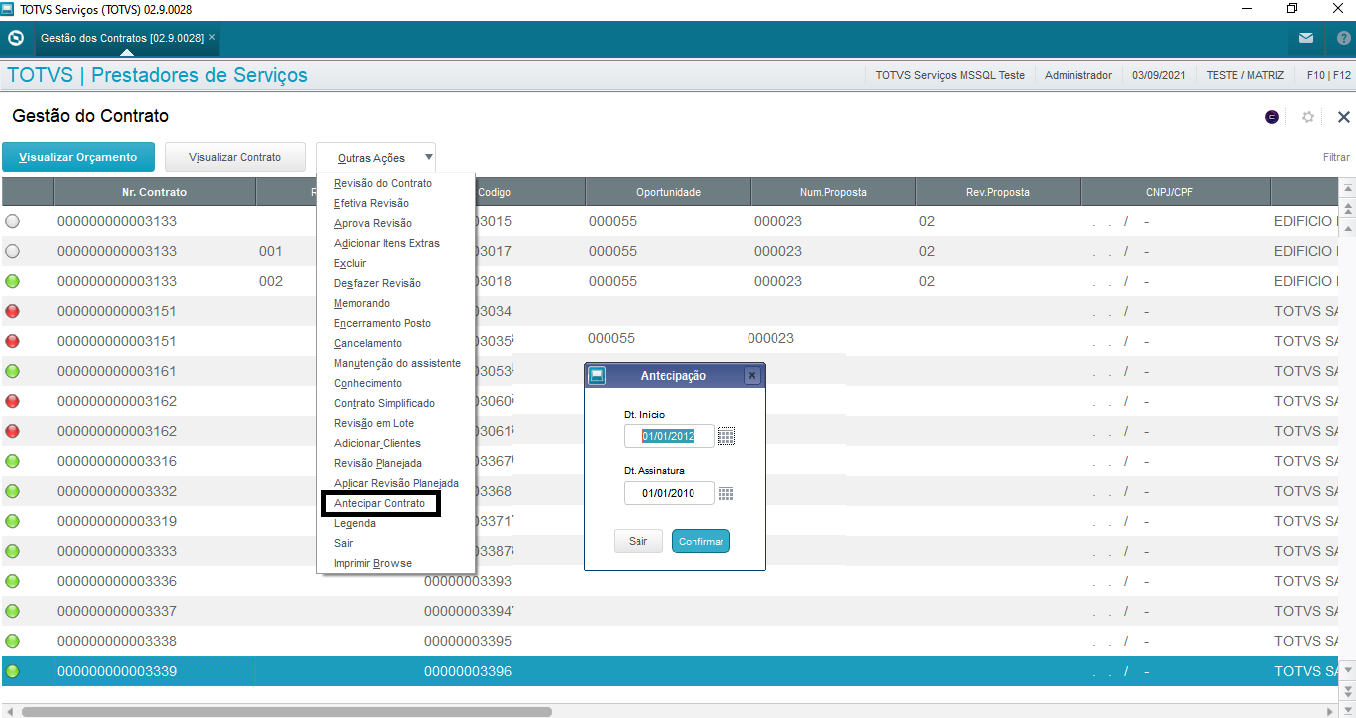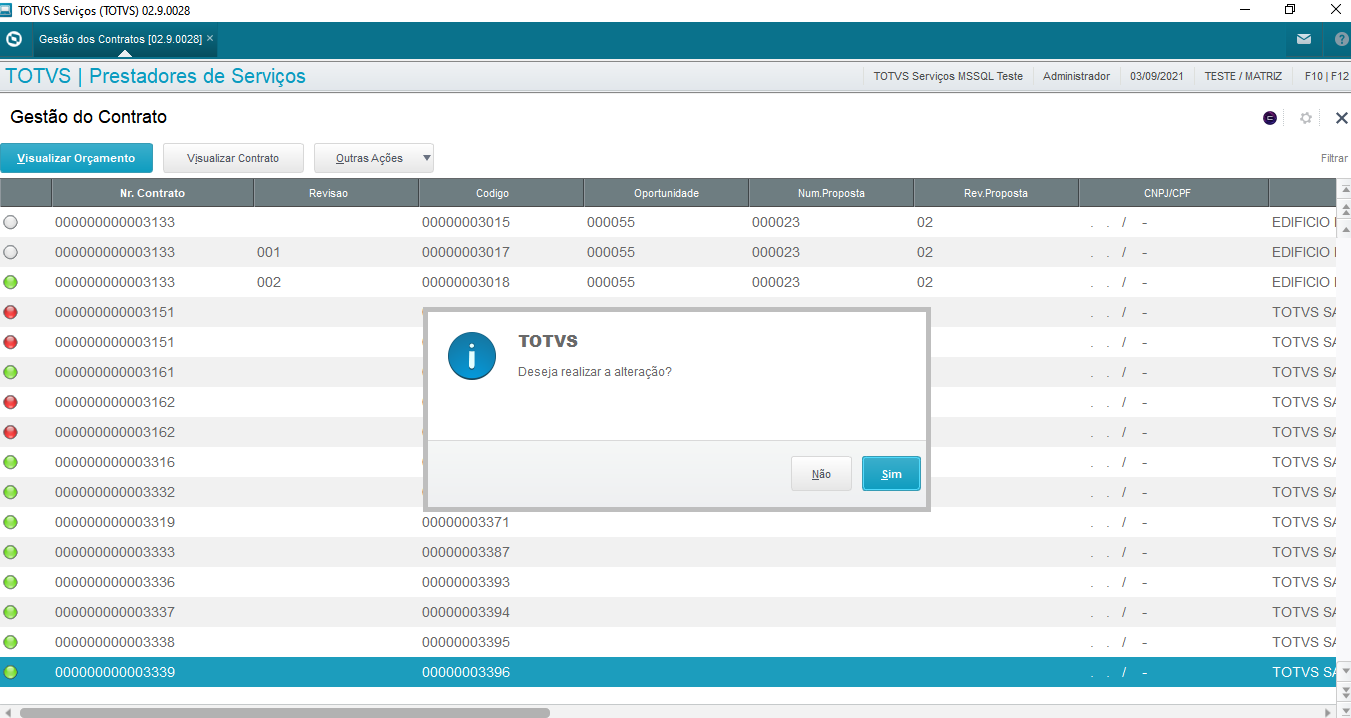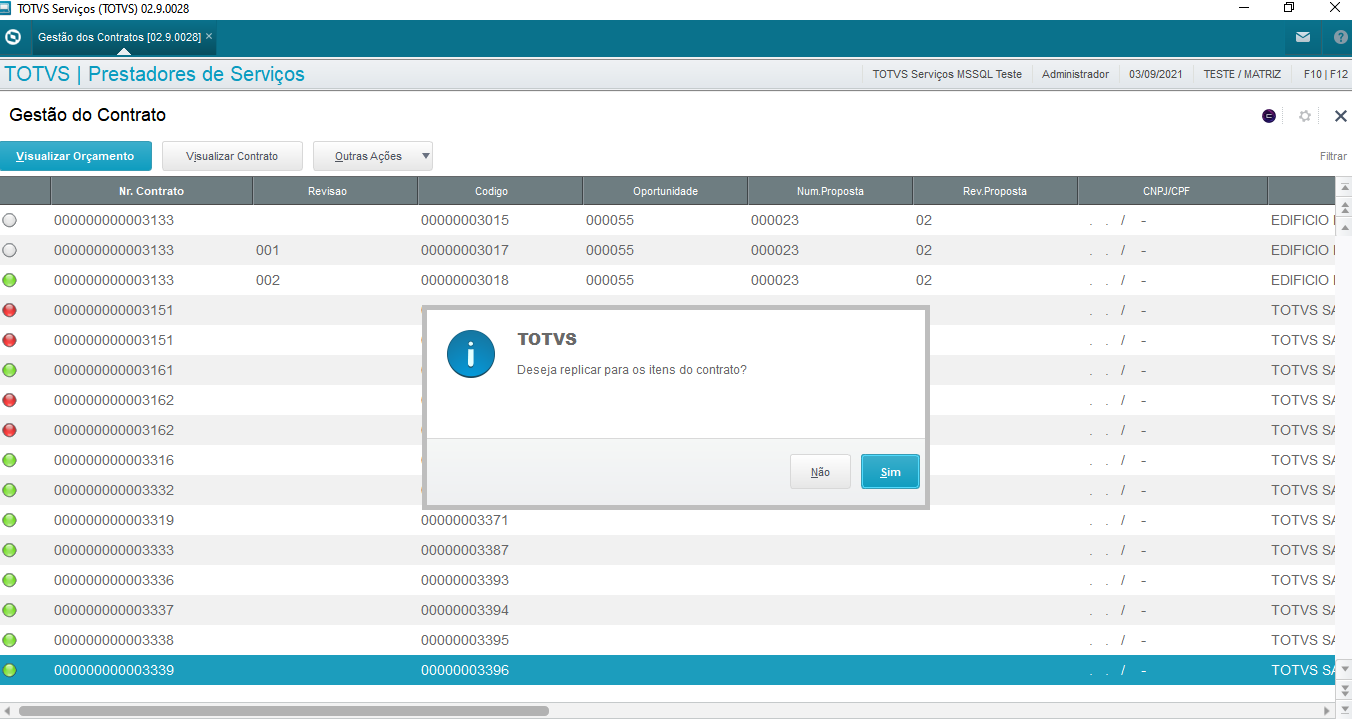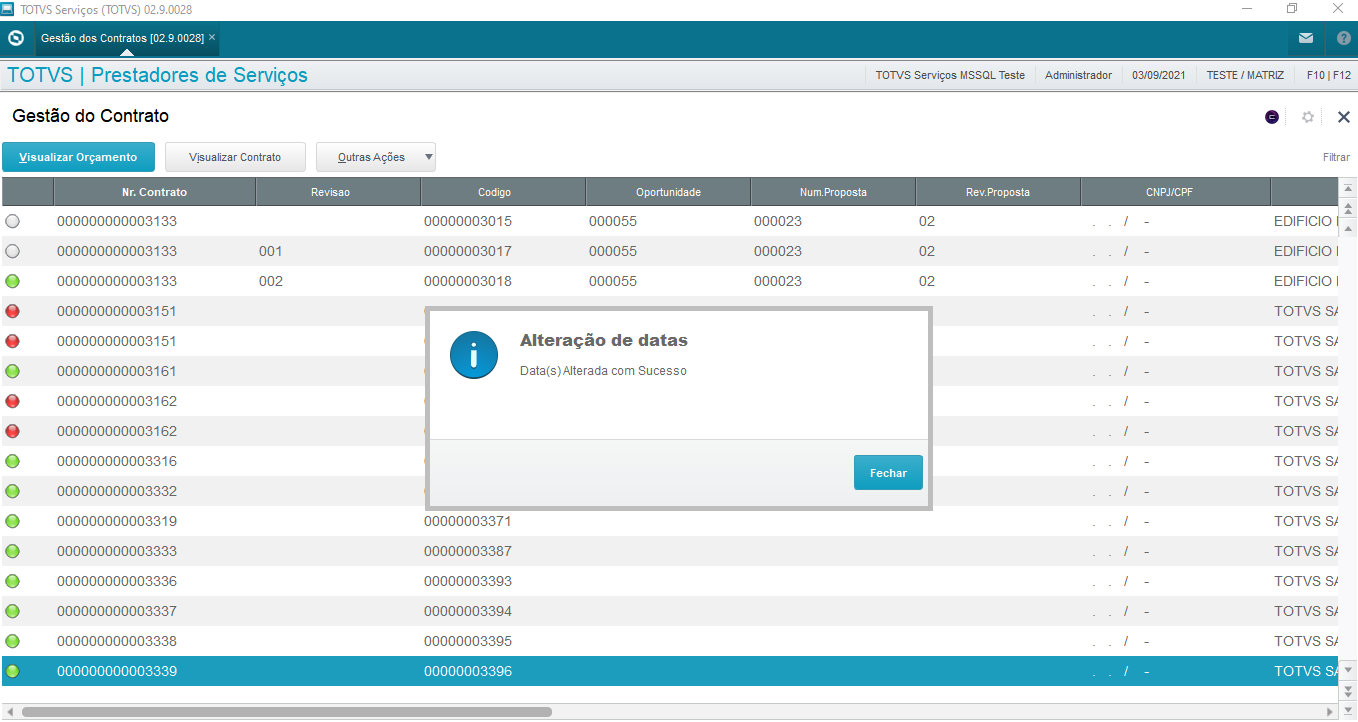Índice
Objetivo
Esta rotina realiza a listagem das propostas e a alocação de atendentes de acordo com os locais de atendimento, definidos na proposta comercial.
Importante
É possível controlar as permissões para realização de alocação de atendentes, de acordo com a quantidade estipulada na proposta comercial.
Nota
É importante considerar que as informações do Gestão de Contratos dependem de pré-condições cadastradas nas seguintes rotinas:
- Cadastro de Funcionários.
- Turnos de Trabalho.
- Tabela de horário padrão.
- Atendentes.
- Oportunidades.
- Proposta Comercial.
- Orçamento de Serviços.
- Apuração e Medição (contrato recorrente)
Mapa Mental
Conheça neste diagrama as informações que contemplam as funcionalidades da rotina:
Na página principal da rotina, estão disponíveis as opções:
Para visualizar, acesse Outras Ações / Visualizar contrato.
As informações devem ser preenchidas de acordo com as orientações descritas em Principais Campos.
Veja também as funcionalidades disponíveis em Outras Ações.
Selecione o contrato e clique em Outras Ações / Confirm.de entrega e coleta.
As informações devem ser preenchidas de acordo com as orientações descritas em Principais Campos.
Veja também as funcionalidades disponíveis em Outras Ações.
Para revisão, posicione o cursor no contrato que deseja revisar e clique em Outras Ações /Revisão do contrato.
Com objetivo de facilitar as revisões realizadas pelo Gestão de Serviços, foi criado um tipo de revisão chamado Orçamento de Serviços.
Ela substituirá as revisões de aditivo e de realinhamento, permitindo que, em uma única operação, possam ser revisados os locais de atendimento, os valores, as datas e os itens.
Também foi disponibilizada uma nova tela em que é possível, de forma automática, recalcular os valores unitários dos itens (em porcentagem) e também alterar a data de vigência do orçamento.
Agora é possível realizar a revisão em contratos que estejam com o saldo para medição igual a zero, evitando assim a necessidade de realizar um novo contrato para o faturamento.
Veja os principais pontos do processo de revisão que tiveram alteração:
Tipo F = Orçamento de Serviços
- Não há necessidade de criar um contrato quando o saldo ficar zerado;
- É possível ajustar a vigência e os valores do contrato com apenas uma revisão de forma automática ou manual;
- Ao revisar um item já medido, o sistema irá restaurar a quantidade dele junto com seu saldo gerando um novo item no contrato
Nota
Esta revisão está disponível somente no Gestão de Serviços.
Possibilidade de revisão Edição Livre para contratos recorrentes.
Nota
Os tipos de revisão Aditivo e Realinhamento foram descontinuados para versão P12.1.15
Nota
A partir do dia 25/07/2019 será possível excluir locais de atendimento na revisão de contratos que não tenha alocação de pessoas, envio de materiais de implantação, envio de equipamentos para locação ou medições realizadas.
Percentual de Revisão com Precificação
A revisão do tipo F = Orçamento de Serviços permite que sejam informados os percentuais de revisão e o aumento de prazo (em dias) da vigência do contrato.
Neste caso, ao selecionar o contrato com precificação e selecionar a revisão do tipo F, será apresentada a tela de percentual de revisão, com a opção Automático selecionada. Em percentual do assistente, informe o percentual de aumento do valor do contrato e o prazo (quantidade de dias).
Na tela do orçamento serão apresentados todos os campos editáveis da tabela de precificação para que sejam informados os percentuais de ajuste. Eles podem ser diferentes do percentual informado para o total do contrato. Portanto, a cada alteração, os valores serão reajustados.
Revisão do Contrato com Vínculo de Benefícios ao Turno do Local de Atendimento
Na revisão do contrato são aplicadas as mesmas regras descritas na seção Vínculo de Benefícios ao Turno do Local de Atendimento. Deste modo é possível visualizar os benefícios existentes para a filial, cliente e local de atendimento. Também são listados os turnos da escala ou o turno relacionado ao item de recursos humanos. A apresentação deste vínculo está condicionada à existência da entidade TDX, cadastrada no sequenciamento de critério de benefícios do módulo SIGAGPE.
Ao realizar uma revisão de Orçamento de Serviços, é possível aplicar as devidas manutenções dos benefícios de qualquer item de Recursos Humanos.
Não é permitido realizar alterações do tipo ou do benefício já existente, anteriormente na revisão. Para a realização desta troca, informe a data final do benefício e inclua um novo benefício, conforme a necessidade.
Durante a revisão, não é possível realizar a alteração do turno ou da escala, caso os benefícios existentes para o turno ou escala não estejam com a data final preenchida.
Revisão Percentual de Contrato Recorrente
Neste caso, ao selecionar o contrato recorrente e selecionar a revisão do tipo F, será apresentada a tela de percentual de revisão, com a opção Automático selecionada. Em percentual do assistente, informe o percentual de aumento do valor do contrato e o prazo (quantidade de dias).
Na tela do orçamento serão apresentados todos os campos editáveis da tabela de precificação para que sejam informados os percentuais de ajuste. Eles podem ser diferentes do percentual informado para o total do contrato. Portanto, a cada alteração, os valores serão reajustados.
Nota
Bloqueio da revisão de contratos
O objetivo é bloquear a geração de contratos e a movimentação de equipamentos para os locais de prestação dos serviços, bem como ajustes indevidos por pessoal não autorizado.
A configuração do parâmetro MV_ATVREVI com .T. (True/Verdadeiro) impede a revisão do contrato de locação, e o parâmetro MV_BLQREVI configurado com .F. (False/Falso) permite selecionar qualquer tipo de revisão.
MV_ATVREVI: quando verdadeiro só permite revisão enquanto não existir equipamento de locação separado para o contrato, quando falso (valor padrão) não faz restrição alguma.
MV_BLQREVI: quando verdadeiro não permite a revisão do orçamento de serviços para valores menores que o total atual nas planilhas dos contratos, quando falso não faz restrição alguma.
Preencha as informações de acordo com as orientações descritas em Principais Campos.
Veja também as funcionalidades disponíveis em Outras Ações.
Revisão de Contrato Agrupado
Por padrão, todas as revisões que causam uma mudança no valor do item do contrato fazem com que o mesmo seja dividido em duas linhas diferentes, uma contendo o valor anterior e uma nova linha contendo o valor atualizado, isso é feito para que seja mantido todo o histórico daquele item.
Contratos agrupados (MV_GSDSGCN = 1) são gerados com a quantidade um e quando sofrem o processo de quebra, por conta da mudança de valor, tem a sua quantidade proporcionalizada entre o item original (com o valor antigo) e o um novo item, fazendo com que houvesse um acumulo de quebras e problemas de precisão com as casas decimais conforme o aumento da quantidade de revisões.
No novo formato a quantidade do item com o preço atualizado sempre será igual a 1, indicando que temos aquele para ser medido de forma integra. Os itens quebrados manterão sua proporcionalização que indicarão o percentual que foi medido daquele item enquanto vigente. O valor será proporcionalizado para indicar o quanto ainda resta medir, fazendo com que haja integridade entre os saldos
Exemplo
Exemplo de Quebra de linha com quantidade 1 e distribuição de saldo na planilha do contrato.
Modificando campos do Contrato durante a Revisão
Após a Revisão do contrato, ao Efetivar a revisão, o sistema apresentará o contrato para edição. No contrato (CNTA300) é possível modificar o valor do campo "Data de Assinatura" (CN9_DTASSI - a data precisa ser maior que a data de inicio do contrato) e a "Data do Próximo Reajuste" (CN9_PROXRJ):
Na grid dos "Itens" (CNB) é possível modificar o valor do campo TES, Centro de Custo e Id do Pedido:
Acesse Outras Ações /Aprova revisão
A efetivação só é possível quando o Orçamento de Serviço está com a situação em revisão (legenda )
Veja também as funcionalidades disponíveis em Outras Ações.
Para aprovação acesse Outras Ações /Aprova revisão.
Preencha as informações de acordo com as orientações descritas em Principais Campos.
Veja também as funcionalidades disponíveis em Outras Ações.
O processo de manipulação dos Itens Extras foi modificado após a atualização do fonte TECA870 (Gestão dos Contratos) do dia
O objetivo deste documento é descrever o novo processo, esclarecer possíveis dúvidas e mostrar as integrações da rotina com as demais funcionalidades do sistema.
Pré-Requisitos:
Programa TECA870 (Gestão dos Contratos) e TECA998 (Planilha de cálculo) com data igual ou superior a . Os fontes TECA740, TECA740F, TECA740A e TECXFUN (não disponíveis no menu) também devem estar atualizados com a mesma data ou superior.
Disponível apenas para versão 12.1.17 ou superior.
Funcionalidade:
A rotina de Item Extra permite adicionar itens no Orçamento de forma rápida, sem a necessidade de realizar uma revisão no contrato. É importante salientar que já deve existir um contrato gerado para o orçamento que sofrerá a adição de um item extra. O campo COBCTR (cobra no contrato) define se o item adicionado é ou não um Item Extra. Para gerar a cobrança de um item extra, basta utilizar a opção "Medir / Apurar Fora do Contrato" (Apurações e Medições - TECA930 - Gestão de Serviços - P12) dentro da rotina de Apuração/Medição (TECA930). Como este item não é cobrado no contrato, ele será ignorado em uma apuração normal. Os itens adicionados como Extras não alteram os totalizadores da tela de Orçamento, já que o contrato espelha-se no orçamento.
NOTA: Itens Cortesia - É possível adicionar itens com preço zerado durante a inclusão do orçamento ou durante a revisão de um contrato. Também é possível adicionar um Item Extra com valor zerado. Assim, as opções de "Adicionar Itens Cortesia" foram removidas do sistema.
Utilização
Para utilizar a rotina de Item Extra, acesse Outras Ações / Adicionar Itens Extras
Imagem 1 - Opção de acesso no menu
O sistema exibirá a rotina de Orçamentos para o registro posicionado. Verifique que, através da rotina de Item Extra, é possível adicionar itens de Recursos Humanos, Materiais de Implantação e Materiais de Consumo. Para adicionar um novo item, basta posicionar o cursor na grid desejada e pressionar "seta para baixo" no teclado. O campo cujo título é "Cob.Contrato" indica se o item é cobrado no contrato, caso esteja preenchido com "Sim", indica que o item é cobrado no contrato e caso esteja marcado como "Não", indica que o item não é cobrado no contrato, ou seja, é um Item Extra:
Imagem 2 - Rotina de Itens Extras
Durante a execução da rotina de Item Extra, não é possível modificar os itens que são cobrados no contrato. Para fazê-lo, é necessário iniciar o processo de Revisão do Contrato. Também não é possível apagar um Item Extra de Recursos Humanos caso existam atendentes alocados, com agenda gerada (ABB) para o item em questão. Também não é possível apagar Itens Extras de Material de Consumo ou Material de Implantação caso o sistema localize Apontamentos (TECA890) relacionados. Caso alguma destas restrições forem violadas, o sistema apresentará uma mensagem explicativa:
Imagem 3 - Mensagem exibida ao modificar um item cobrado no contrato durante a utilização da rotina de Item Extra
Para apagar um Item Extra, basta pressionar a tecla "delete" do teclado quando posicionado no item. Como os Itens Extras são adicionados diretamente nas grids de RH/MI/MC, a opção "Adicionar Item Extra" dentro do "Outras Ações" na tela do Orçamento foi remvida.
É possível utilizar a Planilha de Cálculo ou Tabela de Precificação (MV_ORCPRC) para aferir o valor unitário de um Item Extra de RH.
Respostas Rápidas:
P: É possível adicionar um Item Extra de Locação de Equipamento?
R: Opção disponível para Recursos Humanos, Material de Implantação e Material de Consumo
P: Como identificar se um item no Orçamento de Serviços é um Item Extra?
R: Através do campo COBCTR. Na rotina de Item Extra ele será exibido nas primeiras posições do grid, em qualquer outra rotina (Revisão do Contrato, Visualizar Orçamento, etc...) ele será exibido nas últimas posições. O item extra também não é considerado no totalizador do orçamento de serviços.
P: Como o campo COBCTR é preenchido no banco de dados?
R: Para itens de RH, TFF_COBCTR. Para itens de Material de Implantação, TFG_COBCTR. Para itens de Material de Consumo, TFH_COBCTR. Caso o valor do campo seja igual a 1 ou esteja em branco, o item é cobrado no contrato. Caso esteja preenchido com o valor 2, é um Item Extra (não cobrado no contrato)
P: O sistema permite incluir Item Extra com valor zerado?
R: Sim. Também é possível incluir itens com valor zerado na Revisão do Contrato e na inclusão de orçamentos de serviços, inclusive itens de Locação de Equipamentos.
P: É possível alocar atendentes normalmente para Item Extra de RH? As demais funcionalidades, como encerramento do posto, possuem o mesmo comportamento para Itens Extras?
R: Sim, igual a qualquer outro item do Orçamento. A diferença ocorre no momento da cobrança, para realiza-la, é necessário realizar uma apuração fora do contrato (Apurações e Medições - TECA930 - Gestão de Serviços - P12).
Preencha as informações de acordo com as orientações descritas em Principais Campos.
Veja também as funcionalidades disponíveis em Outras Ações.
Para editar, acesse Outras Ações / Editar conf. alocação.
Preencha as informações de acordo com as orientações descritas em Principais Campos.
Veja também as funcionalidades disponíveis em Outras Ações.
Acesse Outras Ações / Excluir.
O sistema só permite excluir orçamento que esteja na condição em revisão desde que não esteja com a revisão em andamento.
Veja também as funcionalidades disponíveis em Outras Ações.
Acesse Outras Ações / Memorando
Esta opção apenas está disponível quando existam atendentes alocados.
Quando esta condição for atendida, o sistema exibe a tela solicitando a confirmação para gerar os memorandos.
Para confirmar clique em Sim, ou para cancelar clique em Não.
Veja também as funcionalidades disponíveis em Outras Ações.
Para editar, acesse Outras Ações / Encerramento Posto.
O objetivo desta opção é realizar a marcação dos locais, dos postos para recursos humanos (itens de rh) e equipamentos (locação) que não estão mais ativos e, portanto, não recebem mais alterações, seja para serviços extras, reforços ou mesmo durante uma revisão.
De acordo com o contrato selecionado, são exibidos os locais e respectivos itens de recursos humanos e locação de equipamentos para marcar o encerramento.
Marque os itens que deseja encerrar, verifique a data final do posto, pois deve ser igual ou anterior ao respectivo dia em que se esta efetuando o encerramento, e clique em Confirmar, o sistema verifica se todos os recursos envolvidos na prestação do serviço já foram recolhidos. Se houver recursos que ainda não tenham sido devolvidos, é apresentada uma mensagem informando o problema e os recursos devem ser devolvidos antes de efetivar o encerramento. Caso o posto seja encerrado com a data final errada, será necessário efetuar a reabertura do mesmo para correção para então encerra-lo corretamente.
Ao efetivar o encerramento são atualizados os campos local de contrato, item de recurso humano e item de locação e quando todos os postos de um contrato forem encerrados, o contrato também é encerrado.
Depois que o posto for encerrado, não é possível realizar qualquer movimentação.
Contexto do Orçamento de Serviços
A rotina Encerramento do Posto também é modificada de acordo com a parametrização do contexto do Gestão de Serviços. A grid de "Recursos Humanos" será desabilitada caso o parâmetro MV_GSRH estiver marcado como .F.. A grid de "Locação de Equipamentos" será desabilitada caso o parâmetro MV_GSLE estiver marcado como .F.
Importante
Os postos / itens encerrados não serão deletados do Orçamento de Serviços / Contrato de Serviços, eles serão apresentados com uma legenda cinza.
O sistema insere a informação do encerramento do item ou do Local de Atendimento nos campos "Encerrado" (TFF_ENCE e/ou TFL_ENCE), dessa forma não será possível realizar a alocação de Recursos no posto / item.
É possível configurar o sistema para que os itens encerrados venham zerados na medição a partir da configuração do parâmetro MV_GSPOSTO.
Apresentará legenda "Posto Encerrado" (Cinza). A legenda permanecerá "Posto Ativo" (Verde), caso seja informada uma data posterior a data atual (sistema).
Preencha as informações de acordo com as orientações descritas em Principais Campos.
Veja também as funcionalidades disponíveis em Outras Ações.
Nesta opção é possível realizar o encerramento do contrato.
Nota
- O encerramento do contrato acontece quando todos os postos (locais) de um contrato estiverem encerrados com os itens de recursos humanos e locação de equipamentos encerrados.
- É possível encerrar um Local de Atendimento selecionando na parte superior, automaticamente irá selecionar todos os itens alocados neste local.
- Também é possível encerrar itens deste local, a marcação superior permanece vazia mantendo somente a do item a ser encerrado.
- Permite informar datas para o encerramento de postos, considerando os postos e locais de atendimento.
Para encerramento do contrato selecione o contrato e clique em Outras ações / Encerramento posto.
Marque os itens que deseja encerrar e clique em Confirmar.
Preencha as informações de acordo com as orientações descritas em Principais Campos.
Veja também as funcionalidades disponíveis em Outras Ações.
Ao confirmar o encerramento do posto o sistema apresentará uma mensagem informando os valores dos itens encerrados, após a confirmação dessa tela, o sistema oferece a possibilidade de realizar a Revisão do Contrato para ajuste dos valores.
Pela revisão é possível reduzir o valor dos Postos / Itens encerrados do Contrato de Serviços / Orçamento de Serviços.
Importante
Os postos poderão ser zerados na revisão do contrato, porém, não é permitido que o Local de Atendimento fique com valor zerado por esta ser uma regra de integridade do módulo Gestão de Contratos (SIGAGCT).
Saiba mais: https://tdn.totvs.com/x/Mm7BIw
Caso não seja realizada a Revisão do Contrato reduzindo o valor dos postos / itens , no Orçamento de Serviços, o sistema irá demonstrar o valor "Geral da Proposta" e o valor "Total Ativo" diferentes. Onde o valor "Total Ativo" demonstra a somatória apenas dos postos ativos.
Para editar, acesse Outras Ações / Cancelamento.
O sistema só permite o cancelamento de um orçamento de serviços quando o contrato a ele associado, esteja em elaboração, ou seja, legenda Contrato em elaboração no GCT.
Quando o contrato está em elaboração o sistema emite tela dizendo Deseja realmente Cancelar?, ao confirmar em Sim, o contrato é cancelado.
Preencha as informações de acordo com as orientações descritas em Principais Campos.
Veja também as funcionalidades disponíveis em Outras Ações.
Acesse Outras Ações / Situação gestão de contratos
Para visualizar estes contratos é necessário que o usuário tenha esse direito.
O acesso é liberado pelo gestor do contrato.
Veja também as funcionalidades disponíveis em Outras Ações.
Acesse Outras Ações / Manutenção do assistente
Para acessar esta opção é necessário que o contrato selecionado esteja com a condição Em elaboração.
Veja também as funcionalidades disponíveis em Outras Ações.
Nota
É importante salientar que o Assistente de contratos, quando executado como alteração de um contrato já gerado, não exibirá as telas de Seleção das Propostas, das Bases de atendimento e dos Atendentes para manutenção. Somente estará disponível a tela que contém as informações básicas do Tipo de Contrato, Planilhas, Reajustes, Caução, Datas Inicial/Final, e a possibilidade de transformá-lo em um contrato Vigente.
O Contrato Recorrente possibilita que sejam gerados contratos com um período de vigência indeterminado, fazendo com que não seja necessário efetuar revisões para estender o seu período de vigência. No momento da inclusão do orçamento deve ser considerado uma periodicidade mensal, lembrando que aquela quantidade valerá para os demais meses planejados para aquele contrato.
Exemplos:
1) Equipamentos onde não há uma previsão de retorno.
2) Prestadores de serviços que atuarão em um posto por tempo indeterminado.
Seu processo facilita a periodicidade da gestão de contratos recorrentes de clientes que atuam em suas prestações de serviços com cobranças frequentes.
Notas Gerais
Na inclusão do orçamento definindo por Contr. Rec. = Sim e data de vigência das parcelas em MV_CNVIGCP = exemplo 31/12/2049, o período de data e fim ficam bloqueados para edição e as datas assumem o valor até 31/12/2049.
A parte de cobrança das locações de equipamentos ficará com quantidade 30 dias.
É na geração do contrato que determina o período e quantidade da sua recorrência. Uma vez definido, os títulos são criados no financeiro.
Obs: Como todo contrato, o recorrente também poderá ser realizado a Medição / Apuração (vide Doc.Referência TECA930) e a Revisão do Contrato (vide aba Revisão do Contrato).
Observação
Os parâmetros MV_ , seu conteúdo pode ser alterado na rotina Parâmetros do módulo Configurador.
Acesse Outras Ações / Legenda e visualize o significado:
- Ativo;
- Revisado;
- Em revisão;
- Aguardando aprovação;
- Contrato em elaboração no SIGAGCT;
- Contrato emitido no SIGAGCT;
- Contrato em aprovação no SIGAGCT;
- Contrato Encerrado;
- Cancelado;
Veja também as funcionalidades disponíveis em Outras Ações.
Dentro da rotina Gestão do Contrato, dentro do botão Outras Ações, agora existe a opção "Contrato Simplificado" (TECA870C)
Imagem 1 - Contrato Simplificado no menu
Ao acessar essa rotina o campo de busca de contrato será preenchido automaticamente com o valor do contrato em que o cursor estiver posicionado. O campo "Número do Contrato" funciona como um buscador de contrato pelo número. A busca é feita por semelhança de caracteres. Isso significa que verificará se o termo buscado consta no número do contrato. Verifique a utilização nas imagens 2 e 3:
Imagem 2 - Primeiro acesso na rotina Contrato Simplificado
Imagem 3 - A busca retorna todos os contratos com a expressão buscada. No exemplo, a expressão procurada foi "36I" e a rotina localizou 3 contratos com essa expressão
Nessa tela inicial, o sistema apresenta 6 colunas. Número do contrato (CN9_NUMERO), Revisão do Contrato (CN9_REVISA), Valor total do contrato (soma de todas CNF_VLPREV ou soma de todas CNA_VLTOT, caso o contrato não possua cronograma financeiro), Valor medido (soma de todas as CNF_VLREAL ou soma de todas as CNA_VLTOT menos a soma de todas as CNA_SALDO, caso o contrato não possua cronograma financeiro), Saldo (soma de todas CNF_SALDO ou soma de todas CNA_SALDO, caso o contrato não possua cronograma financeiro) e Data da Última Medição (último CND_DTFIM encontrado para o contrato). Todas os dados são ordenados caso o usuário clique no título da coluna. A imagem 4, 5 e 6 mostram a tela principal do Contrato Simplificado
Imagem 4 - Colunas contrato simplificado
Imagem 5 - Ordenando os dados por "Última Medição"
Imagem 6 - Ordenando os dados por "Valor Total"
A rotina também possui três botões no canto inferior esquerdo e 1 botão no canto inferior direito. Do lado esquerdo, Medições, Financeiro e Cronograma. Do lado direto, apenas o botão Sair
Cada botão exibe os registros relacionados de acordo com o contrato posicionado. O botão Medições busca informações na tabela CND, o botão Financeiro busca informações da tabela SE1 e o botão Cronograma busca informações da tabela CNF
As imagens 7,8 e 9 mostram a opção "Medições":
Imagem 7 - Botão Medições
Imagem 8 - Como o contrato posicionado na tela anterior era o TECOP12000036JF, o sistema apresentará as medições relacionadas a este contrato.
Imagem 9 - Assim como nas outras telas, nesta também é possível ordenar as informações das colunas.
Cada botão busca as seguintes informações relacionadas ao contrato posicionado:
Botão "Medições"
Número - CND_NUMMED
Competência - CND_COMPET
Total - CND_VLTOT
Data - CND_DTFIM
Botão "Financeiro"
Prefixo - E1_PREFIXO
Número - E1_NUM
Parcela - E1_PARCELA
Tipo - E1_TIPO
Cliente - E1_CLIENTE
Loja - E1_LOJA
Vencimento - E1_VENCTO
Valor - E1_VALOR
Saldo - E1_SALDO
Botão "Cronogramas"
Planilha - CNF_NUMPLA
Competência - CNF_COMPET
Parcela - CNF_PARCEL
Valor Previsto - CNF_VLPREV
Valor Realizado - CNF_VLREAL
Saldo - CNF_SALDO
Vencimento - CNF_DTVENC
Para editar, acesse Outras Ações / Revisão dos Contratos.
É possível alterar e atualizar o centro de custo durante o processo de Revisão do Contrato.
Para fazer isso é necessário:
1) Local de atendimento.
Em caso de alteração do Centro de Custo do Local de Atendendimentos, o sistema poderá preencher automaticamente o código do novo Centro de Custo no contrato.
2) Revisando o contrato.
Durante a Revisão do contrato, caso o campo "Atualiza C.Custo" (TFL_ATCC) esteja configurado no dicionário de dados, o sistema o exibirá no grid de Locais de Atendimento. Ao informar "Sim", o sistema enviará automaticamente o valor do Centro de Custo cadastrado no Local de Atendimento (ABS_CCUSTO) para o Item do Contrato (CNB_CC):
Figura 3 - Atualiza CC, se foi alterado, Sim ou Não.
3.1) Efetivando revisão.
Ao efetivar a revisão, é possível alterar o valor do campo Centro de Custo do Item do Contrato (CNB_CC)
Figura 4 - Campo Centro de Custo, com seu valor atualizado.
Figura 5 - Possível alteração do valor.
Preencha as informações de acordo com as orientações descritas em Principais Campos.
Veja também as funcionalidades disponíveis em Outras Ações.
A rotina de Revisão em Lote tem como principal objetivo possibilitar reajustes em diversos contratos simultaneamente. Para tal, foi desenvolvido um filtro dinâmico que permite a busca por características dos contratos e postos, facilitando assim o agrupamento e a seleção por semelhança dos itens que precisam ser revisados. Por exemplo, é possível selecionar todos os postos vinculados a um cliente específico ou até mesmo a uma função determinada.
Desta forma o processo se tornou extremamente mais eficiente, e sem perder nenhuma funcionalidade pré-existente.
Importante
Essa nova funcionalidade estará disponível para o release 12.1.30, caso precise utilizar em um release anterior clique no link para maiores informações
A funcionalidade de Revisão em Lote está localizada dentro da rotina de Gestão de Contratos (Atualizações→Contratos de Serviços→Gestão de Contratos).
Ao abrir a rotina com os contratos, clique em outras ações e clique na opção Revisão em Lote.
Ao clicar, a rotina de Revisão em Lote será exibida.
A tela está divida em 3 sessões (Cabeçalho, Filtros e Contratos)
No cabeçalho será necessário informar o tipo de revisão e o percentual de reajuste para cada posto. O percentual funciona como um facilitador, e pode ser editado posteriormente. É possível também indicar um percentual específico para cada posto, basta alterar na própria linha dos postos.
No Filtro, serão selecionadas algumas entidades conforme imagem abaixo:
Ao selecionar as entidades os campos nos quais é possível realizar filtros são carregados, inclusive campos de usuário.
No gif abaixo usamos como exemplo a seleção da entidade TFJ - Cabeçalho do Orçamento e a seleção do campo TFJ_CNTREC (Contratos Recorrentes). Filtramos todos os contratos que possuem o valor 1-Sim. Desta maneira todos os contratos classificados como recorrentes serão filtrados.
Filtro de Contratos
A partir da data de foi disponibilizada uma nova forma de realizar o filtro de contratos, onde será disponibilizado uma tela para a seleção de múltiplos contratos.
Em outras ações, será incluída a opção "Seleção de Contratos".
No Grid de contratos, serão exibidos os resultados dos contratos que possuem as características indicadas nos filtros, sendo que será necessário informar ao menos um filtro para que seja realizada a busca. Todos os contratos já serão selecionados e caso o campo de percentual esteja preenchido os valores destes contratos serão calculados conforme o percentual informado. Será possível também marcar ou desmarcar postos específicos para revisão e editar percentuais individualmente.
Ao clicar em processar, as informações da revisão serão aplicadas para todos os itens selecionados, de acordo com os valores calculados.
O que é Revisão Planejada?
A revisão planejada é uma funcionalidade que permite programar a revisão de um contrato para uma data futura. A inclusão desta revisão tem o mesmo formato da revisão comum, exceto pelo preenchimento do campo obrigatório que define o dia em que a revisão será aplicada ao contrato. Para utilizar este recurso algumas regras precisam ser respeitadas. Veja:
1) Parâmetro MV_PRCPRC = .F.
2) Parâmetro MV_GSDSGCN = 1
3) Parâmetro MV_GSLE = .F.
Além dos parâmetros, é importante destacar que o contrato só pode ter uma revisão planejada cadastrada e este cadastro só pode ser feito quando não houver outras revisões em andamento.
Incluindo a Revisão Planejada
Primeiro certifique-se de que as condições iniciais foram atendidas. Em seguida, acesse Atualizações/ Contratos de Serviços/ Gestão de Contratos. Posicione no contrato desejado e acesse Outras Ações/ Revisão Planejada. Será exibida uma tela para selecionar uma das opções: Incluir, Alterar, Visualizar ou Excluir.
Quando selecionada a opção Incluir, será aberta a tela do orçamento de serviços para que sejam realizadas as alterações. O campo Dt. Planejada é obrigatório e nele deverá ser inserida uma data maior do que a data base do sistema. Somente a partir dela é que a revisão planejada poderá ser aplicada.
Depois de confirmar, uma nova coluna no browse exibirá a data planejada e indicará que o contrato possui uma revisão planejada pendente. Originalmente esta coluna ficará no final do browse (última coluna), mas por meio das configurações, é possível reordenar a posição da maneira que for mais conveniente. Veja como fazer no quadro de dica.
Reordenar colunas
Veja como reordenar as colunas do browse:
Alterando a Revisão Planejada
Depois que a revisão planejada estiver cadastrada ela poderá ser alterada a qualquer momento. Para isso, basta posicionar no contrato que deseja alterar e clicar na opção Outras Ações/ Revisão Planejada. Em seguida, selecione a opção Alterar. Na tela do orçamento de serviços faça as modificações e confirme. Antes que a revisão seja aplicada esta opção pode ser executada quantas vezes forem necessárias.
Visualizando a Revisão Planejada
Quando o contrato estiver com uma revisão planejada cadastrada, é possível visualizar as alterações que foram realizadas no contrato por meio da opção Outras Ações/ Revisão Planejada. Na tela exibida selecione a opção Visualizar e confirme.
Excluindo a Revisão Planejada
Para excluir a revisão cadastrada, basta acessar a opção Outras Ações/ Revisão Planejada e selecionar a opção Excluir. Será exibida a tela para confirmar a exclusão do registro.
Revisão Paralela
Depois de cadastrar uma revisão planejada é possível continuar fazendo revisões pontuais ao contrato e elas serão tratadas como Revisões Paralelas, porém nesta revisão paralela não haverá possibilidade de alterar os itens que foram modificados na revisão planejada, pois todos os campos estarão bloqueados para edição. Mas, da mesma forma que nas demais é possível inclui locais, postos, alterar quantidades, valores, etc. O processo de revisão do contrato na revisão paralela permanece o mesmo, ou seja, somente será concluída depois de efetivada e aprovada. É importante destacar que a revisão planejada só poderá ser aplicada depois que o contrato estiver com status vigente, ou seja, sem nenhuma revisão pendente de efetivação ou aprovação.
Para aplicar a revisão planejada a data base do sistema deve ser maior do que a data informada na revisão. Acesse Outras Ações/ Aplicar Revisão Planejada e observe que na tela exibida serão listados todos os contratos que possuem revisões cadastradas, pendentes de aplicação e com datas menores do que a data do sistema.
Depois de selecionar o contrato e confirmar, será aberta a tela do orçamento de serviços com as alterações realizadas na revisão. Nesta tela é possível alterar as informações ou simplesmente confirmar, e a partir daí o fluxo é o mesmo da revisão de contratos, seguindo para a efetivação e aprovação da revisão.
A rotina Antecipação de Contratos tem como objetivo antecipar a data de inicio de um contrato.
O contrato poderá ser antecipado se:
1 - Não houver nenhuma revisão em andamento. ✔
2 - Se o contrato não foi revisado ou medido/apurado. ✔
3 - Não houver revisões planejadas para o contrato. ✔
Obs. O contrato poderá ser antecipado caso existam alocações projetadas ou materiais apontados no contrato.
Importante
Esta nova funcionalidade estará disponível apenas a partir do Release 33 do Protheus. Para sua utilização em releases anteriores verifique a data dos seguintes fontes:
TECA870 : com data superior a 03/09/2021
CNTA100 : com data superior a 03/09/2021
Estes fontes precisam estar com data superior as datas acima mencionadas para que se possa utilizar esta funcionalidade
1 -) Para iniciar a Rotina Antecipação de Contrato , acesse Atualizações → Contrato de Serviços → Gestão de Contratos
2 -) Acesse no Browser Outras Ações → Antecipar Contrato
3 -) Preencha a Data de Inicio e a Data de Assinatura. E possível alterar apenas uma da(s) data(s) se necessário.
Importante
Não será possível a alteração caso a data de assinatura do contrato seja posterior a data de alocação
4 - Clique em Confirmar para iniciar o processamento da requisição ou não se deseja abortar a operação
5 -) Neste momento temos a opção de replicar a alteração da data de inicio para os Itens de Recursos Humanos , Material de Consumo e Material de Implantação
6 -) Clique em Sim para atualizar as datas e Não para não realizar a alteração das datas.
7 - ) Fim do processamento e Alteração realizada com Sucesso.
Nota
De acordo com as informações cadastradas nas pré-condições, os Principais Campos podem ser preenchidos por meio da utilização da consulta padrão (tecla F3).
Principais Campos
Campo: |
Descrição |
| Atendente | Informe o código do Atendente. Exemplo: 0000000000TEC01 |
| Alocação De / Até | Informe as datas inicial e final correspondente ao período de alocação. Exemplo: De 08/07/2016 a 08/08/2016 |
| Filtra por | Utilize a seta indicadora e selecione entre as opções: Exemplo: 1 - Banco de Apoio 2 - Reserva Técnica 3 - Todos Atendentes |
Entidade |
Utilize a seta indicadora e selecione entre as opções: Exemplo: 1 - Cliente 2 - Prospect |
Código |
Informe o código. Exemplo: 000001 |
| Endereço | Informe o endereço do local de atendimento. Exemplo: Avenida do Estado |
| Bairro | Informe o bairro do local de atendimento. Exemplo: Centro |
| Município | Informe o município do local de atendimento. Exemplo: São Paulo |
| Estado | Informe o Estado. Exemplo: SP |
| Contato | Informe o contato. Exemplo: 000001 |
| Local ? | Informe o local. Exemplo: 0000000001 |
Num. Contrato |
O preenchimento deste campo é automático. Exemplo: CONTR01OP0002 |
Cod. Entidade |
O preenchimento deste campo é automático. Exemplo: CLITEC01 |
Lj. Entidade |
O preenchimento deste campo é automático. Exemplo: 01 |
Nome Entidade |
O preenchimento deste campo é automático.
Exemplo:
Tecidos Glória |
Tipo Frete |
Informe o tipo de frete. Exemplo: CIF FOB |
Confir.Entrega |
Utilize a seta indicadora e selecione entre as opções: Exemplo: Sim Não |
| Agenda Ent. | Informe neste campo a data para agendamento da entrega. Exemplo: 02/05/2016 |
| Confir. Coleta | Utilize a seta indicadora e selecione entre as opções: Exemplo: Sim Não |
| Coleta Equip. | Informe aqui a data para coleta do equipamento. Exemplo: 10/05/2016 |
| Campo | Descrição |
|---|---|
| Tp.Rev. | Visualize o símbolo ? e clique para habilitar a consulta padrão e assim selecionar o tipo de revisão. Exemplo: 001 - Revisão Gestão Serviços |
| Modo Revisão | Selecione a opção desejada.
|
| Parâmetros do Assistente | Informe nesses campos o percentual de aumento dos valores unitários dos itens e a quantidade de dias que será prorrogado o contrato/orçamento Exemplo: Percentual: 15% Prazo: 60 |
| Campo | Descrição |
|---|---|
| Tp. Rev. | Acesse a consulta padrão e selecione o tipo de revisão. Exemplo: 001 - ADITIVO |
Conteúdos Relacionados
- Assistente de Contratos
- Funcionários
- Turnos de Trabalho
- Tabelas de Horário Padrão
- Atendentes
- Oportunidades
- Proposta Comercial
- Orçamento de Serviços