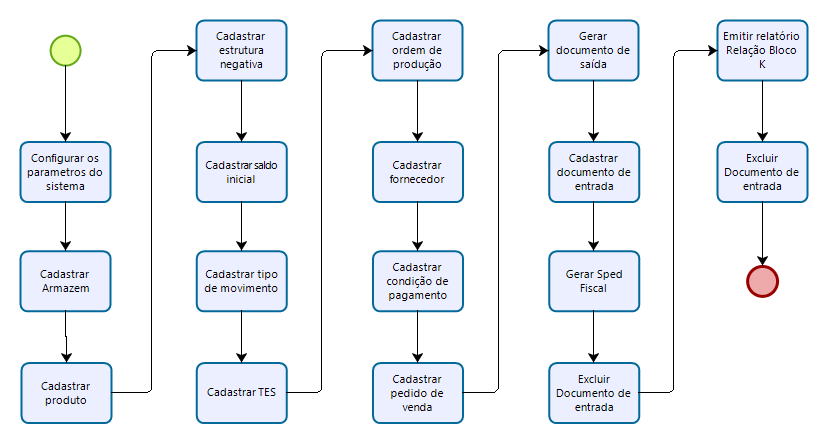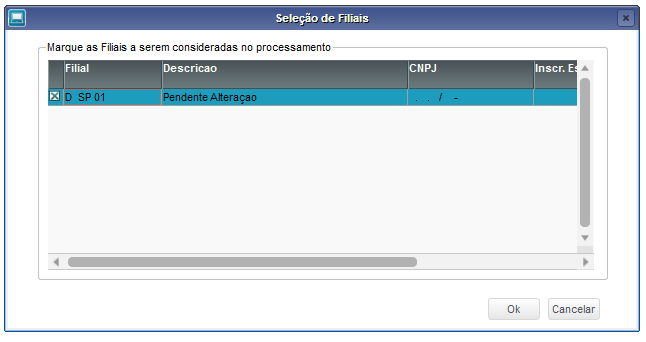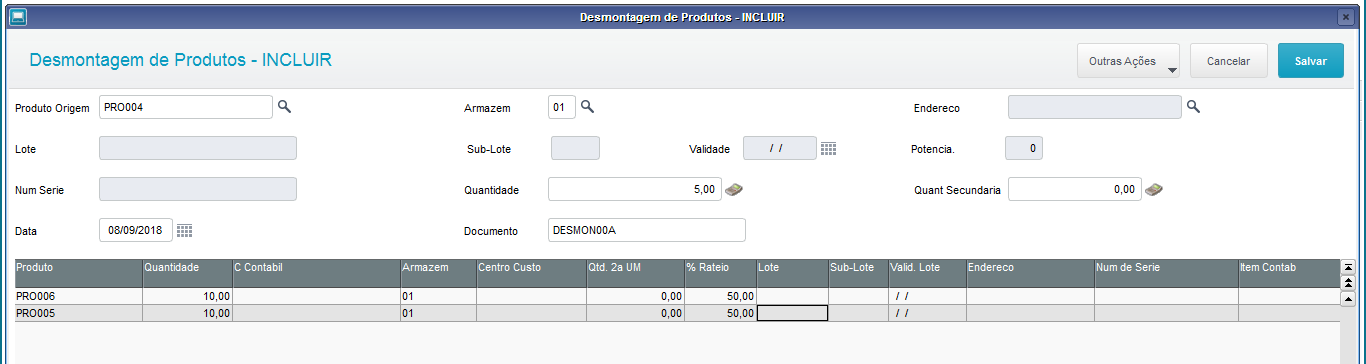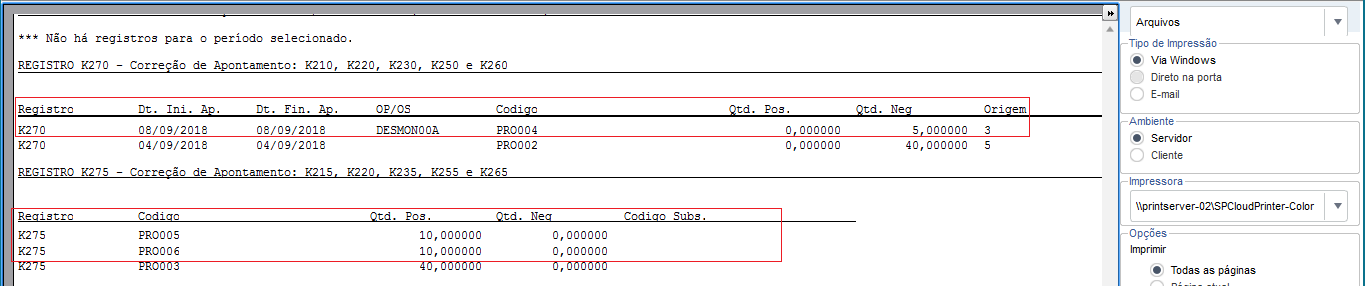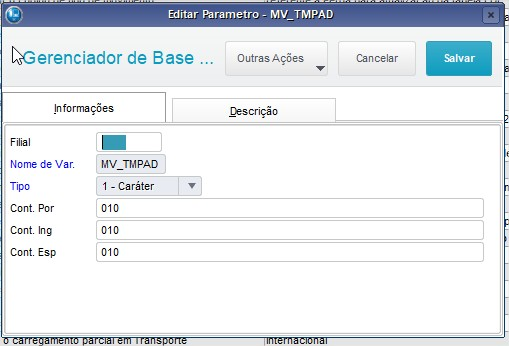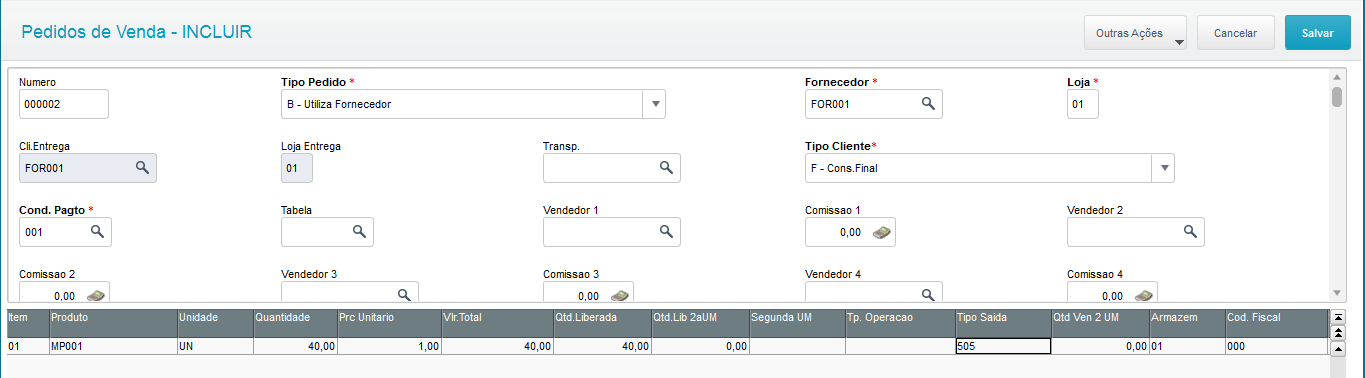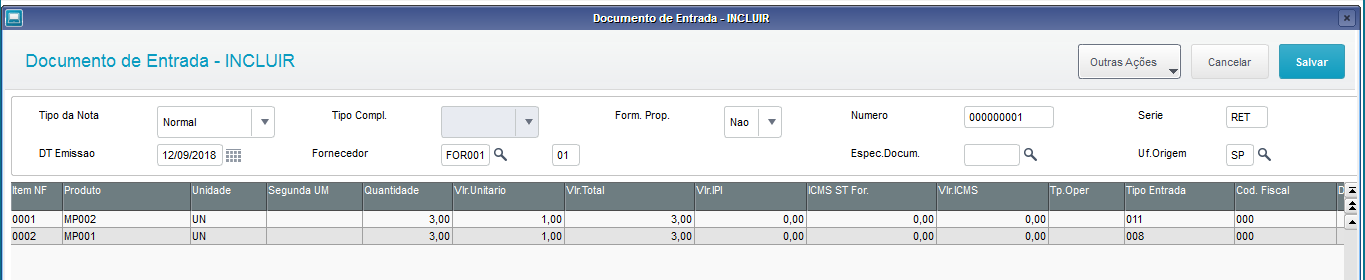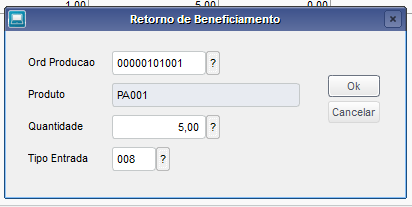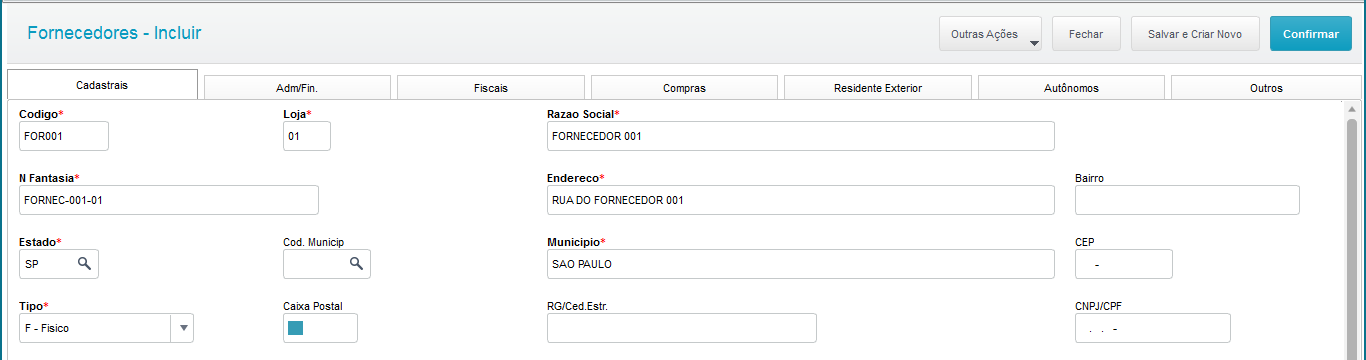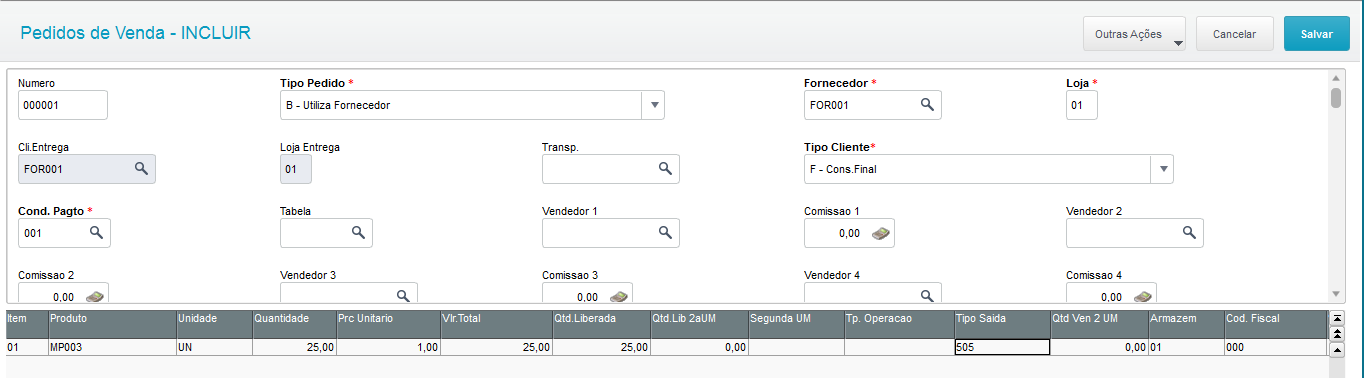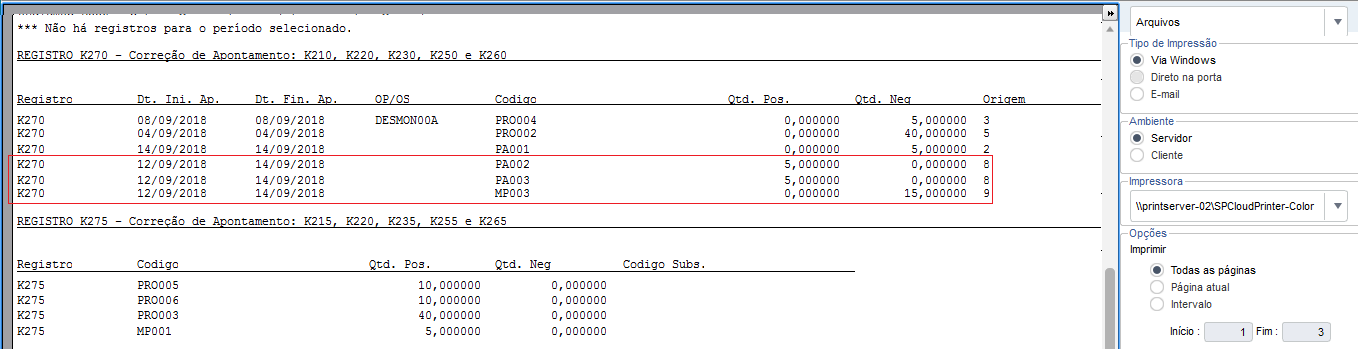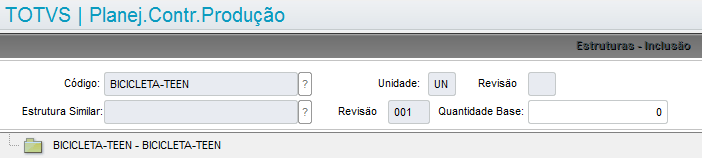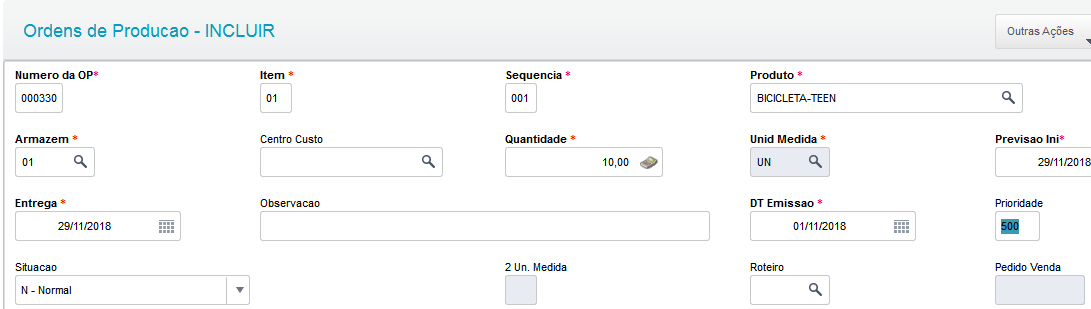A partir do leiaute 17 que entra em vigor em 01/2023, o registro K270 será obrigatório nos tipos de leiaute completo e simplificado.
Movimentações feitas com data retroativa gerarão K270.
Além disso, é importante que o parâmetro "Processa histórico do Bloco K" esteja marcado como "Sim" para que os movimentos sejam marcados como enviados ao Fisco. Caso contrário, o arquivo será considerado apenas como "simulação".
Este registro tem o objetivo de escriturar correção de apontamento de período de apuração anterior, relativo ao Registro-pai, por tipo de Registro e por período de apuração em que o apontamento será corrigido.
Caso ocorra correção de apontamento apenas do Registro-filho, este Registro deverá ser informado com os campos de quantidade zerados.
A correção de apontamento tem que ocorrer, obrigatoriamente, entre o levantamento de 02 inventários (Campo 02 do Registro H005) , uma vez que, com a contagem do estoque, se terá conhecimento de uma eventual necessidade de correção de apontamento.
As rotinas de movimentação de estoque do Protheus consideradas para este registro são:
- MATA240 - Transferência de produtos
- Ocorre através da opção estorno
- MATA242 - Desmontagem
- Ocorre através da opção estorno
- MATA103 - Documento de Entrada
- Apontamento de produção em terceiros
- Ocorre através da opção excluir
- Apontamento de produção conjunta em terceiros
- Ocorre através da opção excluir
- Apontamento de produção em terceiros
Caso ocorra inclusão de movimentação de estoque no período que já foi gerado pela rotina Sped Fiscal, o mesmo será considerado como correção.
Caso o cliente possua um processo automatizado/customizado ou deseje informar manualmente este registro, disponibilizamos o ponto de entrada REGK27X, onde é possível realizar a gravação do arquivo de trabalho do Registro K270 durante o processamento do Bloco K. Devido ao ponto de entrada dar acesso direto ao arquivo de trabalho, não são realizadas validações das informações gravadas.
Importante:
Documentação do Ponto de entrada
http://tdn.totvs.com/display/PROT/PEST07669_REGK27X_Registros_K270_K275_Bloco_K
Lembrando que se for executado a rotina de virada de saldo (MATA280), não será possível efetuar o estorno pelas rotinas citadas.
Este registro tem o objetivo de escriturar a correção de apontamento de período de apuração anterior, relativo ao Registro pai, por tipo de Registro e por período de apuração em que o apontamento será corrigido.
Nº | Campo | Descrição | Tipo | Tam | Dec | Obrig |
01 | REG | Texto fixo contendo "K270" | C | 4 | - | O |
02 | DT_INI_AP | Data inicial do período de apuração em que ocorreu o apontamento que está sendo corrigido | N | 8 | - | OC |
03 | DT_FIN_AP | Data final do período de apuração em que ocorreu o apontamento que está sendo corrigido | N | 8 | - | OC |
04 | COD_OP_OS | Código de identificação da ordem de produção ou da ordem de serviço que está sendo corrigida | C | 30 | - | OC |
05 | COD_ITEM | Código da mercadoria que está sendo corrigido (campo 02 do Registro 0200) | C | 60 | - | O |
06 | QTD_COR_POS | Quantidade de correção positiva de apontamento ocorrido em período de apuração anterior | N | - | 6 | OC |
07 | QTD_COR_NEG | Quantidade de correção negativa de apontamento ocorrido em período de apuração anterior | N | - | 6 | OC |
08 | ORIGEM | 1 – Correção de apontamento de produção e/ou consumo relativo aos Registros K230/K235; | C | 1 | - | O |
As informações aqui apresentadas visa no simples intuito de explicar didaticamente como gerar as informações para o registros K270 e K275 do bloco K.