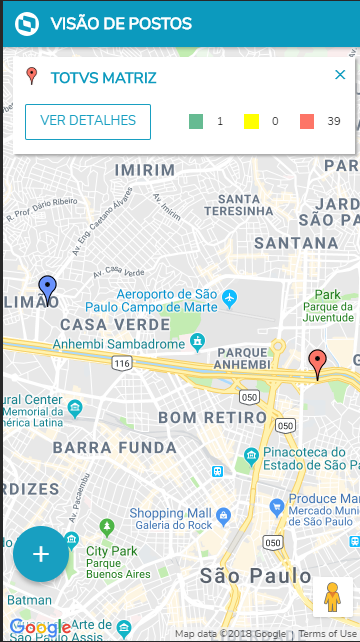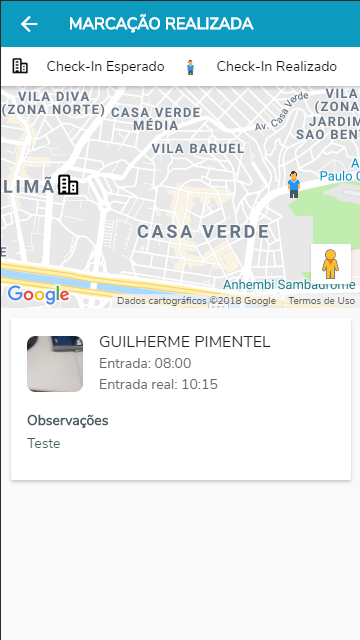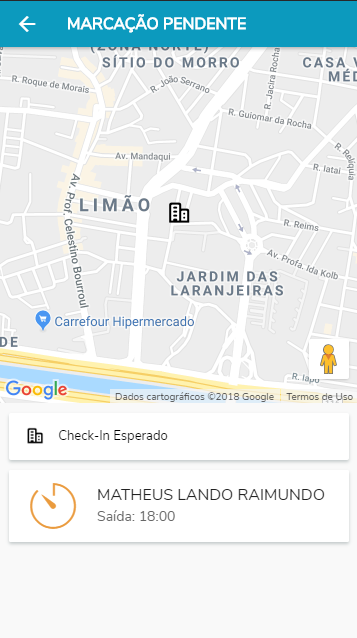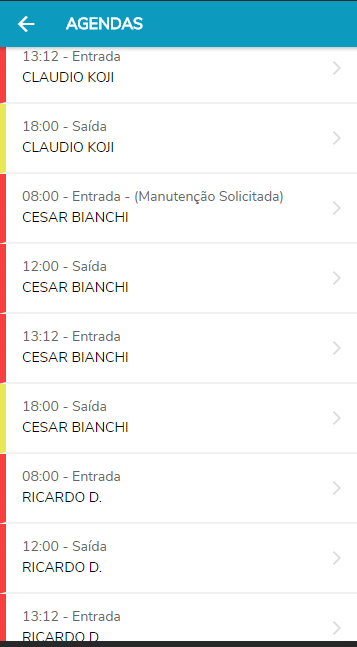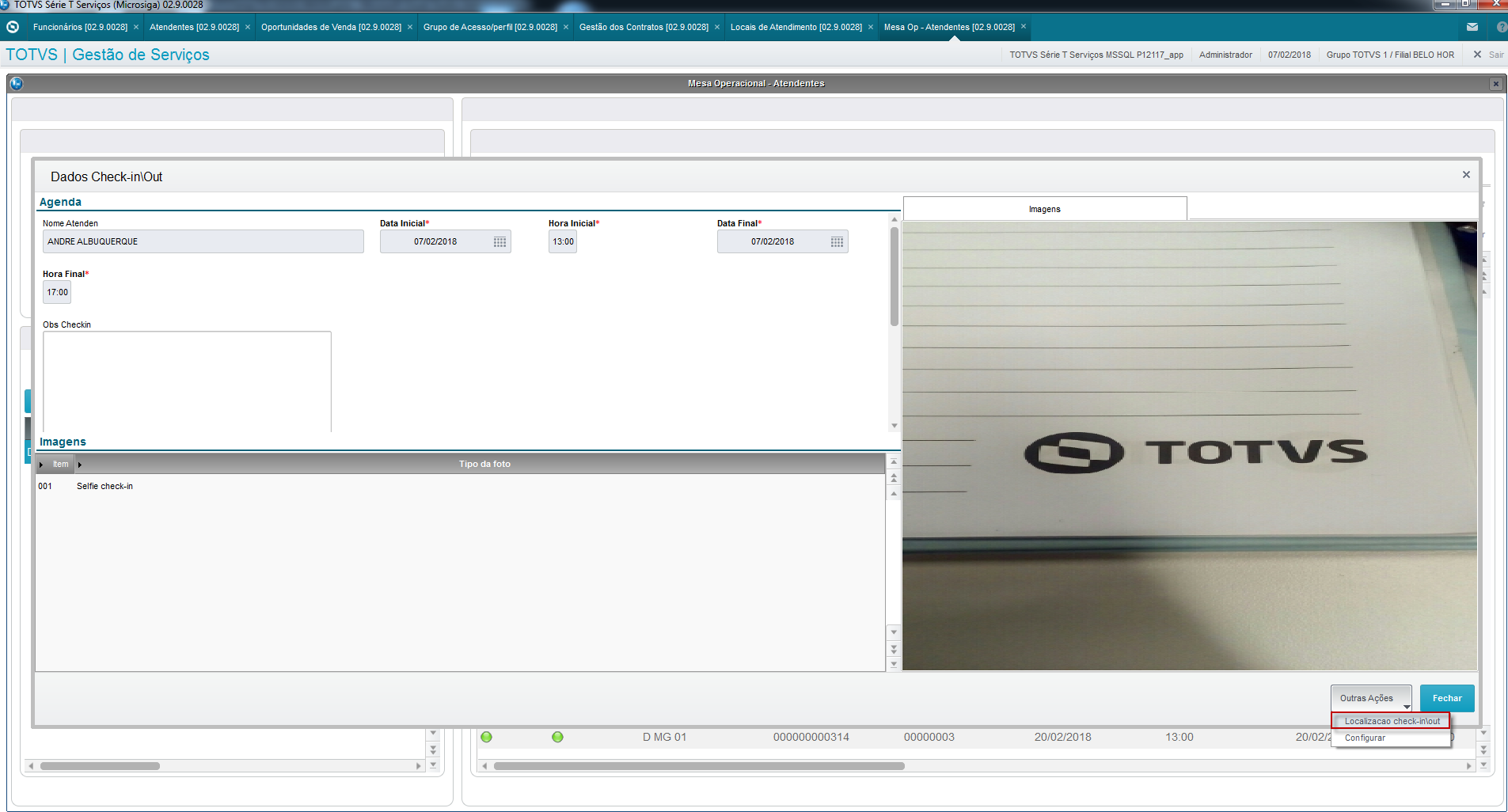Introdução ao Minha Gestão de Postos
Informações Gerais
O aplicativo Minha Gestão de Postos permite que você gerencie todo seu controle de alocação de atendentes de forma prática e possibilita intervenções mais pontuais e ágeis garantindo mais qualidade na prestação de serviço. Com o Minha Gestão de Postos você terá mobilidade, agilidade e velocidade na identificação de necessidades de manutenção nas agendas e assim eliminando riscos no controle operacional.
Ao adotar uma solução móvel para supervisão dos postos de serviços, você terá os seguintes benefícios:
- Agilidade na identificação de possíveis problemas operacionais no atendimento dos postos.
- Monitoramento e acompanhamento do atendimento dos postos.
- Facilidade na solicitação de manutenção das agendas.
- Melhor administração e agilidade no controle operacional.
** O Minha Gestão de Postos é um aplicativo corporativo complementar ao TOTVS Microsiga Protheus ERP. Você pode fazer login com seu usuário do Gestão de Serviços Protheus com serviços móveis ativados pelo seu time de TI. **
Configuração do Protheus para utilização
O aplicativo Minha Gestão de Postos utiliza os serviços REST do Protheus para consulta e sincronização das informações, para mais detalhes sobre como configurar os serviços REST no Protheus, consulte:
Fontes
Para o funcionamento do aplicativo Minha Gestão de Postos os fontes a seguir devem ter data igual ou superior a informada, caso não possua estes fontes no repositório ou esteja desatualizado é necessário acessar pacote de atualização.
- TECM010.PRW 14/11/2019
- TECM020.PRW 24/07/2018
- TECA190B.PRW 17/08/2017
- TECA920.PRW - 17/08/2017
Pacote de atualização
Acesse a página Pacote de atualização para ter acesso ao pacote da Expedição Contínua que contém o patch acumulado de fontes dos serviços Protheus Mobile com todas as alterações publicadas até a data da geração do pacote.
Configuração da Base de Dados
- Fazer backup da base de dados atual e dos dicionários de dados da base atual.
- Colocar o arquivo sdfbra.txt para a pasta systemload e executar o programa UPDDISTR.
- Seguir as instruções do Wizard.
- Serão criados novos campos na Local de Atendimento(ABS): Foto Check (ABS_CHFOTO), Latitude (ABS_LATITU), Longitude (ABS_LONGIT) e o campo para tolerância de distancia (ABS_METROS) .
- Serão criados novos campos na Agenda do atendente: Saiu (ABB_SAIU), Latitude (ABB_LATOUT) e Longitude (ABB_LONOUT).
- Será criada uma nova tabela (T48), com seus respectivos campos e índices, para armazenar as informações das fotos de Check-In / Out.
Pré-requisitos
Para utilizar o Minha Gestão de Postos, os requisitos são:
Smarthphone:
- Possuir um usuário e senha válidos para um ambiente Protheus.
- Um smartphone com Android 4.1 ou superior ou um smartphone com iOS 9.0 ou superior.
- Acesso à internet do dispositivo móvel.
Primeiro acesso
Uma vez com o ambiente configurado, você poderá utilizar o aplicativo. Para iniciar, baixe e instale o aplicativo para sua plataforma:
Após instalado, assim que o primeiro acesso for realizado, será apresentada a Tela de Login. Para logar, utilize um usuário e senha válidos do Protheus. Depois que você estiver logado, o aplicativo irá fazer o login automaticamente todas as vezes que você abri-lo, desde que haja acesso à internet.
Manual
Abaixo segue um guia com as telas e botões do aplicativo para melhor entendimento.
Tela Principal - Visão de Postos | Após realizar o login, será apresentada a tela com o mapa. Nesta tela é apresentado os postos de serviços que possui atendentes com agenda. Cada posto de trabalho é representado por um pin colorido. A cor dos pins identifica o status do posto, podendo ser:
Ao clicar sobre um dos pins no mapa, será apresentada um pop-up com:
| |
Tela das Agendas | Essa tela é apresentada após o clique no pin de um determinado posto do mapa. Aqui serão apresentadas as agendas dos atendentes, separando os horários por cards. Cada card possui o horário que devem ser realizados os check-ins. Para cada checkin pode haver até três status, sendo cada um deles:
| |
Tela de Marcação Realizada (com foto) | Esta tela exibe as informações do check-in realizado com foto. Alem da foto, é apresentado na tela o mapa com a localização que o check-in foi realizado, e os horários, sendo eles:
Todas as fotos dos check-ins podem ser acessadas e visualizadas pelo supervisor, via Protheus também, a partir do módulo de Gestão de Serviços, na rotina Mesa Operacional - Visão Atendentes. | |
Tela de Marcação Realizada (sem foto) | Esta tela é a mesma que a anterior, porém neste caso o check-in foi realizado sem a obrigatoriedade da foto. As informações dos horários serão apresentadas, como na tela anterior. O pin é apresentado no mapa na cor verde, pois o check-in foi realizado. Obs.: A configuração para obrigatoriedade da foto no momento do check-in deve ser feita via Protheus, acessando o módulo Gestão de Serviços, a partir do cadastro de Locais de Atendimento. | |
Tela de Marcação Realizada (via Protheus) | É possível que o supervisor realize um check-in manual via Protheus. Quando isto acontecer, a tela de marcação realizada irá informar que o check-in foi realizado via Protheus. As informações dos horários serão apresentadas, como na tela anterior. O mapa não será apresentado, neste caso. | |
Tela de Marcação Pendente (Alerta de Chegada) | Ao clicar no card com o status amarelo, será apresentada a tela de Marcação pendente que informa o horário que o atendente deverá realizar o check-in. Este status indica que o atendente ainda não fez check-in, mas esta próximo do horário de realizá-lo. Neste momento ainda não é possível solicitar manutenção da agenda. | |
Tela de Marcação Pendente (Atraso) | Esta tela é apresentada quando há atraso na agenda, ou seja, o atendente não realizou o check-in ate o momento. Na tela é apresentada a localização do posto, o horário de entrada, a informação de atraso e o botão para solicitar uma manutenção. Caso o supervisor clique no botão e deseje solicitar uma manutenção nesta agenda, será habilitado um campo para digitar uma mensagem de observação juntamente com a solicitação de manutenção. A solicitação e a mensagem serão enviadas ao Protheus, para que seja tomada alguma ação de substituição ou cobertura, na central operacional. Apos digitar a mensagem, e so clicar no botão enviar. Após isso o aplicativo retornará para a tela de agendas, e no status desse card será apresentada a informação de que a manutenção desta agenda já foi solicitada. As manutenções nas agendas dos atendentes só podeão ser realizadas via Protheus. | |
Tela de Filtros | É possível filtrar as agendas por clientes, postos, regiões, status, horário inicial e horário final. No campo Alerta (Minutos) é possivel especificar quantos minutos a legenda ficará amarela (status alerta) informando que o atendente esta prestes a chegar. Já no campo Minutos Atualização, é possível especificar em quantos minutos o aplicativo deverá atualizar o feed de agendas automaticamente, para que os check-ins sejam atualizados em um determinado intervalo. | |
Tela de Configurações | Essa é a tela que será apresentada caso o usuário clique no botão de configurações na parte inferior da tela principal (Na tela de Visão geral dos postos). Na tela de configuração são apresentados os campos de Configurações do login, e Dados de Login. Esses campos são apenas informativos, onde não é possível altera-los nesta tela. Os campos permitem somente a consulta rápida dos Dados de Login e dos Parâmetros. Há também o botão Sair e o X no canto superior da tela. Ao clicar no botão Sair, o aplicativo irá abrir uma nova janela perguntando se o usuário tem certeza que deseja sair do acesso. Caso ele confirme, a aplicação irá concluir o logout e voltar a tela inicial para um novo login. Ao clicar no X o usuário voltara para a tela inicial da aplicação, onde é apresentado o mapa com a visão geral dos postos. |
Para mais informações acesse: TOTVS Mingle / Login nos aplicativos TOTVS /
Protheus + App
O aplicativo Minha Gestão de Postos funciona juntamente com algumas das rotinas do módulo de Gestão de Serviços, sendo elas Mesa Operacional - Visão Atendentes, Confirmação de Chegada e Monitor de Check-In / Out.
Acessando as fotos do Check-In via Protheus
Acessando a rotina de Mesa Operacinal de Atendentes, é possível visualizar os check-ins e suas respectivas fotos. Para isso será necessário filtrar o período e o atendente para visualizar a agenda dele. Após carregar a agenda, selecione um período para visualizar a foto de check-in. No menu Outras Ações selecine a opção Painel check-in\ Out Mobile.
Será apresentado na tela as informações referente ao check-in realizado.
Caso o check-in tenha sido realizado manualmente a partir da rotina Confirmação de Chegada, será apresentada uma mensagem informando que o checkin não foi realizado via mobile.
No menu Outras Ações será possível escolher a opção Localização Check-in / Out, que irá abrir o mapa no navegador padrão do usuário.
Para mais informações acesse: Mesa Operacional - Visão Atendentes
Confirmação de Chegada
A rotina de confirmação de chegada possibilita o acessar quais agendas ainda não foram atendidas, ou seja, qual atendente ainda não realizou o check-in. Ao acessar a rotina e necessário preencha os parametros para filtrar as agendas desejadas.
A rotina de confirmação de chegada permite que o supervisor realize o Check-In do atendente de forma manual, sem o aplicativo.
No aplicativo Minha Gestão de Postos será possível visualizar o check-in mesmo quando ele for realizado manualmente via Protheus.
Para mais informações acesse: Monitor de Atendentes.
Para mais informações sobre o módulo Gestão de Serviços acesse: Gestão de Serviços
Suporte
Perguntas Frequentes (FAQs)
Qual o meu Usuário e Senha?
Correspondem ao usuário e senha cadastrados no Protheus.
Esqueci o meu usuário e/ou senha. O que faço?
Sua senha pode ser redefinida somente através do Protheus.
Consigo navegar "off-line"?
Não. Se não há conexão com a internet, não é possível navegar pelo aplicativo.