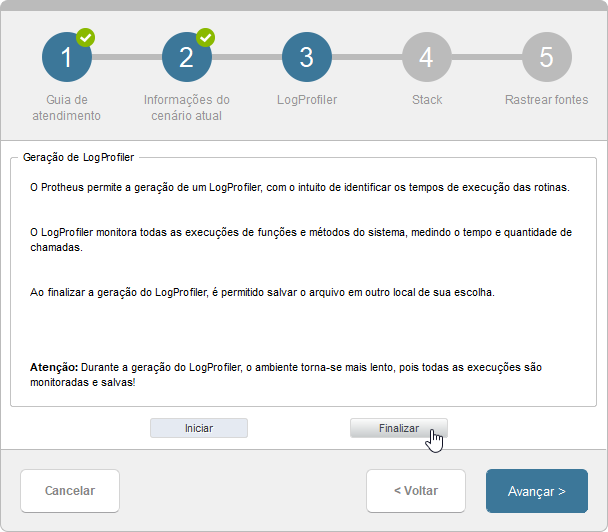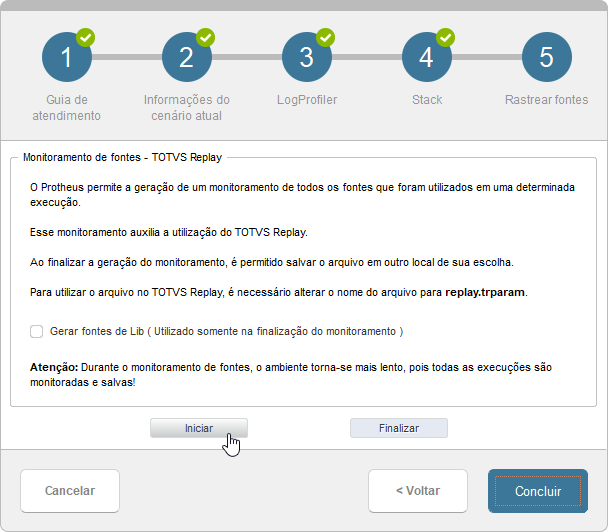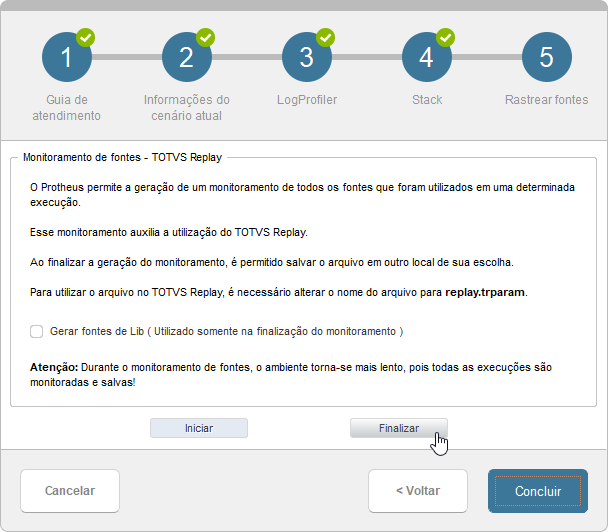Em qualquer tela do Protheus você pode pressionar as teclas SHIFT e F6 do teclado, simultaneamente, e exibir informações da rotina que você está no sistema, informações do ambiente e ferramentas úteis. Abaixo iremos detalhar cada uma das telas dessa funcionalidade.
01. Guia de atendimento
Esta é a primeira tela ao pressionar SHIFT+F6. Nesta tela são exibidos:
- Dados do Server: informações de ambiente referentes ao Servidor do Protheus (ambiente onde está o Appserver).
- Dados do Remote: informações do ambiente onde está o Smartclient (informações do computador cliente).
- Informações da rotina: mostra o nome do Objeto em que a tela foi aberta, como o nome do fonte (Programa), tipo, versão e data de geração.
- Informações da LIB: mostra a versão da LIB, a data e o ID de Commit
- Exportar dados (disponível apenas para usuários administradores): este botão permite exportar as informações de ambiente (datas de todos os fontes do RPO, informações de AppServer, Smartclient, LIB e DBAccess) para um arquivo do tipo CSV. Caso não seja possível recuperar a data e hora de um fonte, o sistema irá gerar a data default de 01/01/1950 e a hora default 00:00:00 para este item. Para gerar o arquivo, clique no botão Exportar dados, na tela seguinte clique em Sim. Selecione a pasta onde você quer salvar o arquivo, então no campo do Nome do arquivo, após a \ da pasta, digite o nome do arquivo que você quer. Clique em Salvar.
02. Informações do cenário atual
Mostra informações referentes ao usuário logado no momento e os recursos dele.
- Informações do usuário: exibe o nome e e-mail do usuário atual
- Papel de trabalho: exibe o código e nome do papel de trabalho do usuário (se o usuário estiver utilizando um papel de trabalho).
- Recursos do sistema: informa se os recursos de sistema (listados abaixo) estão habilitados para o usuário atual.
Menu Funcional / Painel Online / Browser de Internet / Detalhes do Browse / Painel Transparente / Refresh do Browse - Dicionário de Dados: faz uma avaliação de desempenho da leitura dos dicionários de dados. Para executar, basta clicar no botão Dicionário e aguardar o cálculo de desempenho. Ao final será exibida uma tabela informando cada tabela do dicionário, o tempo em segundos que precisou para ler e a quantidade de registros que ela tem.
03. LogProfiler
Ferramenta que permite identificar tempos de execução das rotinas. Utilizada principalmente para identificação de possíveis problemas de desempenho.
Deve-se utilizá-lo apenas em situações de necessidade de diagnóstico, pois durante sua execução, o sistema se tornará mais lento, devido a todas as execuções serem monitoradas e logadas.
Para executar, siga os passos abaixo:
Na tela LogProfiler, clique no botão Iniciar. A partir deste momento o ambiente estará sendo monitorado, pode fechar a tela do SHIFT+F6 (Cancelar ou Concluir), e então reproduza a sequência das telas que deseja logar.
Aviso
A reprodução deve ser feita no mesmo Smartclient que está aberto. O que reproduzir em outro Smartclient não será capturado neste log. Se fechar este Smartclient, o processo é interrompido e deverá ser iniciado novamente.
Ao término da sequência, abra novamente a tela do SHIFT+F6, vá até a tela LogProfiler, então clique em Finalizar.
Será aberta uma janela solicitando a gravação do arquivo de diagnóstico. Selecione a pasta onde você quer salvar o arquivo e clique em Salvar.
O log é feito por thread. O Programa Inicial SIGAADV e o Programa Inicial que chama diretamente os módulos (SIGACOM por exemplo) abre apenas uma thread, sem abas. Já o SIGAMDI abre uma thread por aba aberta. Desta forma, o log valerá apenas para a aba aberta em que for iniciado.INFORMAÇÃO
04. Stack
Exibe uma pilha de funções que mostra o caminho desde a abertura do Smartclient até chegar ao ponto em que você está.
05. Rastrear fontes
Permite o monitoramento de todos os fontes envolvidos durante sua execução. Após executado, será gerado um arquivo que será lido na aplicação TOTVS Replay para diagnóstico.
Para executar, siga os passos abaixo:
Na tela Rastrear fontes, clique no botão Iniciar.
A partir deste momento, pode fechar a tela do SHIFT+F6 (Cancelar ou Concluir), e então reproduza a sequência das telas que deseja monitorar.
Aviso
A reprodução deve ser feita no mesmo Smartclient que está aberto. O que for reproduzido em outro Smartclient não será capturado neste rastreamento. Se fechar este Smartclient, o processo é interrompido e deverá ser iniciado novamente.
Ao término da sequência, abra novamente a tela do SHIFT+F6, vá até a tela Rastrear fontes, então clique em Finalizar.
Aviso
Se quiser incluir os fontes de LIB no arquivo final, antes de clicar em Finalizar, marque a caixinha Gerar fontes de LIB.
Na tela que irá abrir, selecione a pasta onde deseja salvar o arquivo e clique em Salvar.
Para utilizar o arquivo gerado no TOTVS Replay, deve-se abrir a pasta onde o arquivo foi salvo e renomear o arquivo para replay.trparam.
O rastreamento é feito por thread. O Programa Inicial SIGAADV e o Programa Inicial que chama diretamente os módulos (SIGACOM por exemplo) abre apenas uma thread, sem abas. Já o SIGAMDI abre uma thread por aba aberta. Desta forma, o rastreamento valerá apenas para a aba aberta em que for iniciado.
INFORMAÇÃO