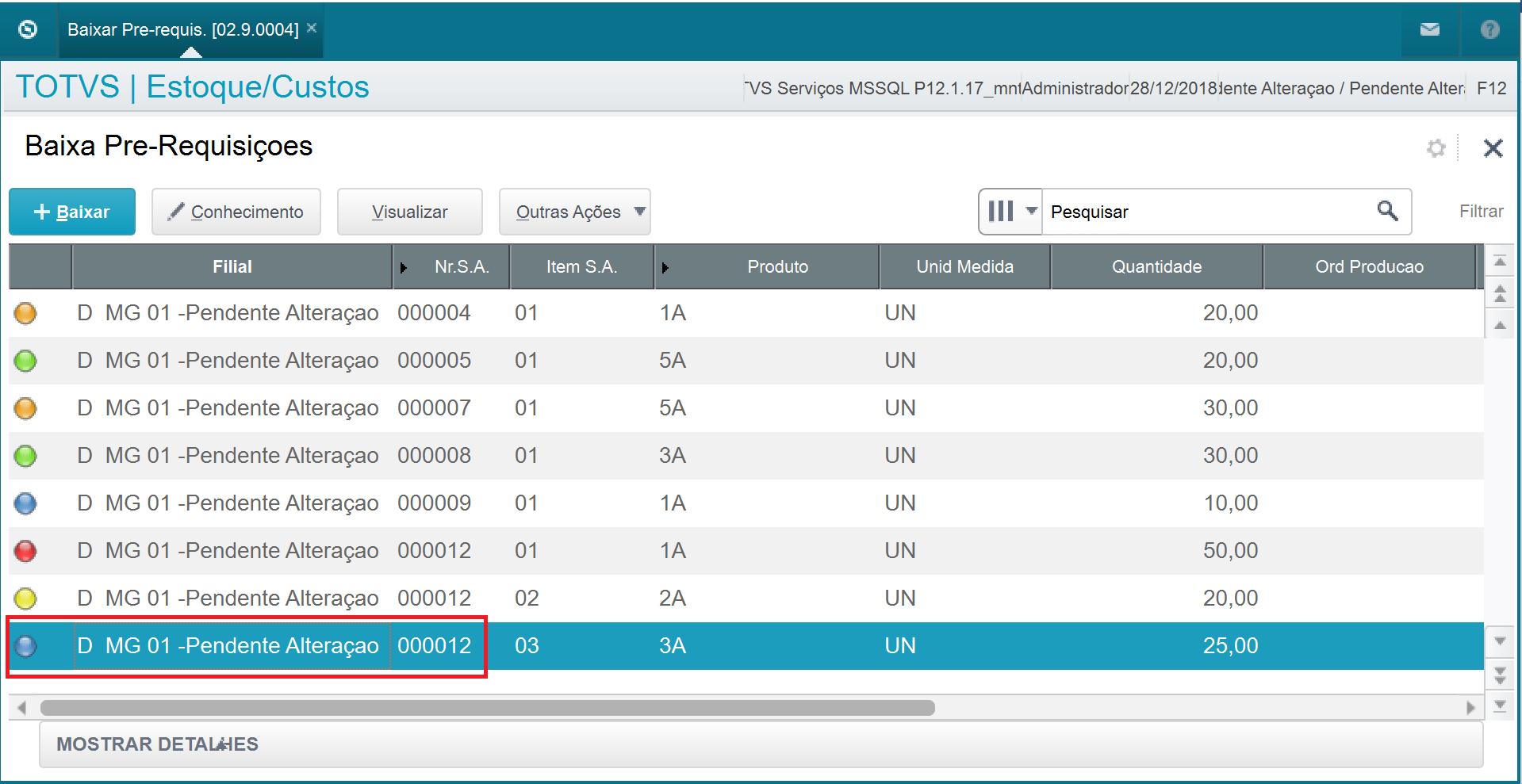- Criado por Mauro Sergio Vapsys Swincik Junior , última alteração em 28 dez, 2018
Este documento tem como objetivo elucidar o fluxo básico do processo de Solicitação ao Armazém desde a inclusão da solicitação até a baixa de suas Pré-Requisições.
Solicitação ao Armazém
A Solicitação ao Armazém representa a requisição de um ou mais produtos por um setor ou indivíduo específico da empresa, podendo ou não estar vinculada a uma Ordem de Produção. Podemos considerar, como exemplo, a requisição de materiais de escritório ao almoxarifado.
Para incluir uma nova Solicitação ao Armazém, a partir do módulo de Estoque/Custos, acesse: Atualizações > Movimentações > Internas > Armazém > Solicitar
Neste momento, o usuário será direcionado à relação de Solicitações ao Armazém. Para iniciar uma nova Solicitação ao Armazém, clique em Incluir
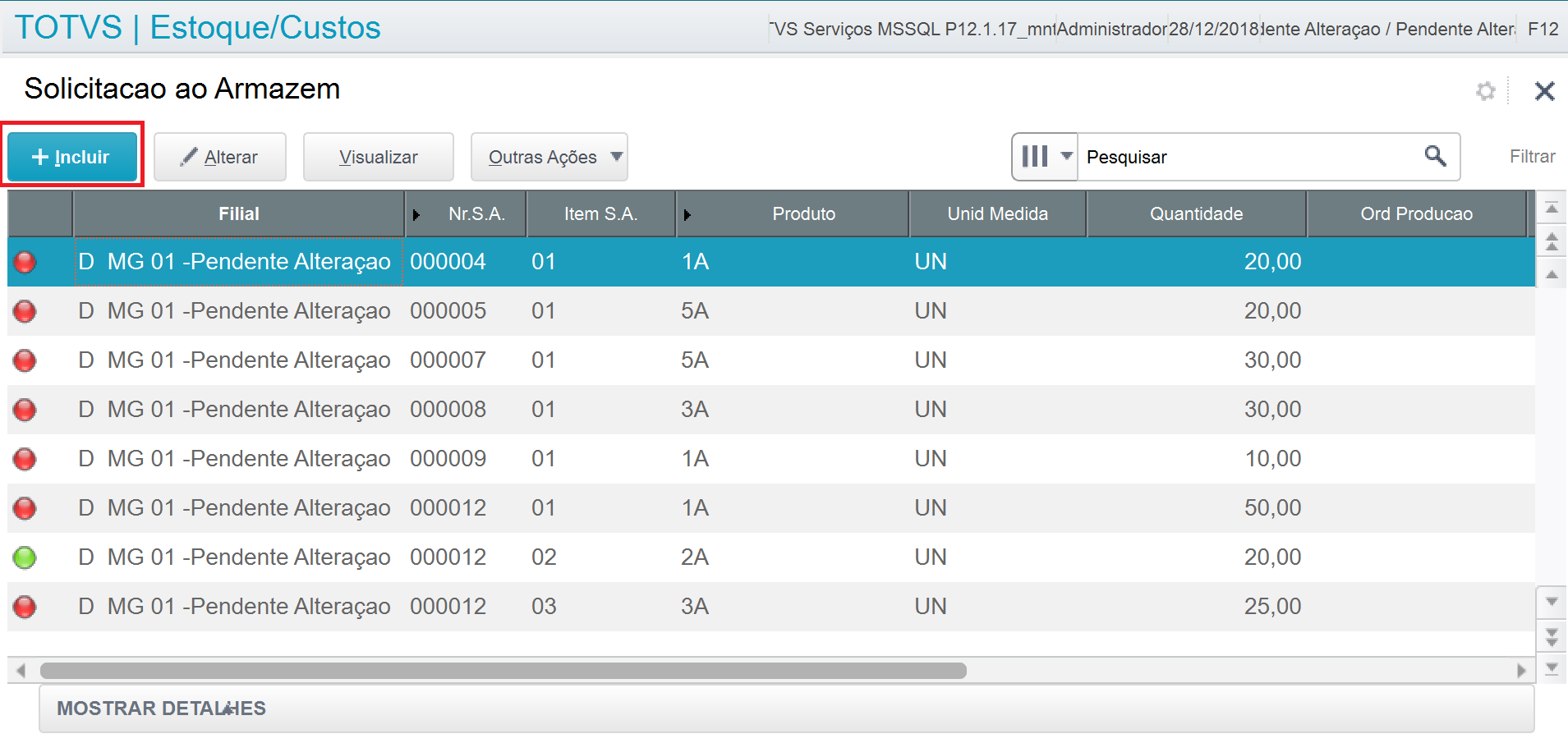
Ao clicar em Incluir, o sistema abrirá um formulário, composto por duas partes:
1. Cabeçalho: contém as informações gerais sobre a solicitação como o seu número sequencial, o usuário que está realizando a solicitação e a data da solicitação:

2. Lista de Itens: contém a relação de produtos à serem requisitados, suas respectivas quantidades e demais informações gerais:
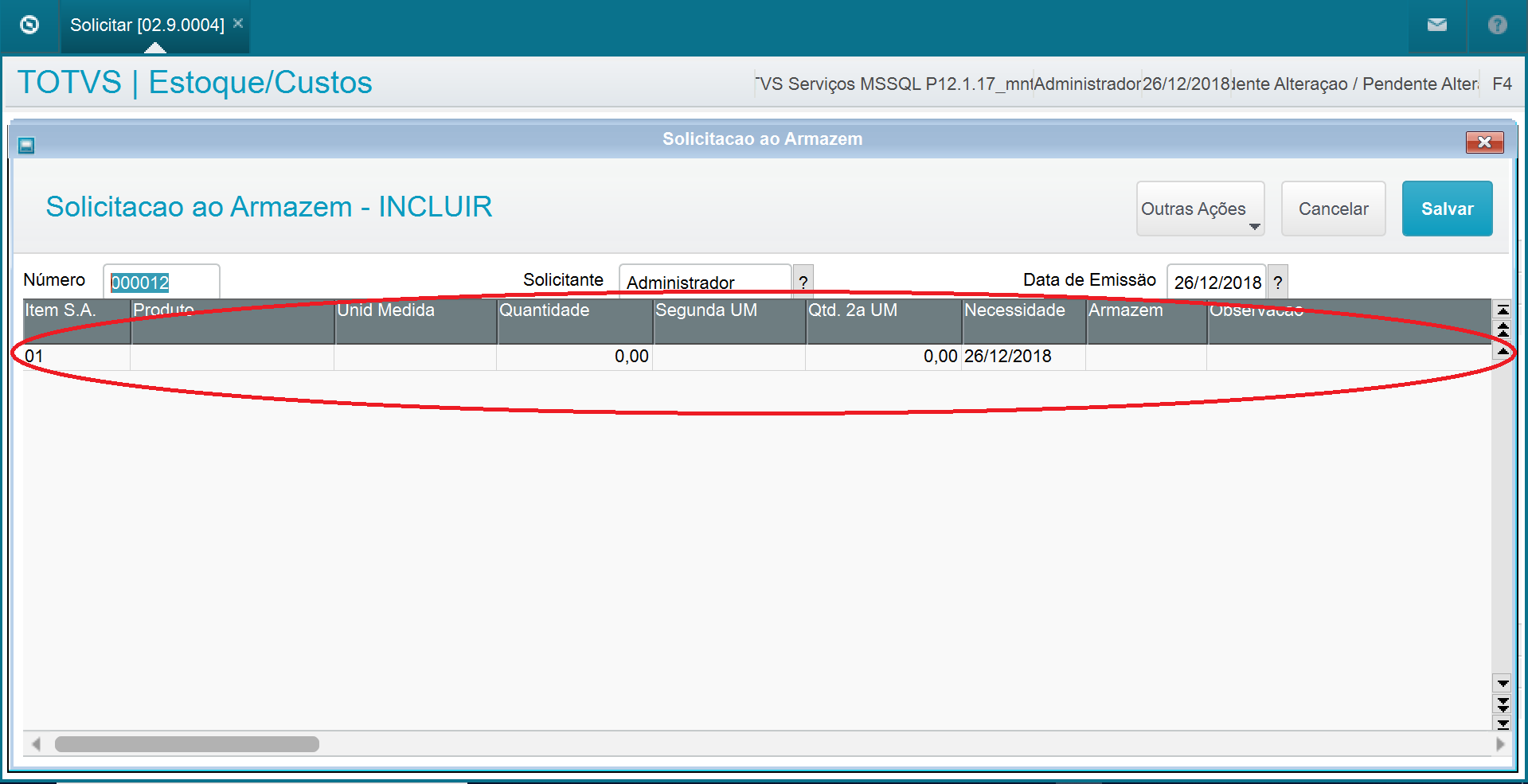
Inclusão de Múltiplos Itens
Caso se deseje incluir outros produtos além do primeiro, clique na seta para baixo no canto inferior direito da lista, conforme imagem abaixo:
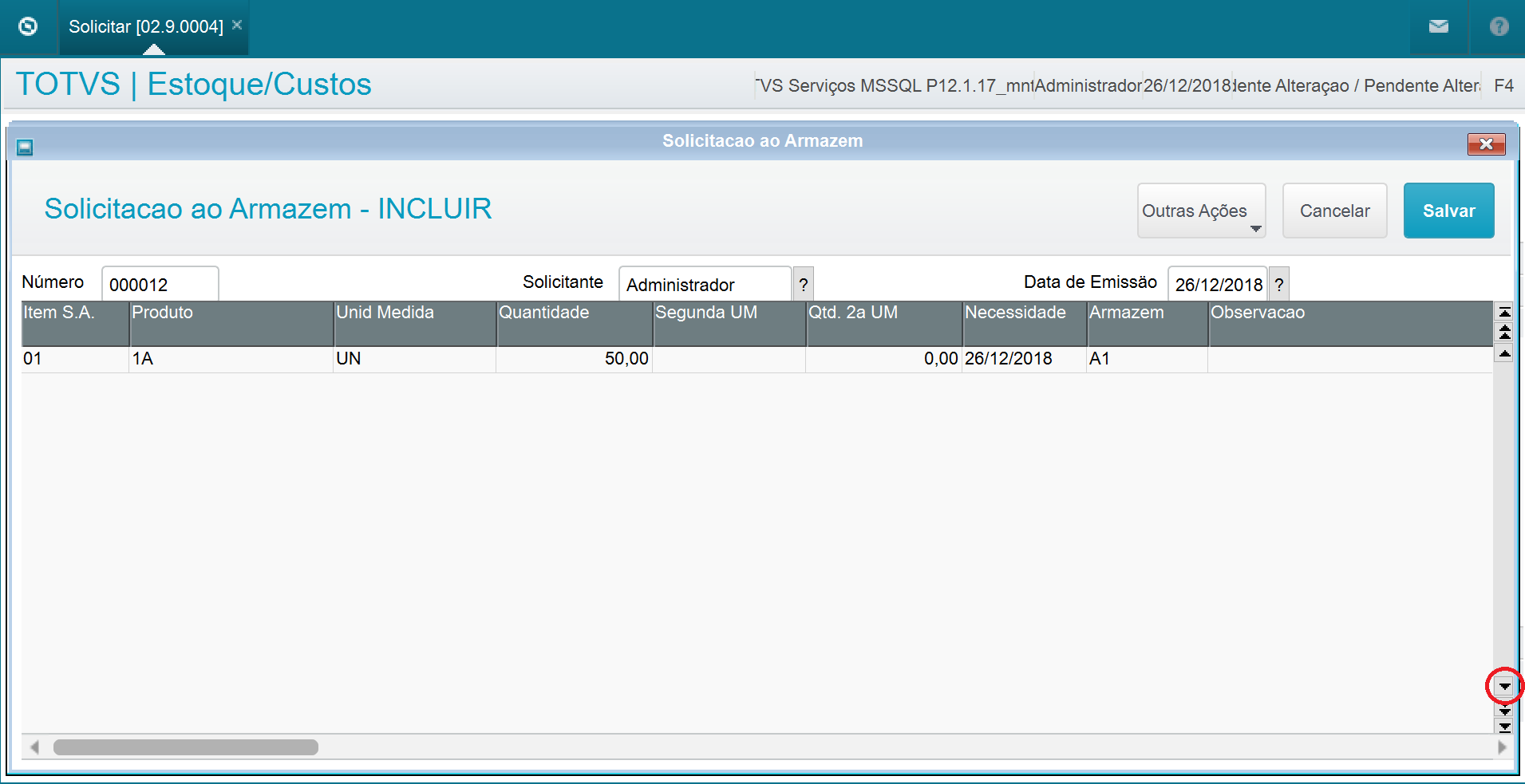
Após a inclusão de todos os itens desejados, clique em Salvar:

Ao salvar a Solicitação ao Armazém, o sistema reabrirá o formulário para uma nova Solicitação. Clique em Cancelar e note que a nova Solicitação ao Armazém já está disponível para visualização, tendo ela uma linha para cada item solicitado:
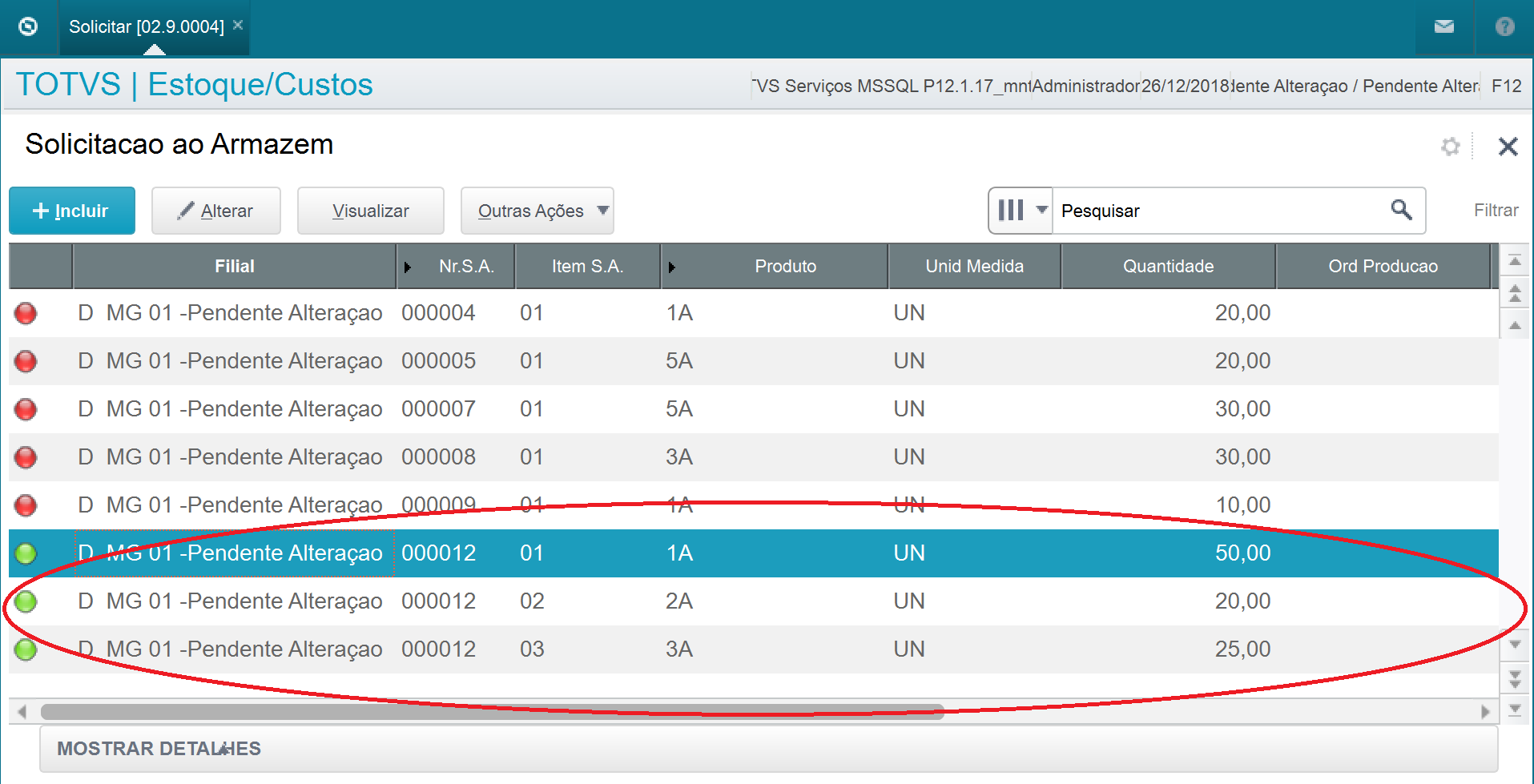
Atenção
Cada item de cada Solicitação possui um status vinculado, informando seu estado atual no Fluxo de Solicitação ao Armazém e representado por um ícone no canto esquerdo da linha correspondente. Ao longo deste documento serão abordados todos os status de uma Solicitação ao Armazém, com exceção de Rejeitado, que depende do Fluxo de Controle de Alçadas. Para maiores informações sobre Fluxo de Controle de Alçadas, clique aqui.
Por padrão, uma Solicitação ao Armazém é passada para o status de Pendente, representado pelo ícone verde, imediatamente após sua inclusão. Caso seja de interesse do usuário, uma Solicitação ao Armazém poderá passar primeiramente pelo status de Em Aprovação, representado pelo ícone preto, aguardando uma prévia autorização antes do fluxo prosseguir. Para isso, basta acessar o módulo de Configuração do ambiente Protheus e alterar o valor do Parâmetro MV_APROVSA para ".T.", conforme mostrado nas imagens abaixo:
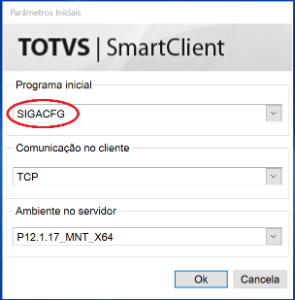
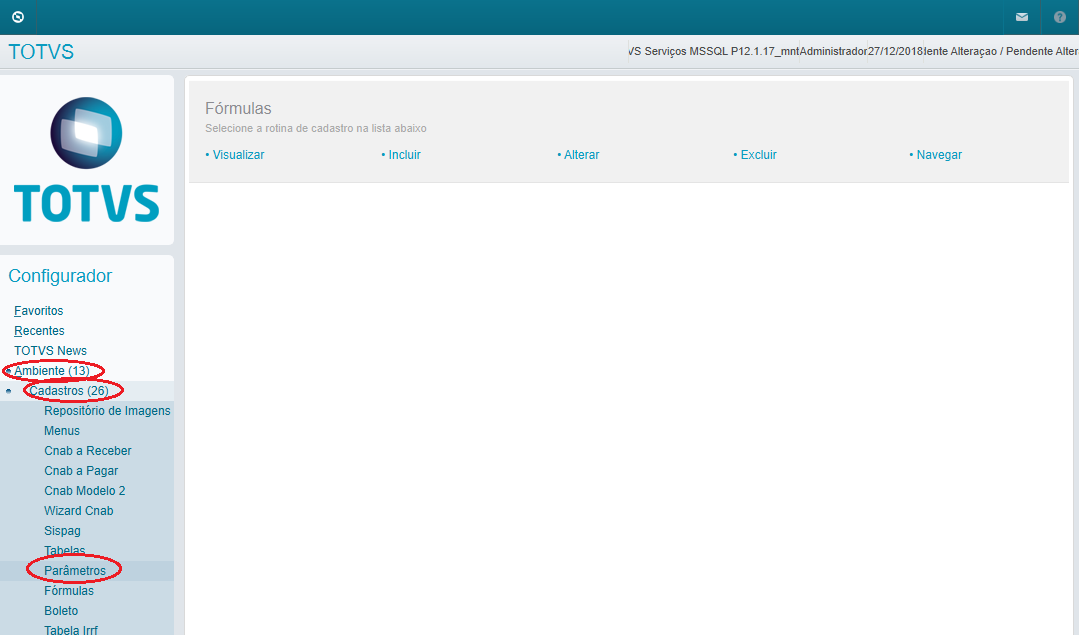
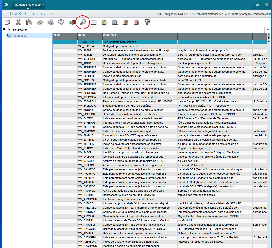

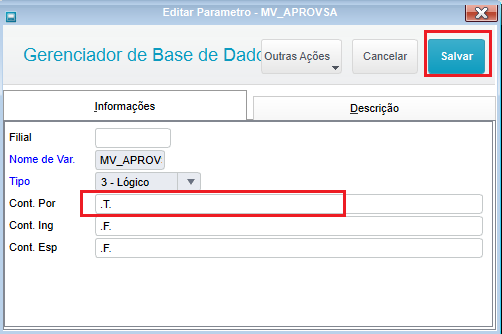
Realizada as alterações demonstradas, novas Solicitações ao Armazém já serão configuradas inicialmente com o status Em Aprovação:

Para acessar a rotina de Liberação de Solicitação ao Armazém, a partir do módulo de Estoque/Custos, acesse: Atualizações > Movimentações > Internas > Armazém > Liberar Solicit.
Primeiramente, o usuário será questionado se deseja realizar a liberação por item ou por S.A:

Os dados exibidos na tela serão os mesmos em ambas as opções. Porém, caso o usuário opte pela Liberação por S.A, ao realizar a liberação de um único item em uma Solicitação ao Armazém de múltiplos itens, todos os itens daquela mesma Solicitação ao Armazém serão automaticamente liberados.
Para liberar uma Solicitação ao Armazém, selecione o item desejado na lista, clique na opção Liberar e confirme:


Neste momento, caso o usuário retorne à tela da rotina de Solicitação ao Armazém, notará que o status da Solicitação ao Armazém foi alterado para Pendente, representando que a Solicitação ao Armazém foi liberada e está pronta para que sua Pré-Requisição seja gerada.

Para acessar a rotina de Geração de Pré-Requisição, a partir do módulo de Estoque/Custos, acesse: Atualizações > Movimentações > Internas > Armazém > Gerar Pré-Requis.
Primeiramente é apresentado ao usuário a lista de Solicitações ao Armazém Pendentes e Solicitações ao Armazém com Pré-Requisição gerada.
Atenção
Na tela inicial da rotina de Geração de Pré-Requisições não serão exibidas Solicitações ao Armazém Em Aprovação.
Para gerar a pré-requisição de uma Solicitação ao Armazém Pendente, marque a checkbox no canto esquerdo da linha correspondente e clique em Gera:
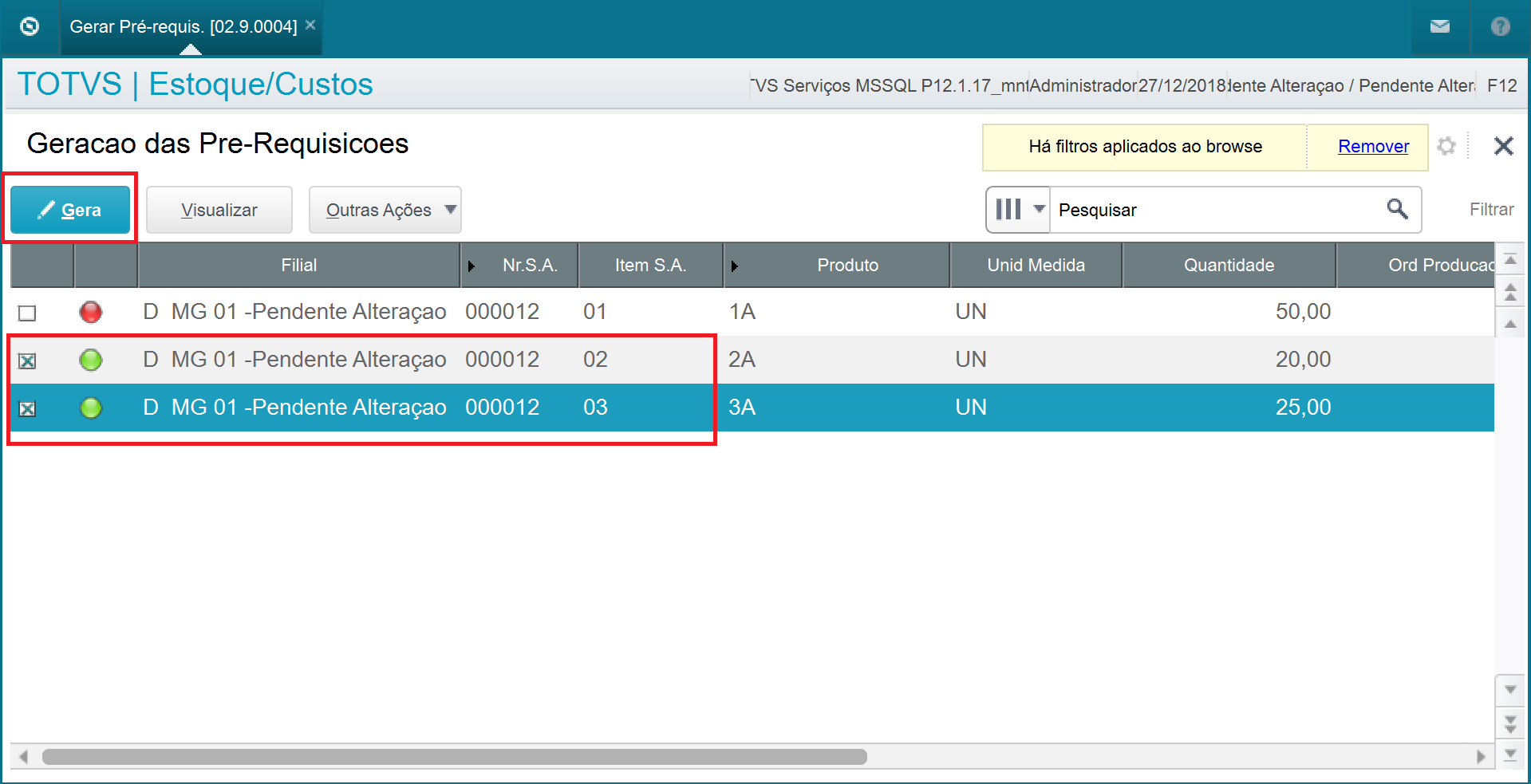
O sistema permitirá ao usuário a configuração de alguns parâmetros antes de prosseguir:

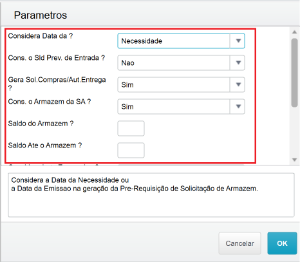
Para obter maiores detalhes de cada parâmetro disponível e seus impactos nas demais rotinas do ERP, selecione o campo desejado e aperte F1.
Após a escolha dos parâmetros desejados, clique em Ok para retornar ao pop-up anterior e, então, clique em Ok novamente para prosseguir com a geração da Pré-Requisição.
Detalhe
Note que em uma Solicitação ao Armazém de múltiplos itens, a Geração da Pré-Requisição de cada item é feita separadamente.
Após a geração das Pré-Requisições, o usuário será redirecionado à tela inicial do ambiente de Estoque/Custos do ERP Protheus. Caso a rotina de Solicitação ao Armazém ou de Geração de Pré-Requisição seja acessada novamente, poderá se observar a mudança de status na Solicitação ao Armazém para Pré-Requisição Gerada, representado pelo ícone vermelho:


Para acessar a rotina de Baixa de Pré-Requisições, a partir do módulo de Estoque/Custos, acesse: Atualizações > Movimentações > Internas > Armazém > Baixar Pré-Requisição.
Ao acessar a rotina, é apresentado ao usuário a relação de Solicitações ao Armazém. Quando uma nova Solicitação ao Armazém é incluída, seu status na relação de Solicitações para Baixa das Pré-Requisições é automaticamente configurado como Gerar Pré-Requisição, representado pelo ícone amarelo no canto esquerdo da linha correspondente:

Atenção
Note que nesta rotina, os status vinculados aos itens das Solicitações ao Armazém possuem representações diferentes das rotinas anteriores.
Após a execução da rotina de Geração de Pré-Requisição apresentada anteriormente, a Solicitação ao Armazém correspondente passará ao status de Baixar Pré-Requisição, representado pelo ícone verde, indicando que a Pré-Requisição está pronta para ser baixada totalmente ou parcialmente:
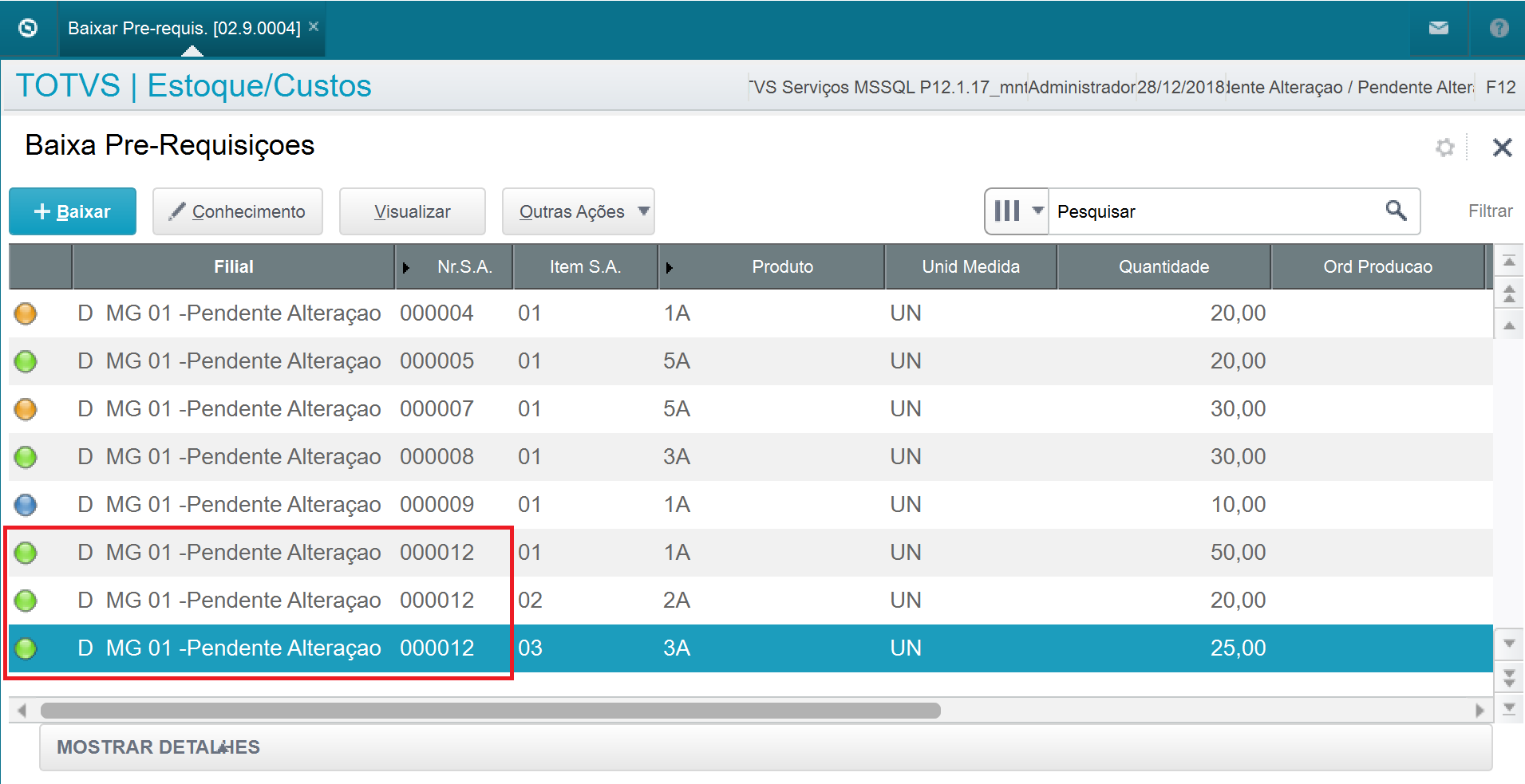
A baixa parcial de uma Pré-Requisição é a entrega de parte da quantidade requisitada. Uma Pré-Requisição pode ter quantas baixas parciais forem necessárias. Para realizar o procedimento de Baixa Parcial, selecione a Pré-Requisição desejada e clique em Baixar:
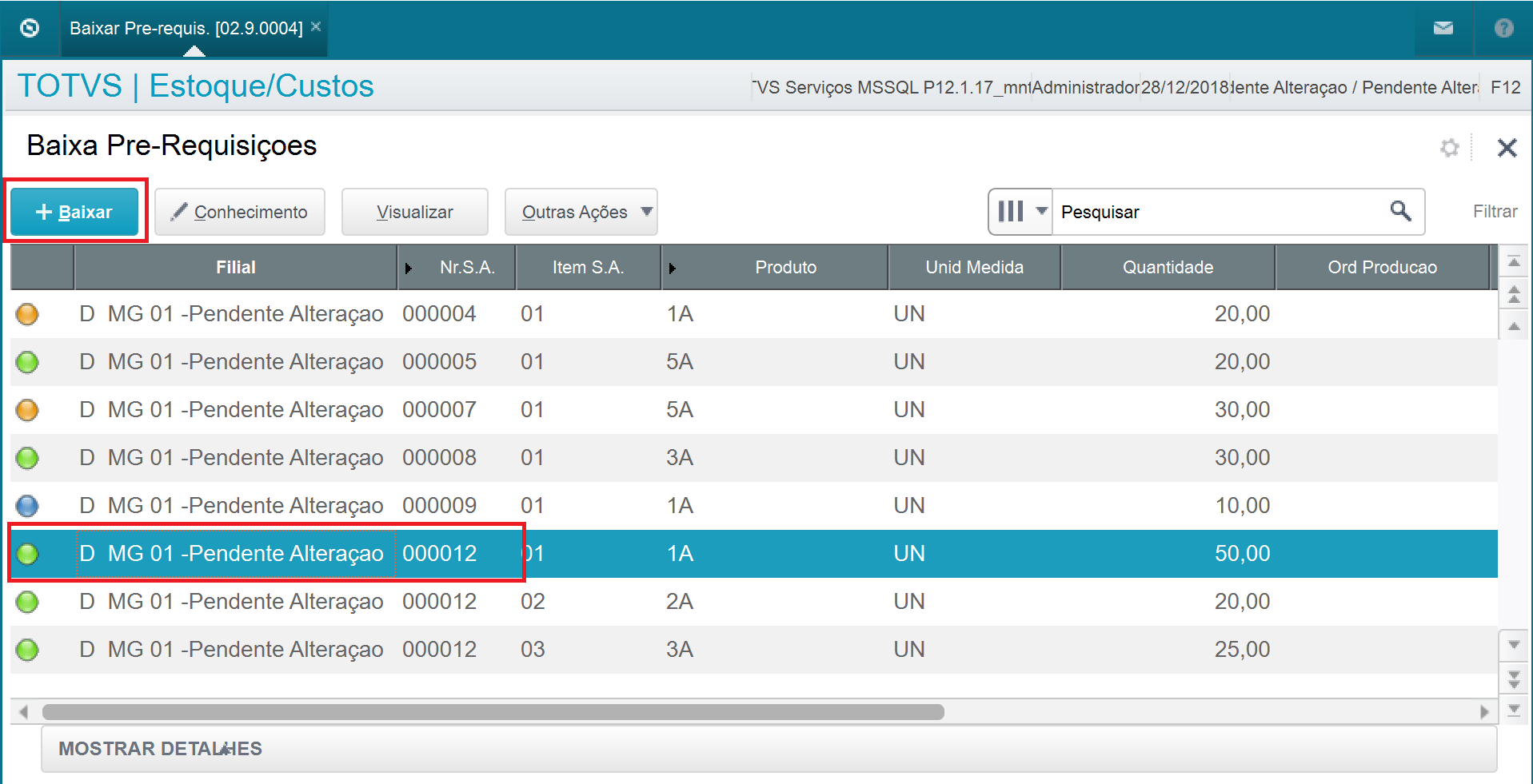
O usuário será apresentado a um resumo das informações do produto a ser movimentado como seu código, descrição e saldo em estoque. Preencha o campo Quantidade a Requisitar com o valor desejado e clique em Salvar:
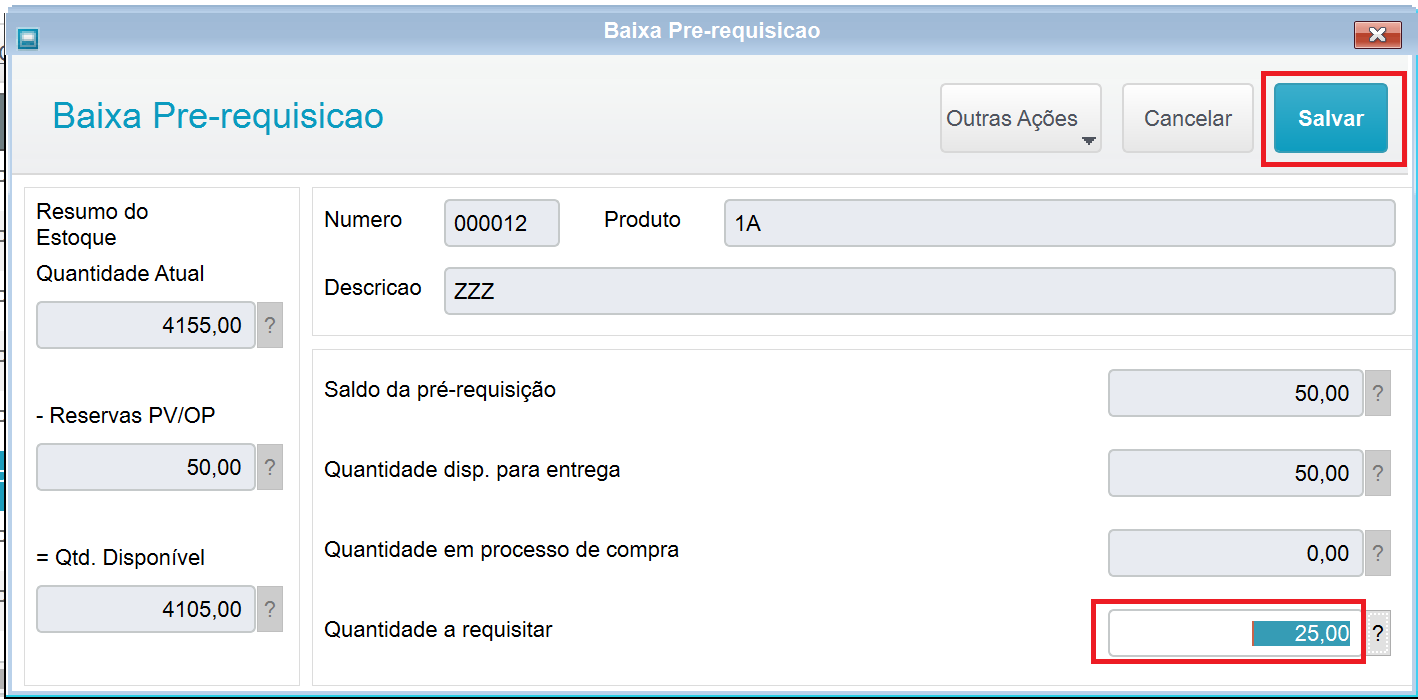
Em seguida, preencha o formulário complementar com as informações necessárias, sendo o campo TP Movimento de preenchimento obrigatório (os demais campos obrigatórios do formulário serão preenchidos automaticamente), e clique em Salvar:
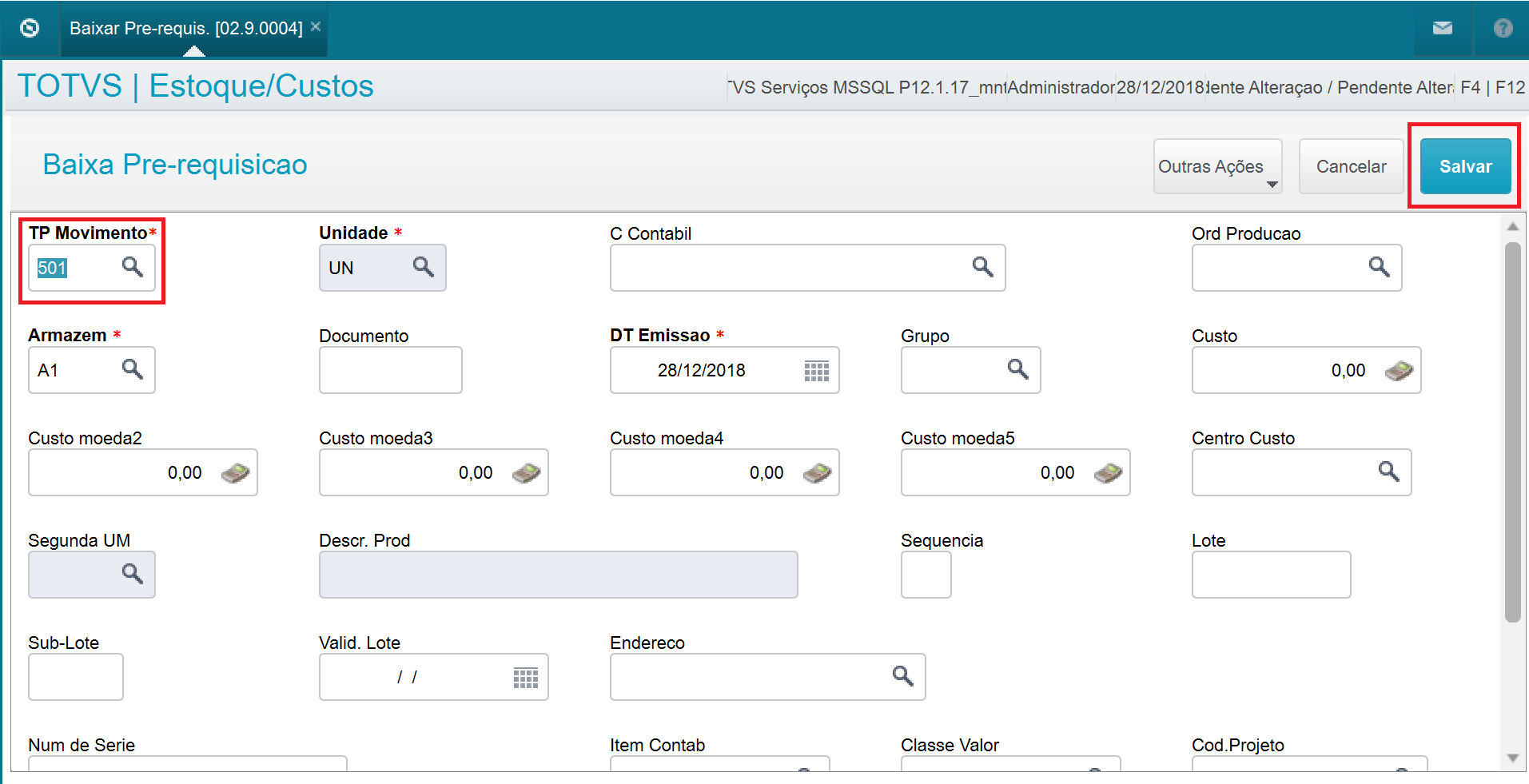
Depois disso o formulário para baixa será aberto novamente. Clique em Cancelar e note que a Pré-Requisição passou para o status de Parcialmente Baixada, representado pelo ícone laranja:
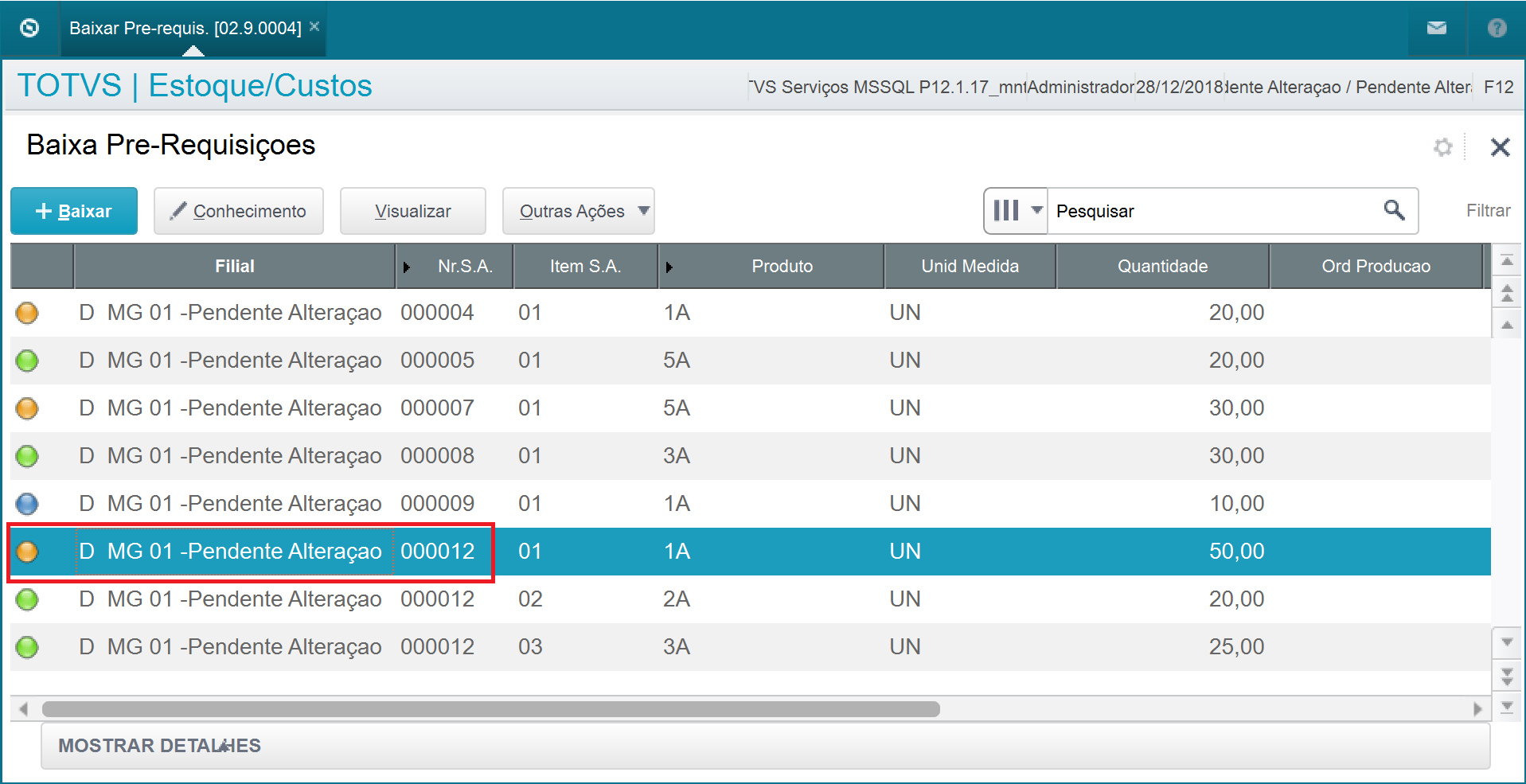
Para baixar totalmente uma Pré-Requisição, repita o procedimento anterior preenchendo o campo Quantidade a Requisitar com a mesma quantidade apresentada no campo Saldo da pré-requisição:

Após o procedimento, note que a Pré-Requisição passou ao status de Pre-Requisicao Baixada, representado pelo ícone vermelho:
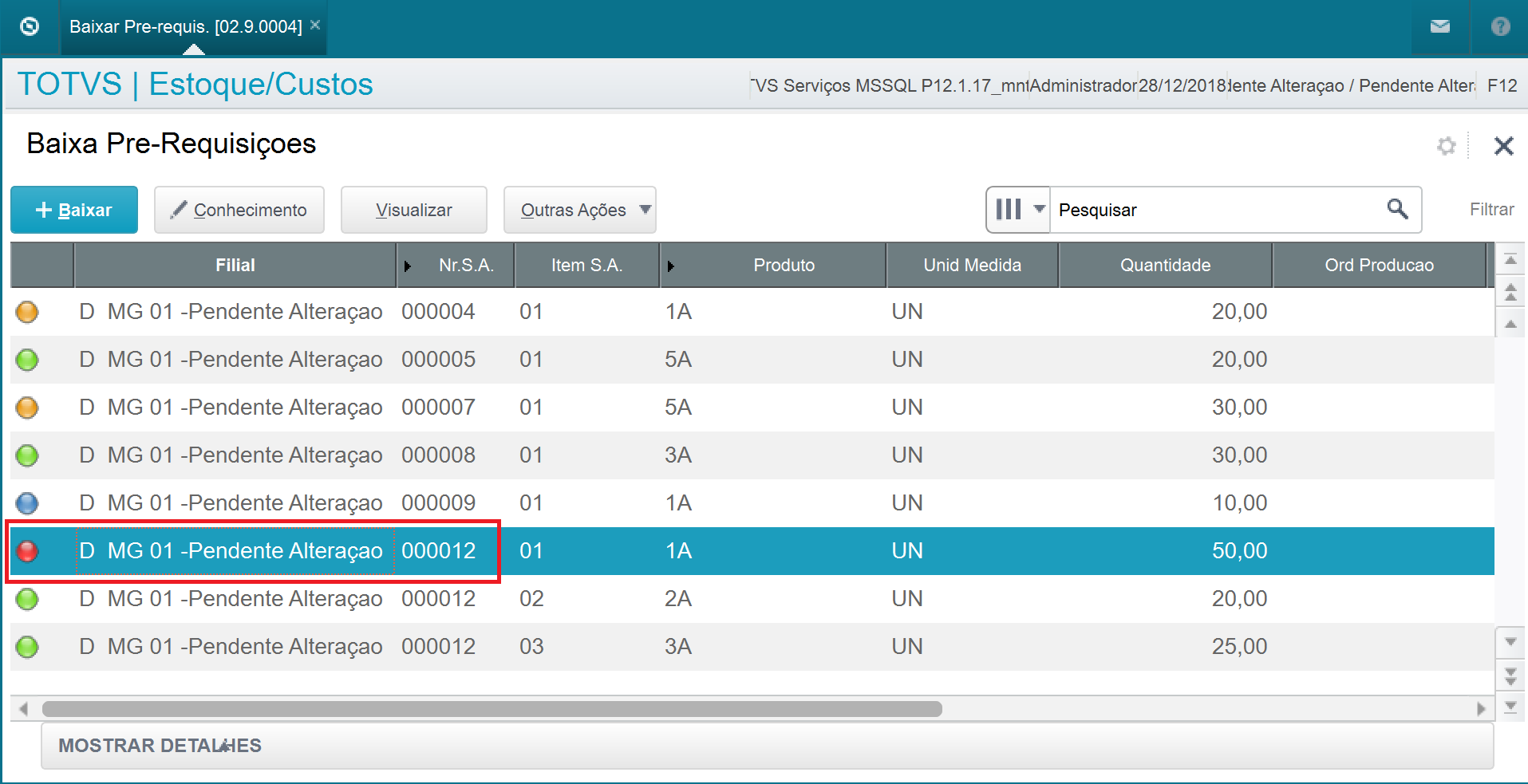
Para realizar o Estorno de uma Pré-Requisição, selecione a Pré-Requisição desejada e clique em Estorno, no menu Outras Ações:

Nesse momento serão apresentadas as informações da Pré-Requisição selecionada. Clique em Confirmar para prosseguir:

Caso haja diversas baixas parciais na Pré-Requisição selecionada, o usuário poderá escolher quais delas serão estornadas:

Importante
Caso somente algumas das baixas parciais sejam estornadas, a Pré-Requisição voltará ao status de Parcialmente Baixada. Caso todas as baixas parciais sejam estornadas, a Pré-Requisição voltará ao status de Baixar Pré-Requisição.
Se a Pré-Requisição possuir somente sua baixa total, toda a quantidade solicitada na Pré-Requisição será estornada e a Pré-Requisição voltará ao status de Baixar Pré-Requisição.
A exclusão de uma Pré-Requisição não exclui uma Solicitação ao Armazém e somente poderá ser realizada caso a Pré-Requisição não tenha sido totalmente baixada. Quando uma Pré-Requisição é excluída, nenhuma outra ação poderá ser tomada com a mesma até que a Pré-Requisição seja gerada novamente.
Caso uma Pré-Requisição parcialmente baixada seja excluída, os movimentos ocorridos nas baixas parciais permanecem cadastrados no sistema, visto que os saldos em estoque já foram atualizados, e mesmo que a Pré-Requisição seja gerada novamente, as baixas parciais ocorridas antes da exclusão não poderão mais ser estornadas. Caso haja necessidade de devolução dessas quantidades, deverá ser cadastrado o Movimento Interno de Devolução em Atualizações > Movimentações > Internas > Movimentação Simples (ou Movimentação Múltipla).
Para excluir uma Pré-Requisição, selecione o item desejado e clique em Excluir no menu Outras Ações:

Será apresentado um formulário com os detalhes da Pré-Requisição selecionada. Clique em Confirmar para prosseguir.
Note que após o procedimento, a Pré-Requisição excluída ainda é apresentada na relação, mas seu status voltou para Gerar Pré-Requisição:

Isso acontece pois, como dito anteriormente, a Solicitação ao Armazém não é excluída junto com a Pré-Requisição.
Para gerar a Pré-Requisição novamente, basta repetir o procedimento de Geração de Pré-Requisição mostrado anteriormente.
O Encerramento de uma Pré-Requisição somente poderá ocorrer caso a Pré-Requisição não tenha sido totalmente baixada.
Caso uma Pré-Requisição sem baixas tenha sido encerrada, nenhuma outra ação poderá ser tomada com a mesma. Porém, caso uma Pré-Requisição com baixas parciais tenha sido encerrada, a baixa parcial ainda poderá ser estornada e, caso isso ocorra, a Pré-Requisição deixará de estar encerrada, voltando ao status de Parcialmente Baixada ou Baixar Pré-Requisição de acordo com a situação.
Para encerrar uma Pré-Requisição, selecione o item desejado e clique em Encerrar no menu Outras Ações:

Será apresentado o formulário com os detalhes da Pré-Requisição selecionada. Clique em Confirmar para prosseguir.
Após o procedimento, a Pré-Requisição estará acompanhada de um ícone azul, representando o status de Encerrada: