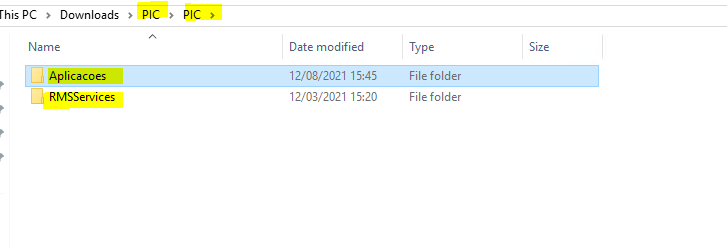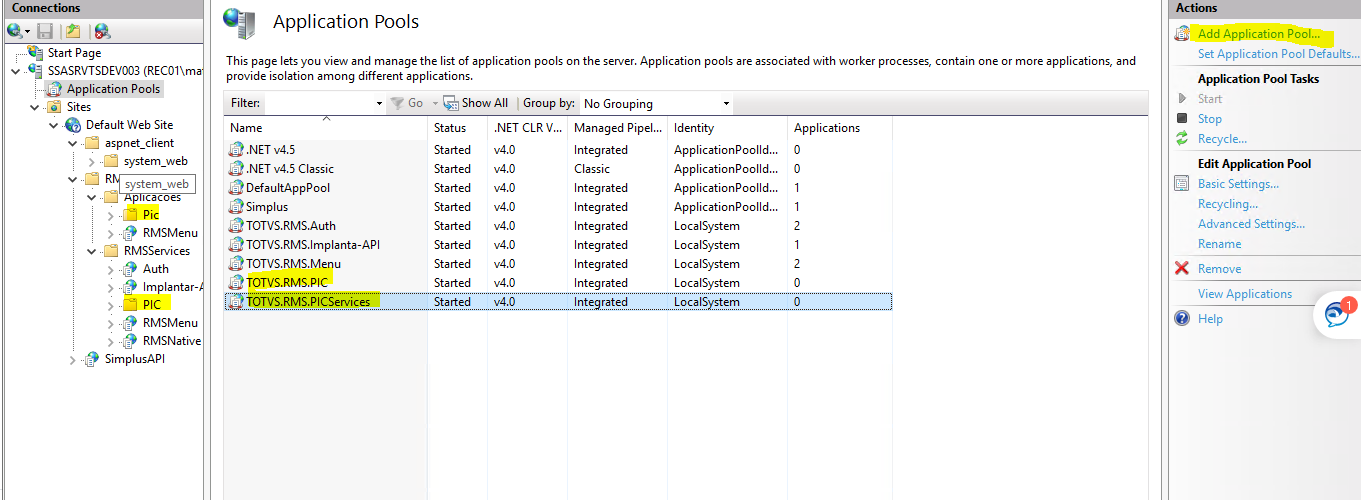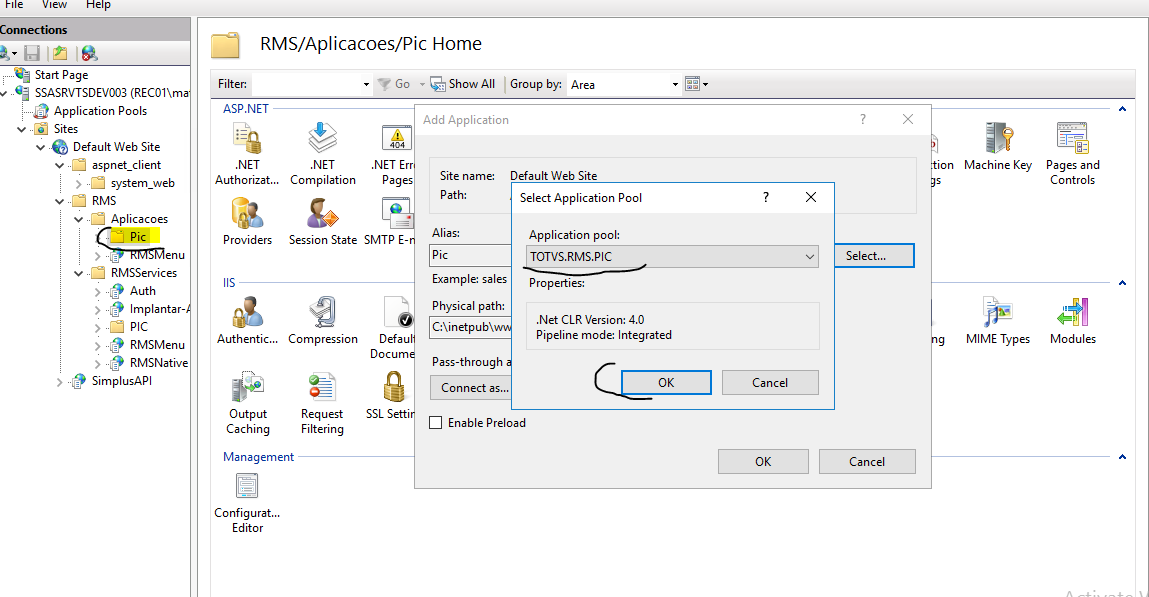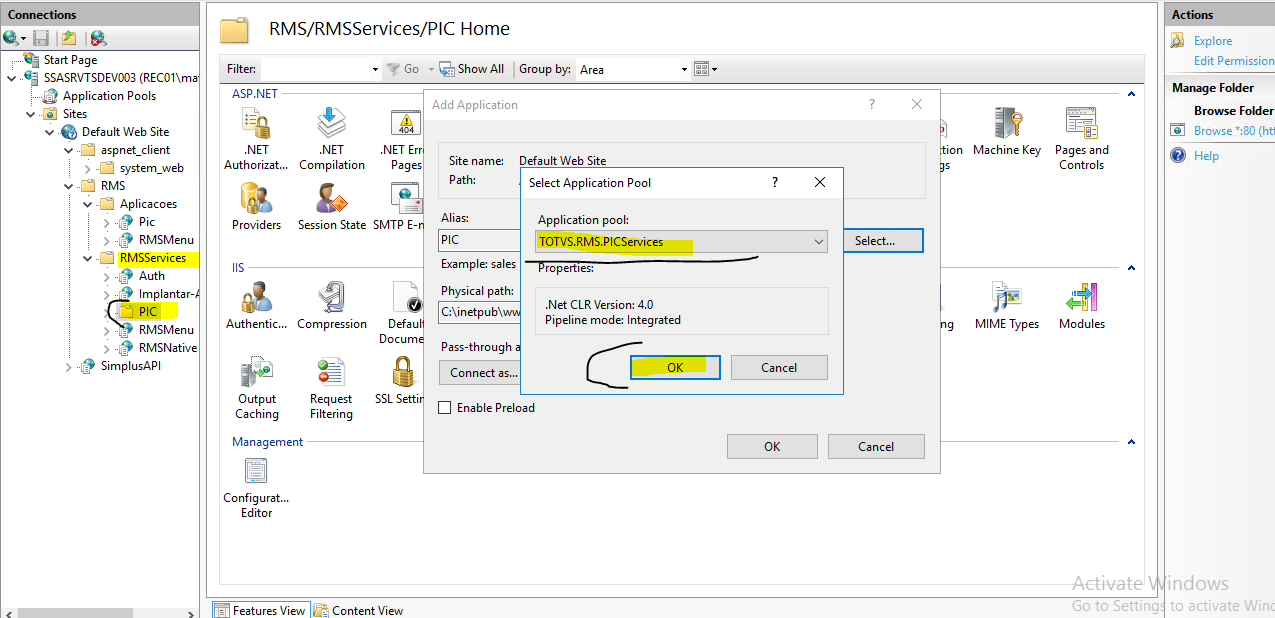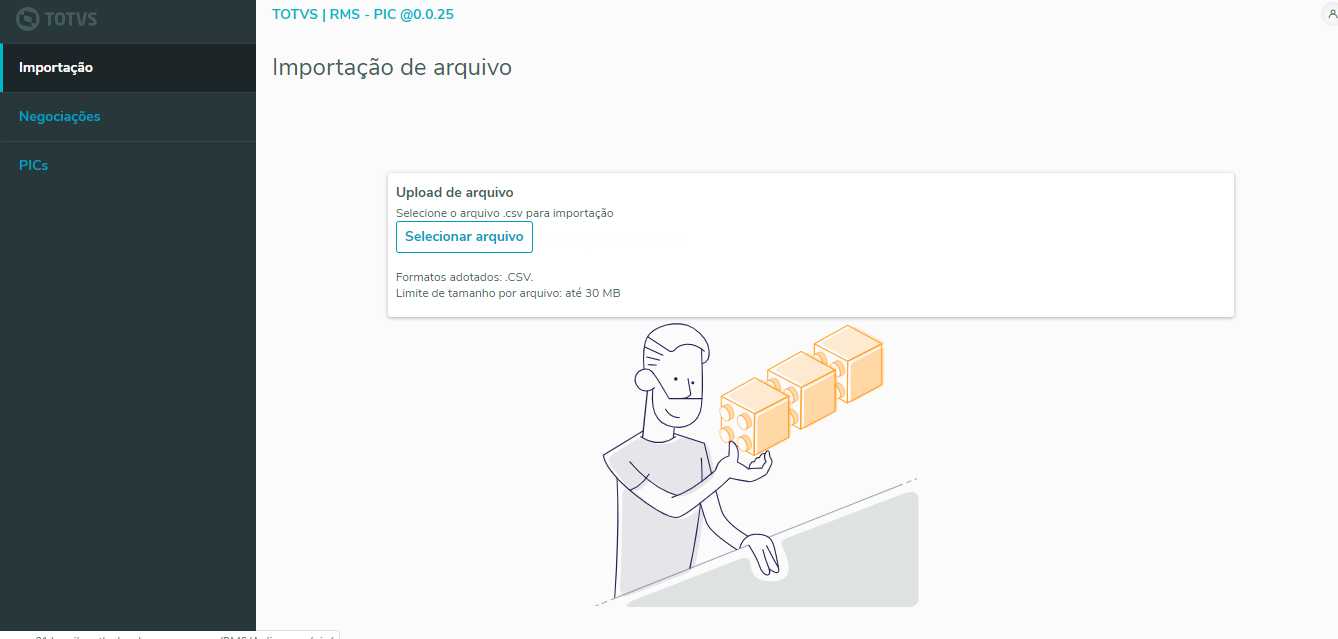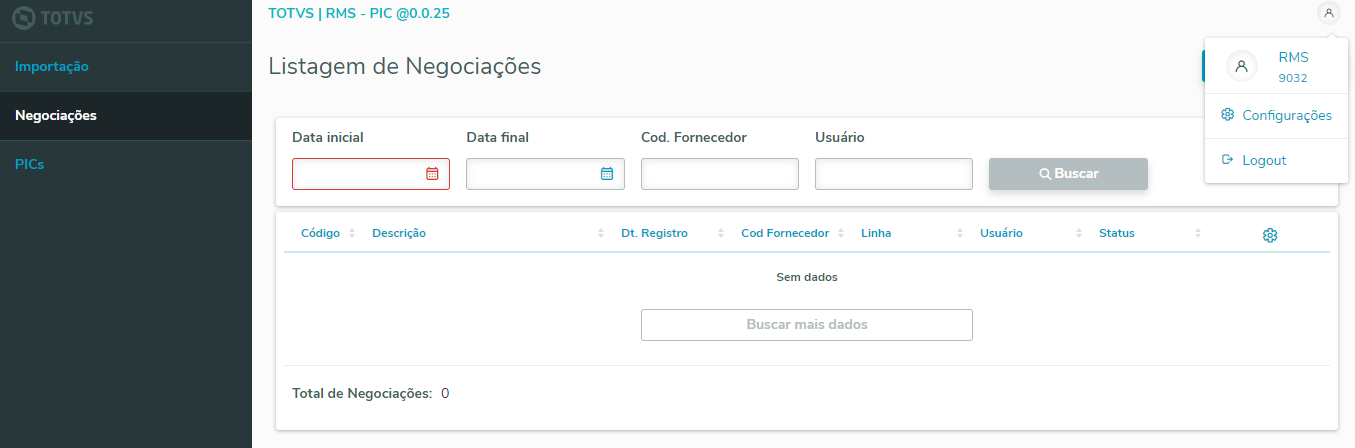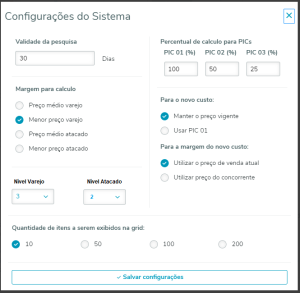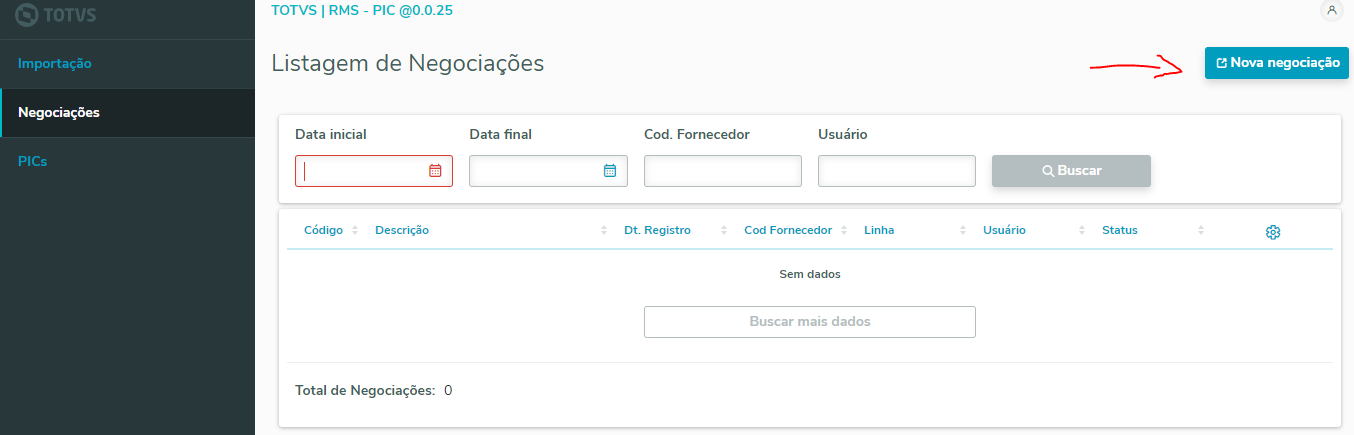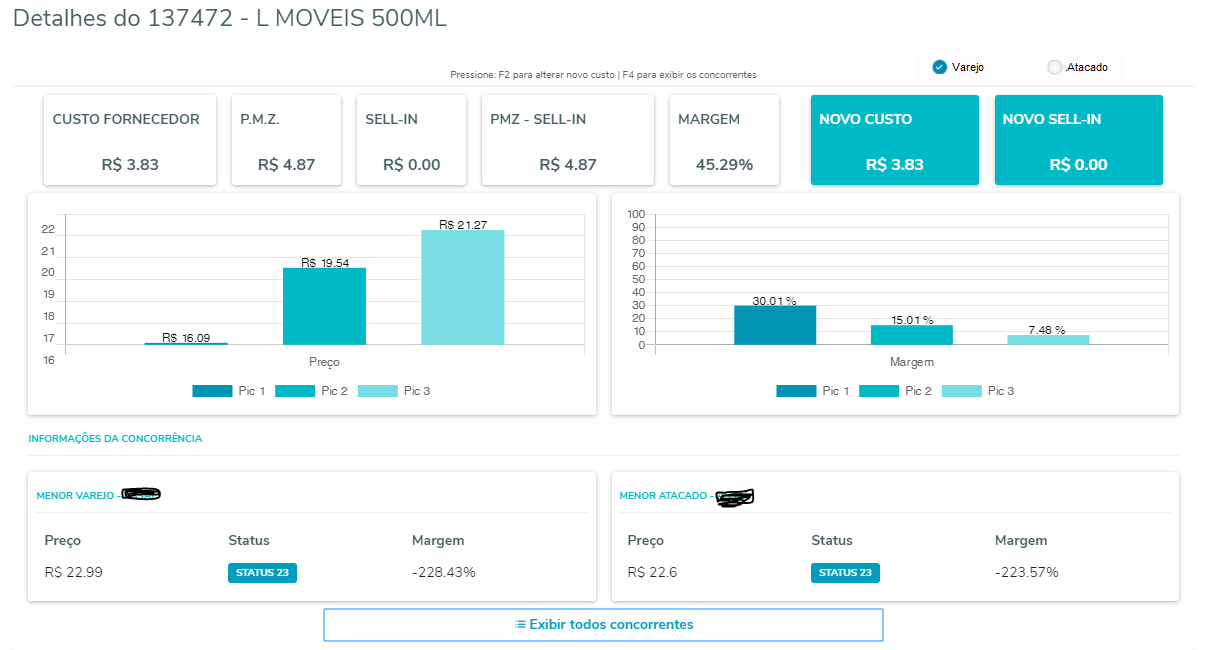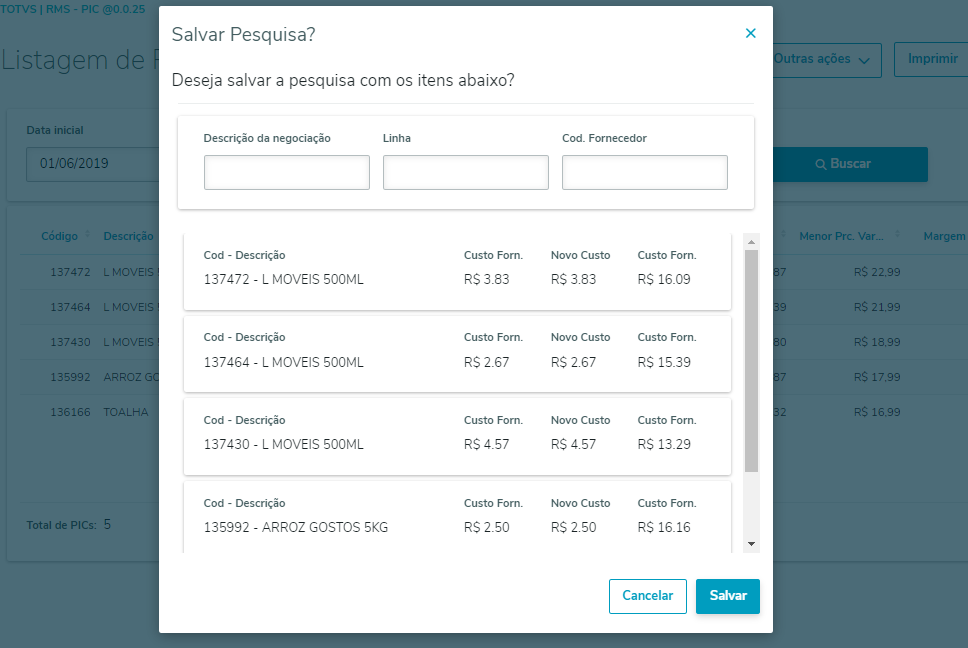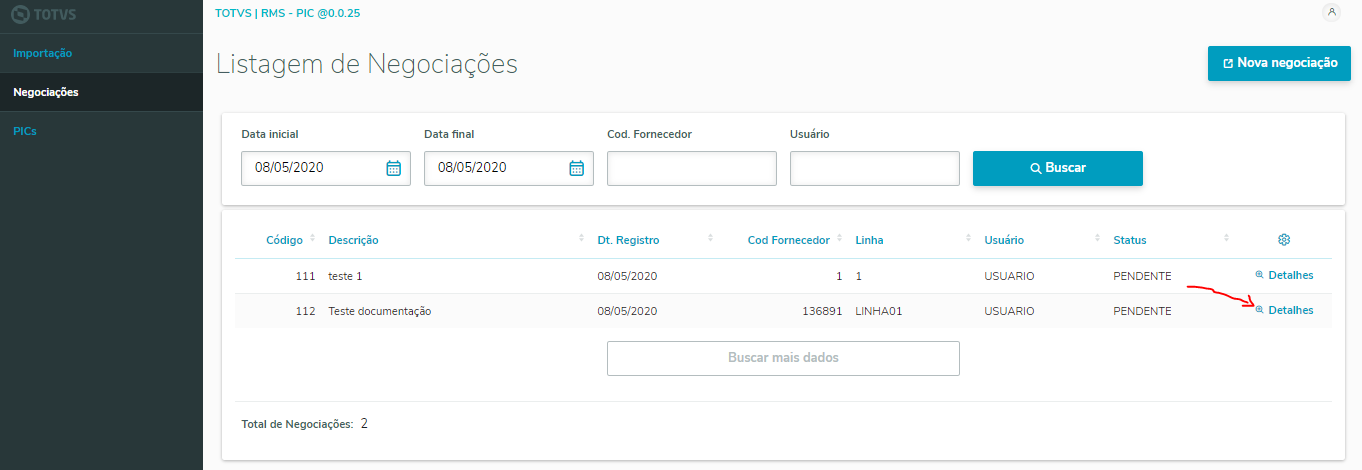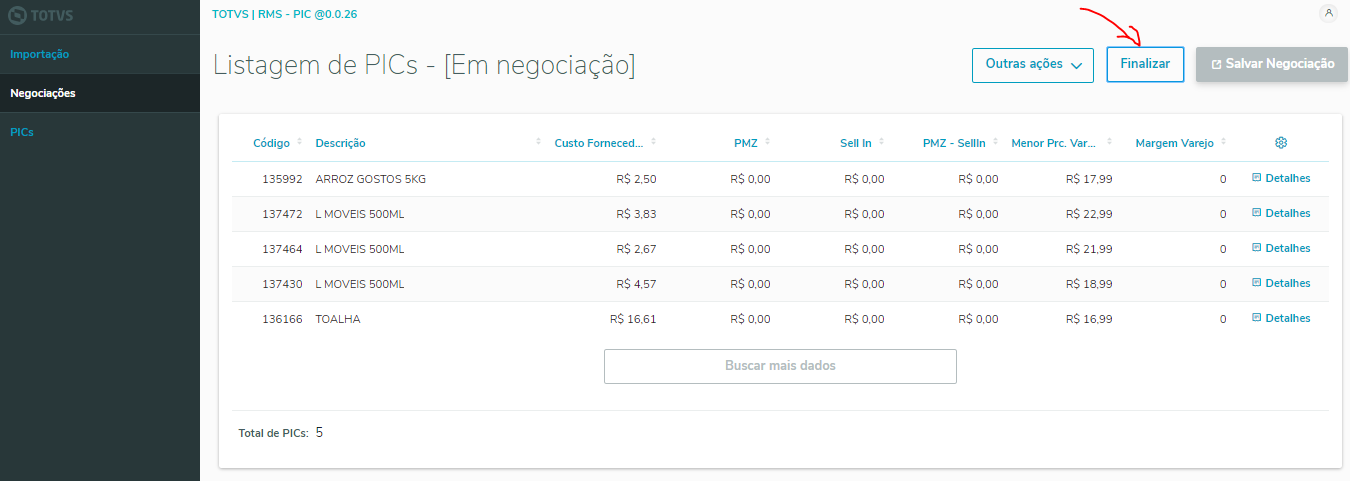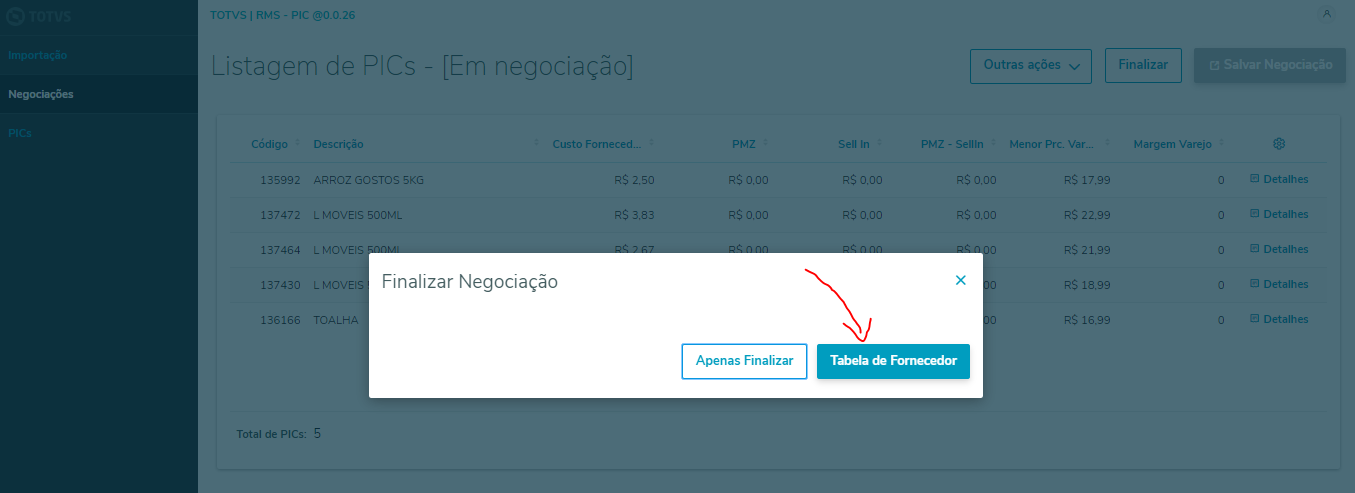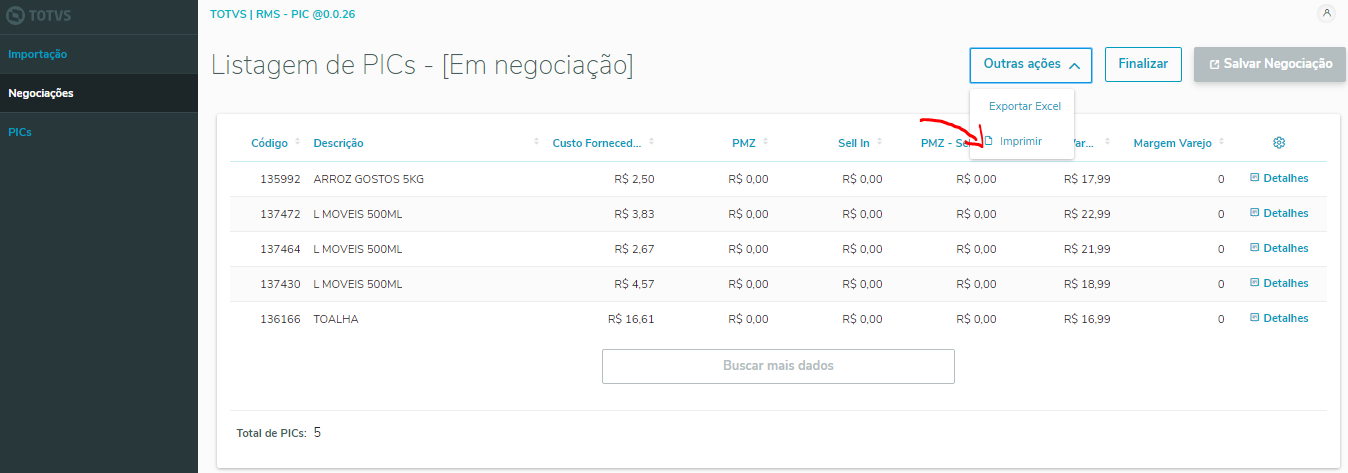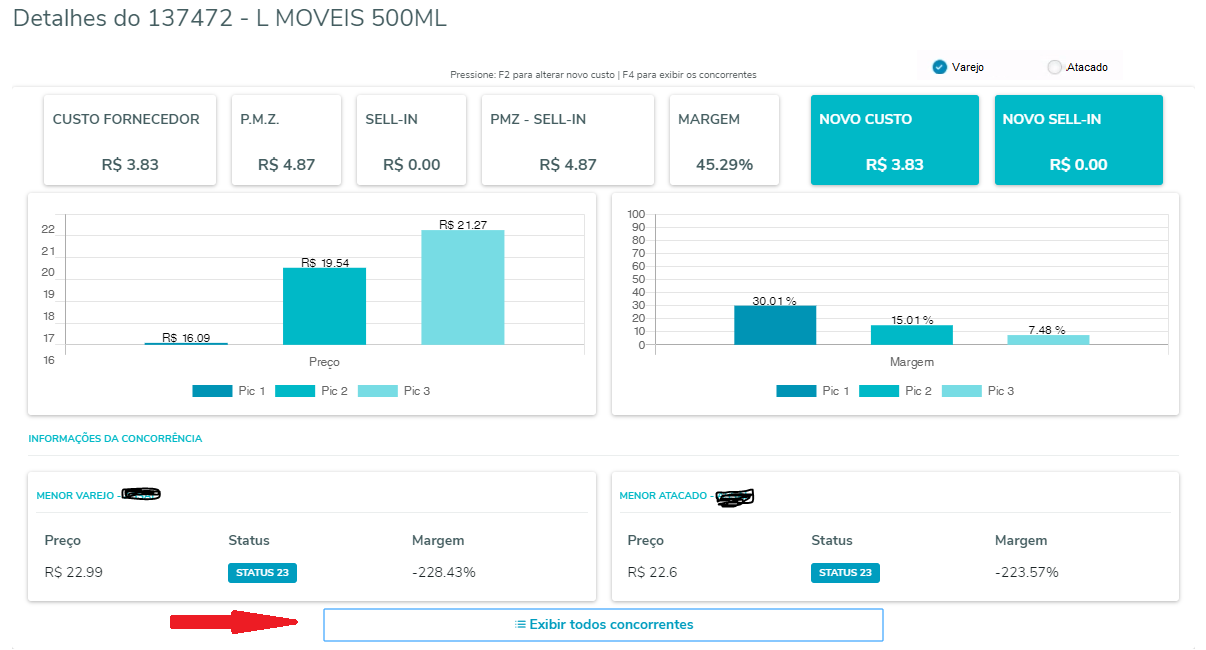01. DADOS GERAIS:
| Linha de Produto | RMS |
|---|---|
| Segmento | Varejo |
| Módulo | Gestão de Preços |
| Tipo | Aplicação Web |
Produto cujo principal objetivo é permitir ao usuário realizar uma negociação com seus fornecedores baseado no preço ideal de compra de determinada mercadoria com base na análise dos preços de seus concorrentes.
02. PRÉ-REQUISITOS:
03.Instalação e Configuração:
- Após realizar o download do Pacote PIC na central download realizar os passos abaixo:
- Extraia a pasta PIC:
- Dentro das pastas "Aplicacoes" e "RMSServices"
- Deve-se copiar seus arquivos e colar nas pasta "Aplicacoes" e "RMSServices" do caminho "C:\inetpub\wwwroot\RMS"
- Logo após abrir o IIS para a criação de pool:
- Próximo passo converter as aplicações:
- Após realizar os passos acima, basta apenas chamar aplicação e seguir com os passos abaixo:
04. Importação do Arquivo de Pesquisa
- Este processo é realizado para que sejam integradas as pesquisas de preço para o sistema web de PIC e assim ser possível sua utilização.
- Acessar a tela de importação no menu lateral à esquerda e acessar a opção "Selecionar Arquivo". Deve ser selecionado um arquivo .csv de no máximo 30 MB com os campos na ordem abaixo:
- Data: data em que foi realizada a pesquisa no formato dd/mm/yyyy;
- Descrição da pesquisa: texto de até 20 caracteres identificando o tipo da pesquisa;
- Código do produto sem dígito : Deve ser o mesmo código interno de um produto no RMS;
- Concorrente: descrição do concorrente onde foi feita a pesquisa contendo até 20 caracteres;
- Status do produto: texto de até 20 caracteres indicando alguma particularidade no produto. Serão desconsiderados no cálculo do PIC status com descrição "RUPTURA";
- Preço atacado: preço de atacado do produto;
- Preço varejo: preço de varejo do produto;
- Letra S após preço varejo.
05. Configuração
- Este processo serve para configurar o modo como serão feitos os cálculos das informações.
- Acessar a tela de Negociações no menu lateral à esquerda;
- Acessar as opções do usuário na parte superior direita da tela e ir na opção de configurações:
São definidos nesta tela:
- Validade da pesquisa: Número de dias que uma pesquisa fica disponível para utilização no sistema, sendo apagados todos os registros com data de pesquisa superior a esta;
- Margem para cálculo: Preço utilizado para o cálculo do PIC. é indicado utilizar o menor preço varejo. Caso esteja selecionado menor preço varejo ou preço médio varejo e na tela de simulação seja secionado "Atacado", então será considerado menor preço atacado ou preço médio atacado.
- Nível Varejo: Nível de preço utilizado para calcular a margem de lucro do Varejo;
- Nível Atacado: Nível de preço utilizado para calcular a margem de lucro do Atacado;
- Quantidade de produtos a serem exibidos na grid: Determinar quantos produtos serão exibidos por vez na tela;
- Percentual de cálculo para PICs: Determinar os percentuais em cima da margem de lucro para o cálculo do PIC 1, PIC 2 e PIC 3;
- Para o novo custo: Pode ser definido que, caso o PIC seja maior que o custo já utilizado, manter o custo vigente ou sempre utilizar o valor do PIC;
- Para margem do novo custo: Utilizar o preço vigente ou o menor preço do concorrente para o cálculo da margem de lucro em cima do novo custo sugerido.
06. Abrindo uma nova negociação
- O objetivo deste processo é utilizar as informações importadas e de configuração para análise dos preços sugeridos e geração do novo custo.
- Acessar a tela de Negociações no menu lateral à esquerda e acessar a opção Nova Negociação no canto superior direito:
Desta forma, o usuário será direcionado para a tela de PICs, onde é possível filtrar as informações pesquisadas e prosseguir com as análises. Para melhor análise e ajuste do novo custo e sell-in, é possível acessar a opção de Detalhes na linha do produto desejado:
Nesta tela, é possível ver com um maior nível de detalhes todas as informações relevantes para análise do preço ideal de compra, bem como realizar o ajuste fino das informações de Novo Custo e Novo Sell-In, bastando clicar sobre estar informações na tela e informando os novos valores. No canto direito superior é possível modificar a análise entre os preços importados de varejo ou atacado.
Após a análise dos produtos, o usuário deve acessar a opção Salvar Negociação, localizada no canto superior direito. Assim, deverão ser informados os dados de descrição da negociação, a linha de fornecimento para que seja possível a geração de uma tabela de fornecedor e o código do fornecedor. Após isto, basta confirmar a operação na opção Salvar, conforme tela abaixo:
07. Outras funcionalidades
- Inclusão de uma tabela de fornecedor: Na tela de Negociações, é necessário filtrar uma negociação previamente salva e acessar a opção Detalhe na grid de informações. Assim, serão listados os produtos presentes na negociação. Para gerar uma tabela de fornecedor, é necessário finalizar a Negociação na opção Finalizar. Em seguida, basta confirmar a geração da tabela de fornecedor na mensagem que irá aparecer posteriormente, conforme sequência de imagens abaixo:
- Exportar informações para excel: É possível exportar os dados filtrados na tela de Listagem de PICs para excel, basta acessar a opção Mais Ações e selecionar a opção correspondente.
- Personalizar informações exibidas na grid: Na tela de Listagem de PICs, é possível definir quais informações serão exibidas na grid principal, bastando selecionar a engrenagem logo acima da grid. Assim, poderão ser definidas até 8 informações para exibição na grid.
- Imprimir informações: Para imprimir as informações, basta acessar a opção de Imprimir dentro de Outras Ações.
- Exibir todos os concorrentes: Na tela de detalhes dos produtos, acessada na tela de Listagem de PICs, ao acessar a opção Exibir Todos Concorrentes, serão exibidos todos os concorrentes em que aquele item foi pesquisado.