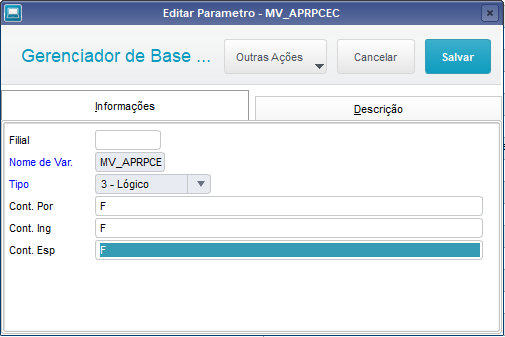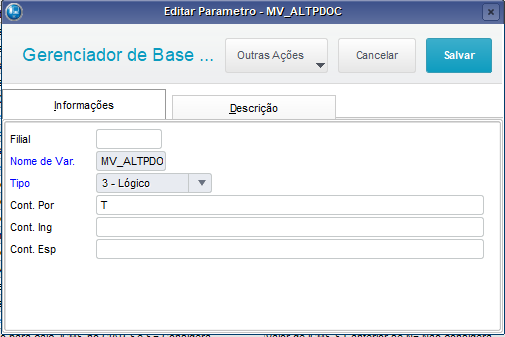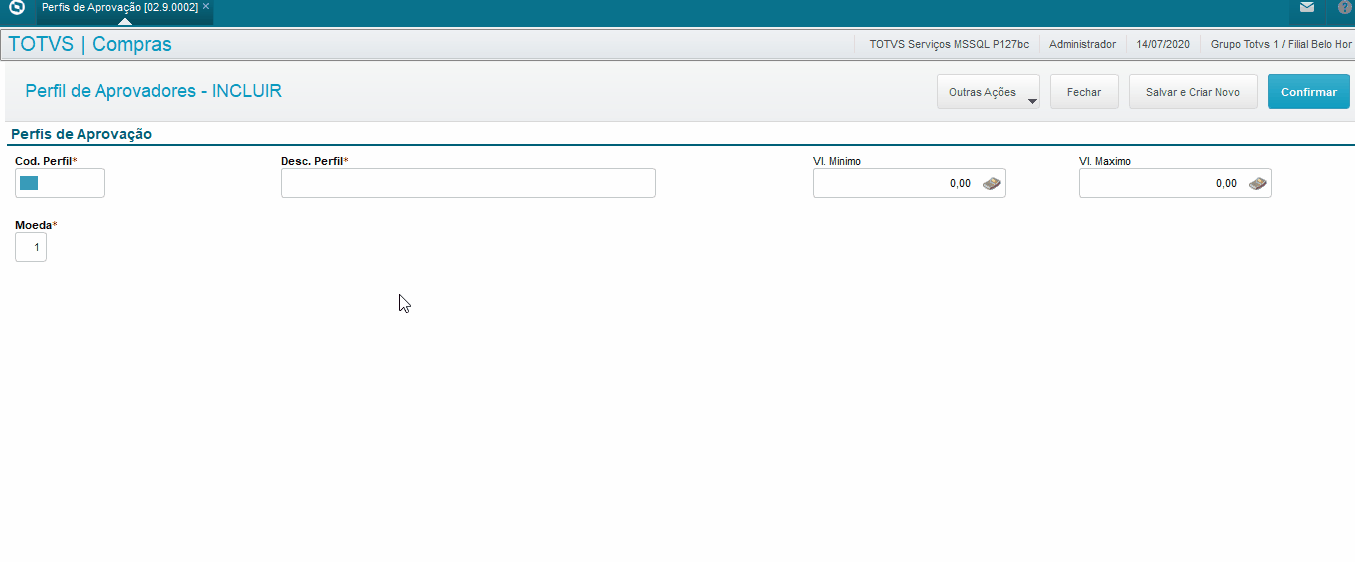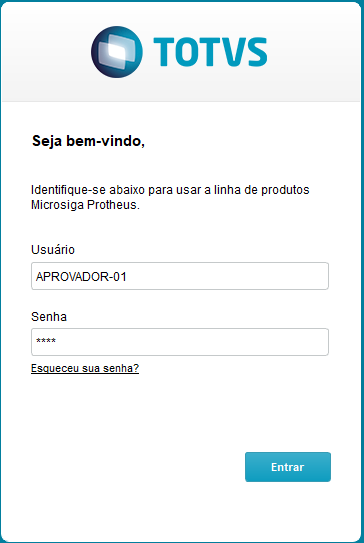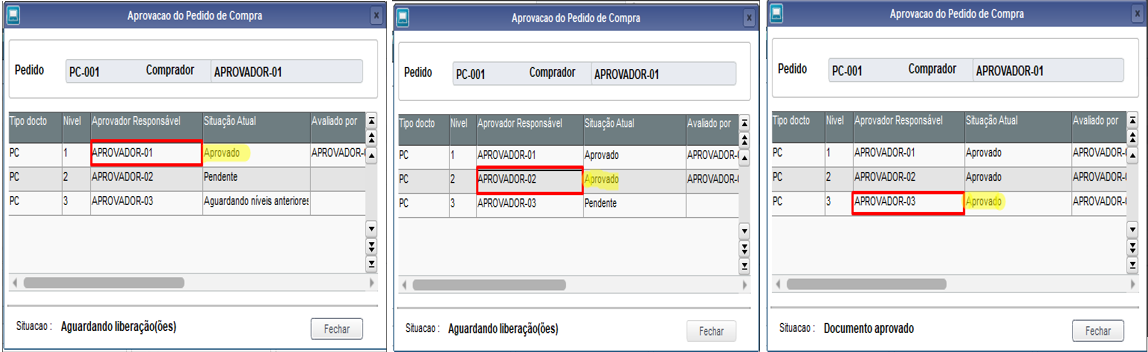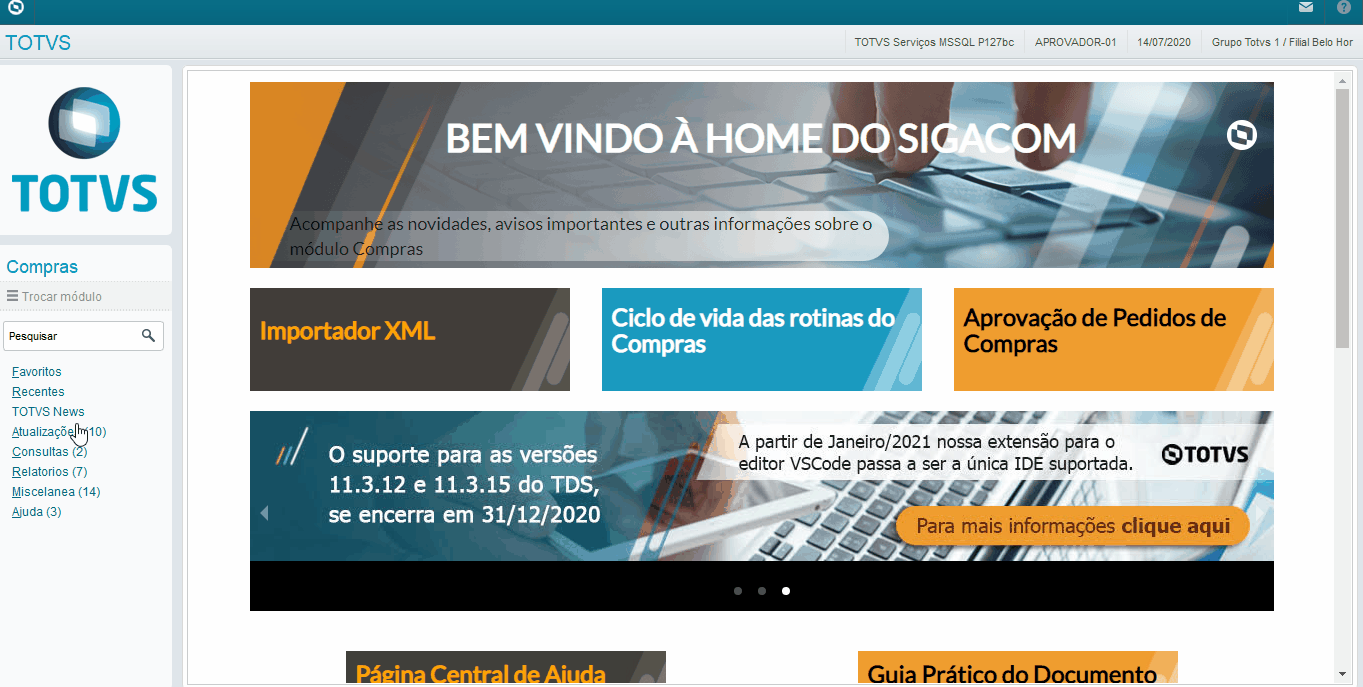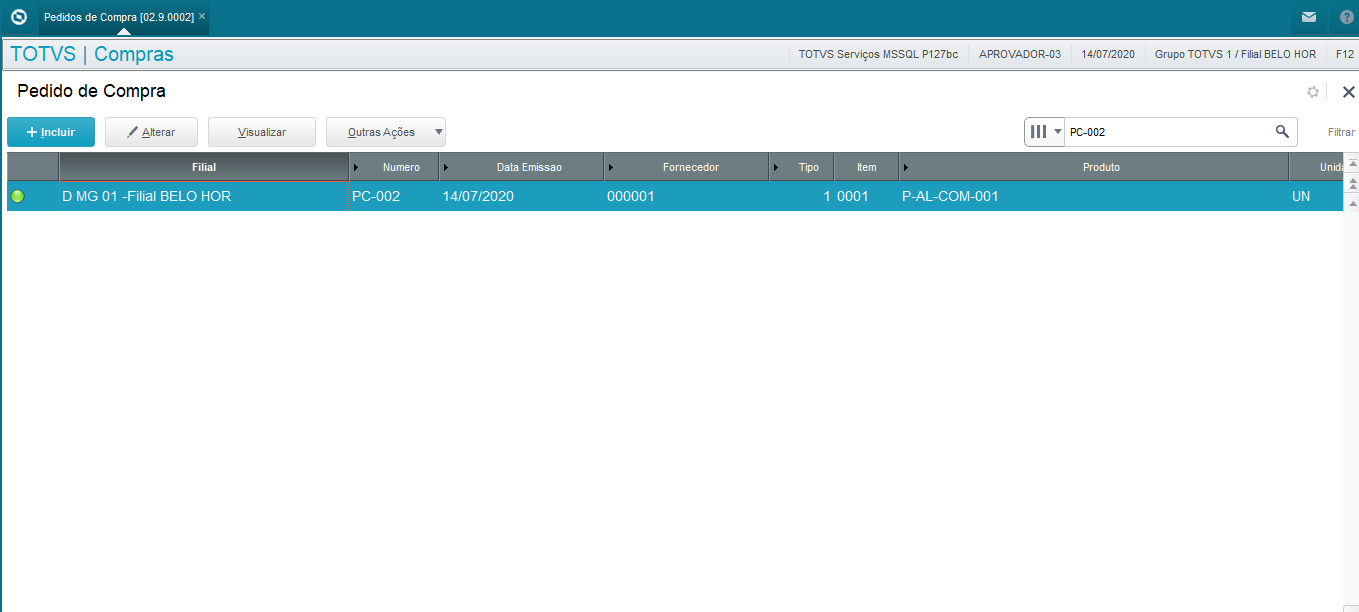O objeto deste documento é explicar através de exemplos práticos, simples e claros como funciona o processo de alçada de Compras do tipo PC (Pedido de Compras).
O processo de alçada do tipo PC (Pedido de Compras), realiza o controle de aprovação dos pedidos de compras por Aprovadores que são definidos pelo Grupo de Aprovação que podem ser informados no cadastro de Comprador (quando houver) ou através do parâmetro MV_PCAPROV.
[Imagem para ilustrar este cenário]
Informação
O processo de alçada por PC (Pedido de Compras) é um dos processos da Alçada de Compras. Para conhecer os demais processos de alçadas do modulo de Compras (SIGACOM), <em elaboração>.
Observação: Para um melhor aproveitamento e entendimento da alçada de aprovação do tipo PC (Pedido de Compras) na seção cenários, é importante que o usuário tenha o prévio conhecimento dos processos listados abaixo.
SIGACFG Configurador | SIGACOM Compras | SIGAFIN Financeiro |
|---|---|---|
Usuários. | Condição de Pagamento. | |
Parâmetro MV_APRPCEC. | ||
Parâmetro MV_PCAPROV. | ||
| Parâmetro MV_ALTPDOC. | Grupo de Aprovação. |
Fluxo:
Para este cenário teremos 1(um) Grupos de Aprovação, com 3(três) níveis, contendo um Aprovador para cada nível.
Não sera informado o Grupo de Aprovação no Cadastro de Compradores.
O sistema ira buscar a informação do Grupo de Aprovação no parâmetro MV_PCAPROV.
Para este cenário teremos 1(um) Grupos de Aprovação, com 3(três) níveis, contendo um Aprovador para cada nível.
Sera informado o Grupo de Aprovação no Cadastro de Compradores.
O sistema ira buscar a informação do Grupo de Aprovação no Cadastro de Compradores
Não Sera necessário o parâmetro MV_PCAPROV.