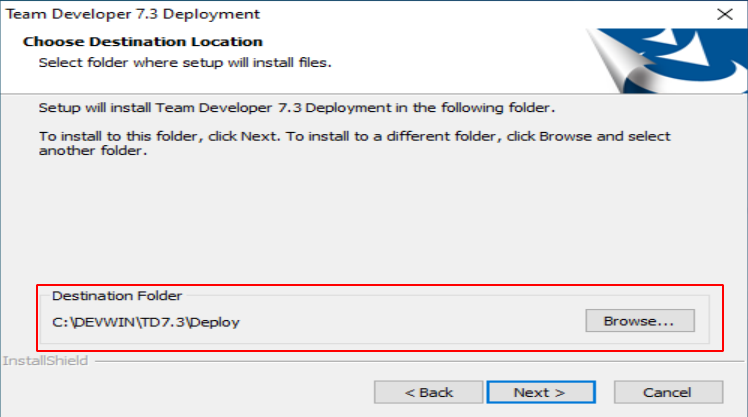Este documento tem como objetivo descrever o procedimento necessário para atualização de versão do produto TOTVS Agro Bioenergia. O procedimento está estruturado em tópicos que deverão ser seguidos na seqüência indicada para o sucesso da atualização.
Importante :
Com o processo de Modernização do TOTVS Agro Bioenergia (versão 12.1.31) é obrigatório a execução do ALTER_ORA antes de realizar a importação dos arquivos TXT. Caso esse procedimento não seja seguido o processo de atualização do TOTVS Agro Bioenergia não funcionará;
Atentar-se ao processo de atualização dos diretórios Deploy e de Executáveis pois ocorrem mudanças em sua estrutura;
Nota: Durante a atualização do TOTVS Agro Bioenergia , por favor, desconsiderem a pasta INI, pois essa pasta é utilizada apenas durante a instalação do sistema TOTVS Agro Bioenergia (TOTVS_BIOENERGIA_COMPONENTES_E_PROCEDIMENTOS --> INI).
1. Atualizar arquivos dos diretórios
Copiar/Descompactar os arquivos (nos diretórios correspondentes do ambiente do TOTVS BIOENERGIA):
- Acessar o diretório APP do pacote da versão:
TXT.ZIP (descompactar no diretório APP do TOTVS BIOENERGIA)
- Acessar o diretório QRP da pacote da versão:
QRP.ZIP (descompactar no diretório QRP do TOTVS BIOENERGIA)
- Acessar o diretório EXE do pacote da versão:
Apagar os atuais Exes, pois serão substituídos pelos os novos executáveis (Importante: Garantir que os backups já foram realizados conforme descrito no tópico de premissas )
- Acessar o diretório SCRIPTS do pacote da versão:
Atualize os arquivos do diretório “Scripts‟.
- Acessar o diretório HELP do pacote da versão:
Atualize os arquivos do diretório “Help‟.
Observação: Os arquivos FORMULAS.ZIP, INT.ZIP, VERBAS.ZIP, NÃO serão atualizados. Somente fazê-lo se houver menção específica da TOTVS.
2. Deploy
- Apagar a atual pasta de Deploy (Importante: Garantir que os backups já foram realizados conforme descrito no tópico de premissas ), e substituir pelo diretório Deploy disponível no pacote da versão 12.1.31;
- Após substituição da pasta Deploy, será necessário adicionar o arquivo SQL.ini. Esse procedimento deve ser realizado da seguinte maneira;
- Acessar o antigo diretório do Deploy, na qual foi realizado o backup;
- Localizar o arquivo SQL.ini e copia-lo;
- Acessar o atual diretório de deploy e colar o arquivo SQL.ini
- Variáveis de Ambientes do Windows
- Adicionar na variável Path a instrução a seguir CAMINHO_DO_DEPLOY\Axis2c\lib
- Manter na variável Path o caminho da pasta Deploy.
Imagem de exemplo
- Caso utilizem DLLs especificas, as mesmas deverão ser recuperadas do backup e adicionadas no novo diretório de Deploy.
- Instalação / Configuração do Deploy
Após substituição do diretório Deploy conforme mencionado no item anterior é necessário realizar a instalação do Deploy-7.3.1, esse procedimento é realizado através das etapas abaixo;
• Remover o atributo de somente leitura do arquivo Install.log, localizado dentro da atual pasta de Deploy (Mencionado no item anterior);
• Baixar o instalador do Deploy-7.3.1 ( Localizado dentro do pacote 12.1.31.1_TOTVS_AGRO_COMPONENTES_E_PROCEDIMENTOS );
• Descompactar do Pacote do Deploy-7.3.1-Install.zip;
• Iniciar o processo de instalação, clicando duas vezes sobre o arquivo deploy-7.3.1-x86.exe;
• Ao iniciar o processo clique em Next (Próximo) para iniciar a instalação;
• Aceita os termos de uso e licença (Clicando na caixa de seleção I Accept the terms of the license agreement )
• Ponto de Atenção - Na próxima etapa será necessário definir o destino de instalação (Destination Folder), onde deverá ser informado o diretório de instalação do Deploy, conforme ilustrado abaixo. O diretório informado deve ser o mesmo em que se encontram os arquivos do pacote Deploy (zipado) que é distribuído junto à release TOTVS Agro Bioenergia.
• Prossiga com o processo de instalação clicando em Next e após concluir a instalação clique em Finish.
- Registro das OCX;
- Acessar o Prompt DOS com permissão de administrador e executar as instruções abaixo:
Observação: O descritivo CAMINHO_DO_DEPLOY deverá ser substituído pelo caminho real do diretório Deploy
OCX Para Windows 32 Bits
C:\Windows\System32\REGSVR32.EXE "CAMINHO_DO_DEPLOY\Graficos\Pego32e.ocx"
C:\Windows\System32\REGSVR32.EXE "CAMINHO_DO_DEPLOY\Graficos\Pe3do32e.ocx"
C:\Windows\System32\REGSVR32.EXE "CAMINHO_DO_DEPLOY\Graficos\Pepco32e.ocx"
C:\Windows\System32\REGSVR32.EXE "CAMINHO_DO_DEPLOY\Graficos\Pepso32e.ocx"
C:\Windows\System32\REGSVR32.EXE "CAMINHO_DO_DEPLOY\Graficos\phGantXControl.ocx"
C:\Windows\System32\REGSVR32.EXE "CAMINHO_DO_DEPLOY\Lamix\Lamix.ocx"
C:\Windows\System32\REGSVR32.EXE "CAMINHO_DO_DEPLOY\Lamix\MSCOMM32.OCX"
C:\Windows\System32\REGSVR32.EXE "CAMINHO_DO_DEPLOY\Lamix\OneAgLK.ocx"
C:\Windows\System32\REGSVR32.EXE "CAMINHO_DO_DEPLOY\Lamix\SRI_LAMIX.ocx"
OCX Para Windows 64 Bits
C:\Windows\SysWOW64\REGSVR32.EXE "CAMINHO_DO_DEPLOY\Graficos\Pepco32e.ocx"
C:\Windows\SysWOW64\REGSVR32.EXE "CAMINHO_DO_DEPLOY\Graficos\Pepso32e.ocx"
C:\Windows\SysWOW64\REGSVR32.EXE "CAMINHO_DO_DEPLOY\Graficos\phGantXControl.ocx"
C:\Windows\SysWOW64\REGSVR32.EXE "CAMINHO_DO_DEPLOY\Graficos\Pe3do32e.ocx"
C:\Windows\SysWOW64\REGSVR32.EXE "CAMINHO_DO_DEPLOY\Graficos\Pego32e.ocx"
C:\Windows\SysWOW64\REGSVR32.EXE "CAMINHO_DO_DEPLOY\Lamix\Lamix.ocx"
C:\Windows\SysWOW64\REGSVR32.EXE "CAMINHO_DO_DEPLOY\Lamix\MSCOMM32.OCX"
C:\Windows\SysWOW64\REGSVR32.EXE "CAMINHO_DO_DEPLOY\Lamix\OneAgLK.ocx"
C:\Windows\SysWOW64\REGSVR32.EXE "CAMINHO_DO_DEPLOY\Lamix\SRI_LAMIX.ocx"
3. Execução de Comandos SQL - Alter_ORA.sql
Executar o arquivo ALTER_ORA.sql para usuários Oracle, localizado no diretório “Scripts‟ :
I. Conteúdo de ALTER_ORA: comandos complementares à execução do arquivo SCRIDDMM.SQL, para atualização da base de dados. Cada instrução traz data de alteração, responsável e o comando.
- As instruções são cumulativas e estão em ordem de data de alteração. Inicie a execução dos comandos do ALTER_ORA a partir de uma data de alteração maior ou igual à data da versão utilizada antes desta atualização.
- Cada versão está marcada pelos REMARK’s abaixo:
REMARK *** INÍCIO DAS MODIFICAÇÕES PARA VERSÃO DE “XXX” ***
REMARK *** FIM DAS MODIFICAÇÕES DA VERSÃO DE “XXX” ***
- O arquivo ALTER está dividido por ano, portanto caso a versão anteriormente em uso possua data de outro ano, inicie a execução dos comandos pelo arquivo ALTER_ORAaaaa.SQL;
- Todas as alterações estão mencionadas no arquivo Demonstrativo_Analítico_Solicitacoes ou Demonstrativo_Sintetico_Solicitacoes.
- Execute um comando de cada vez.
Observações:
Comando ADD: pode ser executado sem restrição. Observar que a coluna pode ter sido incluída quando da execução do script gerado via Verificação de BD.
Comando MODIFY: antes de executar verifique se o tamanho atual da coluna não é menor que o desta instrução.
Comando UPDATE: analisar antes da execução.
Qualquer dúvida, entrar em contato com o suporte registrando seu chamado no portal TOTVS suporte.totvs.com ou pelo telefone (11) 4003 – 0015.
II. Abrir o arquivo PIMSVIEW.SQL e executar os comandos SQL (comandos DROP e CREATE);
Observação: Clientes que possuem alguma View específica de integração, abrir e executar arquivo PIMSVIEW_xxx.SQL, onde xxx refere-se ao sistema (por exemplo Oracle Applications xxx=ORAAPP).
4. Importações de arquivos TXT
Acessar o módulo Gerenciador de Utilidades (GUTILIT.exe), logo executar as importações na sequência abaixo:
- Em “MENSAGENS --> Importação de Mensagens”, clicar no botão Ok
- Em “SEGURANÇA --> Importação de Objetos”,
- Selecione a opção “Módulos” --> clique no botão OK
- Selecione a opção “Aplicativos” --> clique no botão OK
- Importação de objetos (Importante: Marcar “Atualizar descrições = Sim”).
Importante: Antes de executar esse procedimento, garantir que já tenha executado o Alter_ORA.sql
- Selecione a opção “Objetos” – clique no botão OK
- Em “SERVIÇOS --> Dicionários de Termos --> Importação da Internacionalização”,
- clique no botão OK
- Em “DICIONÁRIO DE DADOS -> Importação do Dicionário de Dados” – Atenção na opção “Apagar antes de importar”: caso se trate de atualização geral de versões, clique em “Sim” para que a rotina delete o dicionário de dados atual integralmente e atualize o dicionário com o novo DDADOS.TXT. Caso não seja atualização geral, clique na opção “Não”.
Observações :
Na atualização de versão GERAL, sendo um cliente BRASIL, marcar opção “Atualizar descrições”.
O sistema gera no diretório APP, o arquivo: SEC_MMDD.LOG contendo novos Módulos, Aplicativos e Objetos desta versão. Utilize-o para identificar quais objetos foram incluídos e por conseqüência, devem ser atualizados no controle de segurança pela opção “SEGURANÇA -> Geração/Cópia de Autoridades”.
5. Geração do processo de Verificação de BD e Execução dos Comandos SQL Gerados
Acessar o módulo Gerenciador de Utilidades (GUTILIT.exe), logo executar as importações na sequência abaixo:
- Em “DICIONÁRIO DE DADOS -> Verificação de BD”, clicar no botão Ok.
Funções desta rotina:
Compara a estrutura das tabelas do dicionário de dados (importado) com a estrutura das tabelas do banco de dados (valida existência, tipo e tamanho das colunas, chaves primária e estrangeira, índices, colunas nulas/não nulas);
Verifica se há tabelas a serem incluídas na base.
- Será gerado no diretório APP, o arquivo SCRIMMDD.SQL (DD: dia e MM: mês), no qual deverá ser executado na base de dados que está sendo atualizada.
Observações :
Antes de executar, verifique se as configurações para este processo estão adequadamente parametrizadas na opção “DICIONÁRIO DE DADOS --> Parâmetros”. Em caso de dúvidas quanto a estas configurações, consultar o suporte registrando seu chamado no portal TOTVS suporte.totvs.com ou pelo telefone (11) 4003 – 0015.
6. Importação de Parâmetros
Acessar o módulo “Parâmetros TOTVS BIOENERGIA”:
- Executar a importação de parâmetros do sistema na opção “PROCESSOS -> Importação de Parâmetros”.
Importante: Marcar “Atualizar descrições = Sim”.
Observações :
Após importar, verificar os parâmetros que foram incluídos, logo confirmar ou alterar seu valor está de acordo com a configuração dos controles na empresa. Para identificar quais foram incluídos, consultar o arquivo Demonstrativo_Analitico_Solicitacoes.xlsx ou Release Notes “Versão” Solicitações.pdf ou o arquivo “ParsMMDD.log‟ (gerado no diretório APP durante a importação dos parâmetros) onde MMDD refere-se ao mês e dia da importação dos parâmetros. Os novos parâmetros são importados com seu valor “padrão”, ou seja, valor que não modifica os critérios de utilização do sistema atuais. Caso seja necessário alterar os critérios de utilização, os valores dos parâmetros deverão serem ajustados. Qualquer dúvida, entrar em contato com o suporte registrando seu chamado no portal TOTVS suporte.totvs.com ou pelo telefone (11) 4003 – 0015.
7. Importação de Controle de LOG de Ocorrências
Acessar o módulo Gerenciador de Log´s - LOGFILE.EXE:
- Executar a importação de LOG de Ocorrências do sistema na opção “PROCESSOS --> Importação de Tabelas de Processamento de LOG”.
8. Execução do comando SQL - Pos Atualização
Abrir o arquivo Pos_Atualizacao.sql (diretório Scripts) e executar os comandos SQL.
Cada instrução traz data de alteração, responsável e o comando.
- As instruções são cumulativas e estão em ordem de data de alteração. Inicie a execução dos comandos do Pos_Atualizacao a partir de uma data de alteração maior ou igual à data da versão utilizada antes desta atualização;
Execute um comando de cada vez: analisar antes da execução. Qualquer dúvida, entrar em contato com o suporte registrando seu chamado no portal TOTVS suporte.totvs.com ou pelo telefone (11) 4003 – 0015.
9. Finalização da atualização e Liberação aos usuários
Verificar o funcionamento geral das aplicações e liberá-la para utilização.