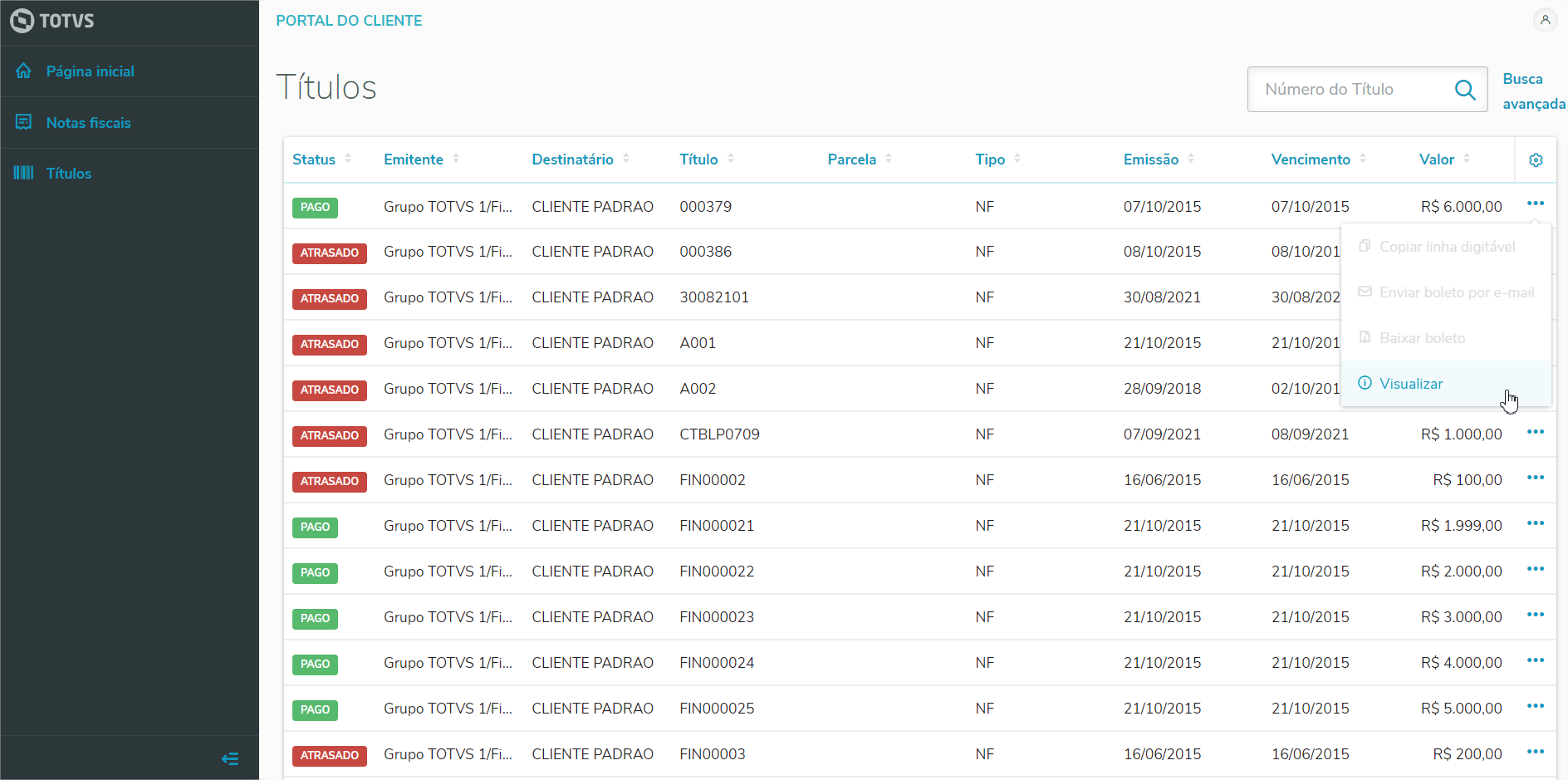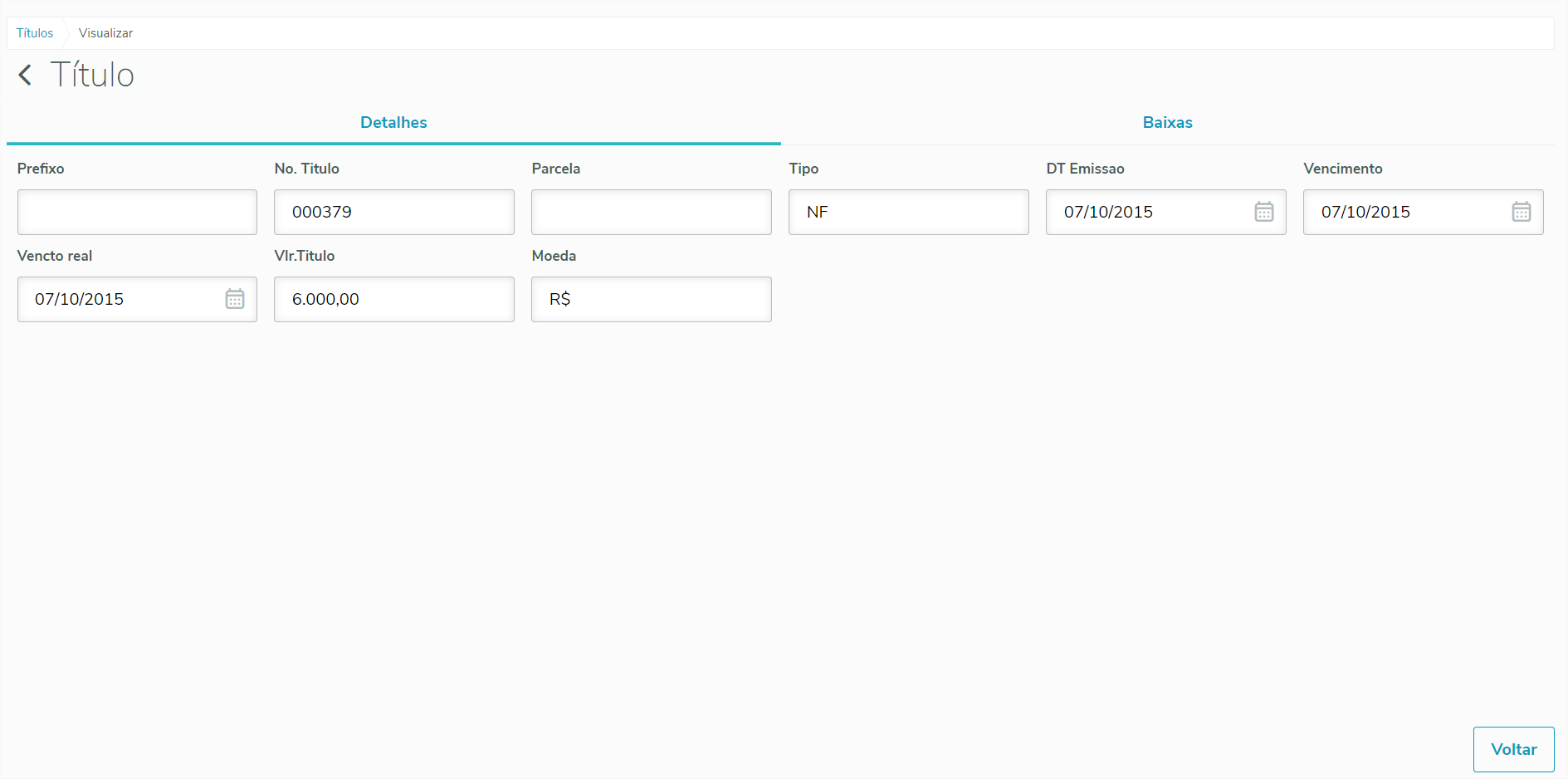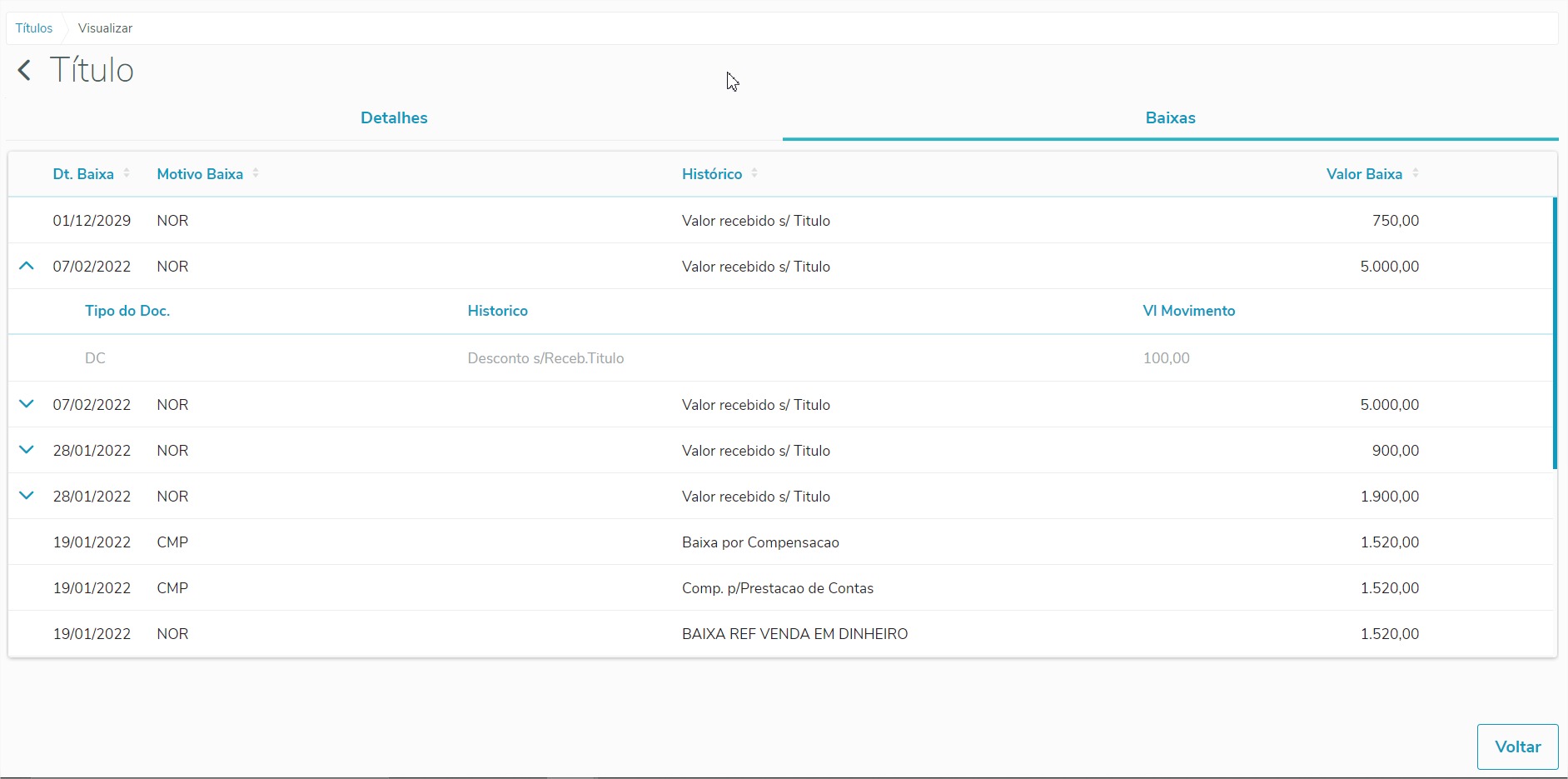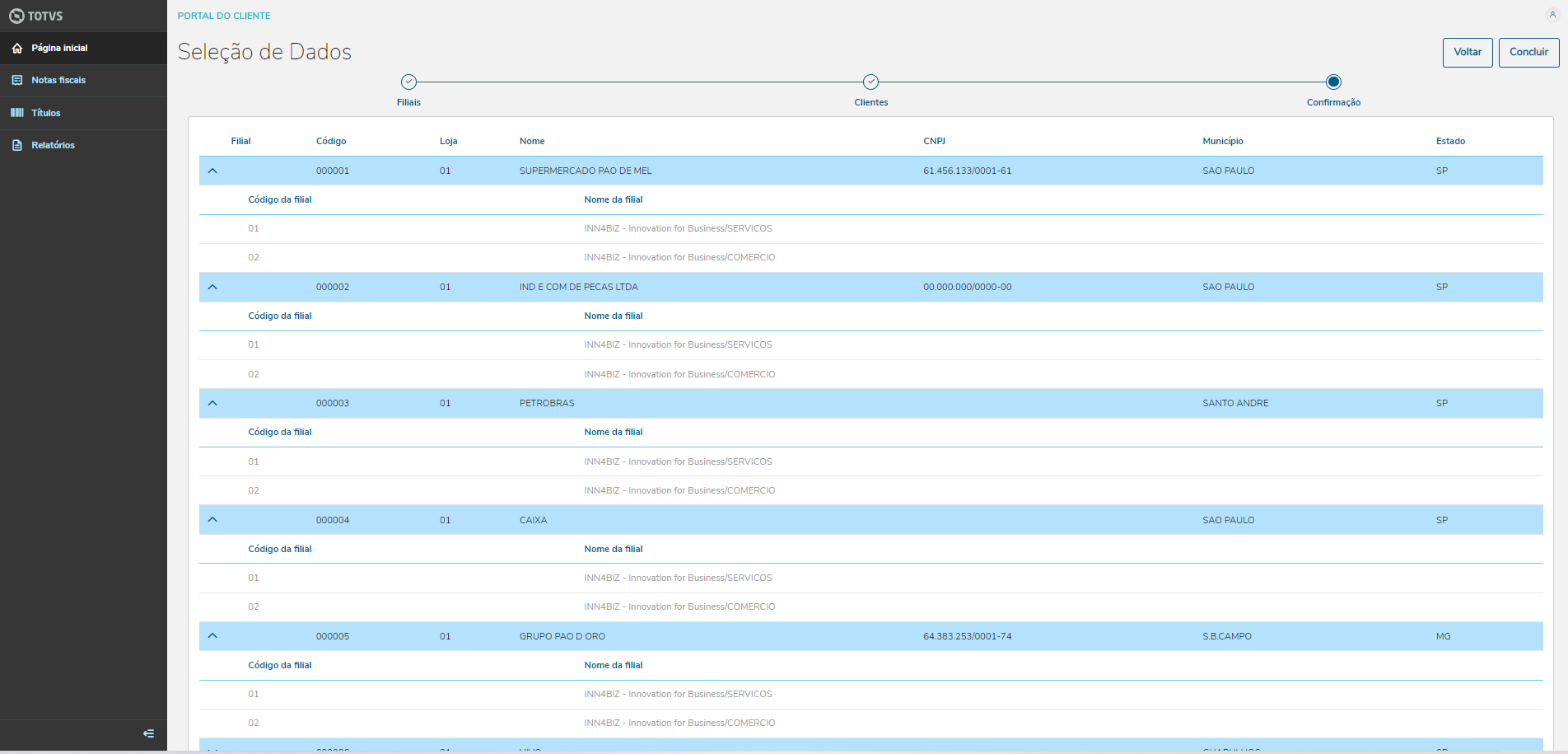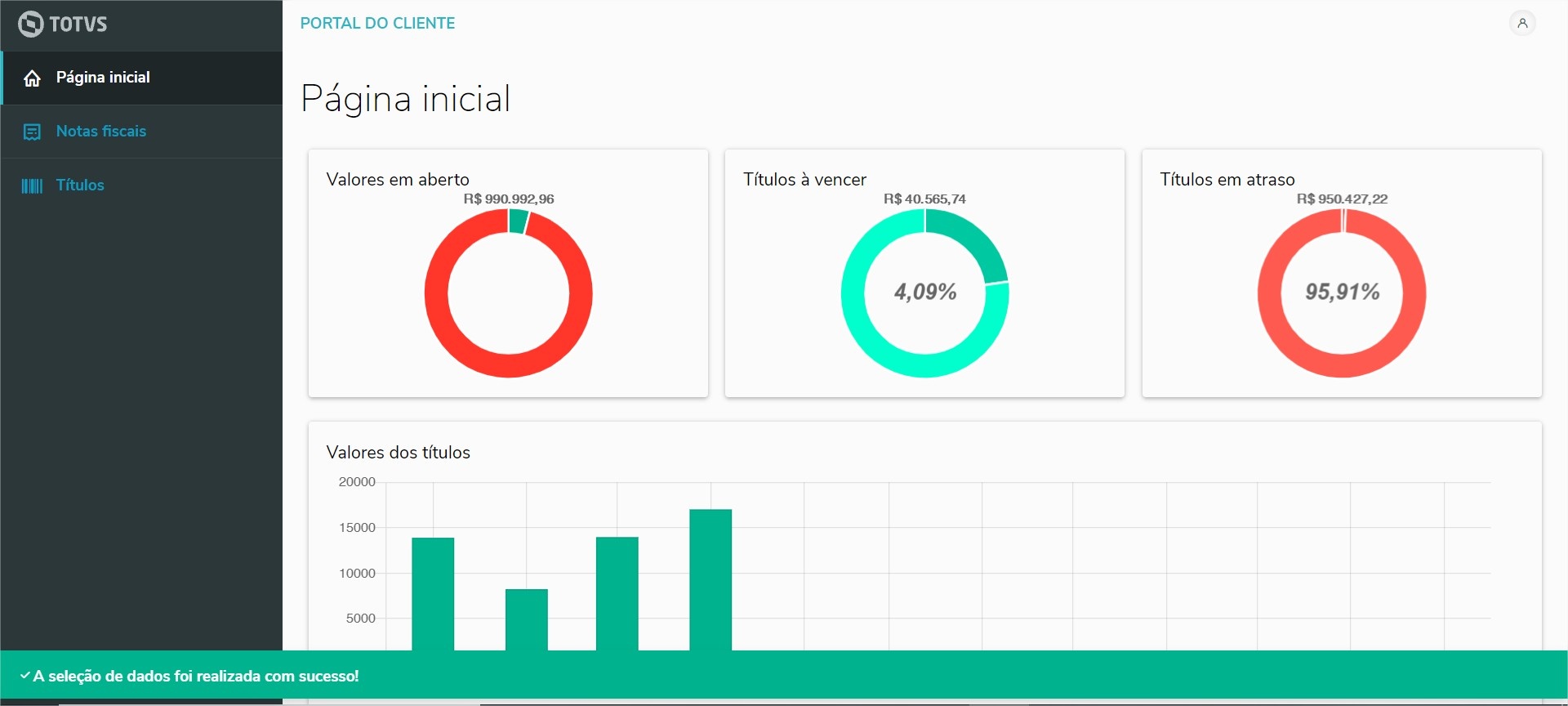01. LOGIN
Alias en la URL
Es posible cargar la pantalla de login con el ALIAS informado, para ello bastar informar en la URL de login su ALIAS.
Ejemplo:
Alias: MIEMPRESA
Cómo queda el enlace: https://portalfinanceiroprotheus.totvs-solucoes.com.br/login/miempresa
Página inicial de Login, con los siguientes campos de cumplimentación:
Usuario: Login del usuario de acuerdo con lo creado en el Registro de usuarios del portal (FATA220).
Contraseña: Contraseña del usuario conforme se creó en el Archivo de usuarios del portal (FATA220).
Identificador de la empresa: ALIAS de acuerdo con el registro en el Mingle.
Importante
Es posible marcar la opción Mantener usuario conectado para que el usuario permanezca conectado después de finalizar el navegador o abrir una nueva solapa.
Si el usuario efectuara el logout, será necesario incluir las informaciones de login nuevamente, por cuestiones de seguridad también pueden solicitarse las informaciones de login después de un determinado período conectado.
Después de realizar el Login es posible modificar la contraseña del usuario conectado.
Para realizar la modificación basta hacer clic en el ícono del Avatar en el extremo superior derecho y después en la opción Modificar contraseña.
Se muestra una interfaz con los campos para modificación:
Contraseña actual: Informe la contraseña utilizada actualmente por el usuario.
Nueva contraseña: Informe la nueva contraseña del usuario. Esta contraseña debe ser diferente de la contraseña utilizada actualmente.
Confirme la nueva contraseña: Confirme la nueva contraseña del usuario. Esta contraseña debe ser igual a la nueva contraseña informada.
Importante
La modificación de la contraseña del usuario conectado se aplicará en todos los portales vinculados a este usuario
Importante
- La funcionalidad de recuperación de contraseña está disponible a partir de la segunda expedición continua de Abril de 2024.
- El servidor de e-mail debe estar debidamente configurado para el correcto funcionamiento de la recuperación de contraseña.
Si se olvidó de la contraseña de login del portal del cliente, es posible recuperarla por medio de la opción Olvido su contraseña disponible en la pantalla de login.
Para recuperar su contraseña es necesario informar:
- Su usuario de login.
- El e-mail registrado para este usuario.
- Y el alias de la aplicación.
Si las informaciones estuvieran correctas y el servidor de e-mail está debidamente configurado, se enviará un e-mail de recuperación para el usuario:
Se enviará una nueva contraseña aleatoria en el e-mail del usuario.
02. PÁGINA INICIAL
Panel con información financiera para visualización rápida.
Valores pendientes: gráfico con los valores de los títulos pendientes.
Títulos por vencer: gráfico con porcentaje y valores de los títulos por vencer.
Títulos atrasados: gráfico con porcentaje y valores de los títulos atrasados.
Informaciones
Es posible definir un mensaje personalizado en el Portal del cliente, para más detalles haga clic aquí
03. FACTURAS
- Lista de facturas de salida. (Las facturas de salida que son del tipo mejora o devolución no aparecerán en el portal del cliente)
- Al visualizar las facturas será posible verificar los productos utilizados y los títulos generados
- Búsqueda avanzada con los principales campos.
- Acceder a la factura (Es posible acceder a los datos de las facturas de servicio).
Es posible visualizar los detalles de una factura. Para ello haga clic en el enlace "Detalles" en el registro donde visualizar el detalle.
Al hacer clic se mostrarán los detalles de la factura con los datos de la e-Fact y los productos
Para versiones más recientes también es posible visualizar los títulos referentes a la factura
Si la factura no tiene títulos relacionados con la solapa de títulos se deshabilita
El Portal del cliente permite bajar el DANFE y el XML de las facturas.
Deben cumplirse algunas premisas para que este recurso funcione correctamente (estas configuraciones deben realizarse previamente por medio del administrador del entorno):
Protheus
- El REST del Protheus debe estar activo
- La integración con el TSS debe estar debidamente configurada (para más información acceda a Configuraciones generales del TSS)
- El parámetro MV_FNPCTSS debe tener la dirección del servidor REST del TSS (ejemplo: [seuip]:[suaporta]/[caminhorest]/)
- El parámetro MV_SPEDGRV debe tener contenido igual a 2 (para más información acceda a Creación del parámetro MV_SPEDGRV)
- Para Protheus 12.1.2310 o inferior:
- Debe estar actualizado con el paquete de expedición continua del backoffice de fecha superior al para funcionar con el TSS 12.1.2310 y al para funcionar con el TSS 12.1.2410
- La autenticación (seguridad del socket) debe estar habilitada (security = 1, para más información acceda a WebServices REST/Server - Configuración)
TSS
- El REST del TSS debe estar activo
- Para TSS 12.1.2310 o inferior:
- Debe tener el end-point tssapidoc/v1/nfe/retornadoc/ (para validar la existencia del end-point, acceda por el navegador la dirección equivalente a "http://[seuip]:[suaporta]/[caminhorest]/tssapidoc/v1/nfe/retornadoc/")
- Debe estar actualizado con el paquete de expedición continua de fecha superior al
- La autenticación (seguridad del socket) debe estar deshabilitada (security = 0)
A partir de la release 12.1.2410, la autenticación (seguridad del socket), siempre estará habilitada, tanto en el Protheus como en el TSS (para más información acceda a Framework - Bloqueo de REST y SOAP sin security)
Si no se cumplen las premisas establecidas anteriormente, el Portal del cliente mostrará el mensaje de entorno desactualizado para el usuario.
El portal del cliente solo permitirá Bajar Danfe y XML de las facturas que no se transmitieron y autorizaron por el SEFAZ (Fisco).
La opción se deshabilitará para casos donde la factura es una e-FactS (factura de servicio electrónica).
Permite que el usuario acceda a las informaciones de la factura de servicio transmitida por medio del sitio de la municipalidad en cuestión, de esta manera, si la factura no tiene los datos de transmisión, la opción quedará desactivada.
Para el uso correcto de la funcionalidad, es necesario que las URL de las municipalidades estén previamente registradas. (Para más detalles sobre este proceso Registro de URL Municipalidades - FINA719).
04. TÍTULOS
Lista de títulos por cobrar.
Búsqueda avanzada con los principales campos.
Las opciones:
- Copiar línea digitable
- Bajar boleta
- Enviar boleta por e-mail
Estarán deshabilitadas si el título se bajó totalmente, es decir, si su saldo es igual a 0.
Es posible visualizar los detalles del título en cualquier tabla de títulos. Para ello haga clic en las acciones del registro de la tabla y seleccione la opción "Visualizar"
Al hacer clic en la opción, se mostrará una pantalla con los detalles del título seleccionado, de acuerdo con lo que se muestra en la siguiente figura:
También es posible visualizar las bajas (movimientos) de este título haciendo clic en la solapa de "Bajas"
En los movimientos es posible visualizar los registros relacionados con la baja (caso existan), para ello haga clic en el ícono de la flecha hacia abajo de la línea que desea expandir
Para volver a la pantalla donde el usuario estaba basta hacer clic en la opción "Volver" o hacer clic en la flecha hacia la izquierda, al lado de la palabra "Título"
Download de boletas por el portal del cliente.
Informaciones
Por medio de la funcionalidad de comunicación bancaria, por el API, es posible, mediante la implementación de puntos de entrada, personalizar su boleta y ponerla a disposición en el Portal del cliente. Sepa más haciendo clic en el siguiente enlace
05. INFORMES
Es posible configurar informes que quedarán a disposición para download en el Portal del cliente en el menú Informes.
La configuración de los informes que se pondrán a disposición en el portal debe realizarse por medio del punto de entrada PCREPORTS.
Los usuarios del portal podrán realizar el download de los informes disponibles, en formato pdf.
Es posible efectuar el download de los informes haciendo clic en los cards.
El informe se descargará en formato pdf.
06. SELECCIÓN DE DATOS
Permite al usuario seleccionar las sucursales y clientes que se utilizarán en la sesión del portal del cliente. Este recurso afectará los datos que se mostrarán en el portal, respetando las sucursales y clientes seleccionados.
Una vez "conectado" al sistema, haga clic en la opción de perfil del usuario, ubicado en la parte superior derecha de cualquier pantalla, y seleccione la opción “Selección de datos”.
El usuario será reorientado al paso a paso de “Selección de datos”, que contiene los siguientes pasos: Sucursales, Clientes y Confirmación.
En este paso el usuario podrá seleccionar una o más sucursales que se utilizarán en el portal.
Es obligatorio informar por lo menos una sucursal.
Después de seleccionar las sucursales basta hacer clic en la opción avanzar para ir al próximo paso.
En este paso el usuario debe seleccionar los clientes de las sucursales, pudiendo seleccionarse uno o más clientes.
También es obligatorio informar por lo menos un cliente.
Después de seleccionar el cliente, basta hacer clic en la opción avanzar para ir al próximo paso.
Último paso del proceso donde el usuario podrá visualizar todos los valores seleccionados en los pasos anteriores, clientes y sucursales. Los registros mostrados son resumidos por los clientes seleccionados, con las sucursales del cliente. Para mostrar las sucursales basta hacer clic en el registro del cliente.
Para finalizar el proceso basta hacer clic en la opción confirmar.
Al confirmar, el usuario será reorientado a la pantalla de origen de la requisición de la “Selección de datos”, es decir, la pantalla en la cual el usuario estaba antes de hacer clic en “Selección de datos”.
07. PEDIDOS
Para saber más sobre esta funcionalidad, haga clic aquí.