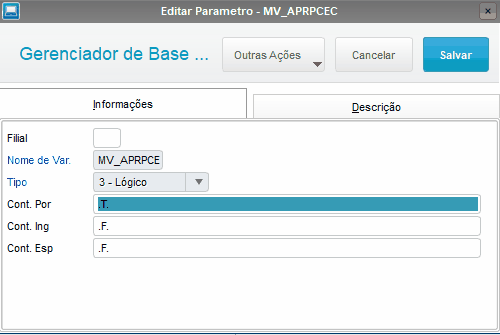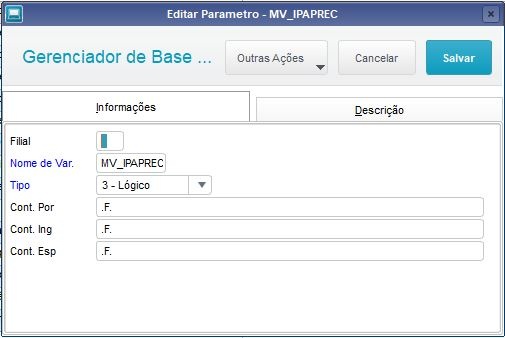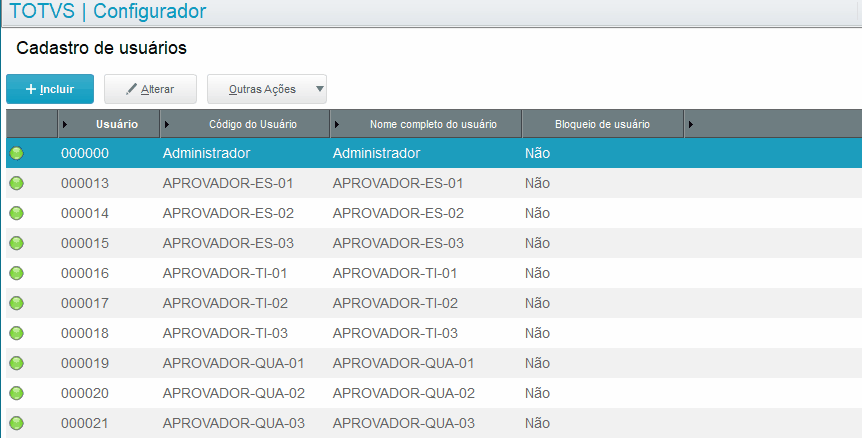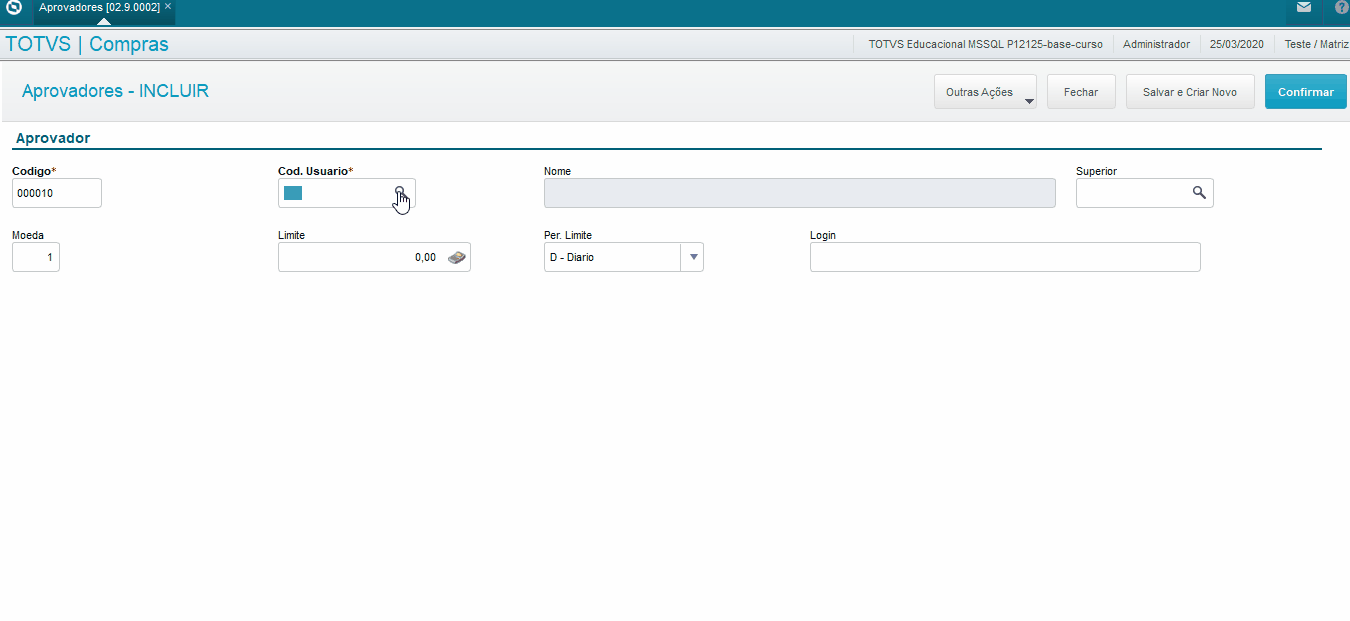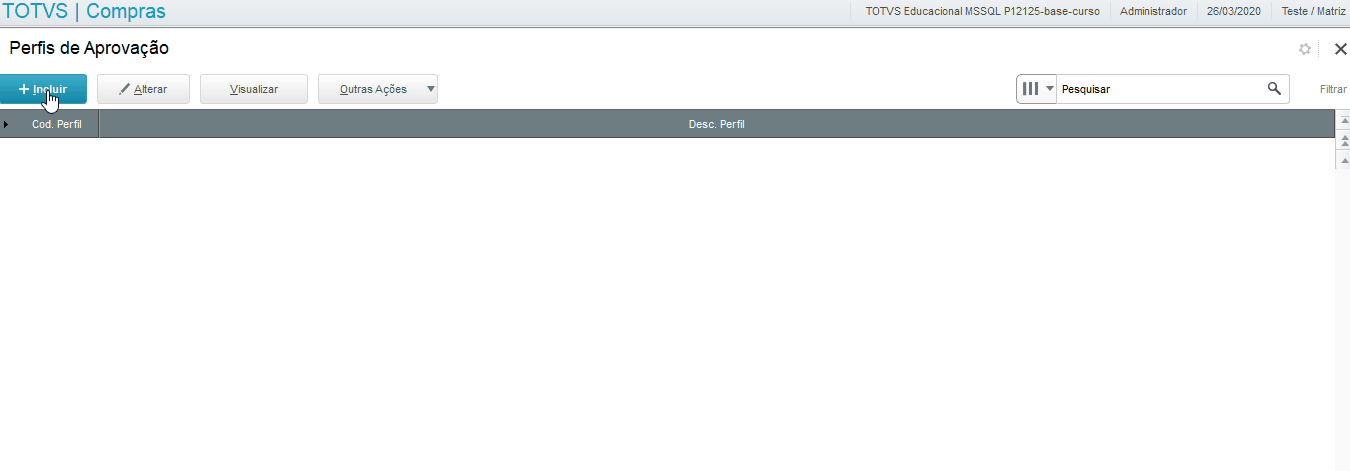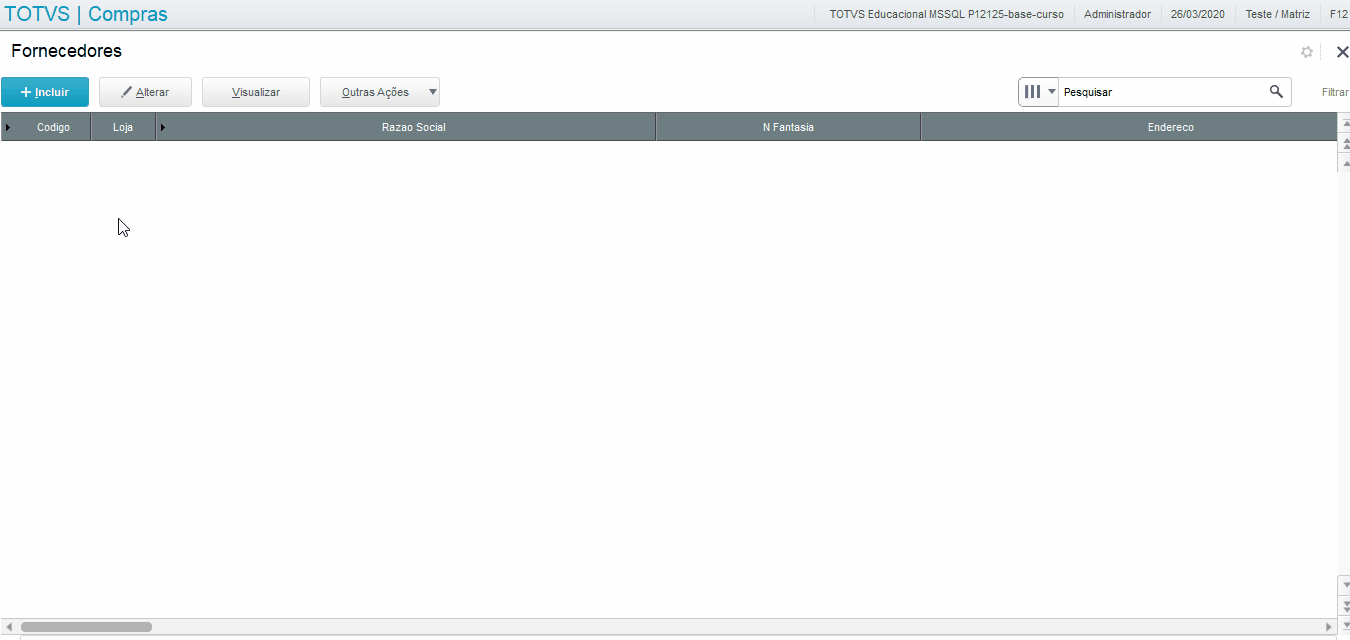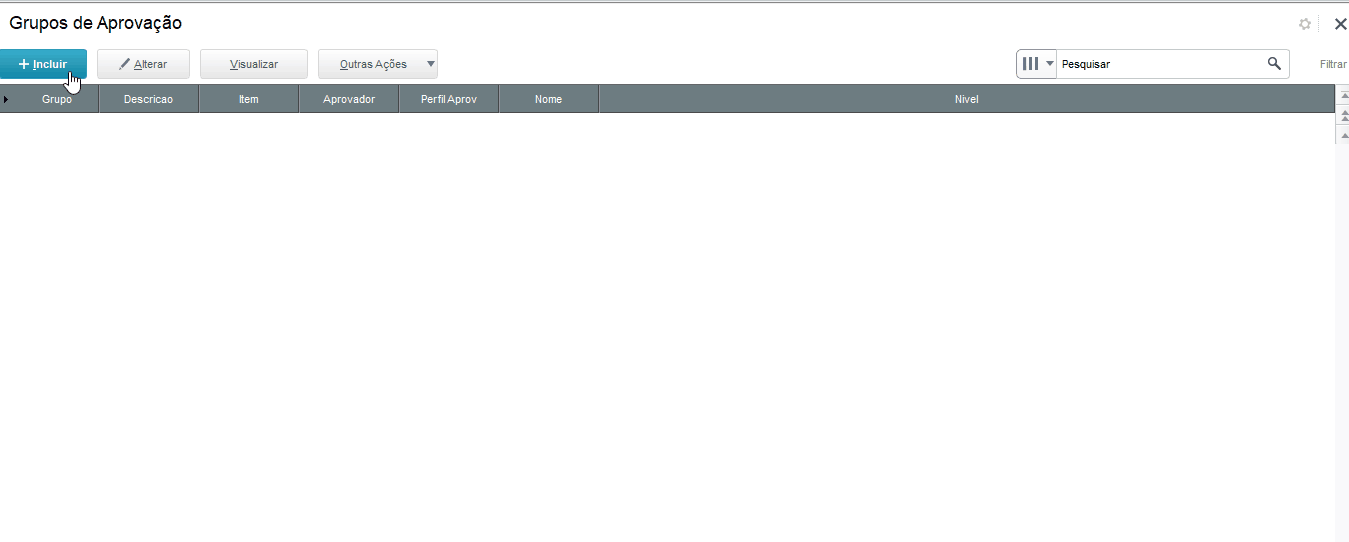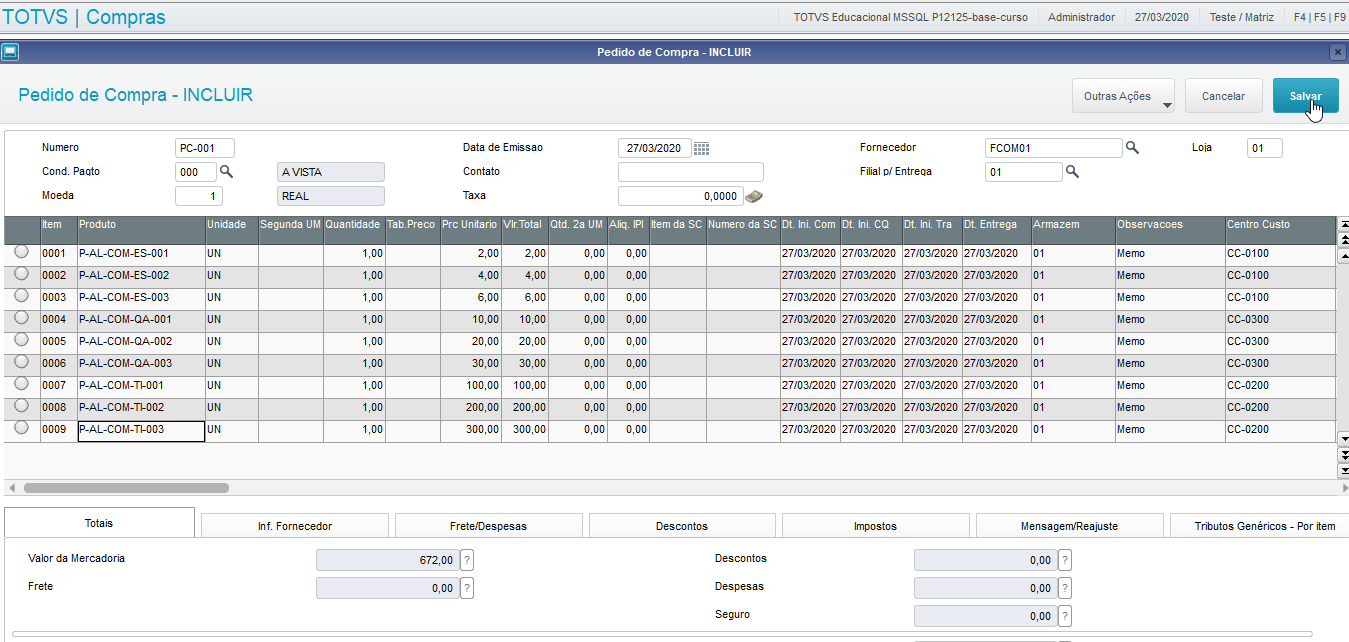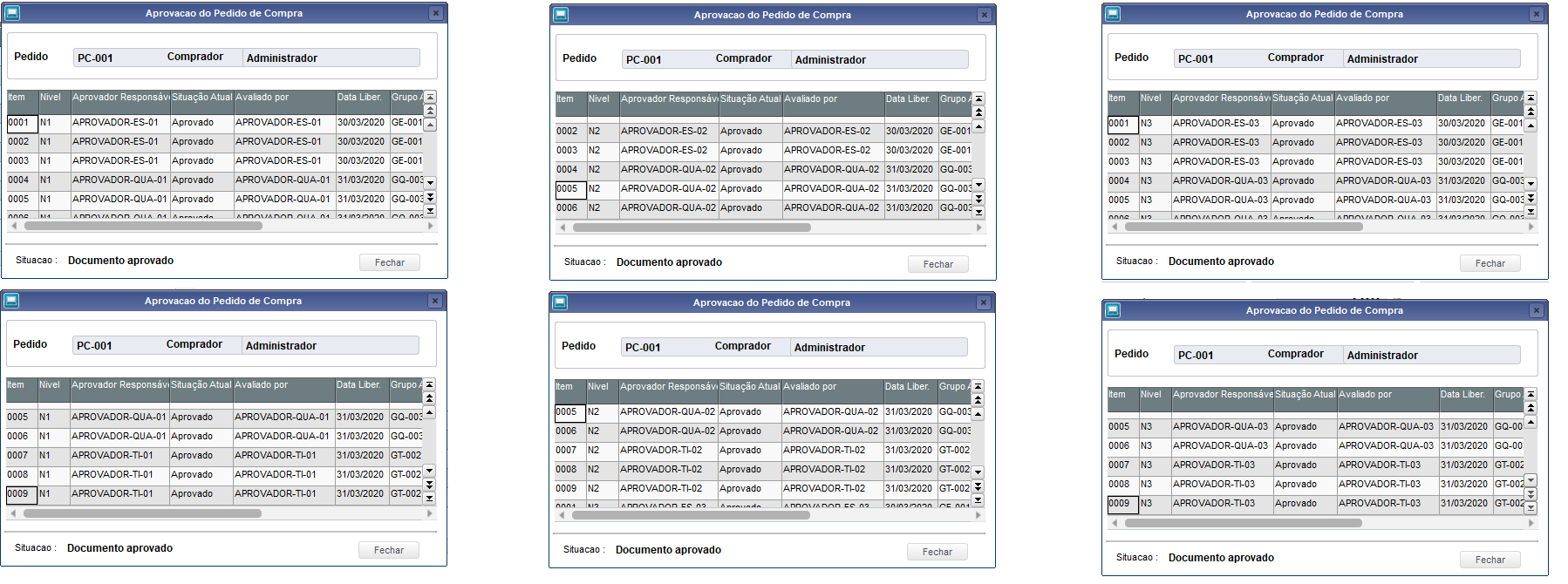Para este escenario tendremos 3(tres) Grupos de aprobación, con 3(tres) niveles, con un Aprobador para cada nivel. Para cada Grupo de aprobación, se informará un Centro de costo diferente (Oficina, T.I y Calidad).
Para este escenario tendremos 3(tres) Grupos de aprobación, con 3(tres) niveles, con un Aprobador para cada nivel. Para cada Grupo de aprobación, se informará un Centro de costo diferente (Oficina, T.I y Calidad).
Registros básicos
- Configurar los parámetros del sistema
- Acceda al módulo Configurador (SIGACFG).
- Acceda al Menú > Entorno > Registros > Parámetros.
- Busque por medio del parámetro MV_APRPCEC.
- Edite el parámetro MV_APRPCEC.
- El campo Cont.Por debe completarse con el valor (.T.).
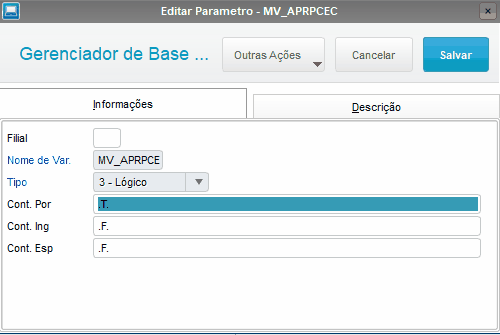
- Haga clic en la opción Grabar.
- Busque por medio del parámetro MV_IPAPREC.
- Edite el parámetro MV_IPAPREC.
- El campo Cont.Por debe completarse con el valor (.F.).
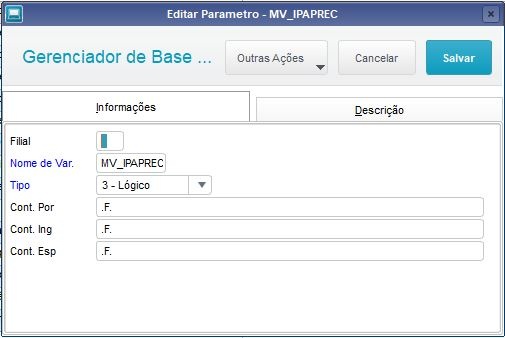
- Registrar usuarios en el Sistema.
- Acceder al módulo Configurador (SIGACFG);
Acceder al Menú > Usuario > Usuarios > Incluir.
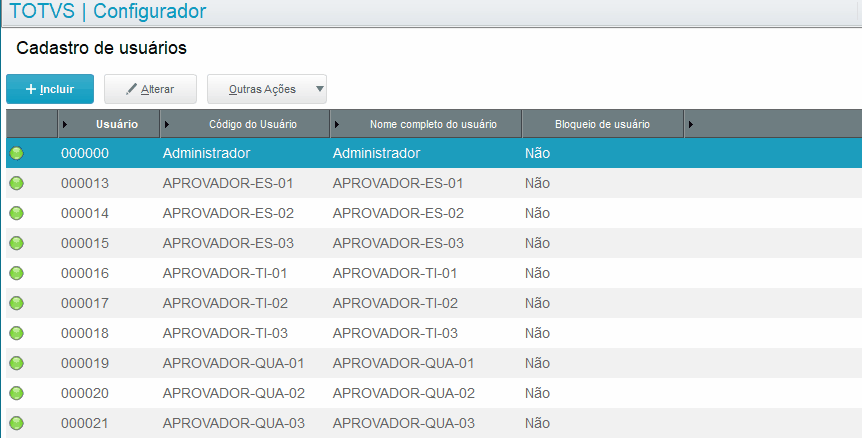
* Haga clic en la imagen para ampliar.
* Para este escenario registraremos los usuarios a continuación.
Usuarios (Oficina) | Contraseña |
|---|
APROBADOR-ES-01 | OF01 |
APROBADOR-ES-02 | OF01 |
APROBADOR-ES-03 | OF01 |
*Sugerencia. Siempre siga la política de seguridad de su empresa.
Usuarios - T.I (Tecnología de la información) | Contraseña |
|---|
APROBADOR-TI-01 | TI01 |
APROBADOR-TI-02 | TI02 |
APROBADOR-TI-03 | TI03 |
*Sugerencia. Siempre siga la política de seguridad de su empresa.
Usuarios (Calidad) | Contraseña |
|---|
APROBADOR-QUA-01 | CA01 |
APROBADOR-QUA-02 | CA01 |
APROBADOR-QUA-03 | CA01 |
*Sugerencia. Siempre siga la política de seguridad de su empresa.
- Registrar Aprobadores de compras.
- Acceda al módulo Compras (SIGACOM).
- Acceda al Menú > Actualizaciones > Administración de compras > Aprobadores.
Haga clic en Incluir.
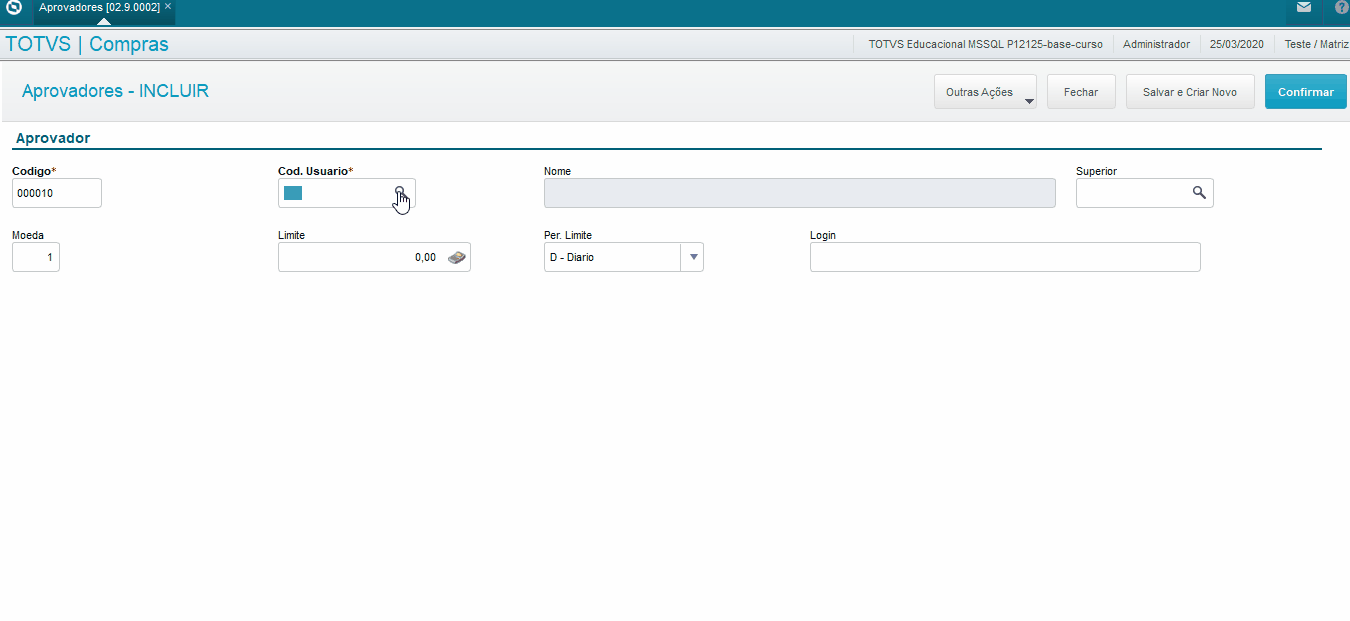
* Haga clic en la imagen para ampliar.
*Repita el proceso anterior, para registrar a los siguientes usuarios.
Oficina | Límite de aprobación | Per. Límite |
|---|
APROBADOR-ES-01 | R$ 1000,00 | Diario |
APROBADOR-ES-01 | R$ 1000,00 | Diario |
APROBADOR-ES-01 | R$ 1000,00 | Diario |
T.I | Límite de aprobación | Per. Límite |
|---|
APROBADOR-TI-01 | R$ 1000,00 | Diario |
APROBADOR-TI-02 | R$ 1000,00 | Diario |
APROBADOR-TI-02 | R$ 1000,00 | Diario |
Calidad | Límite de aprobación | Per. Límite |
|---|
APROBADOR-QUA-01 | R$ 1000,00 | Diario |
APROBADOR-QUA-02 | R$ 1000,00 | Diario |
APROBADOR-QUA-03 | R$ 1000,00 | Diario |
*Informe siempre los campos obligatorios.
- Registrar Perfil de aprobación.
- Acceda al módulo Compras (SIGACOM).
- Acceda al Menú > Actualizaciones > Administración de compras > Perfiles de aprobación.
Haga clic en Incluir.
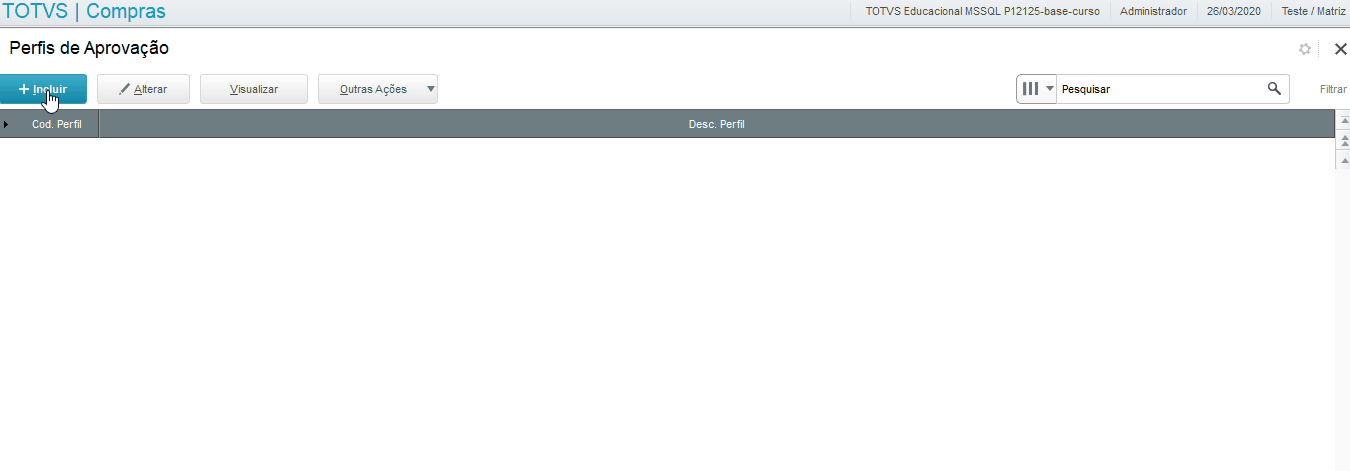
*Haga clic en la imagen para ampliar.
*Registre el siguiente Perfil de aprobación.
CÓD. PERFIL | DESCRIPCIÓN |
|---|
PF-001 | R$ 0,00 - R$ 1.000,00 |
*Informe siempre los campos obligatorios.
- Registrar Condición de pago.
- Acceda al módulo Financiero (SIGAFIN).
- Acceda al Menú > Actualizaciones > Registros > Condición de pago.
Haga clic en Incluir.
CAMPO | VALOR |
|---|
CÓDIGO | 000 |
TIPO | 1 |
COND. PAGO | 00 |
DESCRIPCIÓN | AL CONTADO |
*Informe los campos obligatorios.
- Registrar Ente contable.
- Acceda al módulo Contabilidad de gestión (SIGACTB).
- Acceda al Menú > Actualizaciones > Entes > Centro de costo.
Haga clic en Incluir.
CÓDIGO | DESCRIPCIÓN: |
|---|
CC-0100 | Oficina |
CC-0200 | T.I (Tecnología de la información). |
CC-0300 | Calidad |
*Informe los campos obligatorios.
- Registrar Proveedor.
- Acceda al módulo Compras (SIGACOM).
Acceda al Menú > Actualizaciones > Registros >Proveedores.
Haga clic en Incluir.
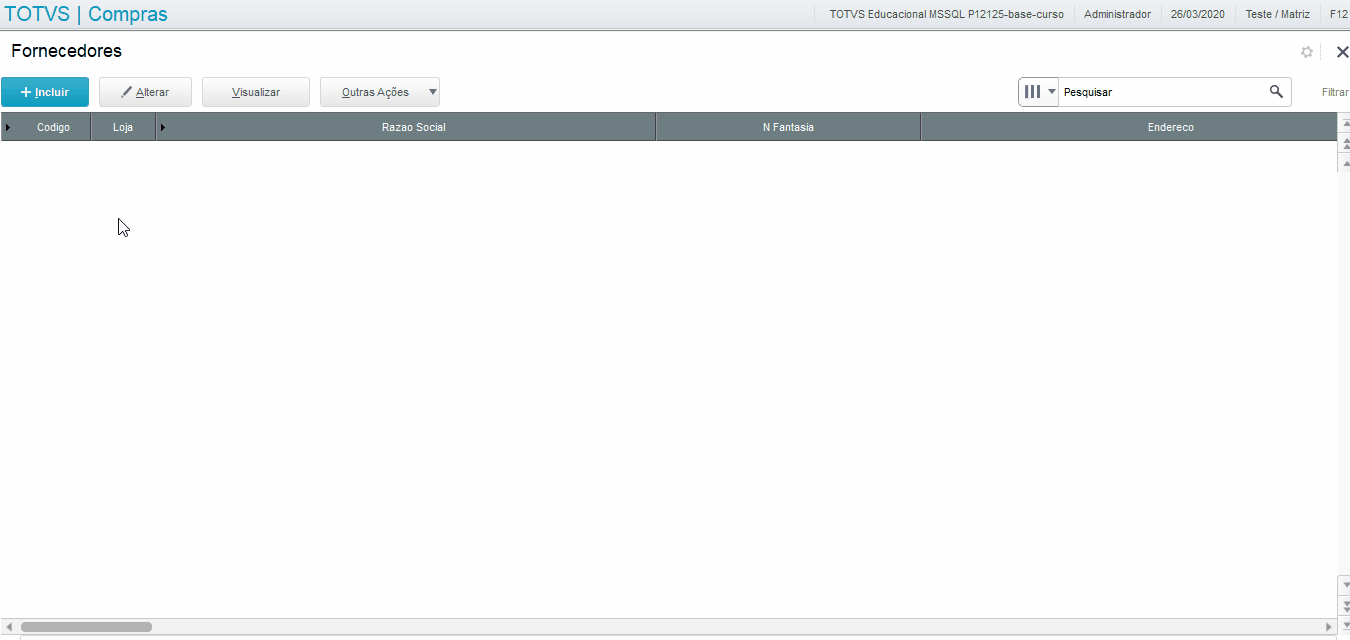
*Haga clic en la imagen para ampliar.
*Datos del Proveedor de ejemplo a continuación.
CAMPO | VALOR |
|---|
CÓDIGO | F-COM001 |
TIENDA | 01 |
RAZÓN SOCIAL | RS - PROV COMPRAS |
N FANTASÍA | FACT - PROV COMPRAS |
DIRECCIÓN | CALLE BARUERI, 15000 |
BARRIO | AMADOR BUENO |
ESTADO/PROVINCIA/REGIÓN | SP |
CÓD. MUNICIPIO | 22505 |
MUNICIPIO | ITAPEVI |
TIPO | X - Otros |
*Informe siempre los campos obligatorios.
- Registrar Almacén.
- Acceda al modulo Stock/Costos (SIGAEST)
Acceda al Menú > Actualizaciones > Registros > Producto > Locales de stock.
Haga clic en Incluir.
CÓDIGO | DESCRIPCIÓN |
|---|
01 | ALMACÉN DE COMPRAS |
*Informe los campos obligatorios.
- Registrar Producto.
- Acceda al módulo Stock/Costos (SIGAEST)
Acceda al Menú > Actualizaciones > Registros > Producto > Productos.
Haga clic en Incluir.
Productos de oficina:
CÓDIGO: | DESCRIPCIÓN: |
|---|
P-AL-COM-ES-001 | Sobre |
P-AL-COM-ES-002 | Papel |
P-AL-COM-ES-003 | Bolígrafo |
Productos de T.I (Tecnología de la información):
CÓDIGO: | DESCRIPCIÓN: |
|---|
P-AL-COM-TI-001 | Mouse |
P-AL-COM-TI-002 | Teclado |
P-AL-COM-TI-003 | Monitor |
Calidad:
CÓDIGO: | DESCRIPCIÓN: |
|---|
P-AL-COM-QA-001 | Bota |
P-AL-COM-QA-002 | EPI Teléfono |
P-AL-COM-QA-003 | Guante |
*Informe los campos obligatorios.
Configuración
- Configurar/Registrar Grupos de aprobación.
- Acceda al módulo Compras (SIGACOM).
- Acceda al Menú > Actualizaciones > Administración de compras > Grupos de aprobación.
Haga clic en Incluir.
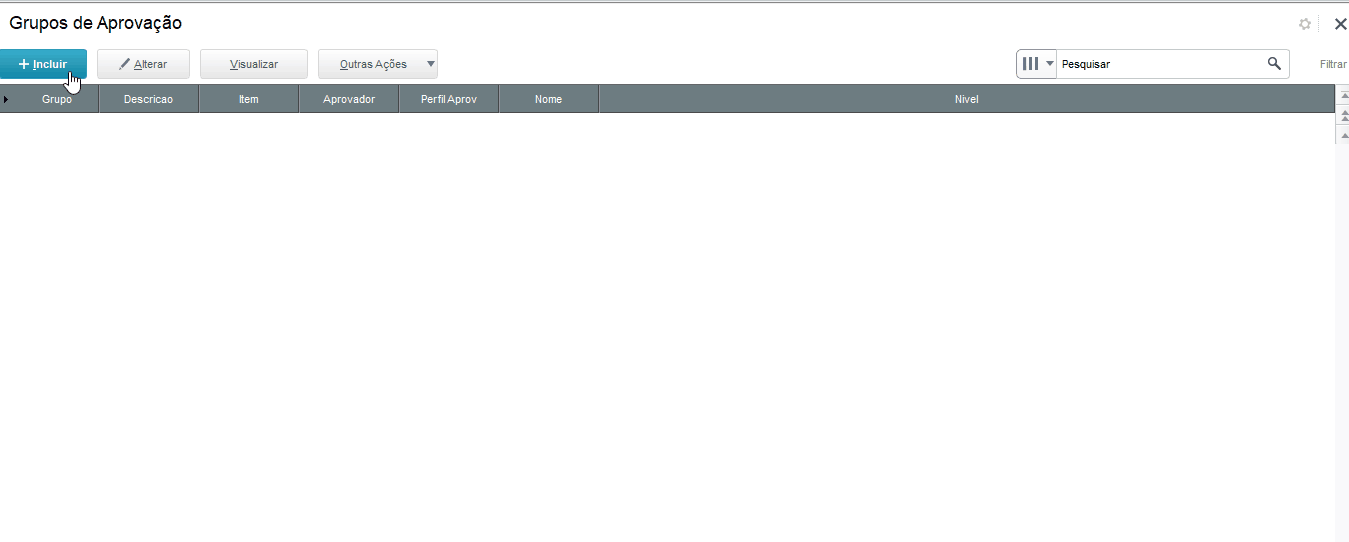
*Haga clic en la imagen para ampliar.
Grupo de aprobación: T.I (Tecnología de la información).
GRUPO | DESCRIPCIÓN |
|---|
GT-002 | GT-IP-T.I |
Solapa: Aprobadores
ÍTEM | APROBADOR | PERFIL APROB. | NIVEL |
|---|
01 | APROBADOR-TI-01 | R$ 0,00 - R$ 1.000,00 | N1 |
02 | APROBADOR-TI-02 | R$ 0,00 - R$ 1.000,00 | N2 |
03 | APROBADOR-TI-03 | R$ 0,00 - R$ 1.000,00 | N3 |
Solapa: Ente contable
Ítem | C. de costo |
|---|
001 | CC-0200 |
Grupo de aprobación: Calidad
GRUPO | DESCRIPCIÓN |
|---|
GQ-003 | GP-IP-QUALIDADE |
Solapa: Aprobadores
ÍTEM | APROBADOR | PERFIL APROB. | NIVEL |
|---|
01 | APROBADOR-QUA-01 | R$ 0,00 - R$ 1.000,00 | N1 |
02 | APROBADOR-QUA-02 | R$ 0,00 - R$ 1.000,00 | N2 |
03 | APROBADOR-QUA-03 | R$ 0,00 - R$ 1.000,00 | N3 |
Solapa: Ente contable
Ítem | C. de costo |
|---|
001 | CC-0300 |
Ejecución del escenario
- Inclusión de un Pedido de compras
- Acceda al módulo Compras (SIGACOM).
- Acceda al Menú > Actualizaciones > Pedidos > Pedidos de compra.
Haga clic en Incluir.

*Haga clic en la imagen para ampliar.
Pedido de compra: Encabezado.
Número | Proveedor | Tienda | Cond. Pago |
|---|
PC-001 | FCOM01 | 01 | 000 |
 El número del pedido (Campo: Número)puede ser cualquier "valor", respetando las reglas para la numeración del Pedido de compras, de acuerdo con su entorno Protheus
El número del pedido (Campo: Número)puede ser cualquier "valor", respetando las reglas para la numeración del Pedido de compras, de acuerdo con su entorno Protheus
Pedido de compra: Grilla.
Ítem | Producto | Cantidad | Prc. Unitario | Centro de costo |
|---|
01 | P-AL-COM-ES-001 | 1,00 | R$ 2,00 | CC-0100 |
02 | P-AL-COM-ES-002 | 1,00 | R$ 4,00 | CC-0100 |
03 | P-AL-COM-ES-003 | 1,00 | R$ 6,00 | CC-0100 |
04 | P-AL-COM-QA-001 | 1,00 | R$ 10,00 | CC-0300 |
05 | P-AL-COM-QA-002 | 1,00 | R$ 20,00 | CC-0300 |
06 | P-AL-COM-QA-003 | 1,00 | R$ 30,00 | CC-0300 |
07 | P-AL-COM-TI-001 | 1,00 | R$ 100,00 | CC-0200 |
08 | P-AL-COM-TI-002 | 1,00 | R$ 200,00 | CC-0200 |
09 | P-AL-COM-TI-003 | 1,00 | R$ 300,00 | CC-0200 |
*Imagen del Pedido de compras (PC-001).
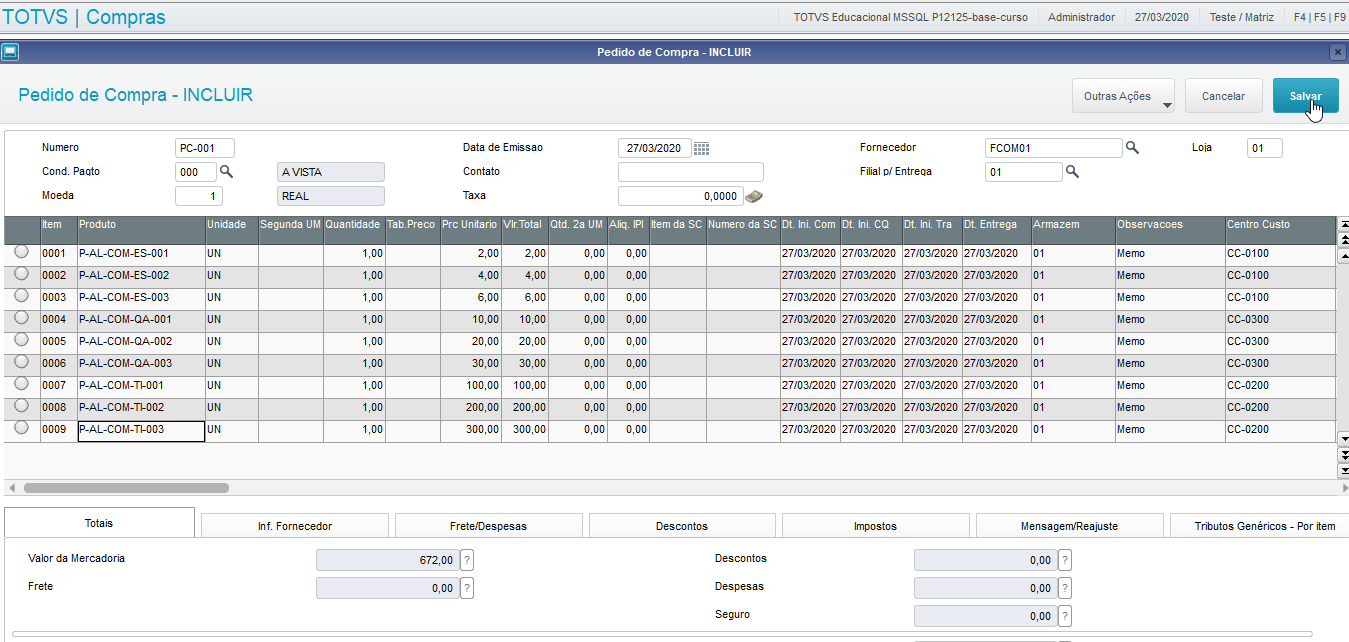
*Haga clic en la imagen para ampliar.
- Proceso de Aprobación: Oficina, Calidad y T.I:
*Observación: Inicialmente aprobaremos los productos del Pedido de compras referentes al Departamento de Oficina. En el siguiente proceso nos conectaremos al Protheus con los aprobadores (APROVADOR-ES-01, APROVADOR-ES-02 y APROVADOR-ES-03).
- Acceda al Protheus, conéctese al Protheus con el usuario (APROVADOR-ES-01).

- Acceda al módulo Compras (SIGACOM).
- Acceda al Menú > Actualizaciones > Liberación> Liberar documentos.
- En la ventana (Parámetros), en el campo Mostrar documentos, seleccione la opción (Pendientes).
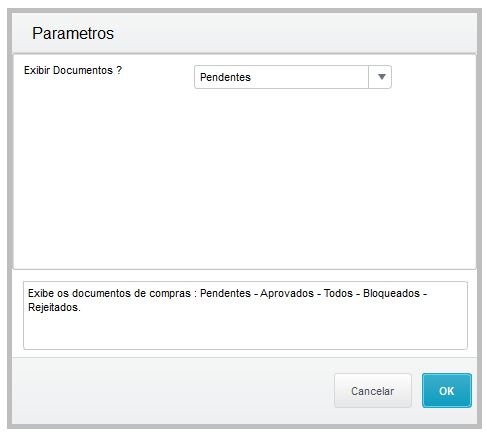
- Haga clic en la opción OK.
- Se muestra la siguiente Ventana, con los ítems pendientes de aprobación para el Aprobador (APROVADOR-ES-01).

Para finalizar las otras aprobaciones referentes al Centro de costo (CC-0100 - Escritório), repita los pasos (A al G), con los Aprobadores (APROVADOR-ES-02 y APROVADOR-ES-03).
- Para finalizar las aprobaciones pendientes repita los pasos (A al G), con los aprobadores:
- (CC-0300) - Calidad:
- APROBADOR-QUA-01.
- APROBADOR-QUA-02.
- APROBADOR-QUA-03.
- (CC-0200) - T.I (Tecnología de la información):
- APROBADOR-TI-01.
- APROBADOR-TI-02.
- APROBADOR-TI-03.
- Después de la aprobación por todos los niveles de los otros Centros de costo, el Pedido de compras (PC-001) es aprobado.
- Acceda al Menú: Actualizações > Pedidos > Pedido de compras.
*Pedido de compras (PC-001) totalmente aprobado.
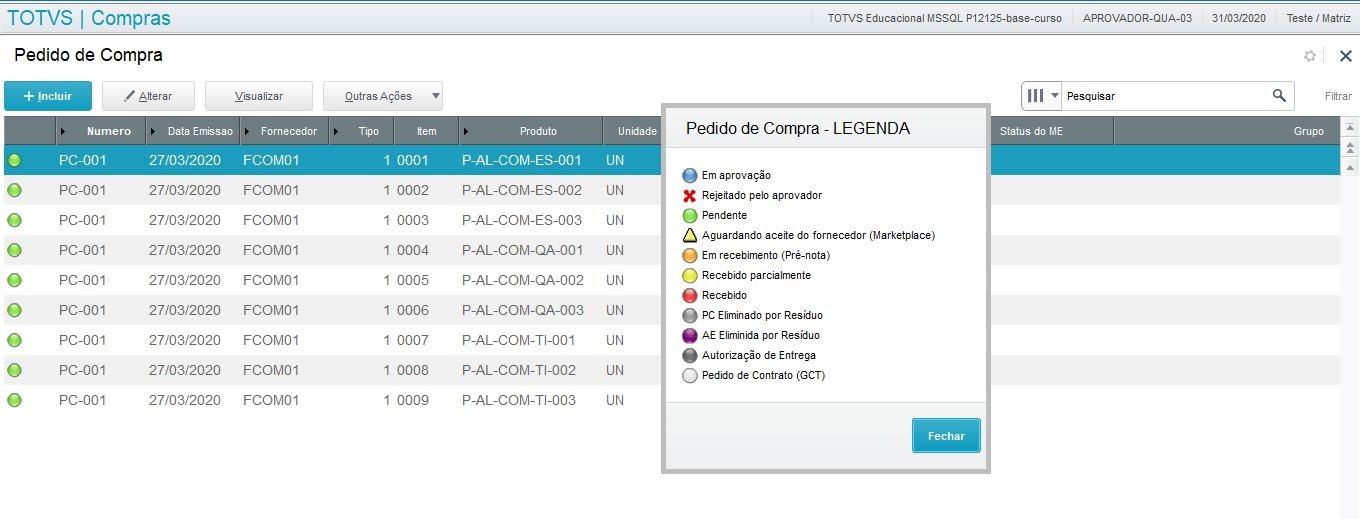
*Log de aprobación del Pedido de compras (PC-001).
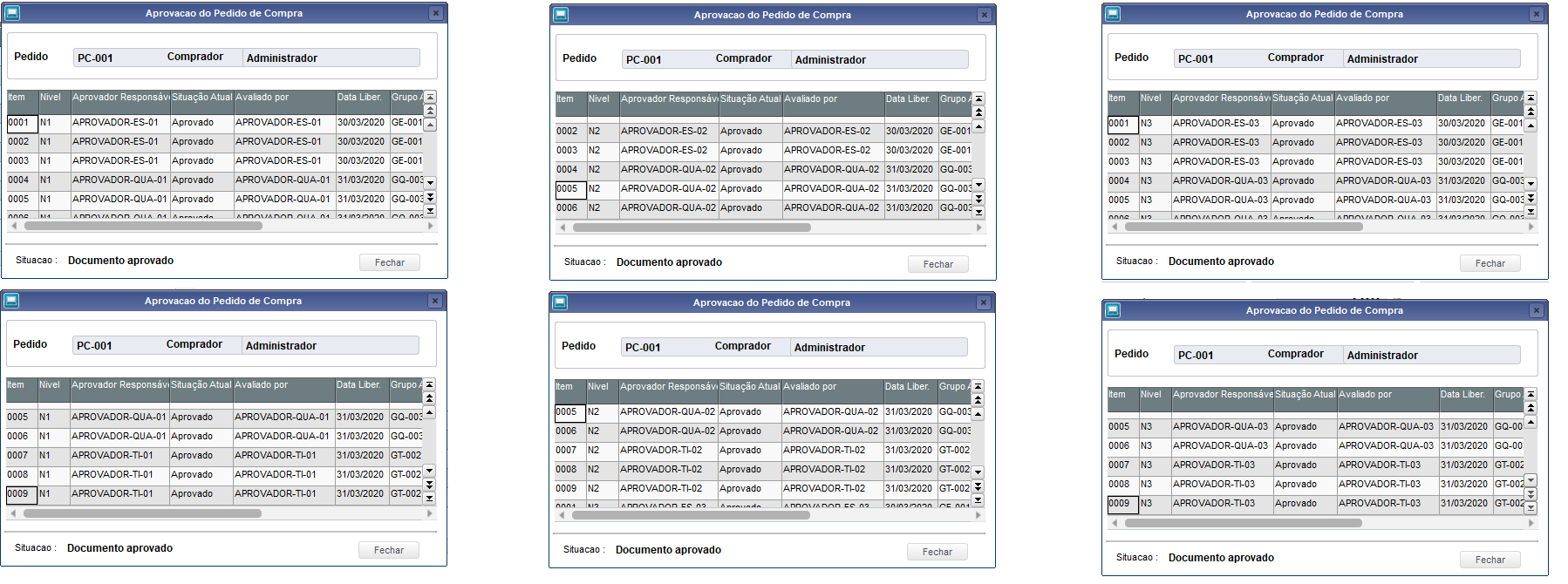
*Haga clic en la imagen para ampliar.
El objetivo de este documento es explicar por medio de ejemplos prácticos, simples y claros cómo funciona el proceso de Pertinencia de compras del tipo IP (Ítems de pedido de compra).
Observación: Para un mejor aprovechamiento y entendimiento de la pertinencia de aprobación del tipo IP (Ítems del pedido de compras) en la sección escenarios, es importante que el usuario tenga el previo conocimiento de los procesos listados a continuación.
Para conocer la utilización del parámetro MV_IPAPREC <en elaboración>.
Para este escenario tendremos 3(tres) Grupos de aprobación, con 3(tres) niveles, con un Aprobador para cada nivel. Para cada Grupo de aprobación, se informará un Centro de costo diferente (Oficina, T.I y Calidad).
Para este escenario tendremos 3(tres) Grupos de aprobación, con 3(tres) niveles, con un Aprobador para cada nivel. Para cada Grupo de aprobación, se informará un Centro de costo diferente (Oficina, T.I y Calidad).