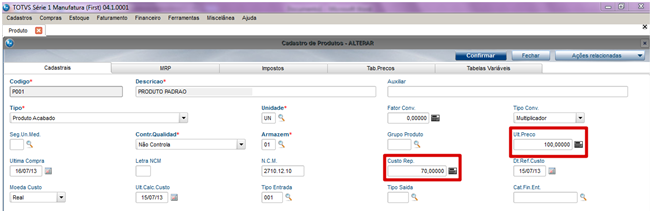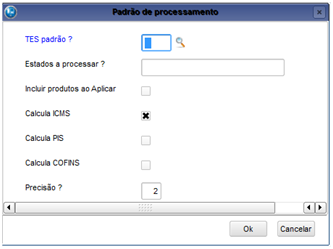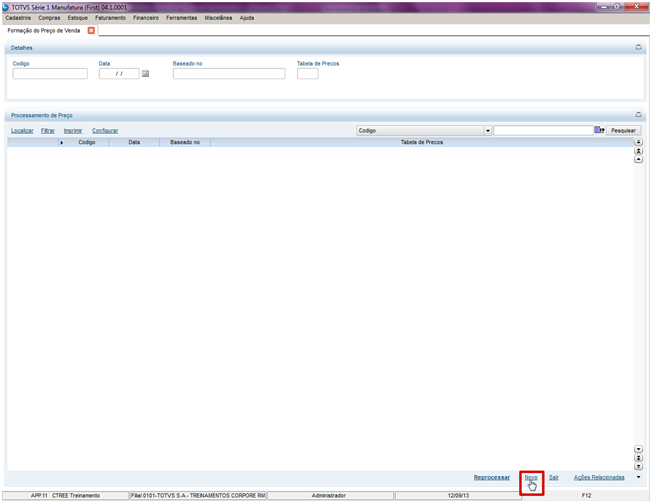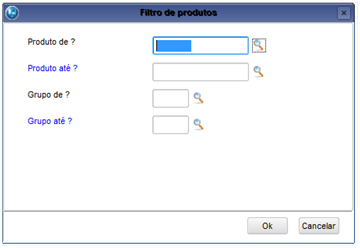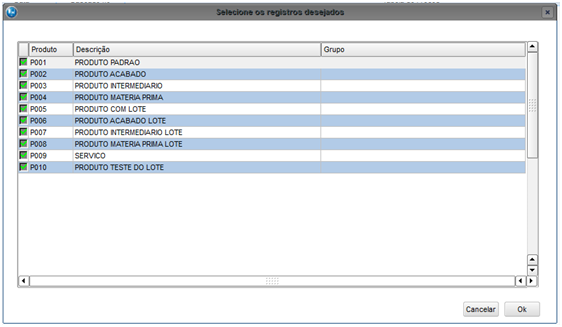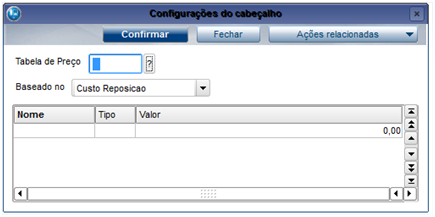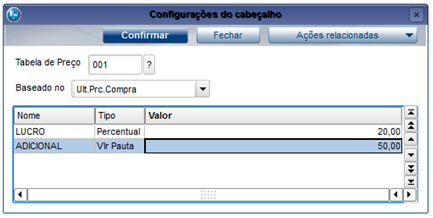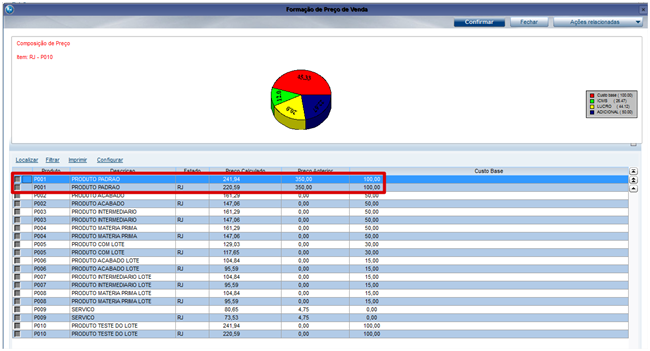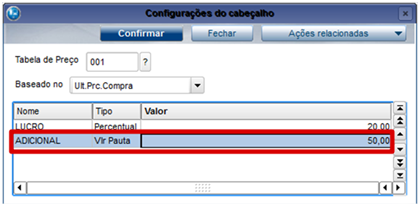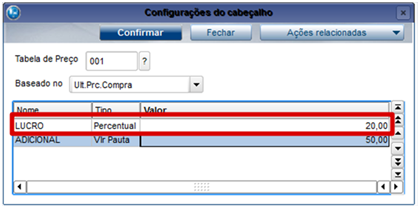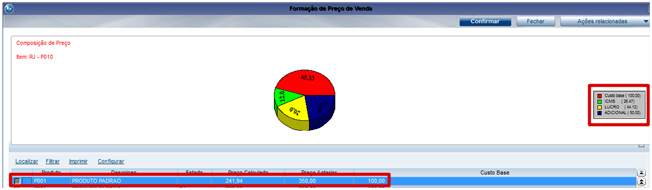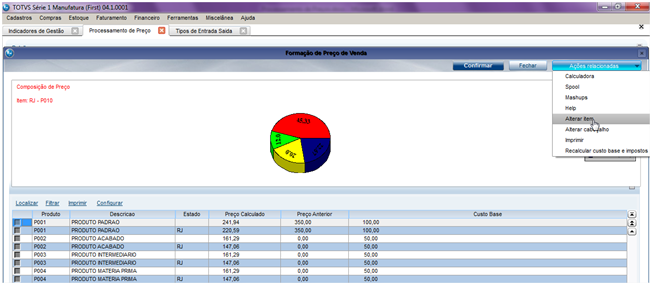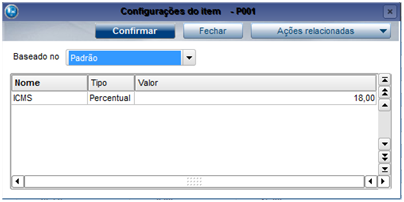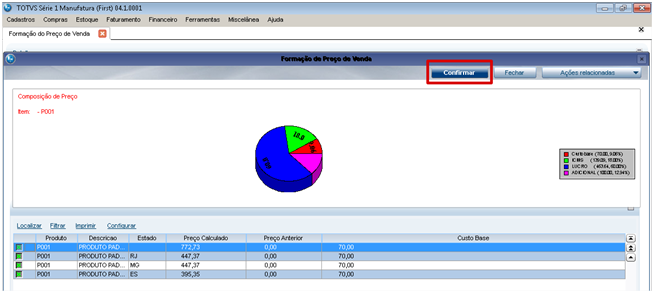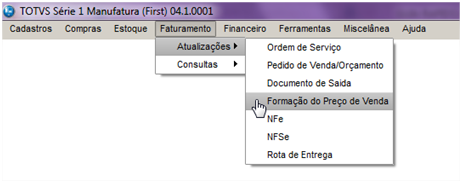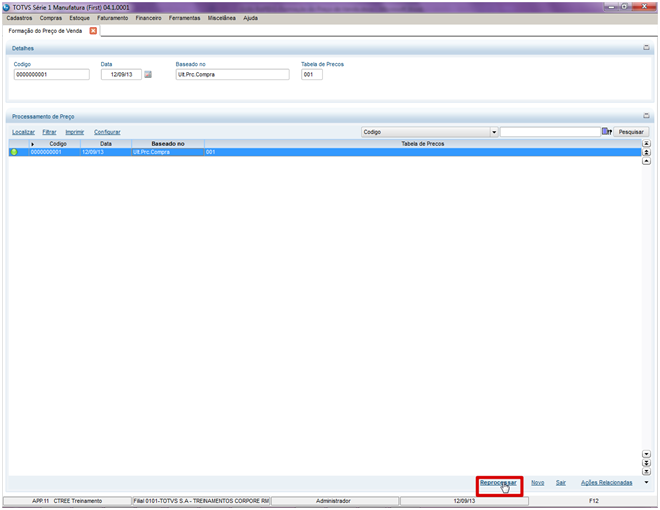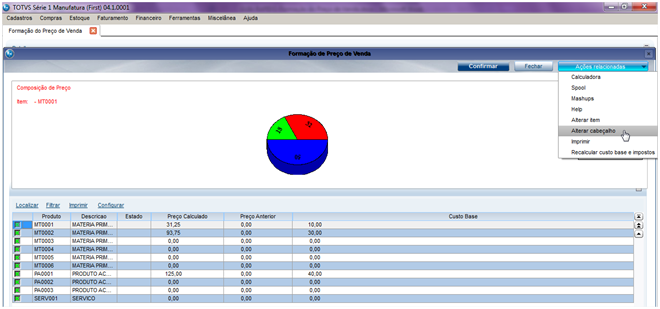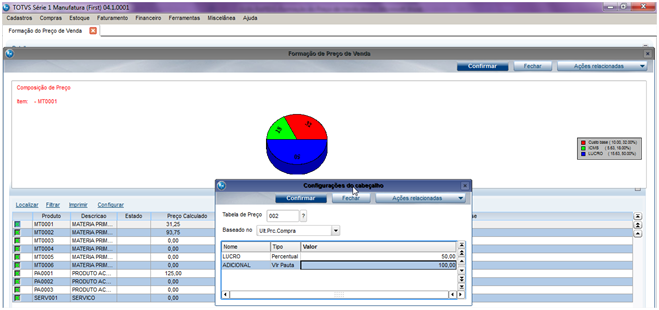Este guia aborda o processo para utilização da rotina de formação do preço de venda.
Nesta rotina o calculo do preço de venda dos produtos pode ser baseado no custo de reposição, preço de compra e estrutura do produto, onde podem ser informados impostos, o lucro desejado e qualquer outro custo adicional para compor o preço de venda.Veja como é simples:
1- Configuração
Para ativar a nova opção de Formação do Preço de Venda, acesse Miscelânea > Configurações, e mude o parâmetro MV_FRMPRC para 2.
No cadastro do produto é importante que o último preço de compra ou o custo de reposição estejam preenchidos:
Obs.: Os produtos que possuem Estrutura de Produtos não utilizarão estes valores. A Estrutura será analisada e os valores dos produtos serão de acordo com a quantidade estipulada na estrutura.
2- Formação do Preço de Venda
Acesse Faturamento > Atualizações > Formação do Preço de Venda
Ao entrar na rotina será necessário clicar no botão F12 do teclado para definir qual imposto será considerado no calculo do preço de venda conforme a tela abaixo:
Descrição dos campos:
TES padrão? Informe o TES padrão para definir quais impostos serão calculados.
Estados a processar? Define em quais estados o preço de venda do produto serão aplicados. Se o campo estiver em branco o preço de venda será aplicado para todos os estados.
Incluir produtos ao Aplicar? Selecione este campo se desejar que os preços sejam inclusos na Tabela de Preço, caso não existam no momento da aplicação.
Calcula ICMS? Ao selecionar este campo o ICMS irá compor o preço de venda da mercadoria.
Calcula PIS? Ao selecionar este campo o PIS irá compor o preço de venda da mercadoria.
Calcula COFINS? Ao selecionar este campo o COFINS irá compor o preço de venda da mercadoria.
Precisão? A precisão determinará quantas casas decimais o preço final irá ter. O Sistema usará este valor como base de arredondamento. O valor padrão é 2 casas e o máximo é 5.
Após configurar os campos clique em NOVO.
A seguinte tela será exibida:
Preencha os seguintes campos:
Produto de? Informe o intervalo inicial dos produtos. Para considerar todos os produtos, deixe o campo em branco.
Produto ate? Informe o intervalo final dos produtos. Para considerar todos os produtos, informe a letra Z (Ex.: ZZZZZZZZZZZZZZZ).
Grupo de? Informe o intervalo inicial do grupo de produtos. Para considerar todos os grupos, deixe o campo em branco.
Grupo até? ? Informe o intervalo final do grupo de produtos. Para considerar todos os grupos, informe a letra Z (Ex.: ZZZZ).
Após confirmar a tela anterior, será exibida a tela abaixo. Nesta tela é possível desmarcar os produtos conforme a necessidade.
Após confirmar a tela de Configurações do Cabeçalho será apresenta:
Preencha os campos:
Tabela de Preço? Informe à tabela que será aplicado o preço de venda.
Baseado no? Determina se os cálculos serão baseados no Custo Rep. ou no Ult. Preço.
Ex.:
Após confirmar é exibida a tela para visualização dos valores:
O valor do preço de venda é calculado da seguinte forma:
Valor Final = (CUSTO BASE + CUSTOS_FIXOS) * 100
100 – CUSTOS_PERCENTUAIS
Custo Base: Valor do Custo de Reposição ou do Ultimo Preço de Compra do produto.
Custos Fixos: O sistema considera Custos Fixos tudo o que foi inserido nas Configurações do Cabeçalho, com o campo Tipo = Vlr pauta.
Custos Percentuais: O sistema considera Custos Percentuais tudo que foi inserido nas Configurações do Cabeçalho, com o campo Tipo= Percentual.
Veja o calculo efetuado para o produto P001:
3- Alteração do Item
Em Ações Relacionadas > Alterar Item:
Na opção de alterar item é possível visualizar as alíquotas dos impostos do produto e adicionar qualquer custo desejado para aplicar somente ao produto selecionado, sem alterar ou interferir o custo dos demais produtos.
Será exibida a tela de Configurações do Item. Veja que é possível adicionar mais custos para o calculo:
4- Aplicando o preço calculado na tabela
Após verificar que todos os valores de Preços Calculados estão corretos clique em confirmar.
A tela abaixo será exibida:
Selecionando a opção Sim, os preços calculados serão atualizados na tabela informada e poderá ser visualizado no cadastro do produto.
Caso informe Não, os preços ficarão salvos para que possam ser aplicados quando desejar.
O Sistema irá salvar as informações e aplicá-las, conforme escolha do usuário.
5- Reaplicar uma formação de preço
A opção de reprocessar pode ser utilizada quando houver a necessidade de alterar os custos dos produtos para a mesma tabela, ou utilizar a mesma seleção de produto, para configurar os preço e aplicar em outra tabela.
Acesse Faturamento > Atualizações > Formação de Preço de Venda.
Selecione um registro e clique em Reprocessar.
Clique em Ações Relacionadas/Alterar Cabeçalho:
Informe a Tabela de Preço onde a formação será aplicada, e altere os custos e confirme:
Altere os itens da formação de preço, caso seja necessário e confirme a alteração.
O Sistema irá salvar as informações e aplicá-las, conforme escolha do usuário.