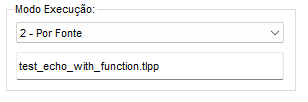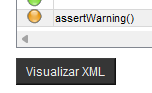Abrangência
Disponível a partir da versão do tlppCore 01.04.02 | AppServer 20.3.1.10
A Interface Gráfica do PROBAT (Graphical User Interface - GUI) está em sua primeira versão [00.01] e é possível acessá-la pela chamada:
tlpp.probat.gui()
Tela: Principal
Ao executar, teremos acesso a tela principal conforme abaixo:
Na tela inicial, encontraremos 3 itens:
- 1 - Versões dos softwares;
- 2 - Dados sintéticos de execuções já realizadas;
- 3 - Botão executar o PROBAT.
1 - Versões dos softwares
No rodapé esquerdo da tela, temos as informações das versões dos Softwares envolvidos, sendo:
- PROBAT engine;
- PROBAT interface;
- tlppCore.
2 - Dados sintéticos de execuções já realizadas
Ao lado direito temos um browse por onde visualizamos as execuções históricas que foram armazenadas no SQLite (dados sintéticos).
Podemos também visualizar todos os testes executados anteriormente (dados analíticos) ao clicar 2x sobre o item do browse.
Legenda de cores:
- VERDE: Não há erros nem Avisos em todos os testes;
- LARANJA: Não há erros, porém existe pelo menos 1 Aviso;
- VERMELHO: Exite pelo menos 1 Erro.
Ao clicar 2x no item, um nova tela será aberta.
3 - Botão executar o PROBAT
Ao lado esquerdo temos campos de escolhar e um botão na qual podemos executar o PROBAT, escolhendo seu modo de execução e aplicando filtros se assim o desejar.
As opções são:
- 1 - Todos;
- 2 - Por Fonte;
- 3 - Por Suite;
- 4 - Por NameSpace;
- 99 - Somente com erro.
Para as opções [2,3 e 4] será necessário informar os nomes de fontes, suites ou namespaces que desejar executar.
Podemos por exemplo, solicitar para que o PROBAT execute somente alguns fontes de testes e não a suite completa, sendo assim, temos que selecionar a opção 2 e logo abaixo informar o nome do fonte de testes que queremos executar, conforme figura abaixo:
Ao clicar no botão executar, um nova tela será aberta.
Tela: Dados analíticos (Resultado dos Testes)
Como dito anteriormente, podemos chegar a tela com os resultados de cada teste de duas maneiras:
- Clicando no botão [Executar];
- Clicando 2x no resultados histórico do browse.
Fazendo isso, chegamos a seguinte tela:
Novamente temos um browse, porém agora com dados de cada teste executado e seus resultados, indicando se é OK, Skip, Warning ou Error, portanto temos os seguintes dados:
- Indicação de cor (ver abaixo legenda de cores);
- Descrição Teste;
- Nome (indicará fonte, linha e função executada);
- Tempo gasto em segundos;
- Memória consumida em Kb;
- Resultado gerado;
- Mensagem ou erro produzido.
Legenda de cores:
- VERDE: O assert executado gerou um resultado positivo (OK);
- LARANJA: Indica um mensagem de Aviso (Warning) gerada pelo PROBAT ou algum teste;
- VERMELHO: O assert executado gerou um resultado negativo (Error).
- AZUL: Indica que ou o teste ou o assert foi pulado (Skip).
Roadmap: Em versões futuras haverá a possibilidade de visualizar dados mais detalhados de cada resultado produzido, além de filtros que possam ser aplicados no browse.
Tela: Visualizar XML JUnit
Ao executar o PROBAT pela interface, quando abrir a segunda tela com os resultados irá existir também um botão te dando a possibilidade de visualizar o XML em formato JUnit gerado pelo PROBAT, conforme figura:
Portanto, ao clicar no botão citado teremos a tela de exibição do XML, conforme figura abaixo: