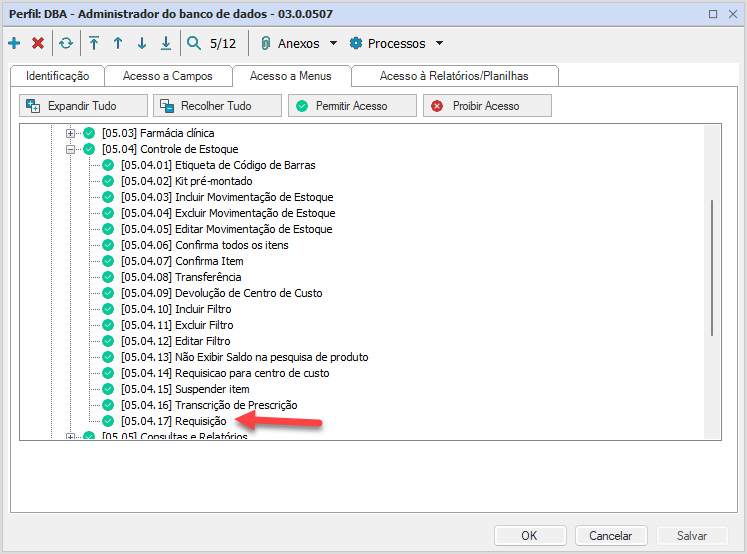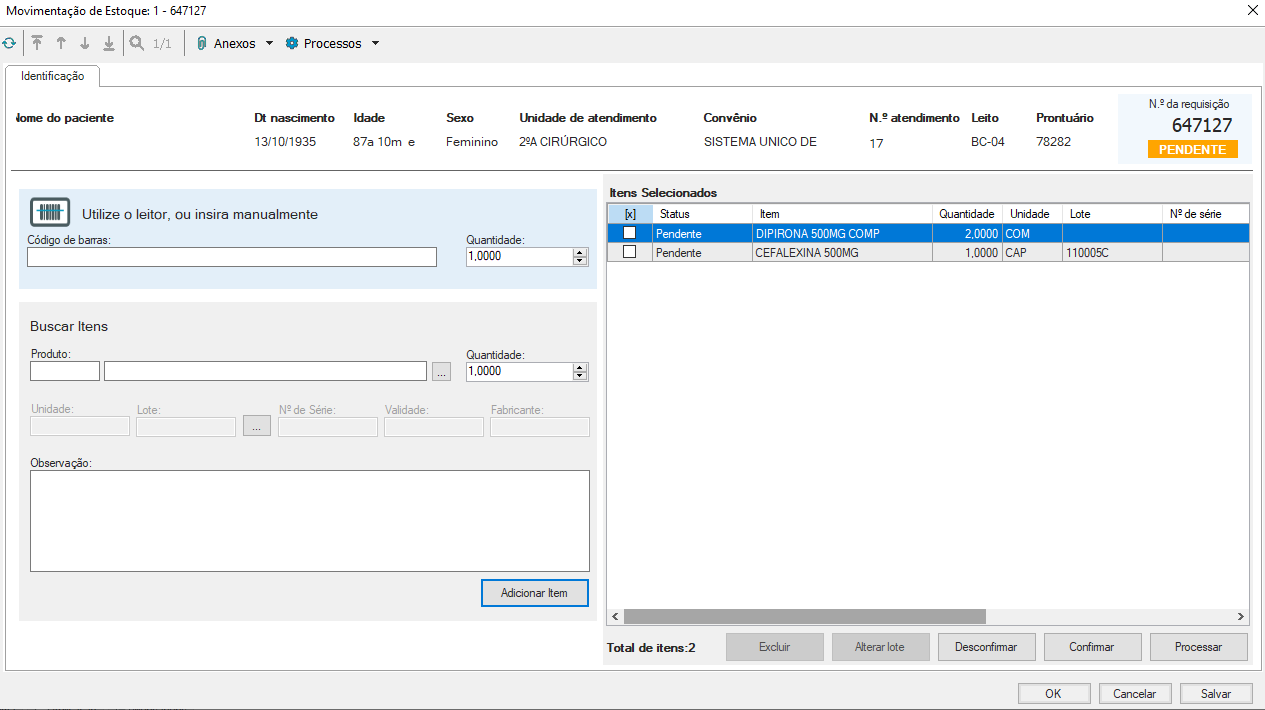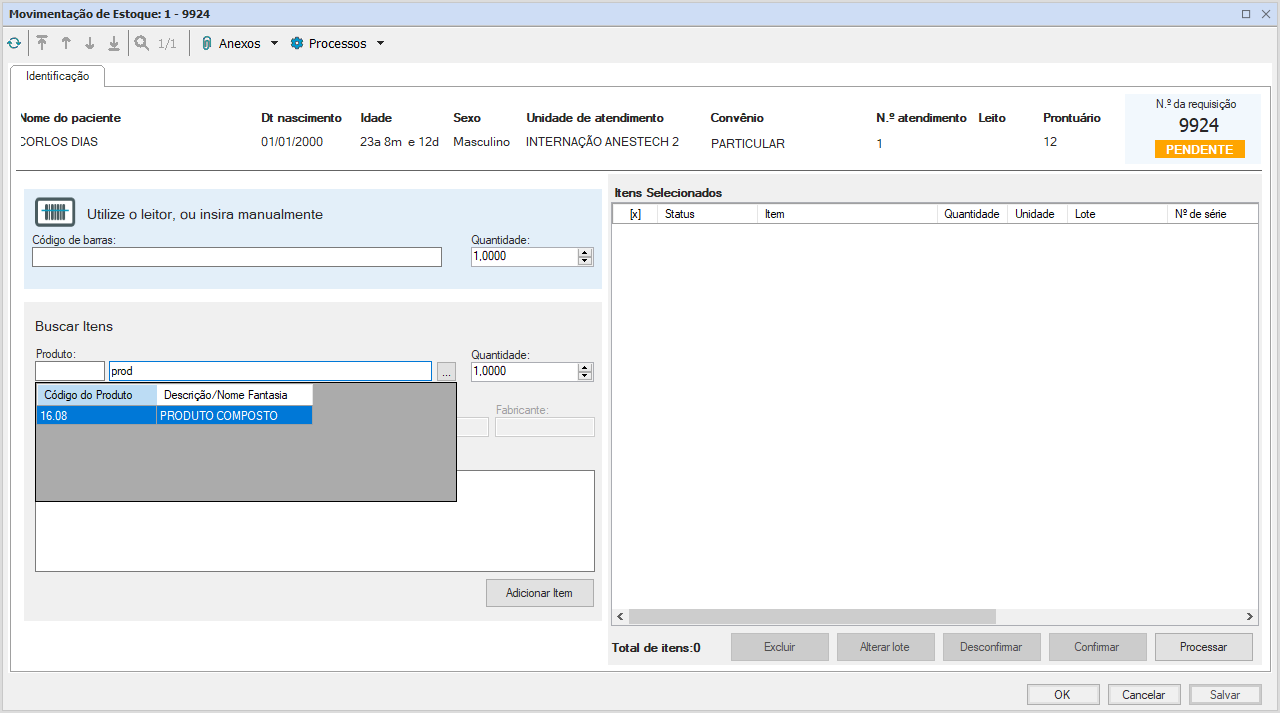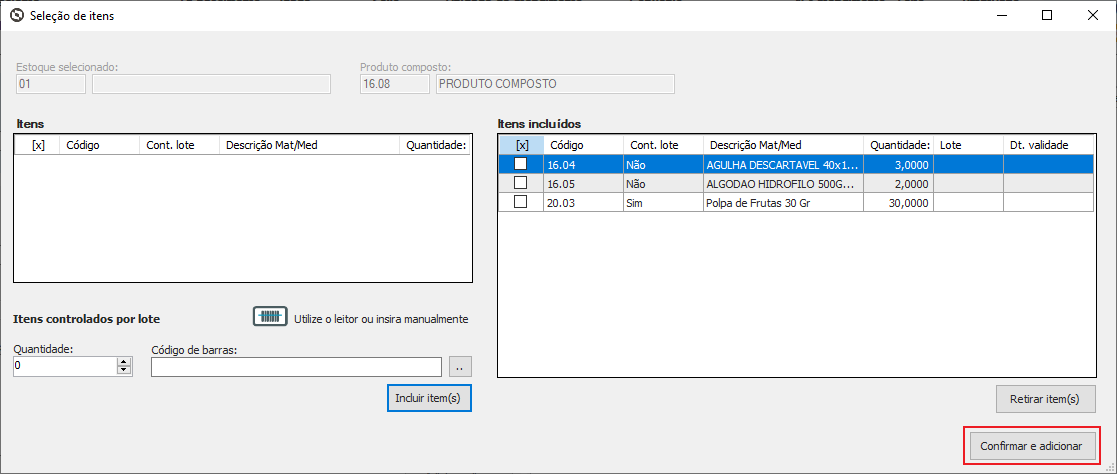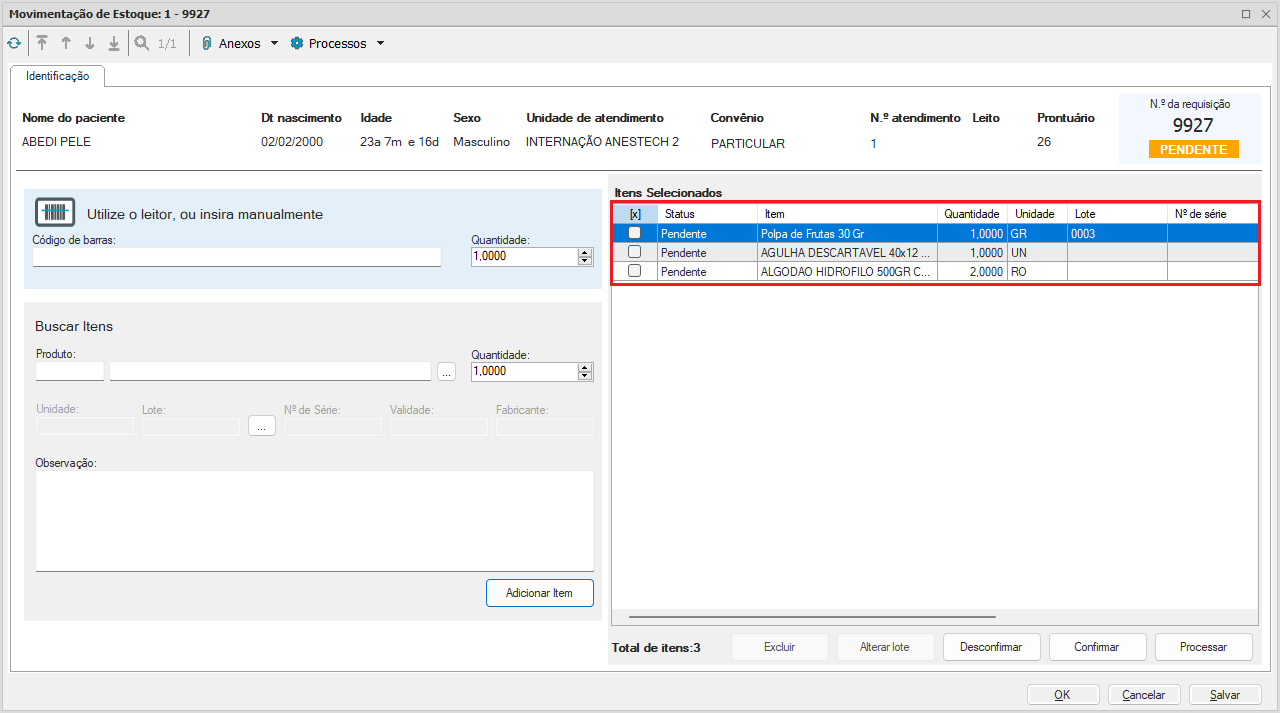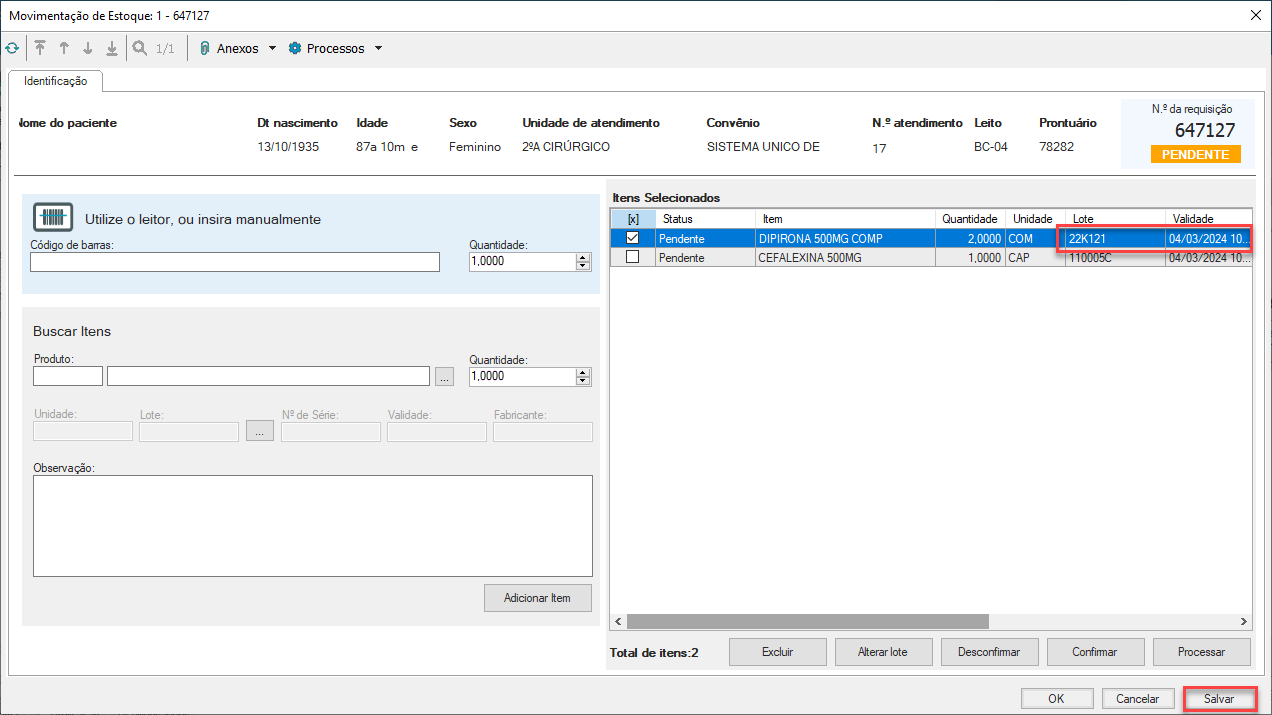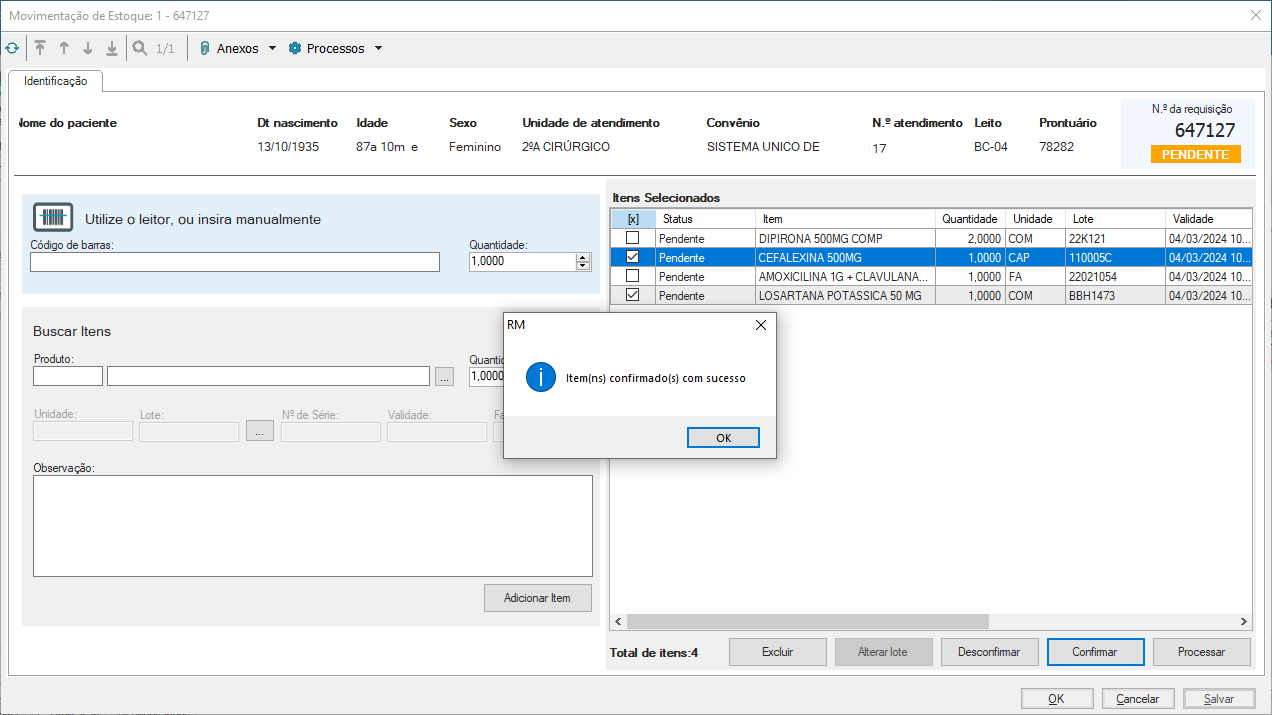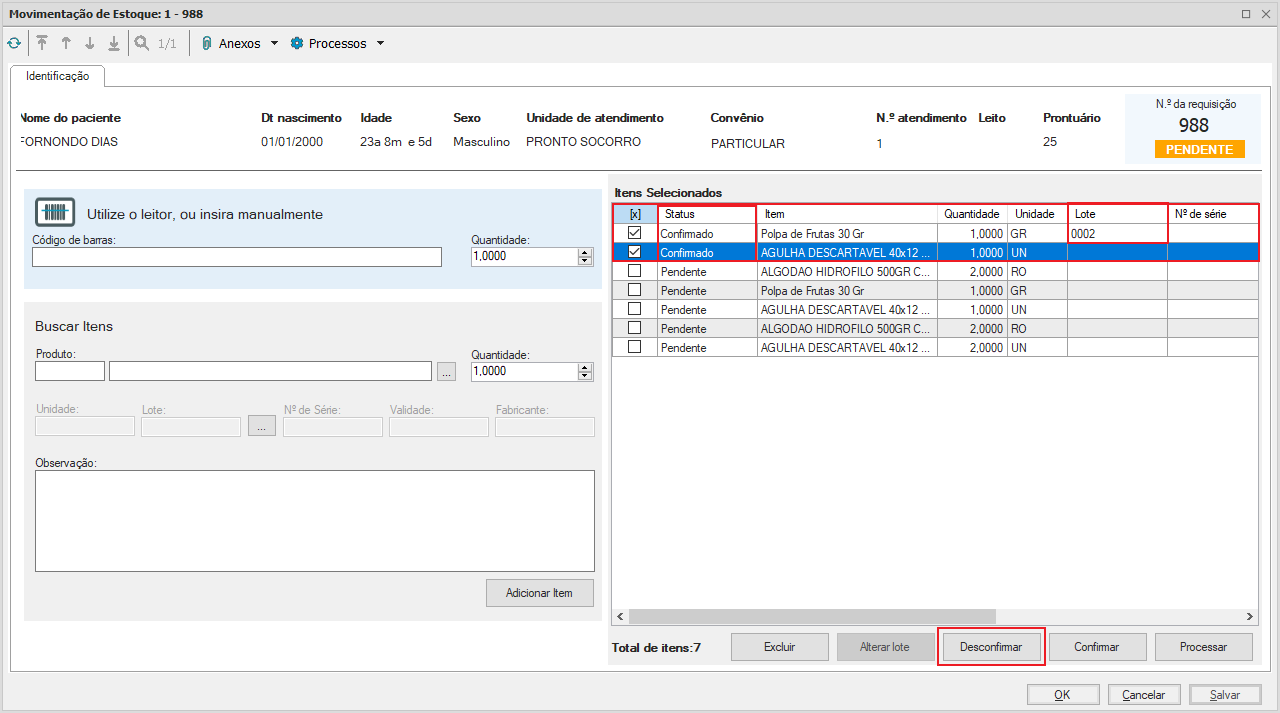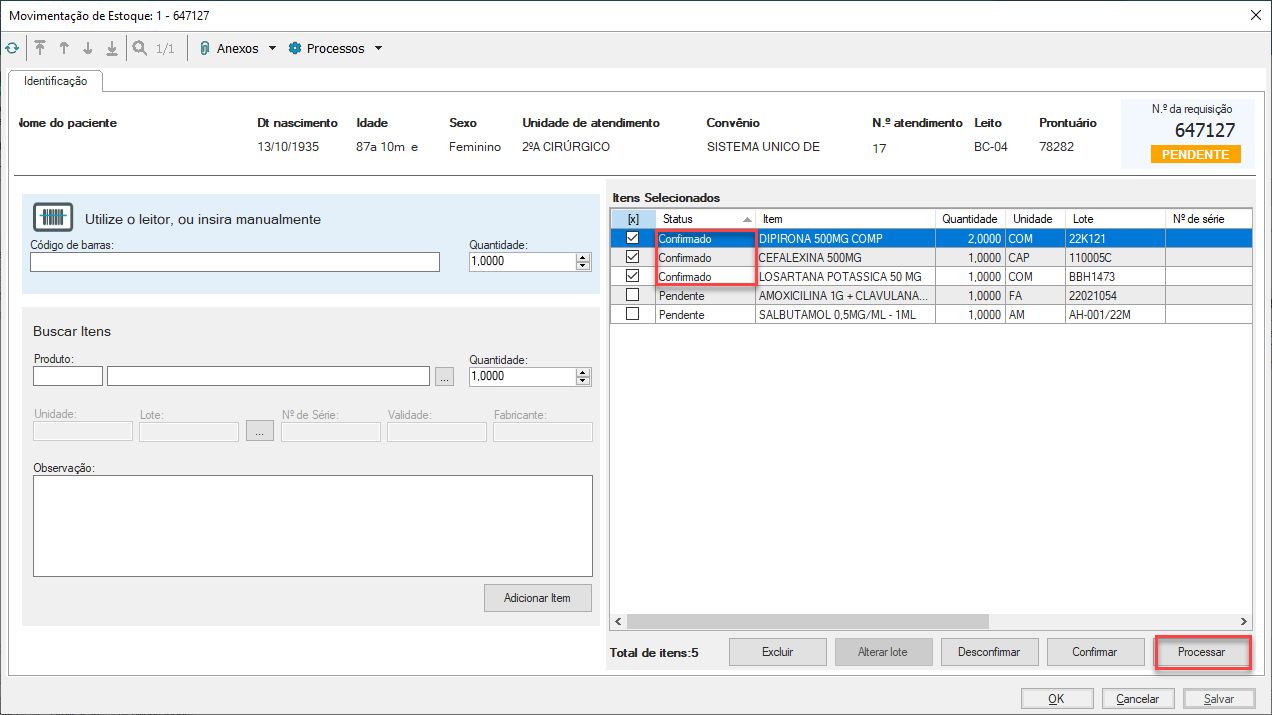Versão
Disponível para as versões 2310 e superiores.
01. VISÃO GERAL
A movimentação de estoque do tipo requisição foi criada para atender clientes que não possuem prescrição ou que necessitam realizar algum lançamento na conta. Esse processo irá dispensar e lançar itens na conta do paciente, desde que estejam devidamente configurados.
O usuário pode acessar o processo através do menu Farmácia > Controle de estoque > Movimentação de estoque.
Apenas usuários com permissão poderão atender movimentações do tipo requisição, a permissão é configurada através das permissões de perfil, padrão do RM:
02. MOVIMENTAÇÃO DE ESTOQUE
Na tela de movimentação de estoque ao selecionar o tipo de movimento "Requisição para o paciente", a tela irá exibir os seguintes controles, vide imagem abaixo:
Paciente: Nesse campo o usuário deve selecionar o botão que fica ao lado e escolher para qual atendimento/paciente deseja realizar a requisição.
Local de Estoque Origem e Centro de custo: Ambos os campos serão preenchidos automaticamente após o usuário selecionar o atendimento/paciente.
Local de Uso: Local onde será utilizado os itens que foram requisitados.
OBS: Ao selecionar a parcial do paciente por padrão o campo data será preenchido com a data de abertura da conta do paciente, no caso de pacientes externo.
Após salvar uma requisição será aberta em uma nova aba para o usuário inserir os itens da requisição, vide imagem abaixo:
03. ITENS DA MOVIMENTAÇÃO
Nessa tela serão selecionados e exibidos todos os itens da requisição, a tela está divida em cabeçalho, seleção de itens e itens selecionados.
03.01 Cabeçalho
No cabeçalho são exibidas as informações do paciente e atendimento:
Nome, data de nascimento, idade, sexo, unidade de atendimento, convênio, número de atendimento, leito, prontuário, número da requisição e status da requisição.
03. 02 Seleção de itens
Na parte de seleção dos itens o usuário terá duas possibilidades, são elas:
-
- Busca pelo código de barras, nela o usuário deve selecionar a quantidade digitar/bipar o código de barras do produto e clicar no "enter" para adicionar o item a requisição.
- Busca pelo nome/código do produto, nela o usuário deve selecionar o nome ou código do produto, após selecionar o produto a unidade de medida será preenchida automaticamente com a unidade de controle, no caso de produtos controlados por lote, o usuário após seleciona-lo obrigatoriamente deve informar o lote que está solicitando, para isso, o usuário deve clicar no botão "...", que fica ao lado campo lote, será aberto uma janela com a lista de lotes disponíveis, após selecionar o lote as demais informações serão preenchidas.
03.03 Itens selecionados
Na parte de itens selecionados são exibidos os itens adicionados a requisição independente de seu status, também são exibidos os botões com as ações que podem ser aplicadas ao item desde que seu status permita.
Na grid são exibidas as informações de status, descrição do item, quantidade ( em relação a unidade de estoque ), unidade de estoque, lote, número de série, validade do lote, fabricante e observação.
04. ADICIONAR ITEM
04.01 Item composto
Quando selecionado ou bipado um item que é composto será exibida uma tela onde o usuário poderá selecionar quais os itens do composto que deseja adicionar na requisição.
Os itens que não são controlados por lote já serão exibidos na de incluídos.
Será possível incluir itens controlado por lote sem informar o lote do produto.
Após incluir os itens que deseja o usuário deve clicar no botão adicionar
Após clicar no botão adicionar todos os itens incluídos serão adicionados a requisição, vide imagem abaixo:
Para confirmar a adição dos itens na requisição é necessário clicar no botão salvar.
04.02 Item associado
Quando selecionado ou bipado um item que possui associados todos os associado serão adicionado na requisição.
Selecionado o item Polpa de Fruta
Após clicar no botão adicionar item, os associados agulha e algodão serão adicionados, vide imagem abaixo:
Observações
05. ALTERAR LOTE
Para alterar o lote de um determinado o usuário deve realizar os seguintes passos:
Marcar na grid o item que deseja alterar o lote e clicar no botão alterar lote.
Após clicar no botão alterar lote será exibido uma tela com a lista de lotes disponível para esse produto, vide imagem abaixo.
Para selecionar o lote que deseja o usuário bastar selecionar a linha do lote e clicar no botão "OK".
Após clicar no botão "OK", podemos notar que na grid dos itens solicitados foi alterado o lote e a sua validade, para confirmar a alteração do lote o usuário deve clicar no botão "Salvar" da tela.
Observações
- Só será permitido o alterar lote de itens que são controlados por lote
- Só será permitido o alterar lote de itens com o status pendente não confirmado
- Só será permitido o alterar lote de apenas um item por vez
- Não será permitido alterar o lote de produtos confirmados
- A alteração de lote só será salvar após clicar no botão salvar da tela
06. EXCLUIR
Para excluir um determinado item o usuário deve realizar os seguintes passos:
Marcar na grid um ou mais item que deseja excluir e clicar no botão excluir, vide imagem abaixo.
Após clicar no botão excluir será exibido uma mensagem de confirmação para o usuário.
Caso clique em NÃO, irá retornar para a tela principal.
Caso clique em SIM, os itens serão removido da tela, vide imagem abaixo:
Para confirmar a exclusão dos itens o usuário deve clicar no botão "Salvar" da tela.
Observações
- Só será permitido excluir itens com o status pendente.
- O usuário poderá excluir um ou mais itens.
- A exclusão só será confirmada após clicar no botão salvar da tela.
- Após confirmar exclusão caso só tenha item processado a requisição será modificada para processada.
07. CONFIRMAR
Para confirmar um determinado item o usuário deve realizar os seguintes passos:
Caso o usuário não marque itens selecionados na grid, todos os itens serão enviados para confirmação, caso deseje o usuário pode selecionar quais os itens desejam confirmar, vide imagem abaixo:
Após clicar no botão confirmar todos os itens selecionado serão confirmados e será exibido uma mensagem informando ao usuário sobre a confirmação.
No grid dos itens selecionado o status do item mudará para confirmado, vide imagem abaixo:
Caso no momento de confirmar um item exista algum item que não foi salvo, seja um item que foi adicionado ou que teve o seu lote alterado, será exibida uma mensagem para o usuário que existem itens pendente de salvar, vide imagem abaixo:
Caso clique em "Sim" todos os itens serão salvos, caso clique em "Não" irá retornar para a tela, em ambas as situações os itens não serão confirmados, sendo necessário clicar no botão confirmar logo após salvar os itens.
Observações
- Só será permitido confirmar item que possui saldo suficiente.
- No caso de itens controlados por lote, só será possível confirmar item com lote definido, lotes com validade e saldo.
- Só será permitido confirmar itens com o status pendentes.
- Para itens CME só será permitido confirmar caso não tenha atingido o limite de uso.
08. DESCONFIRMAR
Para desconfirmar um determinado item o usuário deve realizar os seguintes passos:
Marcar na grid os itens que deseja desconfirmar e clicar no botão desconfirmar, vide imagem abaixo:
Após clicar no botão desconfirmar será exibida uma mensagem de confirmar.
Caso clique em NÃO, irá retornar para a tela principal.
Caso clique em SIM, os itens selecionados serão desconfirmado.
Ao termino do processo, será exibida uma mensagem informando que os itens foram desconfirmados, na grid podemos notar que os itens voltarão para o status de pendente e no caso de itens controlado por lote, as informações de lote serão removidas.
Caso no momento de desconfirmar exista algum item que não foi salvo, será exibida uma mensagem para o usuário que existem itens pendente de salvar, vide imagem abaixo:
Caso clique em "Sim" todos os itens serão salvos, caso clique em "Não" irá retornar para a tela, em ambas as situações os itens não serão desconfirmados, sendo necessário clicar no botão desconfirmar logo após salvar os itens.
Observações
- Só será permitido desconfirmar item que estão com o status confirmados.
- No caso de itens controlados por lote após desconfirmar todas as informações de lote serão removidas.
09. PROCESSAR
Para processar uma requisição o usuário deve realizar os seguintes passos:
Marcar na grid um ou mais item que deseja processar e clicar no botão processar, os itens selecionados devem estar confirmado, vide imagem abaixo:
Após o processamento será exibida uma mensagem informativa:
O item será exibido na grid com o status de processado.
Observações
- Só será permitido processar itens confirmados.
- Após processado o item não poderá ser removido.
- Após processado o item não poderá ser desconfirmado.
- Após processado o item não poderá sofrer alteração do lote.
10. DEVOLUÇÃO
A devolução de paciente para requisição de paciente originadas na movimentação de estoque deve ser realizada no mesmo processo, pois, não é gerado pacote e logo não pode ser realizada através do painel de processos farmacêuticos.
O usuário precisa ter a permissão para criar devolução no processo de movimentação de estoque:
O usuário deve informar os dados do atendimento do paciente para iniciar o cadastro da devolução, a requisição associada é opcional para aumentar a integridade limitando apenas a devolver itens da requisição informada.
O usuário deverá informar os itens para devolução e para os itens que possuam controle de lote deverá informar também seus respectivos lotes.
Caso o item ou lote selecionado não possua requisição processada ou possua uma outra devolução iniciada mesmo sem processar e que a soma de suas quantidades seja igual ao total requisitado na parcial do atendimento será exibida uma mensagem informando que não possui saldo de devolução
Ao final o usuário deverá confirmar os itens e processar a requisição para retirar os itens da conta do paciente e devolver ao estoque atualizando seu saldo.
Observações
- Só será permitido processar itens confirmados.
- Após processado o item não poderá ser removido.
- Após processado o item não poderá ser desconfirmado.
- Após processado o item não poderá sofrer alteração do lote.