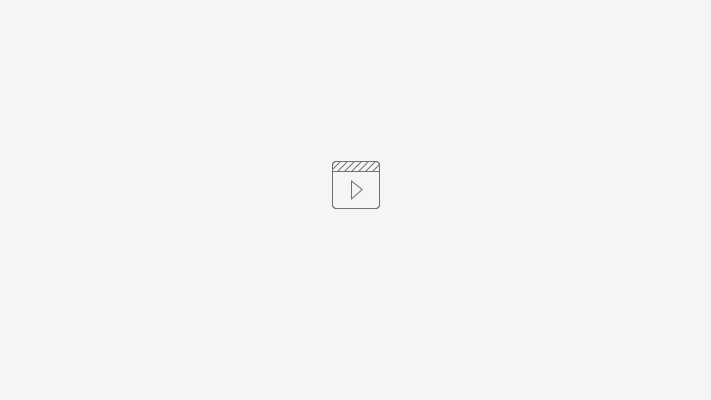Em Cadastros > Importação de planilhas é possível realizar o cadastro de dados através de importação via Excel.
Podem ser realizados os seguintes cadastros através da tela importação de planilhas
Abaixo você irá encontrar o passo a passo para realizar uma importação
a. Gerar modelo para a importação
- Selecione o tipo de cadastro que deseja importar
- Clique sobre o botão Gerar modelo.
Uma planilha será baixada automaticamente identificando modelo e tipo de cadastro Ex: modelo-pedido
- Passando o mouse sobre o cabeçalho é possível identificar a tradução dos campos através do comentário e informações sobre preenchimento de cada campo.
- A planilha modelo possui um exemplo na linha dois para guiar o usuário no preenchimento correto dos campos
Siga o passo a passo para preenchimento de cada planilha.
Notas de preenchimento:
- O cabeçalho da planilha não deve ser alterado.
- A planilha contem uma aba identificadora, que não deve ser alterada.
- Algumas planilhas possuem campos obrigatórios
Para realizar a importação siga os seguintes passos:
- Indique o tipo de cadastro que deseja importar
- Selecione o arquivo com os dados preenchidos
- Clique em Importar Planilha
Será gerada a mensagem Importação iniciada com sucesso. Aguarde o processamento e verifique o status da importação.
- É possível acompanhar o status da importação através da tabela Acompanhe suas importações.
- Em notificações você receberá uma mensagem informando se a importação foi concluída com sucesso, sucesso parcial ou erro.
c. Acompanhe suas importações
Você pode visualizar o status da importação através da tabela Acompanhe suas importações.
- Filtros: É possível realizar filtros de Status, Entidade e/ou Data da importação.
a. Status: Situação da importação (Aguardando, Erro, Falha ao importar, Importação cancelada, Processando, Sucesso, Sucesso Parcial).
b. Entidade: Identificação do tipo de planilha importada (Categoria de produto, Localidade, Pedido, Placas permitidas, Produto, Tempo de serviço, Veículo, Veículos incompatíveis).
c. Data da importação: Data e hora que foi realizada a importação da planilha
2. Colunas: Ao realizar o filtro serão exibida as colunas:
a. ID: Código identificador da importação para o TRE.
b. Entidade: Identificação do tipo de planilha importada.
c. Data da importação: Data e hora que foi realizada a importação da planilha.
d. Tempo de processamento: Tempo de processamento da planilha.
e. Total importado: Total de linhas importadas.
f. Total com erro: Total de linhas com erros.
g. Status da importação: Situação da importação.
h. Usuário: Usuário que realizou a importação.
i. Ações: ícones de ações que podem ser realizadas durante a importação
3. Ações: Ícones de ações que podem ser realizadas.
a. Corrigir: Caso ocorra uma importação parcial ou com erros clicando sobre o ícone é possível realizar o download da planilha que será identificado erro-planilha-planilha importada.
- Na planilha exportada identifique os erros através do(s) campos em vermelho.
- Passando o mouse sobre o campo em vermelho será exibida a mensagem do erro para correção.
b. Atenção: Será gerado quando ocorrer uma falha na importação clicando sobre o ícone aparecerá um modal "Ocorreu uma falha na importação da planilha, por favor refaça a importação". Verifique a planilha e refaça a operação.
c. Cancelar: Proporciona ao usuário cancelar o processamento da planilha que esteja em andamento, caso a mesma tenha sido importada erroneamente. * Apenas linhas não processadas serão canceladas.
Abaixo você encontra mais detalhes sobre cada importação de planilha disponível.
1. Importação da planilha Categoria de Produto
Importando a planilha Categoria de produto será cadastrada informações que serão utilizados no cadastro do produto.
Siga o passo a passo para o preenchimento da planilha:
- Selecione o tipo de cadastro Categoria de Produto
- Clique sobre o botão Gerar modelo.
Abra a planilha que você acabou de baixar e preencha a planilha de acordo com as instruções. Note que cada célula da primeira linha contém a informação que deverá ser preenchida naquela coluna.
a. sourceId: Código identificador da Categoria do produto
b. name: Nome da categoria do produto
c. factor: Fator de Correção Volumétrica utilizado para a categoria do produto.
d. sourceIdClassificationType1: Identificador do tipo de classificação do produto
e. sourceIdClassification1: Identificador de classificação do produto
Notas de preenchimento:
O cabeçalho da planilha não deve ser alterado.
A planilha contem uma aba identificadora, que não deve ser alterada.
- Os campos de preenchimento obrigatório são sourceId e name.
- Os campos sourceIdClassificationType e sourceIdClassification se repetem na planilha caso a categoria de produto possua mais de uma classificação cadastrada
Após preencher os dados na planilha, siga o passo a passo para a importação:
- Indique o tipo de cadastro Categoria de Produto
- Selecione o arquivo com os dados preenchidos
- Clique em Importar Planilha
Será gerada a mensagem Importação iniciada com sucesso. Aguarde o processamento e verifique o status da importação.
- É possível acompanhar o status da importação através da tabela Acompanhe suas importações.
- Em notificações você receberá uma mensagem informando se a importação foi concluída com sucesso, sucesso parcial ou erro.
- Caso queira visualizar a categoria importada acesse o menu > cadastros> Categoria de produto.
2. Importação da planilha Disponibilidade de veículos
Ao importar a planilha Disponibilidade de veículos, você irá cadastrar a disponibilidade de veículos e placas para a localidade.
Siga o passo a passo para o preenchimento da planilha:
Selecione o tipo de cadastro Disponibilidade de veículos
Clique sobre o botão Gerar modelo.
Abra a planilha que você acabou de baixar e preencha a planilha de acordo com as instruções. Note que cada célula da primeira linha contém a informação que deverá ser preenchida naquela coluna.
a. originSourceId: Código identificador da origem
b. vehicleSourceId: Código identificador do veículo
c. additionalAvailability: Disponibilidade adicional de veículos
d. plate: Placa
e. countryAcronym: Acrônimo do país ao qual a placa pertence
f. state: Estado ao qual a placa pertence
g. city: Cidade ao qual a placa pertence
Notas de preenchimento:
O cabeçalho da planilha não deve ser alterado.
A planilha contem uma aba identificadora, que não deve ser alterada.
- Os campos de preenchimento obrigatório são originSourceId, vehicleSourceId,additionalAvailability, plate, countryAcronym, state, city.
- Os campos de localidade de origem e veículo devem ser escritos igualmente ao seu cadastro. (Considerar Case-sensitive).
- Ao cadastrar disponibilidade quando informada as placas a otimização leva em consideração o planejamento da viagem ao qual a placa está vinculada e o cálculo acontece com maior assertividade.
- Indique o tipo de cadastro Disponibilidade de veículos
- Selecione o arquivo com os dados preenchidos
- Clique em Importar Planilha
Será gerada a mensagem Importação iniciada com sucesso. Aguarde o processamento e verifique o status da importação.
- É possível acompanhar o status da importação através da tabela Acompanhe suas importações.
- Em notificações você receberá uma mensagem informando se a importação foi concluída com sucesso, sucesso parcial ou erro.
- Para visualizar a disponibilidade importada acesse o menu > configuração> Disponibilidade de veículos
3. Importação da planilha Localidade
Ao importar a planilha Localidade, você irá cadastrar as localidades que serão utilizadas nos pedidos enviados para roteirização que resultará nas viagens.
Siga o passo a passo para o preenchimento da planilha:
Selecione o tipo de cadastro Localidade
Clique sobre o botão Gerar modelo.
Abra a planilha que você acabou de baixar e preencha a planilha de acordo com as instruções. Note que cada célula da primeira linha contém a informação que deverá ser preenchida naquela coluna.
a. sourceId: Código identificador da localidade
b. name: Nome localidade
c. logisticRole: Tipo de localidade (Origem, destino, ambos)
d. phone: Telefone da localidade
e. deliveryRestriction: Restrição da localidade (Cliente exclusivo | Primeira parada obrigatória | Última parada obrigatória)
f. addressCity: Cidade da localidade
g. addressStateAcronym: Estado da localidade
h. addressCountryAcronym: País da localidade
i. Street: Rua da localidade
j. Number: número da localidade
k. zipCode: Cep da localidade
l. complement: Complemento da localidade
m. district: Bairro da localidade
n. latitude: Coordenada da localidade
o. longitude: Coordenada da localidade
p. contactName: Contato responsável por receber e-mails da localidade
q. contactEmail: E-mail do responsável da localidade
r. contactPhone: Telefone do responsável da localidade
s. sundayStartTime: Horário de início de Domingo Ex. (08:00)
t. sundayEndTime: Horário de término de Domingo Ex. (17:00)
u. mondayStartTime: Horário de início de Segunda - feira Ex. (08:00)
v. mondayEndTime: Horário de término de Segunda - feira Ex. (17:00)
w. tuesdayStartTime: Horário de início de Terça - feira Ex. (08:00)
x. tuesdayEndTime: Horário de término de Terça - feira Ex. (17:00)
y. wednesdayStartTime: Horário de início de Quarta -feira Ex. (08:00)
z. wednesdayEndTime: Horário de término de Quarta - feira Ex. (17:00)
aa. thursdayStartTime: Horário de início de Quinta - feira Ex. (08:00)
ab. thursdayEndTime: Horário de término de Quinta - feira Ex. (17:00)
ac. fridayStartTime: Horário de início de Sexta - feira Ex. (08:00)
ad. fridayEndTime: Horário de término de Sexta - feira Ex. (17:00)
ae. saturdayStartTime: Horário de início de Sábado Ex. (08:00)
af. saturdayEndTime: Horário de término de Sábado Ex. (17:00)
ag. sourceIdClassificationType1: Identificador do tipo de classificação1
ah. sourceIdClassification1: Identificador da classificação 1
ai. sourceIdClassificationType2: Identificador do tipo de classificação 2
aj. sourceIdClassification2: Identificador da classificação 2
ak. sourceIdClassificationType3: Identificador do tipo de classificação 3
al. sourceIdClassification3: Identificador da classificação 3
am. sourceIdClassificationType4: Identificador do tipo de classificação 4
an. sourceIdClassification4: Identificador da classificação 4
ao. sourceIdClassificationType5: Identificador do tipo de classificação 5
ap. sourceIdClassification5: Identificador da classificação 5
aq. sourceIdAttributeType1: Identificador do tipo de atributo 1
ar. sourceIdAttribute1: Identificador do atributo 1
as. sourceIdAttributeType2: Identificador do tipo de atributo 2
at. sourceIdAttribute2: Identificador do atributo 2
au. sourceIdAttributeType3: Identificador do tipo de atributo 3
av. sourceIdAttribute3: Identificador do atributo 3
aw. sourceIdAttributeType4: Identificador do tipo de atributo 4
ax. sourceIdAttribute4: Identificador do atributo 4
ay. sourceIdAttributeType5: Identificador do tipo de atributo 5
az. sourceIdAttribute5: Identificador do atributo 5
Notas de preenchimento:
O cabeçalho da planilha não deve ser alterado.
A planilha contem uma aba identificadora, que não deve ser alterada.
- Respeite o formato dos campos indicados no cabeçalho da planilha.
- Os campos de preenchimento obrigatório são sourceId, name, logisticRole, addressStateAcronym, addressCountryAcronym, street, zipCode, sundayStartTime, sundayEndTime.
- É obrigatório o preenchimento de pelo menos 1 dia da semana do horário de inicio e fim de atendimento da localidade
- Os campos sourceIdClassificationType e sourceIdClassification se repetem na planilha caso a localidade possua mais de uma classificação cadastrada
- Os campos sourceIdAttributeType e sourceIdAttribute se repetem na planilha caso a localidade possua mais de um atributo cadastrada
Após preencher os dados na planilha, siga o passo a passo para a importação:
- Indique o tipo de cadastro localidade
- Selecione o arquivo com os dados preenchidos
- Clique em Importar Planilha
Será gerada a mensagem Importação iniciada com sucesso. Aguarde o processamento e verifique o status da importação.
- É possível acompanhar o status da importação através da tabela Acompanhe suas importações.
- Em notificações você receberá uma mensagem informando se a importação foi concluída com sucesso, sucesso parcial ou erro.
- Caso queira visualizar a localidade importada acesse o menu > cadastros> Localidades
4. Importação da planilha Pedido
Ao importar a planilha Pedido você irá cadastrar os pedidos enviados para roteirização que resultará nas viagens.
Siga o passo a passo para o preenchimento da planilha:
Selecione o tipo de cadastro Pedido
Clique sobre o botão Gerar modelo.
Abra a planilha que você acabou de baixar e preencha a planilha de acordo com as instruções. Note que cada célula da primeira linha contém a informação que deverá ser preenchida naquela coluna.
a. orderSourceId: Código identificador do pedido
b. originSourceId: Código Identificador da origem
c. destinationSourceId: Código Identificador do destino do pedido
d. observation: Observação
e. pickUpWindowStart: Horário do início do embarque (início do carregamento)
f. pickUpWindowEnd: Horário do fim do embarque (fim do carregamento)
g. deliveryWindowStart: Horário do início da entrega (início do descarregamento)
h. deliveryWindowEnd: Horário do fim da entrega (fim do descarregamento)
i. orderTypeSourceId: Identificador do código do tipo de pedido
j. sourceIdClassificationType1: Identificador do tipo de classificação 1
k. sourceIdClassification1: Identificador da classificação 1
l. sourceIdClassificationType2 : Identificador do tipo de classificação 2
m. sourceIdClassification2: Identificador da classificação 2
n. sourceIdClassificationType3: Identificador do tipo de classificação 3
o. sourceIdClassification3: Identificador da classificação 3
p. sourceIdClassificationType4: Identificador do tipo de classificação 4
q. sourceIdClassification4: Identificador da classificação 4
r. sourceIdClassificationType5: Identificador do tipo de classificação 5
s. sourceIdClassification5: Identificador da classificação5
t. sourceIdAttributeType1: Identificador do tipo de atributo 1
u. ourceIdAttribute1: Identificador do atributo 1
v. sourceIdAttributeType2: Identificador do tipo de atributo 2
w. sourceIdAttribute2: Identificador do atributo 2
x. sourceIdAttributeType3: Identificador do tipo de atributo 3
y. sourceIdAttribute3: Identificador do atributo 3
z. sourceIdAttributeType4: Identificador do tipo de atributo 4
aa. sourceIdAttribute4: Identificador do atributo 4
ab. sourceIdAttributeType5: Identificador do tipo de atributo 5
ac. sourceIdAttribute5: Identificador do atributo 5
ad. orderItemSourceId: Identificador do item do pedido
ae. quantityOfShipmentUnits: Quantidade de itens
af. value: Valor por item
ag. volume: Volume por item
ah. weight: Peso por item
ai. productSourceId: Código identificador do produto
aj. orderItemSourceIdClassificationType1: Identificador do Tipo de Classificação do item do pedido 1
ak. orderItemSourceIdClassification1: Identificador do Tipo de Classificação do Item de pedido 1
al. orderItemSourceIdClassificationType2: Identificador do Tipo de Classificação do item do pedido 2
am. orderItemSourceIdClassification2: Identificador do Tipo de Classificação do Item de pedido 2
an. orderItemSourceIdClassificationType3: Identificador do Tipo de Classificação do item do pedido 3
ao. orderItemSourceIdClassification3: Identificador do Tipo de Classificação do Item de pedido 3
ap. orderItemSourceIdClassificationType4: Identificador do Tipo de Classificação do item do pedido 4
aq. orderItemSourceIdClassification4: Identificador do Tipo de Classificação do Item de pedido 4
ar. orderItemSourceIdClassificationType5: Identificador do Tipo de Classificação do item do pedido 5
as. orderItemSourceIdClassification5: Identificador do Tipo de Classificação do Item de pedido 5
at. orderItemSourceIdAttributeType1: Identificador do Tipo de Atributo do Item de pedido 1
au. orderItemSourceIdAttribute1: Identificador de Atributo do item de pedido 1
av. orderItemSourceIdAttributeType2: Identificador do Tipo de Atributo do Item de pedido 2
aw. orderItemSourceIdAttribute2: Identificador de Atributo do item de pedido 2
ax. orderItemSourceIdAttributeType3: Identificador do Tipo de Atributo do Item de pedido 3
ay. orderItemSourceIdAttribute3: Identificador de Atributo do item de pedido 3
az. orderItemSourceIdAttributeType4: Identificador do Tipo de Atributo do Item de pedido 4
ba. orderItemSourceIdAttribute4: Identificador de Atributo do item de pedido 4
bb. orderItemSourceIdAttributeType5: Identificador do Tipo de Atributo do Item de pedido 5
bc. orderItemSourceIdAttribute5: Identificador de Atributo do item de pedido 5
Notas de preenchimento:
O cabeçalho da planilha não deve ser alterado.
A planilha contém uma aba identificadora, que não deve ser alterada.
- Respeite o formato dos campos indicados no cabeçalho da planilha.
- Os campos de preenchimento obrigatório são: orderSourceId, originSourceId, destinationSourceId, pickUpWindowStart, pickUpWindowEnd, deliveryWindowStart, deliveryWindowEnd, orderItemSourceId, quantityOfShipmentUnits, value, volume, weight, productSourceId
- Caso deseje importar um pedido com mais de um item inclua mais uma linha com o respectivo dado do item.
- O campo volume deve ser maior do que 0,001
- Os campos sourceIdClassificationType, sourceIdClassification, sourceIdAttributeType, sourceIdAttribute,
se repetem na planilha caso o produto possua mais de uma classificação ou atributo cadastrados. - Os campos orderItemSourceIdClassificationType, orderItemSourceIdClassification, orderItemSourceIdAttributeType, orderItemSourceIdAttribute,
se repetem na planilha caso a localidade possua mais de um atributo cadastrada
Após preencher os dados na planilha, siga o passo a passo para a importação de planilha
- Indique o tipo de cadastro Pedido
- Selecione o arquivo com os dados preenchidos
- Clique em Importar Planilha
Será gerada a mensagem Importação iniciada com sucesso. Aguarde o processamento e verifique o status da importação.
- É possível acompanhar o status da importação através da tabela Acompanhe suas importações.
- Em notificações você receberá uma mensagem informando se a importação foi concluída com sucesso, sucesso parcial ou erro.
- Caso queira visualizar o pedido importado acesse o menu > cadastros> Pedidos
5. Importação da planilha Placas permitidas
Ao importar a planilha Placas permitidas será configurado os placas compatíveis com a localidade.
Siga o passo a passo para o preenchimento da planilha:
Selecione o tipo de cadastro Placas Permitidas
Clique sobre o botão Gerar modelo.
Abra a planilha que você acabou de baixar e preencha a planilha de acordo com as instruções. Note que cada célula da primeira linha contém a informação que deverá ser preenchida naquela coluna.
a. localitySourceId: Código identificador da localidade
b. permittedPlate: Placa permitida para a localidade
Notas de preenchimento:
O cabeçalho da planilha não deve ser alterado.
A planilha contém uma aba identificadora, que não deve ser alterada.
- Respeite o formato dos campos indicados no cabeçalho da planilha.
Placas permitidas não é um cadastro obrigatório
- Os campos de preenchimento obrigatório são localitySourceId, permittedPlate.
Após preencher os dados na planilha, siga o passo a passo para a importação de planilha
Indique o tipo de cadastro Placas permitidas
Selecione o arquivo com os dados preenchidos
Clique em Importar Planilha
Será gerada a mensagem Importação iniciada com sucesso. Aguarde o processamento e verifique o status da importação.
- É possível acompanhar o status da importação através da tabela Acompanhe suas importações.
- Em notificações você receberá uma mensagem informando se a importação foi concluída com sucesso, sucesso parcial ou erro.
- Caso queira visualizar o cadastro das placas permitidas acesse o menu > cadastros> Localidades> edição da localidade> aba restrições
6. Importação da planilha Produto
Ao importar a planilha Produto você irá cadastrar os produtos que serão utilizados na criação dos pedidos.
Siga o passo a passo para o preenchimento da planilha:
Selecione o tipo de cadastro Produto
Clique sobre o botão Gerar modelo.
Abra a planilha que você acabou de baixar e preencha a planilha de acordo com as instruções. Note que cada célula da primeira linha contém a informação que deverá ser preenchida naquela coluna.
a. sourceId: Código identificador do produto
b. name: Nome do produto
c. categorySourceId: Código identificador da categoria do produto
d. factor: Fator do produto
Notas de preenchimento:
O cabeçalho da planilha não deve ser alterado.
A planilha contém uma aba identificadora, que não deve ser alterada.
- Respeite o formato dos campos indicados no cabeçalho da planilha.
Os campos de preenchimento obrigatório são sourceId, name, categorySourceId
Após preencher os dados na planilha, siga o passo a passo para a importação de planilha
Indique o tipo de cadastro do Produto
Selecione o arquivo com os dados preenchidos
Clique em Importar Planilha
Será gerada a mensagem Importação iniciada com sucesso. Aguarde o processamento e verifique o status da importação.
- É possível acompanhar o status da importação através da tabela Acompanhe suas importações.
- Em notificações você receberá uma mensagem informando se a importação foi concluída com sucesso, sucesso parcial ou erro.
- Caso queira visualizar o produto importado acesse o menu > cadastros> Produtos
7. Importação da planilha Tempo de serviço
Ao importar a planilha Tempo de serviço você irá configurar informações especificas de tempos de carregamento e descarregamento de cada localidade.
Siga o passo a passo para o preenchimento da planilha:
Selecione o tipo de cadastro Tempo de serviço
Clique sobre o botão Gerar modelo.
Abra a planilha que você acabou de baixar e preencha a planilha de acordo com as instruções. Note que cada célula da primeira linha contém a informação que deverá ser preenchida naquela coluna.
a. localitySourceId: Código identificador da localidade
b. loadFixedDuration: : Duração fixa do carregamento (tempo fixo de carregamento)
c. unloadFixedDuration: Duração fixa do descarregamento (tempo fixo de descarregamento)
d. loadWeightDuration: Duração do carregamento por KG
e. unloadWeightDuration: Duração do descarregamento por KG
f. loadQuantityDuration: Duração do carregamento por peça
g. unloadQuantityDuration: Duração do descarregamento por peça
Notas de preenchimento:
O cabeçalho da planilha não deve ser alterado.
A planilha contém uma aba identificadora, que não deve ser alterada.
- Respeite o formato dos campos indicados no cabeçalho da planilha.
Cadastro de tempo de serviço não é um cadastro obrigatório.
O TRE considera todas as configurações adicionadas no calculo da duração do carregamento e descarregamento, exceto se você ativar em configurações restrições o tempo de duração máxima pois ao ativar a duração máxima ela se sobrepõe à todas as outras configurações.
Após preencher os dados na planilha, siga o passo a passo para a importação de planilha
Indique o tipo de cadastro do Tempo de serviço
Selecione o arquivo com os dados preenchidos
Clique em Importar Planilha
Será gerada a mensagem Importação iniciada com sucesso. Aguarde o processamento e verifique o status da importação.
- É possível acompanhar o status da importação através da tabela Acompanhe suas importações.
- Em notificações você receberá uma mensagem informando se a importação foi concluída com sucesso, sucesso parcial ou erro.
- Caso queira visualizar o tempo de serviço cadastrado na localidade acesse o menu > cadastros> Localidades>editar localidade> aba durações
8. Importação da planilha Veículo
Ao importar a planilha Veículos será cadastrado os tipos dos veículos e suas particularidades.
Siga o passo a passo para o preenchimento da planilha:
Selecione o tipo de cadastro Veículo
Clique sobre o botão Gerar modelo.
Abra a planilha que você acabou de baixar e preencha a planilha de acordo com as instruções. Note que cada célula da primeira linha contém a informação que deverá ser preenchida naquela coluna.
a. sourceId: Código identificador do veículo
b. name: Nome do veículo
c. minVolume: Volume mínimo a ser transportado no veículo
d. maxVolume: Volume máximo a ser transportado no veículo
e. minWeight: Peso mínimo a ser transportado no veículo
f. maxWeight: Peso máximo a ser transportado no veículo
g. minValue: Valor mínimo a ser transportado no veículo
h. maxValue: Valor máximo a ser transportado no veículo
i. maxStops: Máximo de paradas que o veículo pode realizar (deve ser preenchido um numero mínimo de 2 paradas por veículo)
j. tollVehicleType: Tipo de veículo (caminhão, carro ou moto) esta informação é utilizada no calculo do pedágio.
k. tollAxles: Quantidade de eixos do veículo para a viagem (ida)
l. tollReturnAxles: Quantidade de eixos do veículo para a viagem de retorno (volta)
m. sourceIdClassificationType1: Identificador do tipo de Classificação 1
n. sourceIdClassification1:Identificador de Classificação 1
o. sourceIdClassificationType2: Identificador do tipo de Classificação 2
p. sourceIdClassification2: Identificador de Classificação 2
q. sourceIdClassificationType3: Identificador do tipo de Classificação 3
r. sourceIdClassification3: Identificador de Classificação 3
s. sourceIdClassificationType4: Identificador do tipo de Classificação 4
t. sourceIdClassification4: Identificador de Classificação 4
w. sourceIdClassificationType5: Identificador do tipo de Classificação 5
x. sourceIdClassification5: Identificador de Classificação 5
y. sourceIdAttributeType1: Identificador do Tipo de Atributo 1
z. sourceIdAttribute1: Identificador do Atributo 1
aa. sourceIdAttributeType2: Identificador do Tipo de Atributo 2
ab. sourceIdAttribute2: Identificador do Atributo 2
ac. sourceIdAttributeType3: Identificador do Tipo de Atributo 3
ad. sourceIdAttribute3: Identificador do Atributo 3
ae. sourceIdAttributeType4: Identificador do Tipo de Atributo 4
af. sourceIdAttribute4: Identificador do Atributo 4
ag. sourceIdAttributeType5: Identificador do Tipo de Atributo 5
ah. sourceIdAttribute5: Identificador do Atributo 5
Notas de preenchimento:
O cabeçalho da planilha não deve ser alterado.
A planilha contém uma aba identificadora, que não deve ser alterada.
- Respeite o formato dos campos indicados no cabeçalho da planilha.
Os campos de preenchimento obrigatório são sourceId, name, maxVolume, maxWeight, maxValue, maxStops.
Após preencher os dados na planilha, siga o passo a passo para a importação de planilha
Indique o tipo de cadastro de Veículo
Selecione o arquivo com os dados preenchidos
Clique em Importar Planilha
Será gerada a mensagem Importação iniciada com sucesso. Aguarde o processamento e verifique o status da importação.
- É possível acompanhar o status da importação através da tabela Acompanhe suas importações.
- Em notificações você receberá uma mensagem informando se a importação foi concluída com sucesso, sucesso parcial ou erro.
- Para visualizar os veículos importados importadas acesse o menu > cadastros> Veículos
9. Importação da planilha Veículos Incompatíveis
Importando a planilha Veículos incompatíveis será configurado os veículos restritos para a localidade.
Siga o passo a passo para o preenchimento da planilha:
Selecione o tipo de cadastro Veículos incompatíveis
Clique sobre o botão Gerar modelo.
Abra a planilha que você acabou de baixar e preencha a planilha de acordo com as instruções. Note que cada célula da primeira linha contém a informação que deverá ser preenchida naquela coluna.
a. localitySourceId: Identificador do código da localidade
b. restrictedVehicleSourceId: Identificador do veículo incompatível
Notas de preenchimento:
O cabeçalho da planilha não deve ser alterado.
A planilha contém uma aba identificadora, que não deve ser alterada.
- Veículos permitidos não é um cadastro obrigatório
- Respeite o formato dos campos indicados no cabeçalho da planilha.
Os campos de preenchimento obrigatório são localitySourceId, restrictedVehicleSourceId
Após preencher os dados na planilha, siga o passo a passo para a importação de planilha
Indique o tipo de cadastro de Veículos Incompatíveis
Selecione o arquivo com os dados preenchidos
Clique em Importar Planilha
Será gerada a mensagem Importação iniciada com sucesso. Aguarde o processamento e verifique o status da importação.
- É possível acompanhar o status da importação através da tabela Acompanhe suas importações.
- Em notificações você receberá uma mensagem informando se a importação foi concluída com sucesso, sucesso parcial ou erro.
- Para visualizar as os veículos incompatíveis da localidade acesse o menu > cadastros> Localidades> edição da localidade> aba restrições