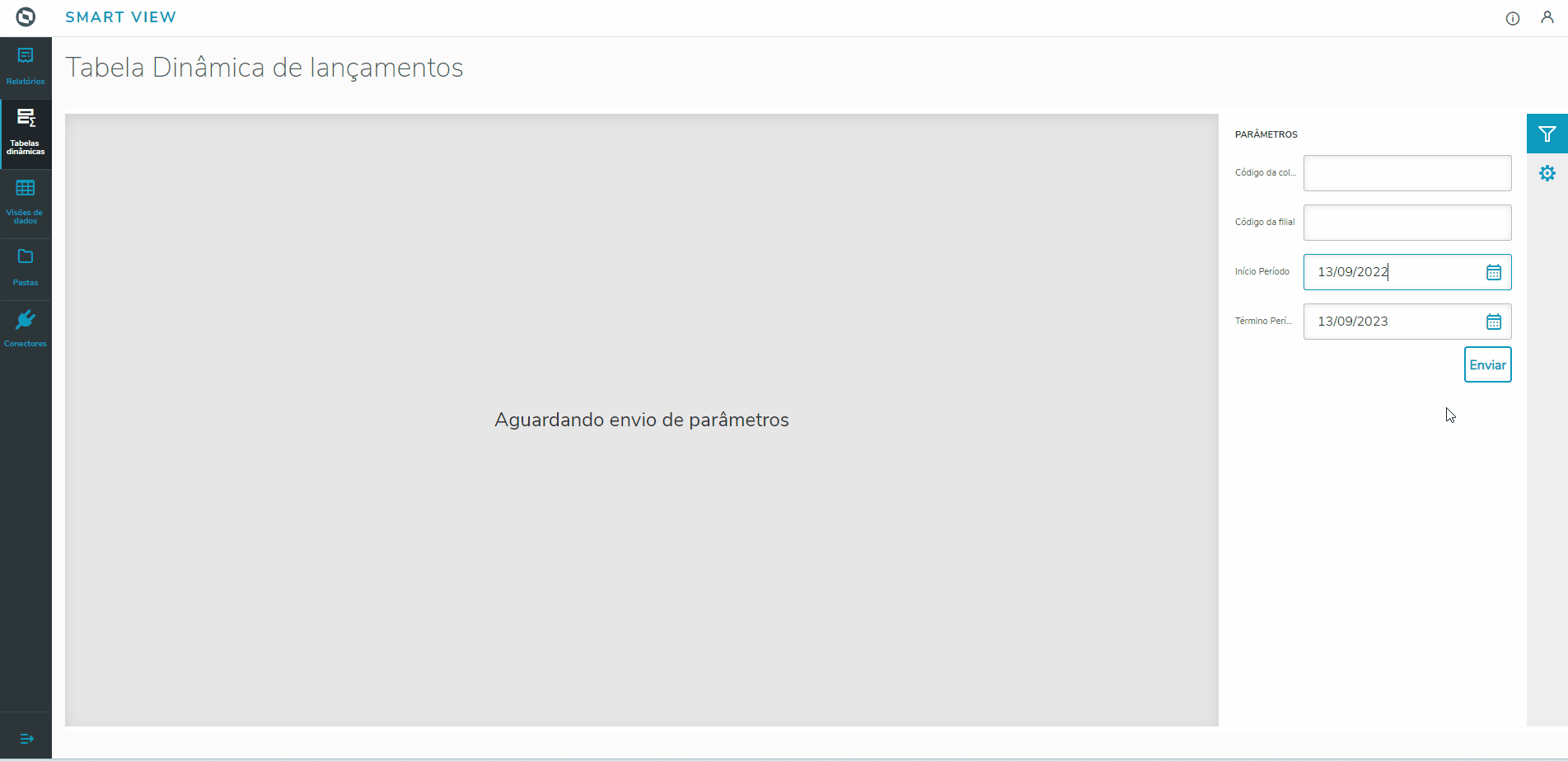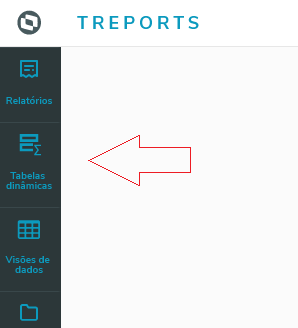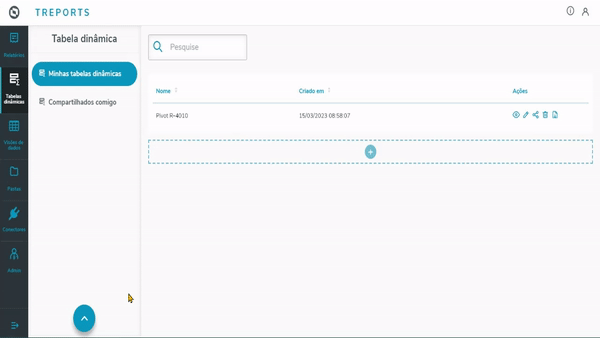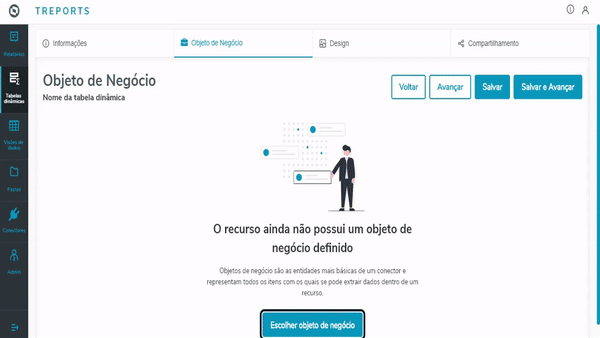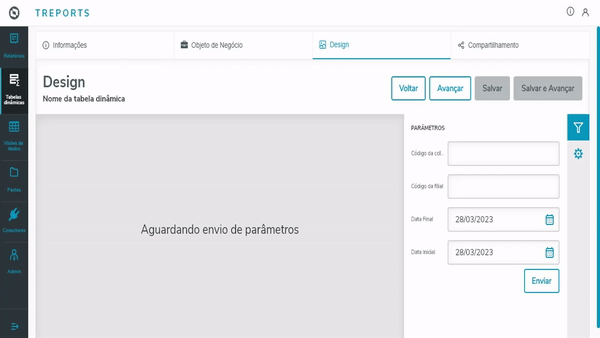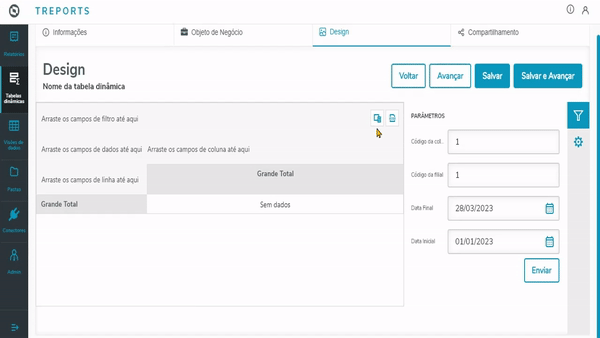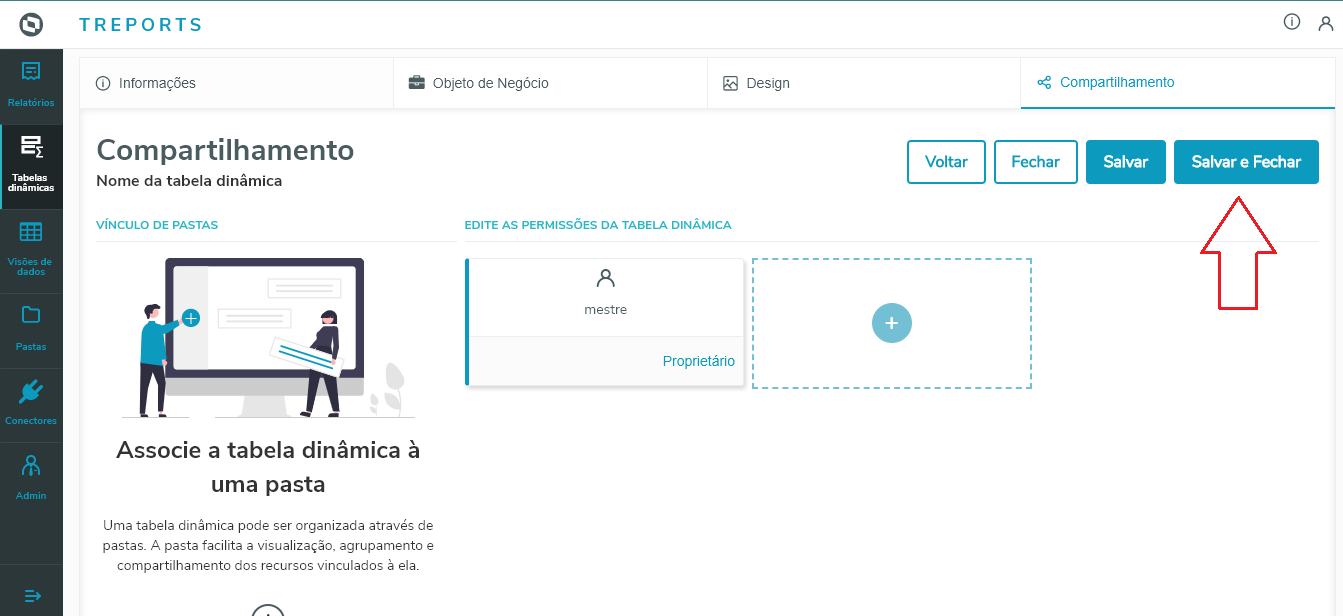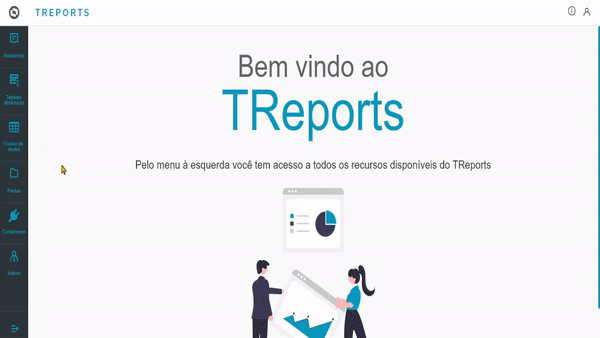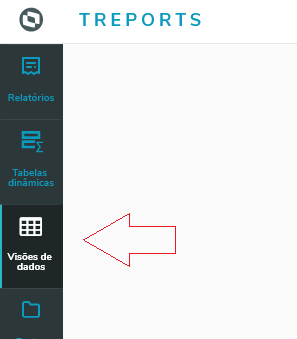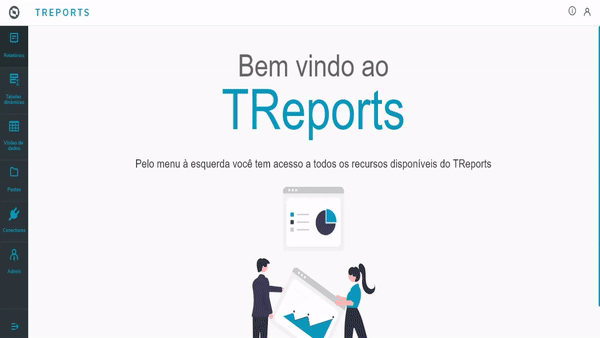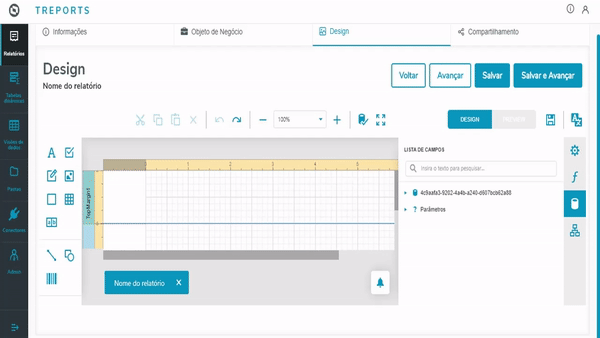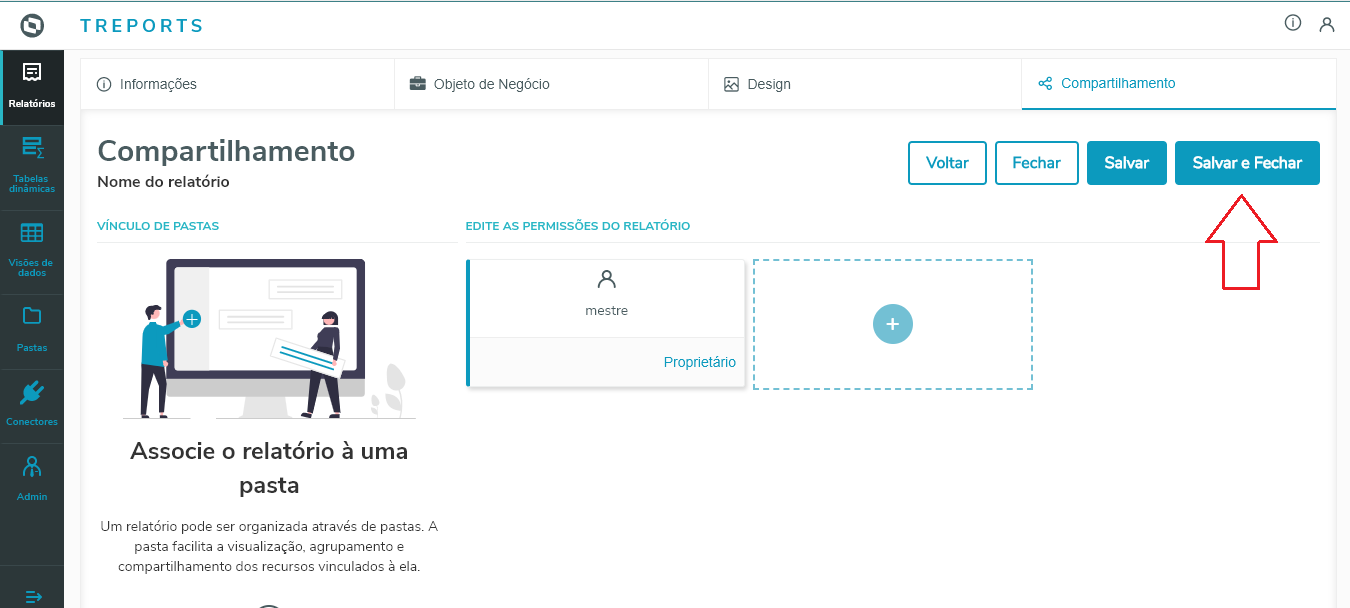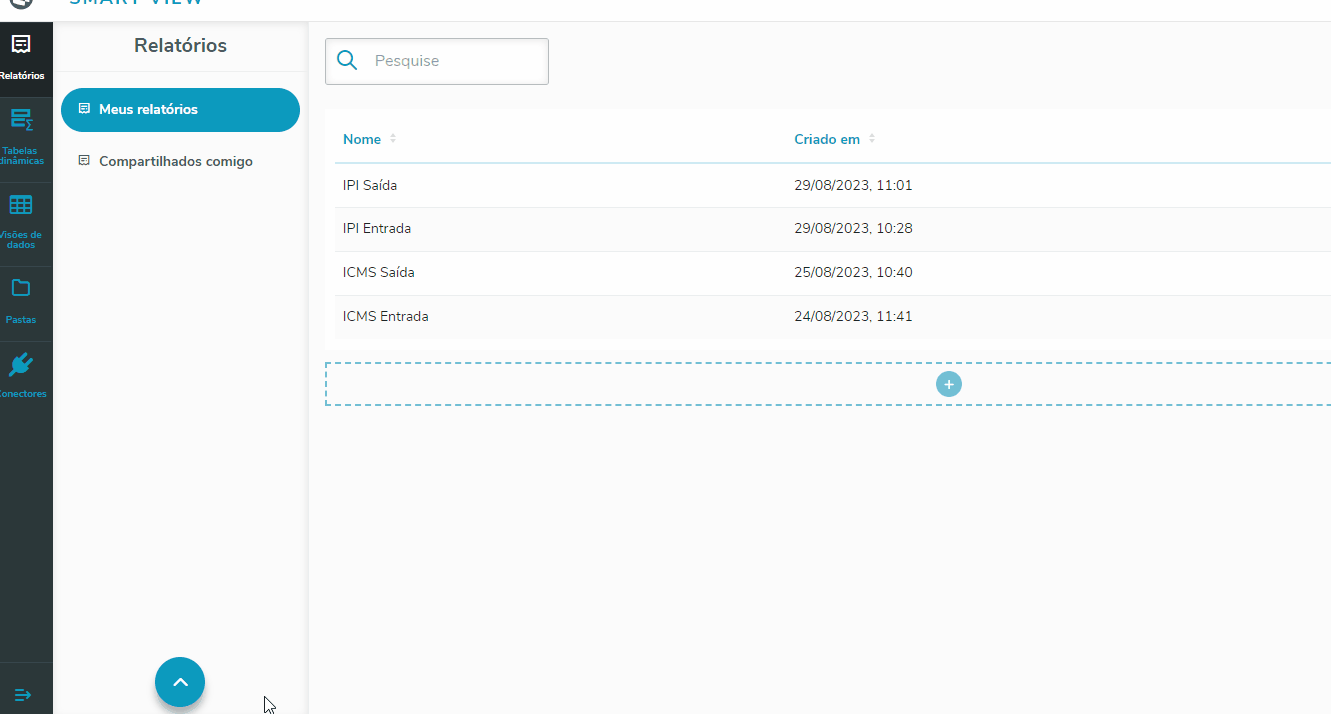Conteúdo
01. Visão Geral
O objeto de negócio de Lançamentos Fiscais e de Ajuste retorna os dados dos lançamentos cadastrados dentro do período desejado.
Este objeto está disponível pela ferramenta "Smart View". Serão disponibilizados pelo TOTVS Compartilhamento relatórios, tabelas dinâmicas e visões de dados que utilizam este objeto, mas também há a possibilidade de criar recursos personalizados com este objeto de negócio.
02. Exemplos
02.01 Tabela Dinâmica
É possível ter várias perspectivas diferentes sobre suas informações ao vincular o objeto de negócio de Lançamentos à uma tabela dinâmica.
Neste exemplo, foram realizados agrupamentos aninhados por Filial, Tipo de Lançamento, Natureza Sintética e Número do Documento para obter a sumarização de seus totais.
02.02 Visão de dados
A visão de dados permite uma visualização mais detalhada e extensa de cada informação.
No exemplo abaixo, ao vincular o objeto de negócio de Lançamentos a uma visão de dados, foram filtradas as informações referentes apenas aos valores do ICMS.
02.03 Relatórios
Segue exemplos dos relatórios em PDF.
Clique para visualizar a imagem:
Download Registro de Apuração ICMS - Entrada:
Clique para visualizar a imagem:
Download Registro de Apuração IPI - Saída:
Atualmente, existem 4 relatórios deste tipo, todos seguindo o mesmo padrão:
- Relatório do Registro de Apuração - ICMS - Entrada
- Relatório do Registro de Apuração - ICMS - Saída
- Relatório do Registro de Apuração - IPI - Entrada
- Relatório do Registro de Apuração - IPI - Saída
Clique para visualizar a imagem:
Download Registro de Entradas - ICMS - Entrada:
Atualmente, existem 4 relatórios deste tipo, todos seguindo o mesmo padrão:
- Relatório do Registro de Entradas - ICMS
- Relatório do Registro de Saídas - ICMS
- Relatório do Registro de Entradas - IPI
- Relatório do Registro de Saídas - IPI
Para ver corretamente os valores das colunas "Saldo Tributo Anterior" e "Saldo Tributo Atual", deve ser filtrado o período de apenas um mês.
Para visualizar com precisão os valores do relatório, é fundamental selecionar a empresa correspondente aos dados que se deseja incluir no relatório.
03. Criando seus próprios recursos no Smart View
03.01.Tabela Dinâmica
A tabela dinâmica permite realizar diferentes relações e interpretações sobre os dados dos lançamentos selecionados. São escolhidos os dados para serem exibidos nas linhas e colunas da tabela, assim como as células entre linhas e colunas. Também permite realizar agrupamentos, por exemplo, por cliente/fornecedor.
Siga o passo a passo abaixo para criar uma tabela dinâmica no Smart View:
No TReports, no menu lateral à esquerda, clique em "Tabelas Dinâmicas".
Clique no ícone azul com sinal de "^" e clique no botão de adicionar.
Preencha o nome e a descrição da tabela dinâmica. Clique em "Salvar e avançar"
Na tela seguinte, selecione o objeto de negócio desejado, dentro da área "TOTVS Gestão Fiscal". Após selecionado, clique em "Salvar e Avançar".
No exemplo acima, foi utilizado o objeto de negócio da EFD-REINF.
Na tela de Design, basta informar um intervalo de geração. Preencha os parâmetros solicitados.
Após informar os parâmetros, clique no botão seletor de colunas. Informe os campos para as linhas, colunas, dados e filtros conforme sua necessidade.
Também é possível mudar o tipo de exibição do campo: se ele será contado ou somado, por exemplo. No caso de campos que possuam valores correntes ou preços, pode ser necessário mudar seu tipo para soma. Para isso, basta clicar com o botão direito no campo desejado e informar seu modo de exibição.
Finalizadas as modificações, clique em "Salvar e Avançar".
Na tela de compartilhamento, clique em "Salvar e Fechar".
E pronto! Quando visualizar sua tabela dinâmica, basta preencher os parâmetros no intervalo desejado para selecionar os dados.
03.02. Visão de Dados
A visão de dados mostra os dados como são em uma planilha dentro do Smart View. Os campos podem ser filtrados dinamicamente, e a planilha gerada pode ser exportada em formato ".xlsx". Também permite realizar agrupamentos, por exemplo, por cliente/fornecedor, como a tabela dinâmica. No Smart View, no menu lateral à esquerda, clique em "Visões de Dados". Clique no ícone azul com sinal de "^" e clique no botão de adicionar. Preencha o nome e a descrição da visão de dados. Clique em "Salvar e avançar" Na tela seguinte, selecione o objeto de negócio desejado, dentro da área "TOTVS Gestão Fiscal". Após selecionado, clique em "Salvar e Avançar". Na tela de Design, basta informar um intervalo de geração. Preencha os parâmetros solicitados e, caso deseje, aplique os filtros cabíveis na tabela gerada na visão de dados. Finalizadas as modificações, clique novamente em "Salvar e Avançar". Na tela de compartilhamento, clique em "Salvar e Fechar".
Siga o passo a passo abaixo para criar uma visão de dados no Smart View:
No exemplo acima, foi utilizado o objeto de negócio da EFD-REINF.
E pronto! Quando visualizar sua visão de dados, basta preencher os parâmetros no intervalo desejado para selecionar os dados.
03.03. Relatório
O relatório possui maior customização de exibição, com opção de utilizar os campos disponíveis do objeto de negócio para visualização e elementos de exibição, como cabeçalho e rodapé. Os dados incluídos no corpo do relatório serão repetidos quantas vezes houverem dados a serem preenchidos. Caso desejado, também é possível incluir os parâmetros utilizados para selecionar os lançamentos como informações do relatório, e também é possível informar o mesmo campo mais de uma vez, caso necessário.
Siga o passo a passo abaixo para criar uma tabela dinâmica no Smart View:
No TReports, no menu lateral à esquerda, clique em "Relatórios".
Clique no ícone azul com sinal de "^" e clique no botão de adicionar.
Preencha o nome e a descrição do relatório. Clique em "Salvar e avançar"
Na tela seguinte, selecione o objeto de negócio desejado, dentro da área "TOTVS Gestão Fiscal". Após selecionado, clique em "Salvar e Avançar".
No exemplo acima, foi utilizado o objeto de negócio da EFD-REINF.
Na tela de design do relatório há vários recursos disponíveis.
É possível, por exemplo, criar rótulos clicando e arrastando o ícone com a letra "A" no menu à esquerda. Para selecionar os campos trazidos do objeto de negócio, basta expandir a lista de campos no menu à direita e arrastar o campo desejado para o relatório. Após finalizar suas modificações, clique em "Salvar e Avançar".
Na tela de compartilhamento, clique em "Salvar e Fechar".
E pronto! Quando visualizar seu relatório, basta preencher os parâmetros no intervalo desejado para selecionar os dados.
04. Importando um recurso no Smart View
Siga o passo a passo abaixo para importar o recurso no Smart View:
- Ao selecionar a opção "Relatório", a próxima tela que se apresentará é ilustrada abaixo.
- Neste ponto, procederemos clicando no botão indicado no vídeo e, em seguida, navegaremos até a função de importação do relatório.
- Ao acionar o botão de importação do relatório, seremos direcionados à pasta que contém o arquivo do recurso a ser importado no Smart View. É relevante notar que os arquivos de importação do Smart View possuem a extensão ".TReports".
- Após ter importado o arquivo, exploraremos as configurações iniciais do relatório. Nesse estágio, teremos a oportunidade de examinar os campos presentes no relatório, bem como o objeto de negócio associado.
E pronto! Quando visualizar seu recurso, basta preencher os parâmetros no intervalo desejado para selecionar os dados.
05. Campos do objeto de negócio
Atualmente, são disponibilizados os seguintes campos referentes aos lançamentos no objeto de negócio:
06. Outras informações
Há quatro parâmetros a serem preenchidos para retornar dados neste objeto de negócio, sendo eles:
- Código da coligada;
- Código da filial;
- Data inicial período;
- Data final período;
O Código da coligada e o Código da filial são opcionais, enquanto os parâmetros de datas são obrigatórios.
É importante considerar o conteúdo de cada campo antes de aplicar um filtro diretamente no objeto de negócio. Por exemplo, o Código do Estado deve ser filtrado com "MG" ao invés de "Minas Gerais". Caso contrário, não serão retornados dados do objeto de negócio.
Especificamente para a coluna de "Tipo Lançamento", deve ser utilizada o nome ou numeração do tipo de lançamento, sendo elas:
| Descrição | Nome/Numeração |
|---|---|
| Entrada | Entrada |
| Saída | Saída |
| Não se Aplica | 0 |
| Outros Débitos | 1 |
| Estorno Débitos | 2 |
| Outros Créditos | 3 |
| Estorno Créditos | 4 |
| Deduções | 5 |
| Débito Especial | 6 |
Disponível a partir da biblioteca 12.1.2310