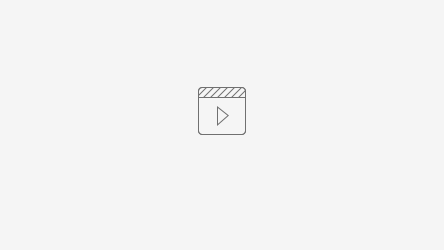Em programação > mapa de análise você terá a visão de pedidos e viagens através do mapa e poderá realizar ações sobre os mesmos facilitando a tomada de decisão.
02. Quadro pedidos
No quadro de pedidos é possível visualizar os pedidos disponíveis para otimização e realizar ações manuais sobre os mesmos.
Também será possível utilizar os ícones (...) (+/-) para acessar mais detalhes do pedido.
a. Ações disponíveis na engrenagem do pedido
- Selecionar pedidos
Você pode selecionar pedidos através do quadro de pedidos “engrenagem” selecionar pedidos, caixa de seleção do quadro de pedidos e ícones centralizados no lado superior da tela “Clicando em CTRL + Mão para seleção” e “retângulo”.
Ao selecionar um ou mais pedidos os mesmos refletirão a cor verde no mapa, e o modal resumo de pedidos selecionados ficará disponível para que o usuário possa realizar ações sobre os pedidos selecionados.
- Limpar pedidos selecionados
- Expandir todos os níveis
- Contrair todos os níveis
- Expandir próximo nível
- Expandir detalhes do 1º nível
- Contrair detalhes do 1º nível
b. Botões de ações modal resumo de pedidos selecionados
- Centralizar pedidos selecionados: Centraliza o zoom da tela nos pedidos selecionado
- Selecionar todos os pedidos do mapa: Seleciona todos os pedidos que estão disponíveis no mapa.
- Limpar seleção de pedidos: Realiza a limpeza de todos os pedidos que estão selecionados
- Mostrar mais detalhes: Detalha as informações de cada pedido selecionado
- Otimiza: Otimiza pedidos selecionados
- Operação Manual: Possibilita que o usuário envie pedidos selecionados para uma viagem existente ou crie uma nova viagem.
03. Quadro Viagens
No quadro de viagens é possível visualizar as viagens e realizar ações manuais sobre as mesmas desde que estejam com o status em análise.
A utilização dos filtros facilita as ações na tela através deles é possível pesquisar, limpar, personalizar filtros e combinar filtros salvos para possível análise sobre as viagens. Ao clicar em pesquisar será listada as viagens no quadro e no mapa.
Você poderá utilizar a ferramenta “engrenagem” do header do quadro de viagens para realizar ações sobre uma ou mais viagens.
Também será possível utilizar os ícones (...) (+/-) para acessar mais detalhes da viagem.
a. Ações disponíveis na engrenagem da viagem
1. Edição da viagem
Ao selecionar edição de viagem você poderá realizar as seguintes ações
a. Alterar veículo
b. Vincular/ Alterar placa
c. Incluir observação
d. Alterar paradas da viagem
2. Finalizar viagem
3. Cancelar viagem
4. Expandir níveis da viagem
5. Contrair todos os níveis
6. Expandir detalhes do 1° nível
7. Contrair detalhes do 1° nível
b. Botões
a. Sincronizar
b. Reprogramar
c. Rastrear
d. Finalizar
e. Cancelar
04. Ações manuais sobre pedidos e viagens
Nesta seção iremos identificar como realizar ações sobre os pedidos e viagens através de operações realizadas sobre o mapa.
1. Adicionar um ou mais pedidos a viagem
a. Com a mão de seleção clique sobre o pedido e arraste o mesmo para a parada da viagem. Será aberto um modal com o resumo do pedido selecionado, para confirmação clique em OK,
Será disponibilizado um modal informando as validações realizadas pelo TRE, caso esteja de acordo clique em salvar.
b. Clique sobre CTRL com a mão de seleção clique sobre os pedidos e arraste os mesmo para a parada da viagem. Será aberto um modal com o resumo do pedido selecionado, para confirmação clique em OK,
um modal informando as validações realizadas pelo TRE será aberto, caso esteja de acordo clique em salvar.
c. Com o Retângulo selecione o(s) pedido(s), em resumo de pedidos selecionados clique sobre o ícone operação manual, indique para qual rota você deseja enviar pedido
Será aberto um modal com o resumo do pedido selecionado, para confirmação clique em OK, um modal com as validações realizadas pelo TRE será aberto, caso esteja de acordo clique em salvar.
d. Com o Retângulo selecione o(s) pedido(s), clique sobre a mão de seleção e arraste o pedido para a parada de uma viagem. Será aberto um modal com o resumo do pedido selecionado, para confirmação clique em OK, um modal com as validações realizadas pelo TRE será aberto, caso esteja de acordo clique em salvar.
2. Alterar sequência de paradas da viagem
a. Com a mão de seleção clique sobre a parada e arraste p ordem de parada que você deseja alterar, confirmar a alteração no modal de confirmação, um modal com as validações realizadas pelo TRE será aberto, caso esteja de acordo clique em salvar.
3. Enviar uma ou mais parada(s) de uma viagem para outra
a. Clique sobre a parada e arraste para parada de outra viagem
Será disponibilizado um modal informando as validações realizadas pelo TRE, caso esteja de acordo clique em salvar, será disponibilizado um modal informativo de que a Manipulação de paradas foi realizada com sucesso.
b. Clique sobre CTRL + as paradas que deseja movimentar e arraste para parada de outra viagem.
Será disponibilizado um modal informando as validações realizadas pelo TRE, caso esteja de acordo clique em salvar, será disponibilizado um modal informativo de que a Manipulação de paradas foi realizada com sucesso.