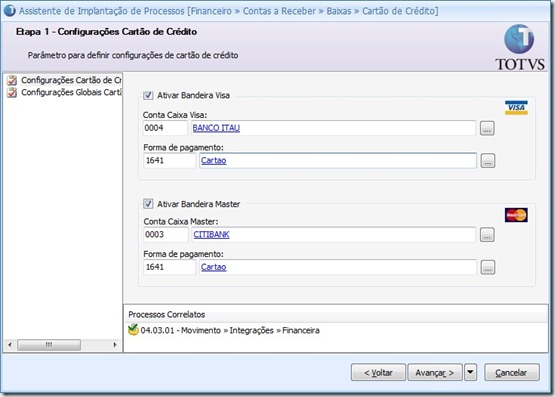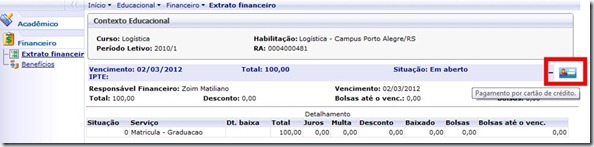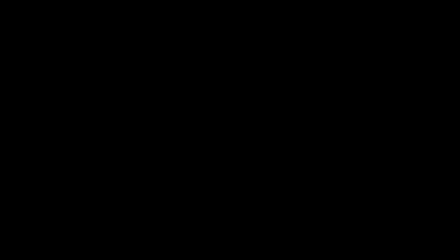Todas as Notícias
Produto: TOTVS Gestão Financeira Versão: 11.51.35
Processo de Negócio: Integração Contábil
Processo do Sistema: Exclusão Operação Contábil – Extrato de Caixa
Introdução
Os passos a seguir servirão de guia para a Nova rotina cujo objetivo é a Exclusão dos Lançamentos Contábeis de Estorno e Estornado referente aos Extratos de Caixa do TOTVS Gestão Financeira.
Desenvolvimento/Procedimento
1º. Para que o processo seja realizado, é necessário que exista um Extrato de Caixa no Gestão Financeira do Tipo Contábil já integrado ao Lote Zero.
2º. Selecione e edite o Extrato de Caixa que deseja realizar o processo de estorno, acessar o menu: Processos – Estornar Contabilização.
|
ATENÇÃO: Caso as opções de estorno não sejam apresentadas no menu conforme acima, verifique a biblioteca, versão do produto e perfil do usuário. Em caso de dúvidas consulte o help do aplicativo ou entre em contato pelo help desk. |
3º Informar a data que será realizado o estorno, caso esta não seja informada o sistema irá preencher com a data default do Sistema.
4º Ao acessar o Gestão Contábil na visão de Lançamentos é possível verificar que o Lançamento original teve seu status “Tipo Geração” alterado para ESTORNADO e na tela de Manutenção de Lote foram gerados outros dois Lançamentos. O primeiro referente ao Estorno (Dentro do lote de Estorno) e o segundo referente à Contabilização de Inclusão do Novo Lançamento Financeiro (Dentro do lote de Inclusão).
|
ATENÇÃO: Este processo ocorre visto que a partir da versão 11.50 a contabilização dos Extratos financeiros entre os módulos Gestão Financeira e o Gestão Contábil é automática.
Em caso de dúvidas consulte o help do aplicativo ou entre em contato pelo help desk. |
5º Realizado o estorno, pode ser solicitada a exclusão de toda operação Contábil no TOTVS Gestão Financeira, que é a Exclusão dos Lançamentos de Estorno e Estornados da Contabilidade. Editar o Extrato de Caixa já estornado e no menu Processos - Solicitar Exclusão Operação Contábil.
6º A solicitação de exclusão foi realizada, entretanto é imprescindível a execução da tarefa no TOTVS Gestão Contábil através do Menu: Utilitários – Tarefas – Gerenciador . Selecione a tarefa que deseja executar e no menu Processos solicite a execução da mesma.
No TOTVS Gestão Financeira através do Menu: Utilitários - Visualizar Tarefas Contábeis, é possível consultar as solicitações de tarefas geradas pelo mesmo ao TOTVS Gestão Contábil.
|
ATENÇÃO: Caso seja apresentada a mensagem: “ Você não está autorizado a executar tarefas ”. Deve ser atribuída no Modulo Gestão Contábil a permissão de execução da tarefa ao usuário, através do Menu: Utilitários – Terefas – Permissões.
Em caso de dúvidas consulte o help do aplicativo ou entre em contato pelo help desk. |
No processo é obrigatório o preenchimento do campo: Observação da Exclusão.
7º. Após a conclusão do processo acima, será possível verificar na visão de Lançamentos Contábeis que os registros foram excluídos.
Produto: TOTVS Gestão Financeira Versão: 11.81.5
Processo de Negócio: Módulo de Cartão de Crédito
Processo do Sistema: Pagamento Cartão de Crédito
Introdução
Os passos a seguir servirão de guia para a Nova rotina cujo objetivo é a integração do Módulo E-commerce com o ERP da Totvs – Gestão Financeira, para efetuar pagamentos de produtos e serviços com as bandeiras Visa e Mastercad da operadora de Cartão de Crédito CIELO.
Desenvolvimento/Procedimento
1º. Para parametrizar as bandeiras da operadora de Cartão de Crédito CIELO no Módulo Gestão Financeira, é necessário acessar o menu: Contas a Receber – Baixas – Cartão de Crédito.
Na etapa 1 deverá marcar o FLag para utilizar a Bandeira definida para o processo, informando a Conta Caixa e Forma de Pagamento a ser utilizada.
2º. No Módulo Gestão Financeira ainda deverá informar os dados do Lojista junto a empresa de Cartão de Crédito CIELO, na etapa 2 do menu: Contas a Receber – Baixas – Cartão de Crédito.
2.1 Afiliação preencher com o Código de afiliação conforme a bandeira selecionada Visa/ Master , este campo receberá o número do registro do lojista junto a operadora de Cartão de Crédito CIELO.
2.2 Cielo preencher o campo Chave Acesso do Lojista com a chave de acesso junto a operadora de Cartão de Crédito CIELO.
2.3 Informações de Proxy preencher com as Informações do Servidor que será realizada a conexão entre o FLUXUS e o Modulo E- Commerce.
2.4 URL do Web Service informar o Link de acesso para conectar ao Host do Portal E-Commerce.
https://qasecommerce.cielo.com.br/servicos/ecommwsec.do
|
ATENÇÃO: Os dados de Afiliação, Cielo e Configurações de Proxy, são de responsabilidade do Cliente. A TOTVS não se responsabiliza por informar estes dados. Em caso de dúvidas consulte o help do aplicativo ou entre em contato pelo help desk. |
3º) No Módulo Gestão Educacional é necessário parametrizar a liberação do Pagamento por Cartão de Crédito no Portal, no menu: Configurações - Parâmetros - Portal - Rm Portal - Gerais - Etapa 5/5.
3.1 Marcar a flag – Pagamento dos boletos pode ser efetuado com cartão de Crédito.
4º) Acessar o Portal do Classis para realizar a efetivação do pagamento via Cartão de Crédito.
Link: http://engrm-site1180/Corpore.Net , deverá informar o usuário e senha.
4.1 Selecionar o Menu - Educacional - Financeiro - Extrato Financeiro e aguardar o Contexto Educacional ser carregado.
4.2 Selecionar o Menu- FINANCEIRO e Clicar sobre a barra de Status para visualização dos Extratos em aberto.
4.3 Deverá clicar no botão de pagamento por Cartão de Crédito do extrato selecionado.
|
ATENÇÃO: Somente é possível realizar o Pagamento de um único registro em cada operação de pagamento via Cartão de Crédito. Relacionamento um para um. O pagamento está sendo realizado com a opção de Crédito – á vista. Em caso de dúvidas consulte o help do aplicativo ou entre em contato pelo help desk. |
5º) Integração Site operadora de Cartão de Crédito CIELO, será aberto a pag do E- Commerce com os dados do aluno.
5.1 Deverá selecionar a bandeira já definida e parametrizada para realizar o pagamento junto a operadora do Cartão de Crédito e solicitar pagamento.
5.2 Será aberto a pagina da Cielo , deverá ser informado o Nº. do cartão de Crédito utilizado para efetizar o pagamento do serviço, data de validade do cartão e o código verificador do mesmo para confirmar a efetivação de pagamento.
5.3 Após confirmação do site será registrado efetivação de pagamento.
6.1 Agendamento do processo de integração, apenas busca as transações efetuadas e agenda a baixa do lançamento, deverá acessar o menu utilitários – agendamento de leitura. Para identificação do Titulo o sistema utiliza o IDBOLETO.
6.2 Ao realizar a baixa dos lançamentos será gerado o extrato correspondente com a Conta Caixa parametrizada no Assistente 1 de configurações de Cartão de Crédito.
7.1 Consulta de Histórico de transações realizadas, deverá acessar o menu utilitários – Histórico de Transação.
8 – Para realizar o cancelamento de transação com cartão de crédito, é necessário na visão de lançamento selecionar o título e executar o processo “Cancelar Transação de Cartão de Crédito”, disponível no menu de processos, o título estará novamente em aberto tanto no portal quanto na visão de lançamentos.
Informações Adicionais
Lembre-se de habilitar :
1º) No módulo Educacional a parametrização para o pagamento com Cartão de Crédito.
2º) No módulo Financeiro a liberação do menu: Utilitários - Cartão de Crédito - Historico de Transação e Agendamento de Leitura.
- Telefone: 4003 0015 (opção 2)
- Abertura de chamados via Portal do Cliente: www.totvs.com/suporte
- Atendimento online(chat): suporte.totvs.com/personalmed/atendimento-online
- Telefone: 0800 70 98 100
- Telefone: 4003 0015 (opção 4)
- Abertura de chamados via Portal do Cliente: suporte.totvs.com/autoatendimento
Solicite o atualizador com nossa Central de Atendimento através do telefone 4003-0015, pelo Portal do Cliente TOTVS ou ainda pelo atendimento online no endereço totvs.vc/chat
| Produto | : | RM Gestão Financeira 11.81 |
| Processo | : | Rastreabilidade Lançamento |
| Subprocesso | : | Rastreamento de Lançamentos |
| Data da publicação | : | 05/10/12 |
Implementado processo de Rastreabilidade de lançamentos na Visão Geral de Lançamentos.
Este processo possibilita visualizar o lançamento de origem e o lançamento gerado com infomações sobre a movimentação de cada um deles. Para executar o processo teremos duas opções de acesso:
Menu de acesso
Basta selecionar o lançamento desejado e através dos Anexos clicar no menu Rastreabilidade Lançamento Financeiro.
Ícone de atalho
A execução do processo também poderá ser através do ícone de atalho “Rastreamento de Lançamento” disponibilizado na Visão Geral de Lançamentos.
| Produto | : | RM Gestão Financeira 11.80 |
| Processo | : | Módulo de Caixa |
| Subprocesso | : | Sessão de Caixa |
| Data da publicação | : | 03/10/12 |
Através da Interface do Caixa o Usuário Operador da Sessão poderá registrar Recebimentos e/ou Pagamentos, baixando e incluindo Lançamentos Financeiros, Extrato de Caixa Manual entre outros.
No Módulo de Caixa o operador irá gerenciar ou trabalhar com as Sessões de Caixa, desta forma será necessário criar um perfil de “Operador de Caixa” e um perfil de “Operador Supervisor”.
Módulo Serviços Globais | Segurança | Perfis - Usuários
Operador Supervisor
Cadastrar um perfil e permitir acesso aos principais menus do Módulo de Caixa.
Cadastrar este usuário definindo que ele será Supervisor, em qual coligada irá atuar e associar ao perfil criado.
Operador de Caixa
Cadastrar um perfil permitindo ou restringindo acesso aos principais menus do Caixa.
Cadastrar o usuário e associar ao perfil criado.
Parâmetros
Nos parâmetros do sistema será preciso configurar a usabilidade do Módulo de Caixa:
Menu Ambiente | Parâmetros | Gestão Financeira | Contas a Receber | Caixa | Módulo de Caixa.
Autenticação do caixa
- Autenticação Mecânica
Marcar esta opção para que seja usada a autenticação mecânica no caixa.
- Permite não imprimir autenticação
Marcar esta opção caso não queira que a autenticação seja impressa.
- Permite reimprimir autenticação
Marcar esta opção caso seja preciso reimprimir a autenticação mecânica no caixa.
- Obrigatória à impressão de abertura do caixa
Marcar esta opção caso queira que seja obrigatória à autenticação na abertura do caixa.
- Saída de impressão
Selecionar a porta de saída de impressão da autenticação mecânica no caixa.
- Configuração Layout
Selecionar quais funções serão usadas na autenticação de abertura, baixa e estorno.
- Número Autenticações
Selecionar onde será impresso a autenticação do caixa, se em documento ou em Bobina.
- Relatórios do Caixa
Selecionar qual relatório será usado no Fechamento do Caixa, qual e se será impresso Recibos de Baixa, Estorno e Extrato.
Após definir as permissões de acesso e parametrizar o sistema será preciso abrir a sessão para o operador de caixa e definir em quais processos o mesmo terá acesso.
Abrir Nova
Campos que deverão ser preenchidos na abertura do caixa:
Operador
Informar quem irá operar a sessão.
Conta caixa
Informar a Conta Caixa onde às operações serão executadas.
Nº do Caixa
O sistema apresentará por default de forma sequencial a numeração de acordo com a Conta Caixa selecionada, mas é possível editar.
Filial
Informar a Filial.
Permissões
Recebimento, Pagamentos, Ambos.
Marcar a natureza dos lançamentos que o operador poderá trabalhar.
Fechamento
Marcar esta opção caso queira que o operador de caixa possa fechar a sessão, se não marcar somente o operador supervisor poderá fechar a sessão.
Emissão de Relatório de Fechamento de Caixa
Marcar esta opção para que o relatório de fechamento seja impresso no encerramento da sessão de caixa.
Consulta aos Saldos
Marcar está opção para que o operador de caixa tenha acesso aos saldos atuais da sessão de caixa.
Estornar Lançamento Baixado outra Sessão
Marcar esta opção para que o operador possa estornar lançamentos baixados em outra sessão de caixa.
Saldo Inicial
O saldo inicial poderá ser preenchido manualmente ou carregado através do Saldo por Operador ou do Saldo por nº Caixa.
Abrir
Ao clicar no botão Abrir a sessão de caixa será aberta e poderá ser ativada a qualquer momento pelo operador que irá trabalhar na sessão.
Ativar Sessão de Caixa
Financeiro
Após ativar a sessão aberta será exibida a Interface do caixa onde o operador terá as seguintes opções para pesquisar os lançamentos:
Número do Documento
Preencher o campo com o número do documento, acionar o botão de pesquisa que o lançamento será apresentado na tela.
Referência do Lançamento
Preencher o campo com a referência do lançamento, acionar o botão de pesquisa que o mesmo será apresentado na tela.
Cliente / Fornecedor
Preencher o campo com o código ou o nome de fantasia, acionar o botão de pesquisa que o lançamento será apresentado na tela.
IPTE
Informar o código no campo, acionar o botão de pesquisa que o lançamento será apresentado na tela.
Código de Barras
Informar o código de barras, acionar o botão de pesquisa que o lançamento será apresentado na tela.
Nosso Número
Preencher o nosso número, acionar o botão de pesquisa que o lançamento será apresentado na tela.
Processos
Através da Interface o operador poderá dar início às atividades:
Baixa
- Selecionar o Lançamento em aberto e clicar no botão " Baixa".
- Indicar o (s) meio (s) de pagamento (s), executar o processo de baixa.
Conforme definido nos parâmetros poderá imprimir o recibo de baixa e a autenticação mecânica da baixa do lançamento.
Estorno
- Após pesquisar e selecionar o lançamento já baixado, clicar no botão “Estorno”.
- Informar os dados de estorno do lançamento e salva.
- O sistema estorna o lançamento e apresenta os dados atualizados do lançamento na tela do Caixa
- Após o estorno o sistema inseri log da sessão caixa (CAIXA-LOG)
- Atualiza o IDOPERACAO da FXCX, para equivaler ao FLOGSESSAOCAIXA
- E se parametrizado: Emite recibo de baixa e imprime autenticação mecânica.
Incluir Lançamento
- Incluir lançamentos de qualquer natureza, a inclusão dependerá da permissão de acesso ao campo, salvar.
Editar Lançamento
- Selecionar o lançamento na tela clicar no campo “Editar Lançamento” e fazer as alterações necessárias no lançamento incluído pela sessão de caixa ou mesmo através da Visão Geral de Lançamentos.
Serviço Extra
Clicar no botão Serviço Extra e preencher os campos:
- Filial - Informar.
- Nível de ensino - Informar.
- Período Letivo - Informar o Período que o aluno está cadastrado.
- Aluno, informar.
- Contrato - este campo será preenchido automaticamente ao selecionar o aluno.
-Parcela - Informar o número da mesma.
- Cota - Informar.
- Data de Emissão – informar a data que será carregada para o lançamento gerado.
- Data de Vencimento - informar a data que será carregada para o lançamento gerado.
- Serviço - selecionar a opção de serviço de acordo com o look up.
- Valor - será preenchido automaticamente ao informar o serviço.
Clicar no botão Adicionar para que o serviço seja carregado para a tela ou remover se o serviço não estiver correto.
Após executar o processo o lançamento gerado será inserido na tela de pesquisa da Interface do Caixa, este lançamento poderá ser baixado ou editado.
Incluir Extrato
Clicar no ícone e preencher os campos necessários.
Valor Líquido
Selecionar um lançamento e clicar neste botão para que a tela de Calculo do valor liquido seja apresentada.
Desativar Sessão
Ao clicar neste botão a sessão de caixa será desativada sem que a mesma seja fechada e poderá ser ativada a qualquer momento pelo operador.
Fechar sessão
Poderá encerrar a sessão de caixa aberta se a permissão de acesso estiver marcada.
Educacional
A pesquisa poderá ser feita pelo:
Aluno – informar o nome do aluno.
Responsável pelo (s) Lançamento (s) do aluno – informa o responsável financeiro do aluno.
Clicar no botão de pesquisa, selecionar o lançamento desejado na tela de pesquisa e executar o processo de baixa ou estorno.
Fechar Atual
O operador poderá fechar a sessão desde que tenha permissão, as opções são através dos menus:
Caixa | Fechar Atual
Ao clicar neste ícone o operador poderá fechar a sessão aberta para o mesmo.
Caixa |Gerenciar Caixas | Fechar
Ao clicar neste ícone o operador poderá fechar a sessão selecionada.
Caixa | Ativar | Fechar Sessão
Ao clicar neste ícone o operador poderá fechar a sessão ativa.
| Produto | : | RM Gestão Financeira 11.81 |
| Processo | : | Migração do Book de Relatórios para o Novo Gerador |
| Subprocesso | : | Relatório Extrato Cliente Fornecedor |
| Data da publicação | : | 03/10/12 |
O relatório denominado “Extrato de Cliente/Fornecedor”, demonstrará exclusivamente a posição financeira por Cliente/Fornecedor em determinado período.
Este relatório é uma versão simplificada do relatório “Razão”, sem dependências com integração com tabelas contábeis ou com tabelas da Gestão de Compras Estoques e Faturamento.
O Relatório fixo ‘Razão de Cliente/Fornecedor’ que serve para atender a uma demanda legal exigida para o fechamento da contabilidade passará a ser emitido pelo Gestão Contábil.
A execução do relatório será através da aba Gestão Financeira | Relatórios | Extrato Cliente\Fornecedor, primeiro estabeleça os parâmetros para a montagem dos filtros:
· Filiais
Para todas as Filiais:
Marcando esta opção serão impressos no relatório todos os lançamentos de todas as filiais cadastradas.
De Filial / Até Filial:
Nesta opção será preciso definir se o relatório será impresso para uma filial específica ou várias Filiais que estarão entre o intervalo informado.
· Cliente/Fornecedor
Para todos os Clientes e Fornecedores:
Marcando esta opção o sistema irá buscar lançamentos de todos os Clientes / Fornecedores na geração do relatório.
De Cliente/Fornecedor Até Cliente/Fornecedor :
Nesta opção será preciso definir se o sistema irá buscar um Cliente / Fornecedor específico , do inicial ao final e do intervalo entre eles.
· Ordenado por
Na geração do relatório será possível definir o critério de ordenação, por default o relatório será ordenado pelo código do Cliente/Fornecedor, mas será possível ordenar pelo nome fantasia, basta selecionar a opção desejada.
· Intervalo de datas
Neste campo será preciso definir a partir de que data até que data serão apresentados os lançamentos no relatório.
· Data Considerada no Extrato
Data de Emissão:
Ao marcar esta opção o sistema irá considerar todos os lançamentos com a data de emissão de acordo com as datas informadas no parâmetro e que esteja dentro do período informado.
Data opcional:
Marcando esta opção o sistema irá considerar todos os lançamentos com a data opcional parametrizada que esteja dentro do período informado.
· Tabela Opcional
Definir se será usado uma das Tabelas Opcionais ou Tipo de Cliente/Fornecedor para seleção dos lançamentos.
· Valor da Tabela Opcional
Após definir a tabela que será usada, informar um valor cadastrado na mesma.
· Status (Classificação) do Lançamento, do Cliente/Fornecedor e Tipo Contábil
- Lançamentos - se a pagar ou a receber ou poderá marcar os dois.
- Cliente/Fornecedor – se Cliente, Fornecedor ou ambos marcando as duas opções.
- Tipo Contábil – se Contábeis ou Não Contábeis.
· Relatório a ser utilizado
Selecionar o relatório do novo gerador (RM Reports) que será utilizado.
· Gerar Relatório
Ao executar o processo para gerar relatório o sistema irá listar todos os extratos do(s) Cliente(s)/Fornecedor(es) de acordo com os parâmetros definidos.
| Produto | : | RM Gestão Financeira 11.81 |
| Processo | : | Contabilização das provisões da Aplicação Financeira |
| Subprocesso | : | Provisão IOF e IR sem incidência de resgate |
| Data da publicação | : | 03/10/12 |
Na Aplicação Financeira será possível contabilizar os lançamentos de provisão de IOF e IR referente aos Rendimentos de Aplicações Financeiras de natureza CDB Pós Fixado, Fundo Curto prazo e Fundo Médio Prazo sem a incidência de resgate.
1- Marcar a opção “Contabiliza Provisões” no menu Ambiente | TOTVS Gestão Financeira |Parâmetros | Controle Bancário | Aplicação Financeira.
- Ao marcar a opção será disponibilizado para a geração dos lançamentos contábeis de provisão de IOF e IR, no cadastro de Aplicação Financeira, aba Eventos Contábeis, dois default de eventos: Evento Provisão de IOF e Evento Provisão de IR.
2- Na interface da Aplicação Financeira, clicar no botão “Incluir”, cadastrar uma aplicação financeira, preenchendo os campos Evento de Provisão de IOF e Evento de Provisão de IR, aba Eventos Contábeis.
3- Incluir uma Aplicação Financeira, através do menu Processos | Inserir Nova Aplicação.
4- Através do menu Processos | Encerramento de Período, fazer o encerramento do período.
- Os valores de IOF e IR a serem provisionados serão calculados e lançados juntamente com o valor do Rendimento no encerramento do período e salvos na tabela FAPLFIN, no campo “Periodicidade”.
- No encerramento do próximo período, o sistema irá excluir os lançamentos dos valores provisionados anteriormente e salvar o novo lançamento do valor calculado para o próximo período.
- Nos meses em que ocorrer a incidência do “IR Come Cotas” para Aplicações de natureza Fundo de Investimento, o sistema irá provisionar somente a diferença entre o que seria provisionado para o período e o valor já debitado no IR Come cotas.
5 - Através do menu Processos | Integração Contábil, gerar a contabilização.
Em Anexos da interface da Aplicação Financeira, está disponível o menu “Contabilização de Período”, que irá demonstrar os lançamentos das contabilizações geradas para a respectiva Aplicação Financeira, inclusive os lançamentos das provisões do IOF e do IR.
- À medida que for executado o processo de Integração Contábil, a contabilização integrada ao lote “N” será excluída e a integrada ao lote “0” será estornada.
Observação
- Para as aplicações financeiras que no encerramento do primeiro período após a data de aplicação, não tenham completado 30 dias, o sistema irá gerar a provisão do IOF e do IR.
No encerramento do período seguinte, quando a aplicação já terá 30 dias, o sistema exclui a provisão da do IOF do período anterior e não gera o lançamento de Provisão no encerramento do período seguinte. As movimentação do período atual serão geradas normalmente, inclusive o lançamento de provisão de IR.
6 - Através do menu Processos | Resgate, realizar o resgate.
Ao realizar o resgate parcial o lançamento de previsão continuará a ser gerada nos períodos seguintes, no resgate total na Aplicação o lançamento de provisão será excluído e gerado o lançamento do imposto.
Informações Técnicas
Os valores provisionados de IOF ou IR serão salvos na tabela FAPLFIN, no campo PERIODICIDADE:
Provisão de IOF =16
Provisão de IR = 17
- Série 1 Saúde 11.8.0.3 (versão completa)
- Série 1 Saúde 11.8.0.3 (atualizador)
- Microsoft SQL Server Desktop Engine
- SQL 2008 R2
- Sincronismo de dados
| Produto | : | RM - Totvs Gestão Financeira - Versão 11.81.5 |
| Processo | : | Integração Bancária – Pagamento Eletrônico |
| Subprocesso | Remessa de Pagamento Eletrônico | |
| Data da publicação | : | 04/10/12 |
O Pagamento Eletrônico é um processo que automatiza os pagamentos dos títulos através de integração com a Rede Bancária. Consiste na
geração de arquivos de remessa dos lançamentos a pagar e envio à rede bancária, que oferece serviços diversificados de processamento.
Neste contexto, a empresa estabelece um convenio com o Banco, que tem uma importante atuação garantindo agilidade e praticidade ao processo.
O sistema gerencia desde os cadastros necessários (Clientes, Bancos, Agência, Conta Corrente, Lançamento Financeiro...etc) até
a quitação automática dos Lançamentos Financeiros através do processo de Retorno de Pagamento.
Atenção!
A partir da versão 11.80 o layout do arquivo de remessa deverá ser desenvolvido pelo novo Gerador de Saídas e não mais pelo menu de Relatórios.
Os novos layout´s foram desenvolvidos pela Totvs e estão disponíveis para download no próprio contexto do Gestão Financeira. Para isso, clique na aba lateral direita superior “TOTVS By You” e digite o texto que você deseja pesquisar, exemplo “Pagamento eletrônico”. Em seguida clique no link “By You”, que fica no canto inferior direito. Utilize a barra de rolagem para selecionar o assunto desejado e faça o download.
As adequações no Layout deverão ser feitas pelo usuário, a exemplo do procedimento adotado nas versões anteriores.
A remessa de Pagamento será realizada pelo menu Borderô de Pagamentos e não mais pelos Lançamentos Financeiros.
Desenvolvimento/Procedimento
1. Executar o RM.EXE / Serviços Globais / Segurança: O usuário deverá ter permissão de acesso ao Segmento Integração.
2. Acessar o Segmento INTEGRAÇÃO / Gerador de Saídas /Cadastrar uma Categoria. Em seguida acessar o menu Gerador de Saídas / Layout / Processos
e importar o relatório, que será utilizado para gerar a remessa.
3. Através do contexto Gestão Financeira:
· Acessar o menu Movimentações Bancárias/Controle Bancário e conferir os cadastros:
. Bancos: deverá ter o código Febraban correto, exemplo Banco do Brasil = 001.
. Para cada Banco deverá haver a Agência e Conta corrente cadastradas.
. Cadastrar o Convênio : todos os requisitos do pagamento eletrônico serão gerenciados pelo Convênio, inclusive a Conta Caixa. Na guia “Remessa Bancária” deverá ser indicado o layout a ser utilizado para gerar o arquivo de remessa.
· Selecionar os Lançamentos Financeiros , que deverão estar associados à Conta caixa/Convênio e inclua-os no Borderô de Pagamento (Visão de Lançamentos / Processos / Incluir Borderô). Como nas versões anteriores, a forma de pagamento bem como o código de barras/IPTE deverão estar corretamente indicados em cada Lançamento pela aba “Integração Bancária”.
Para gerar a remessa:
1º. Cadastrar uma remessa pelo menu: Movimentações Bancárias / Integração Bancária / Cadastro Bancário / Cadastro Pagamento ou durante o processo.
2º. Acessar o menu “Movimentações Bancárias / Integração Bancária / Borderô de Pagamentos e:
. Selecionar o Borderô e em seguida o usuário com permissão, deverá “autorizá-lo” através do menu: Processos / Autorização de Borderô de pagamento.
. Para gerar o arquivo de remessa: Processos / Remessa Pagamento (nesta etapa também é possivel incluir a remessa citada no 1º item).
Resultado:
- O resultado será um arquivo em formato txt.
- O Borderô e os respectivos Lançamentos do Borderô terão o campo STATUS.CNAB atualizado para Remetidos.
- O arquivo de remessa a ser encaminhado ao Banco será gravado no local especificado.
Para cancelar a remessa:
Menu: Movimentações Bancárias / Integração Bancária /Borderô de Pagamento / Processos / Cancela Remessa Pagamento.
Informações adicionais
Ao incluir o Borderô será criado para cada Lançamento o respectivo item de baixa. Para visualizá-lo, edite o Lançamentos / Baixas do Lançamento.
| Produto | : | RM - Totvs Gestão Financeira - Versão 11.81.5 |
| Processo | : | Integração Bancária – Pagamento Eletrônico |
| Subprocesso | Borderô de Pagamento | |
| Data da publicação | : | 04/10/2012 |
|
Atenção! A partir da versão 11.81, a remessa de pagamento será pelo Borderô de Pagamento e não mais pelos Lançamentos Financeiros. |
Considerando que o Lançamento esteja vinculado a uma conta caixa devidamente associada ao Convênio cadastrado para o processo:
Para incluir o Borderô:
Selecione os Lançamentos e acesse o Menu: Processos/Borderô de Pagamento / Incluir Borderô. Todos os Lançamentos selecionados pertencerão a este Borderô.
Após a sua inclusão, você poderá selecionar outros Lançamentos compatíveis e agregá-los ao Borderô ora gerado, desde que o mesmo esteja
com status que permita tal operação. Para isso, selecione o Lançamento, Processos / Borderô de Pagamento / Vincular Borderô de Pagamento.
Desejando “Desvinular Lançamento do Borderô” utilize este mesmo menu e selecione a opção “Desvincular Borderô de Pagamento”.
Somente Borderôs autorizados poderão ser remetidos. A autorização do borderô será definida pelo perfil do usuário.
Resultado:
- Os Lançamentos serão inseridos no Borderô.
- Através dos Anexos do Borderô é possível visualizar os Lançamentos do Borderô.
- Através dos Anexos do Lançamento é possível visualizar o respectivo Borderô.
Informações adicionais
- Ao incluir o Borderô será criado para cada Lançamento o respectivo item de baixa. Para visualizá-lo, edite o Lançamentos / Baixas do Lançamento.
- A baixa dos Lançamentos do Borderô poderá ser realizada manualmente ou via importação do arquivo de retorno e não está vinculada ao Borderô,
mas aos Lançamentos Financeiros.
- Desejando imprimir relatório simplificado dos Lançamentos que compõem o Borderô, através do menu “Borderô de Pagamento”, selecione-o e clique
em Acessos | Lançamentos. Deixe ativa apenas as colunas que deseja que sejam impressas e em seguida clique no botão “Relatório Simplificado”.
- Instruções de instalação
- Instruções de atualização
- Instruções de backup
- Instruções para cadastro de Operadoras
- Instruções para cadastro de tabelas de procedimentos
- Instruções para envio de SMS
- Instruções - DMED
- Instruções - faturamento
- Instruções de uso multimídia do paciente
- Instruções - prescrição digital
Você poderá acompanhar as postagens através da página Home do blog ou pelo menu de cada produto.
Para maiores informações sobre os produtos da linha Small Business acesse www.serie1.com.br