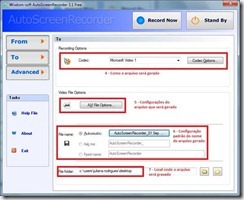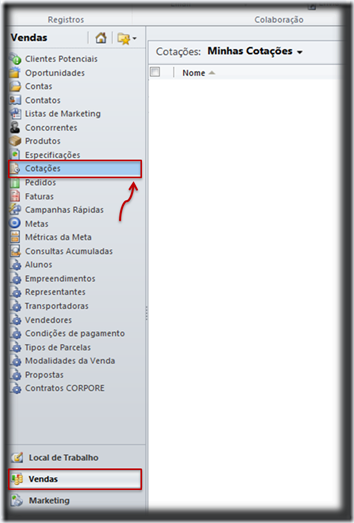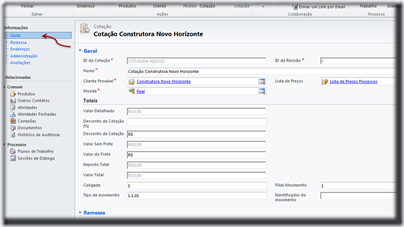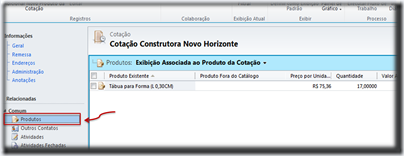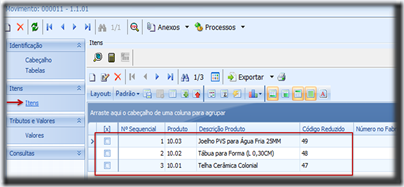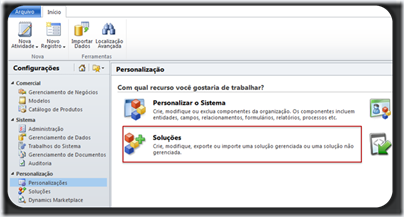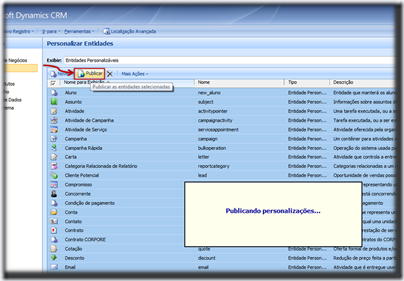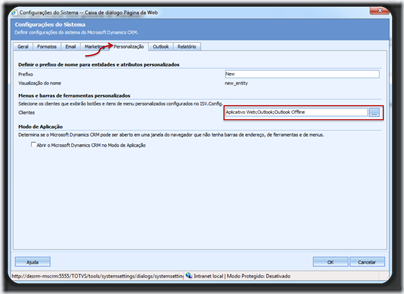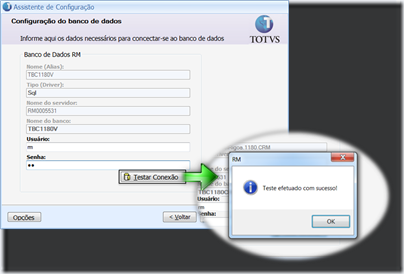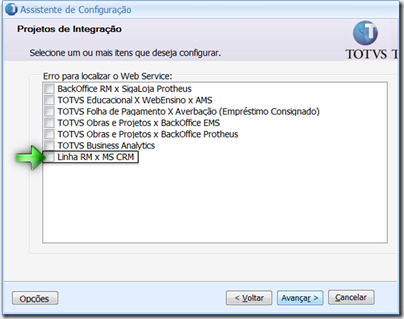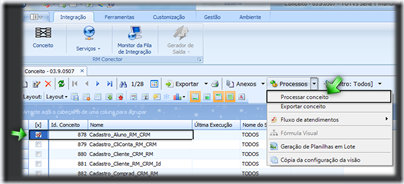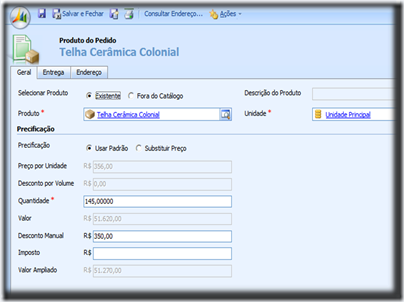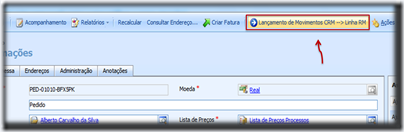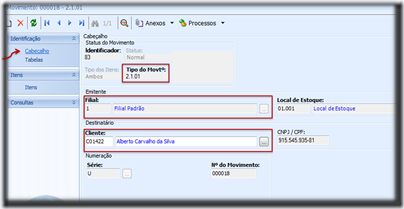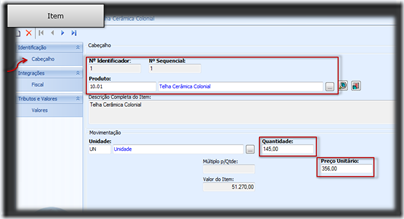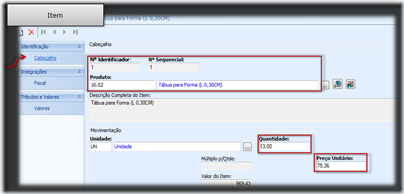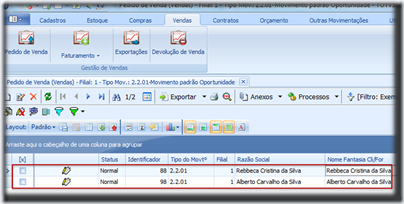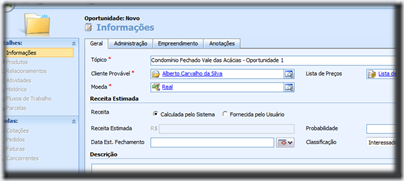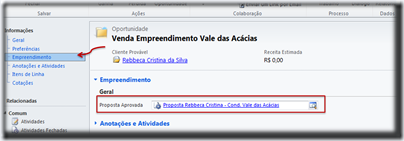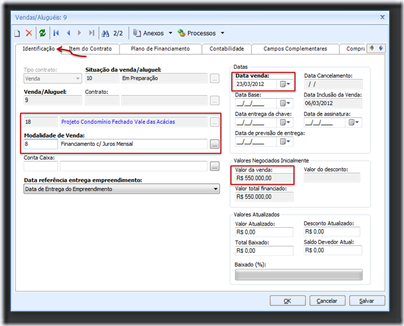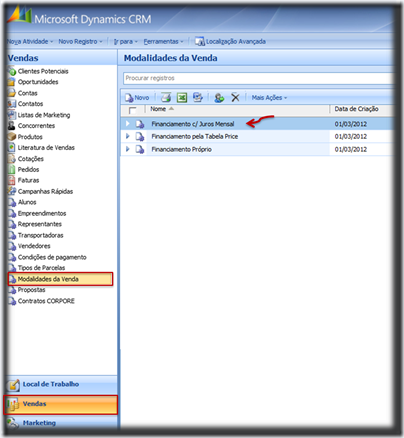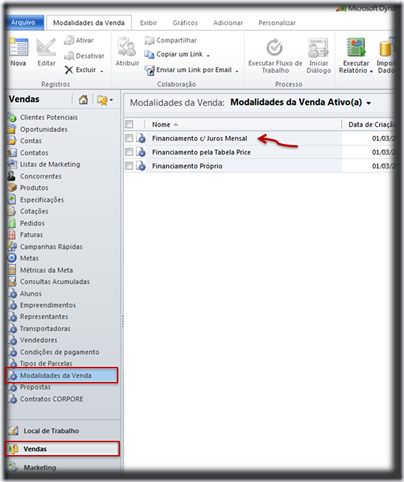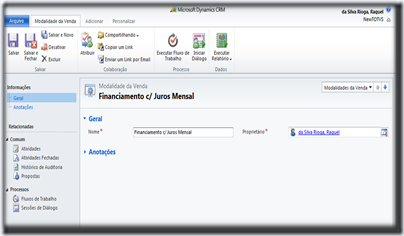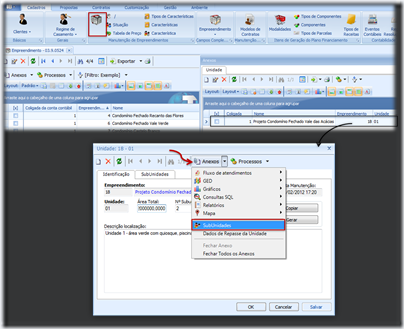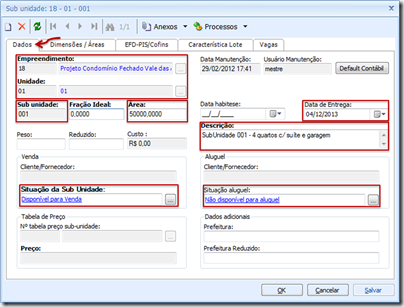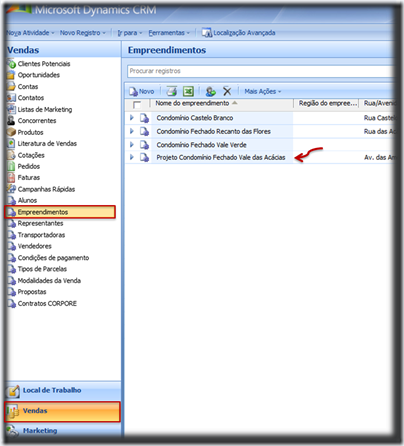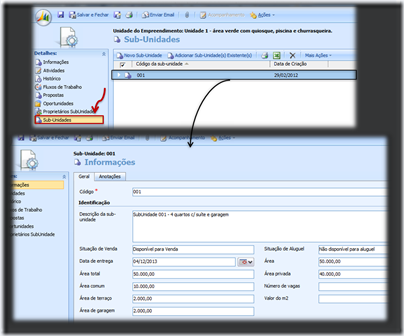Todas as Notícias
Não deixe de conhecer as vantagens e características dos recursos de lançamento fiscal já migrados para a plataforma .NET.
Esse e outros materiais podem ser encontrados em nossos canais:
http://slideshare.net/totvsconnect
http://youtube.com/totvsconnect
Bom proveito !
Nós do segmento Saúde TOTVS gostaríamos de compartilhar uma conquista!
O TOTVS Gestão Hospitalar agora tem a Certificação SBIS/CFM. Esta certificação habilita o uso do Prontuário Eletrônico do Paciente na modalidade Paperless. Neste sentido, estamos aderentes à resolução CFM Nº 1821/2007, que aprova as normas técnicas concernentes ao uso dos sistemas informatizados para a guarda e manuseio dos documentos dos prontuários dos pacientes.
A grande maioria dos Hospitais ainda funcionam sem ou com o uso do Prontuário no modelo em que todos os registros clínicos necessitam de registro e assinatura dos médicos e profissionais envolvidos no tratamento. O volume de papel gerado é absurdo e gera muita dificuldade em todo o processo. Com menos papel, os hospitais, pacientes, médicos e profissionais da Saúde ganham mais. O maior ganho para os pacientes é a consolidação das informações, a distribuição simultânea dos dados para as equipes, a segurança e confidenciabilidade dos dados e a agilidade na tomada de decisões do corpo clínico.
O TOTVS Hospitalar teve a certificação completa, o que significa atender as seguintes exigências:
- Assistencial: S-RES voltados para a assistência, ou seja, qualquer sistema que auxilie o médico no atendimento ao paciente.
- NGS2: exige a utilização de certificados digitais ICP-Brasil para os processos de assinatura e autenticação. Inclui o nível de garantia de segurança 1 ( NGS1 ). O uso do NGS2 é uma opção do cliente no caso de operação no modelo sem papel (PAPERLESS) onde todos os registros clínicos são assinados por meio de um certificado digital.
- TISS(prestador): categoria dirigida ao atendimento do padrão TISS da ANS para os grupos de prestadores 1 e 2 (Hospitais Gerais e especializados, Clínicas e Consultórios Médicos ).
Nossos clientes já podem programar o processo de implantação do PEP.
Basta entrar em contato com nosso time de Atendimento e Relacionamento.
Verifiquem nosso certificado em:
http://www.sbis.org.br/site/site.dll/view?pagina=160
Mais informações sobre o que é um PEP/SRES certificado em
http://www.sbis.org.br/certificacao/Cartilha_SBIS_CFM_Prontuario_Eletronico_fev_2012.pdf
Não deixe de conhecer as vantagens e características dos recursos de lançamento fiscal já migrados para a plataforma .NET.
Esse e outros materiais podem ser encontrados em nossos canais:
http://slideshare.net/totvsconnect
http://youtube.com/totvsconnect
Bom proveito !
|
Este software deve ser utilizado para Windows XP e Vista, pois no Windows 7 existe o recurso nativo Screen Recorder (verifique manual especifico para esta ferramenta). O AutoScreenRecorder é um aplicativo que possibilita gravar as ações efetuadas em tela. A ferramenta captura a tela do usuário e converte a imagem em um vídeo AVI, que pode ser executado por qualquer player atual. Sugerimos o uso desta ferramenta para a gravação e reprodução das inconsistências que podem surgir em seu ambiente. Com este recurso o suporte terá mais facilidade de identificar todos os passos que foram efetuados para a simulação da inconsistência, agilizando o atendimento e a aumentando o entendimento do chamado. |
| 1) Acessando a ferramenta 1.1. Realize do download do aplicativo através do link: http://www.wisdom-soft.com/downloads/setupautoscreenrecorderfree.exe Após a instalação, execute o aplicativo através do ícone criado na Área de Trabalho. 1.2. Será apresentada a tela principal do AutoScreenRecorder com as seguintes opções: Menu FROM · Configuração de atalhos para a utilização do aplicativo (atalhos para iniciar, pausar, finalizar e cancelar a gravação) · Configurações da área de gravação do vídeo · Configurações referentes aos cliques do mouse durante a gravação do vídeo · Botão “Stand By” para minimizar o aplicativo · Botão “Record Now” para iniciar a gravação Menu TO · Configuração do codec utilizado para a gravação do vídeo · Configurações do formato do arquivo que será gerado · Configuração do padrão que será utilizado para gerar o nome do arquivo que será gerado ao finalizar a gravação · Configuração do local onde o arquivo será gravado após a conclusão do procedimento Vide imagens abaixo: 2) Utilizando a ferramenta
Realize as configurações abaixo antes de iniciar a gravação.
2.1. Configuração dos atalhos:
· No menu 'FROM', configure os atalhos na opção "Hotkeys" para que você possa iniciar, pausar, finalizar e cancelar a gravação (Ctrl + F9, Alt + F9, Alt + F10 por exemplo). · No menu 'TO' guia, configure como você vai identificar os vídeos gerados e onde os mesmos serão armazenados após o encerramento da gravação.
2.2. Iniciando a gravação:
· Clique no botão 'Stand By' para que o aplicativo seja minimizado. · Pressione as teclas de atalho que você configurou anteriormente para iniciar a gravação, Ctrl + F9 neste caso. · Após concluir a simulação, pressione as mesmas teclas de atalho utilizadas para iniciar a gravação do vídeo para finalizar o procedimento e salvar o arquivo gerado. Para facilitar o entendimento do suporte, altere o nome do arquivo utilizando o numero do chamado antes de anexá-lo ao atendimento. Lembre-se: O arquivo deverá ser compactado no formato .zip utilizando o código do chamado como nome, antes de ser anexado através do portal do cliente para avaliação dos analistas de Helpdesk.
|
| Produto | : | Integração da Linha RM x Microsoft Dynamics CRM |
| Processo | : | Processos |
| Subprocesso | : | Processo Movimento Cotação do MS CRM para a Linha RM |
| Data da publicação | : | 12/09/2012 |
A integração entre a Linha RM com o Microsoft Dynamics CRM (MS CRM) – versões 4.0 e 2011 – proporciona a sincronização de cadastros e processos através do TOTVS Business Conector (TBC). Neste como fazer será demonstrado um exemplo do processo Movimento Cotação.
Desenvolvimento/Procedimento
1. No MS CRM acesse: Vendas | Cotações
- No MS CRM 4.0:
- No MS CRM 2011:
2. Clique em Novo e preencha os campos para cadastrar uma nova Cotação, sendo necessário informar a Coligada, Tipo de Movimento, Filial Movimento.
Os campos que serão sincronizados são: Cliente Provável, Código da Coligada, Filiam Movimento, Tipo de Movimento. Referente ao Produto, os campos sincronizados são: Identificador do Produto, Quantidade, Desconto Manual.
Observações: Na Cotação são utilizados cadastros como Cliente Provável e Produto. É necessário que estes cadastros existam no RM que o processo funcione corretamente.
- No MS CRM 4.0:
No menu Detalhes clique em Produtos Existentes, e inclua os produtos desejados à Cotação.
- No MS CRM 2011:
No menu à esquerda, Relacionadas | Comum, clique na opção Produtos, e inclua os produtos desejados à Cotação.
3. Salve a Cotação.
4. Para gerar o movimento na Linha RM:
- No MS CRM 4.0: Clique no botão “Lançamento de Movimentos CRM -> Linha RM”.
· No MS CRM 2011: Na aba Formulário de cotação de ISV clique no botão “Lançamento de Movimentos CRM -> Linha RM”.
5. Para visualizar os movimentos criados no RM, acesse: RM | BackOffice | Gestão de Estoques, Compras e Faturamento. Após acesse conforme o tipo de movimento informado no MS CRM. Neste exemplo: Compras | Solicitação de Compra
- No MS CRM 4.0:

- No MS CRM 2011:

6. Acesse o MS CRM para visualizar que o ID do movimento gerado no RM foi sincronizado para a Cotação.
- No MS CRM 4.0:
- No MS CRM 2011:
| Produto | : | Integração da Linha RM x Microsoft Dynamics CRM |
| Processo | : | Configuração e Parametrização da Integração |
| Subprocesso | : | Configuração do Microsoft Dynamics CRM 2011 |
| Data da publicação | : | 12/09/2012 |
A integração entre a Linha RM com o Microsoft Dynamics CRM (MS CRM) – versão 4.0 e 2011 – proporciona a sincronização de cadastros e processos através do TOTVS Business Conector (TBC). Para configurar o MS CRM 2011 é necessário possuir os arquivos de configuração:
- Default_1_0_ISV_2011.zip;
- Default_1_0_Personalizacao_2011.zip;
Para obter os arquivos de configuração referente a esta integração, entre em contato com o Suporte da TOTVS-BH no produto Integração. Os arquivos customizados disponíveis são para as versões 4.0 e 2011 do MS CRM.
Observação: Os clientes que já possuem seu MS CRM customizado terão estas customizações perdidas ao realizar a importação do arquivo customizado referente à integração.
Desenvolvimento/Procedimento
1. Clique na opção Configurações na página principal.
2.Acesse: Personalização | Personalizações.
3. Clique em Soluções.
4. Selecione a opção Importar. Clique em Procurar e informe um dos arquivos de configuração. Após clique em Avançar.
5. Clique em Avançar.
6. Os arquivos serão importados para o MS CRM 2011.
7. Ao final da importação, clique na opção Publicar todas as personalizações.
Observação: Repita os procedimentos 4,5,6,7 para o outro arquivo de configuração.
Alterando o Recurso Web
8. Acesse: Configurações | Personalizações |Personalizar Sistema
9. Clique em Recursos da Web. Será exibida a lista de arquivos JavaScript (.js) utilizados para integração.
É necessário alterar os arquivos:
- account_ribbon
- contact_ribbon
- new_contratocorpore_ribbon
- new_estado_ribbon
- new_municipio_ribbon
- opportunity_ribbon
- product_ribbon
- quote_ribbon
- salesorder_ribbon
10. Selecione o arquivo desejado e dê um duplo-clique no mesmo. Na nova janela, clique em Editor de Texto.
11. Localize no script a expressão http:// que deve estar em uma expressão similar a mostrada abaixo:
...http://RM0000000:8051/wsPageIndex/MSCRM?DbAlias=CORPORERM&idConceito...
Substitua:
- RM0005531 pelo hostname ou pelo IP do servidor do TBC.
- AliasRM pelo nome do Alias referente a conexão com o banco de dados RM.
12. Salve todas as configurações e clique em Publicar.
| Produto | : | Integração da Linha RM x Microsoft Dynamics CRM |
| Processo | : | Configuração e Parametrização da Integração |
| Subprocesso | : | Configuração do Microsoft Dynamics CRM 4.0 |
| Data da publicação | : | 12/09/2012 |
A integração entre a Linha RM com o Microsoft Dynamics CRM (MS CRM) – versão 4.0 e 2011 – proporciona a sincronização de cadastros e processos através do TOTVS Business Conector (TBC). Para configurar o MS CRM 4.0 é necessário possuir os arquivos de configuração:
- Extensões de Clientes_4.0.zip
- Entidades Personalizadas_4.0.zip
Para obter os arquivos de configuração referente a esta integração, entre em contato com o Suporte da TOTVS-BH no produto Integração. Os arquivos customizados disponíveis são para as versões 4.0 e 2011 do MS CRM.
Obsevação: Os clientes que já possuem seu MS CRM customizado terão estas customizações perdidas ao realizar a importação do arquivo customizado referente à integração.
Desenvolvimento/Procedimento
1. No arquivo de configuração “customizations.xml” (dentro de Extensões de Clientes_4.0.zip) localize a expressão http:// que deve estar em uma expressão similar a mostrada abaixo:
...http://RM0001010:8051/wsPageIndex/MSCRM?DbAlias=AliasRM&idConceito...
Substitua :
- RM0001010 pelo hostname ou pelo IP do servidor do TBC.
- AliasRM pelo nome do Alias referente a conexão com o banco de dados RM.
Por exemplo:
..http://RM0005533:8051/wsPageIndex/MSCRM?DbAlias=CORPORERM&idConceito...
2. Acesse o MS CRM 4.0 e clique na opção Configurações na página principal.
3. Clique em Personalização, e após escolha a opção Importar Personalizações.
4. Clique na opção Procurar e selecione um dos arquivos de configuração. Após clique em Carregar.
Selecione as Personalizações e clique em Importar Personalizações Selecionadas.
Observação: Realize este procedimento para o outro arquivo de configuração.
5. Toda customização instalada ou importada deve ser publicada para que as alterações entrem em vigor. Acesse: Configurações | Personalização | Personalizar Entidades
6. Selecione todas as Entidades e clique em Publicar.
7. Também é necessário habilitar o MS CRM 4.0 para que sejam exibidas todas as alterações realizadas no ISV.Config, SiteMap, etc. Acesse: Configurações | Administração | Configurações do sistema.
8. Na aba Personalização, selecione a opção “Web, Outlook Online, Outlook off-line” e clique em ok.
| Produto | : | Integração da Linha RM x Microsoft Dynamics CRM |
| Processo | : | Configuração e Parametrização da Integração |
| Subprocesso | : | Configuração e Parâmetros da Linha RM |
| Data da publicação | : | 13/09/2012 |
A integração entre a Linha RM com o Microsoft Dynamics CRM (MS CRM) – versão 4.0 e 2011 – proporciona a sincronização de cadastros e processos através do TOTVS Business Conector (TBC). O TBC possui interface de configuração e parametrização específicas para cada pacote de integração. A seguir veremos como configurar e parametrizar a Linha RM para esta integração.
Desenvolvimento/Procedimento
Assistente de Configuração
- Acesse: Integração | Ferramentas |Configurar
- Preencha usuário e senha da base de dados RM e teste a conexão para validar a mesma.
- Selecione a integração Linha RM x MS CRM.
- Preencha os campos necessários.
- Diretório Conceitos: Informe o diretório onde se encontram os conceitor referentes a esta integração.
- Server URL: Informar a URL referente ao MS CRM.
- Domínio: Informar o domínio de rede.
- Usuário | Senha: Informar o usuário de rede e a senha do mesmo.
- Testar Conexão: Antes de selecionar a Organização é necessário testar a conexão com o MS CRM, para autenticar os dados de conexão.
- Organização: Informar a organização referente ao MS CRM.
- Clique em Avançar, e após em Finalizar para que o assistente realize as configurações necessárias.
Assistente de Implantação de Processos
- Acesse: Integração | Ferramentas | Parâmetros
- Selecione a integração Linha RM x MS CRM e clique em Avançar.
- Preencha os parâmetros necessários.
- Usuário RM | Senha RM: Informe usuário e senha RM que serão utilizados na comunicação entre a Linha RM e o MS CRM.
- Clique em Avançar, e após em Finalizar para que o assistente realize as configurações necessárias.
Alteração no Conceito de Produto
- Acesse: Integração | Integração | Conceito.
- Selecione o conceito “Cadastro_Produto_RM_CRM” e abra a edição do mesmo.
- Na aba Correspondências altere o valor das operações “UOM” e “UOMS” para os valores correspondentes a organização do MS CRM instalada.
Agendamento dos Conceitos
- Acesse: Integração | Integração | Conceito
- Selecione o conceito desejado e acesse: Processos | Processar Conceito.
Observações:
- Apenas os conceitos que tem como origem o banco de dados da Linha RM para o MS CRM devem ser agendados. Os demais conceitos não devem ser agendados, pois eles serão consumidos via MS CRM.
- Os conceitos devem ser agendados na ordem citada abaixo pois há conceitos que necessitam de dados de outros conceitos (Dependência).
| 1. Cadastro_Aluno_RM_CRM.icp | 9. Cadastro_Produto_RM_CRM.icp |
| 2. Cadastro_CliConta_RM_CRM.icp | 10. Cadastro_Represent_RM_CRM.icp |
| 3. Cadastro_Contat_RM_CRM.icp | 11. Cadastro_SitVenda_RM_CRM.icp |
| 4. Cadastro_Contrato_RM_CRM.icp | 12. Cadastro_TpParcela_RM_CRM.icp |
| 5. Cadastro_Estado_RM_CRM.icp | 13. Cadastro_Transport_RM_CRM.icp |
| 6. Cadastro_Modalidade_RM_CRM.icp | 14. Cadastro_Vendedor_RM_CRM.icp |
| 7. Cadastro_Municipio_RM_CRM.icp | 15. Cadastro_Empreend_RM_CRM.icp |
| 8. Cadastro_Pagamento_RM_CRM.icp |
- O ideal é que os conceitos sejam agendados com um período de tempo entre eles, de no mínimo entre 30 e 30 minutos, devido à dependência de dados de outros conceitos.
- Além da configuração realizada na Linha RM também é necessário configurar o MS CRM (4.0 ou 2011). Veja os Como Fazer disponibilizados no Blog e no WikiHelp.
| Produto | : | Integração da Linha RM x Microsoft Dynamics CRM |
| Processo | : | Processos |
| Subprocesso | : | Processo Movimento Pedido do MS CRM para a Linha RM |
| Data da publicação | : | 12/09/2012 |
A integração entre a Linha RM com o Microsoft Dynamics CRM (MS CRM) – versões 4.0 e 2011 – proporciona a sincronização de cadastros e processos através do TOTVS Business Conector (TBC). Neste como fazer será demonstrado um exemplo do processo Movimento Pedido
Desenvolvimento/Procedimento
1. No MS CRM acesse: Vendas | Pedidos
- No MS CRM 4.0:
- No MS CRM 2011:
2. Clique em Novo e preencha os campos para cadastrar uma nova Cotação, sendo necessário informar a Coligada, Tipo de Movimento, Filial Movimento.
Lembrando que os campos que serão sincronizados são: Cliente Provável, Código da Coligada, Filial Movimento, Tipo de Movimento. Referente ao produto, são sincronizadosos campos: Identificador do Produto, Quantidade, Desconto Manual.
Observações: No Pedido são utilizados cadastros como Cliente Provável e Produto. É necessário que estes cadastros existam no RM que o processo funcione corretamente.
- No MS CRM 4.0:
No menu Detalhes, clique em Produtos Existentes e inclua os produtos referentes ao pedido.
- No MS CRM 2011:
No menu à esquerda, em Relacionadas | Comum, clique em Produtos e inclua os produtos referentes ao pedido.
3. Salve o Pedido.
4. Para gerar o movimento na Linha RM:
- No MS CRM 4.0: Clique no botão “Lançamento de Movimentos CRM -> Linha RM”.
- No MS CRM 2011: Na aba Formulário de Pedidos de ISV e clique no botão “Lançamento de Movimentos CRM -> Linha RM”.
5. Para visualizar os movimentos criados no RM, acesse: RM | BackOffice | Gestão de Estoques, Compras e Faturamento.
Após acesse conforme o tipo de movimento informado. Neste exemplo: Vendas | Pedido de Venda
- Referente ao Pedido do MS CRM 4.0:
- Referente ao Pedido do MS CRM 2011:
6. Acesse o MS CRM para visualizar que o ID do movimento gerado no RM foi sincronizado para o Pedido.
- No MS CRM 4.0:
- No MS CRM 2011:
| Produto | : | Integração da Linha RM x Microsoft Dynamics CRM |
| Processo | : | Processos |
| Subprocesso | : | Processo Movimento Oportunidade do MS CRM para a Linha RM |
| Data da publicação | : | 12/09/2012 |
A integração entre a Linha RM com o Microsoft Dynamics CRM (MS CRM) – versões 4.0 e 2011 – proporciona a sincronização de cadastros e processos através do TOTVS Business Conector (TBC). Neste como fazer será demonstrado um exemplo do processo Movimento Oportunidade.
Desenvolvimento/Procedimento
1. No MS CRM acesse: Vendas | Oportunidade
- No MS CRM 4.0:
- No MS CRM 2011:
2. Clique em Novo e preencha os campos conforme desejado para cadastrar uma nova Oportunidade. Lembrando que a oportunidade para gerar um movimento não pode ter uma proposta vinculada.
Os campos sincronizados são: Cliente Provável, Códigp da Coligada, Filial Movimento, Tipo de Movimento. Referente ao produto, serão sincronizados os campos: Itendificador do Produto, Quantidade, Desconto Manual.
Observação: Na Oportunidade são utilizados cadastros como Cliente Provável e Produto. É necessário que estes cadastros existam no RM que o processo funcione corretamente.
- No MS CRM 4.0:
No menu Detalhes clique em Produtos, e adicione os produtos desejados na oportunidade.
- No MS CRM 2011:
No menu à esquerda, Relacionadas | Comum, clique na opção Produtos, e adicione os produtos desejados na oportunidade.
3. Salve a Oportunidade.
4. Para gerar o movimento na Linha RM:
- No MS CRM 4.0: Clique no botão “CRM -> Linha RM”.
- No MS CRM 2011: Na aba Formulário de Oportunidade de ISV clique no botão “CRM -> Linha RM”.
5. Para visualizar os movimentos criados no RM, acesse: RM | BackOffice | Gestão de Estoques, Compras e Faturamento.
Após acesse conforme o tipo de movimento informado. Neste exemplo:
- Referente a oportunidade no MS CRM 4.0:
- Referente a oportunidade no MS CRM 2011:
6. Acesse o MS CRM para visualizar que o ID do movimento gerado no RM foi sincronizado para a Oportunidade.
- No MS CRM 4.0:
- No MS CRM 2011:
Deseja acompanhar os programas de capacitação nos produtos, confira no link abaixo:
http://capacitacaorm.totvs.com.br/default.aspx
Bom proveito !
| Produto | : | Integração da Linha RM x Microsoft Dynamics CRM |
| Processo | : | Processos |
| Subprocesso | : | Processo de Venda do MS CRM para a Linha RM |
| Data da publicação | : | 12/09/2012 |
A integração entre a Linha RM com o Microsoft Dynamics CRM (MS CRM) – versões 4.0 e 2011 – proporciona a sincronização de cadastros e processos através do TOTVS Business Conector (TBC). Neste como fazer será demonstrado um exemplo do processo Venda.
Desenvolvimento/Procedimento
1. No MS CRM acesse: Vendas | Oportunidade
- No MS CRM 4.0:
- No MS CRM 2011:
2. Clique em Novo e preencha os campos conforme desejado para cadastrar uma nova Oportunidade.
Observação: Na Oportunidade são utilizados cadastros como Cliente Provável, Empreendimento, Unidade (Torre), Sub-unidade (Unidade/Imóvel) e Modalidade. É necessário que estes cadastros existam no RM que o processo de venda funcione corretamente.
- No MS CRM 4.0:
Na aba Empreendimento vincule uma proposta à Oportunidade.
- No MS CRM 2011:
Na aba Empreendimento vincule uma proposta à Oportunidade.
3. Salve a Oportunidade.
4. Para gerar a venda na Linha RM:
- No MS CRM 4.0: Clique no botão “CRM-->Linha RM”.
- No MS CRM 2011: Na aba formulário de Oportunidade de ISV clique no botão “CRM -> Linha RM”.
5. Para visualizar a venda gerada acesse: RM | Projetos | Imobiliário | Contratos | Contratos de Vendas e Aluguéis
- Referente ao registro do MS CRM 4.0:
- Referente ao registro do MS CRM 2011:
| Produto | : | Integração da Linha RM x Microsoft Dynamics CRM |
| Processo | : | Cadastros |
| Subprocesso | : | Cadastro de Modalidade – Sincronização do cadastro da Linha RM para o MS CRM |
| Data da publicação | : | 12/09/2012 |
A integração entre a Linha RM com o Microsoft Dynamics CRM (MS CRM) – versão 4.0 e 2011 – proporciona a sincronização de cadastros e processos através do TOTVS Business Conector (TBC). Neste como fazer será demonstrado um exemplo do Cadastro de Modalidades.
Desenvolvimento/Procedimento
1. No RM acesse: Projeto | Imobiliário | Cadastros | Modalidades
2. Clique em Incluir, e preencha os campos conforme desejado. Lembrando que os campos sincronizados são:
- Aba Identificação: Modalidade de Venda, Descrição Modalidade de Venda.
3. Clique em salvar.
4. A sincronização do cadastro ocorrerá conforme agendamento do conceito “Cadastro_Modalidade_RM_CRM”, realizado no momento da configuração da integração.
5. Após a execução do conceito, no MS CRM acesse: Vendas | Modalidades
Localize o registro desejado.
- MS CRM 4.0
- MS CRM 2011
| Produto | : | Integração da Linha RM x Microsoft Dynamics CRM |
| Processo | : | Cadastros |
| Subprocesso | : | Cadastro de Sub-Unidade – Sincronização do cadastro da Linha RM para o MS CRM |
| Data da publicação | : | 12/09/2012 |
A integração entre a Linha RM com o Microsoft Dynamics CRM (MS CRM) – versão 4.0 e 2011 – proporciona a sincronização de cadastros e processos através do TOTVS Business Conector (TBC). Neste como fazer será demonstrado um exemplo do Cadastro de Sub-Unidade.
Desenvolvimento/Procedimento
1. No RM acesse: Projeto | Imobiliário | Cadastros | Empreendimento.
2. Selecione o empreendimento desejado e acesse: Anexos | Unidade.
3. Abra a edição da unidade na qual deseja incluir a sub-unidade e acesse: Anexos | SubUnidades
4. Clique em Incluir, e preencha os campos do novo registro conforme desejado. Lembrando que os campso sincronizados são:
- Aba Dados: Código do Empreendimento, Código da Unidade, Código da Sub-unidade, Área, Data de Entrega, Descrição, Situação da Sub-unidade, Situação Aluguel.
Aba Dimensões/Áreas: Área Privada, Área Comum, Área Total, Área Garagem, Área Terraço.
5. Salve o registro.
6. A sincronização do cadastro ocorrerá conforme agendamento do conceito “Cadastro_Empreend_RM_CRM”, realizado no momento da configuração da integração.
7. Após a execução do conceito, no MS CRM acesse: Vendas | Empreendimentos.
Selecione o empreendimento ao qual a sub-unidade está vinculada.
- No MS CRM 4.0:
- No MS CRM 2011:
8. Na edição do empreendimento acesse: Menu Detalhes | Unidades do Empreendimento.
Selecione a unidade a qual a sub-unidade está vinculada.
- No MS CRM 4.0:
- No MS CRM 2011:
9. Na edição da unidade acesse: Menu Detalhes | Sub-Unidades.
Localize a sub-unidade desejada.
- No MS CRM 4.0:
- No MS CRM 2011: