Todas as Notícias
Produto: TOTVS Gestão de Automação de Ponto Versão: 11.40
Processo: Manipular Totais apresentados no relatório do Espelho do Cartão(.Net).
Subprocesso: Espelho do Cartão
Introdução
A partir da versão 11.40, realizando a geração do Espelho do Cartão através do menu Relatórios I Espelho do Cartão(.Net), de início o sistema retornará todas as ocorrências disponíveis na opção “Totais gerados no período”. Abaixo está um exemplo:
Contudo, é possível configurar o relatório para que sejam retornadas apenas as informações desejadas ou não imprimir nada.
O processo deve ser feito editando os filtros do relatório do Gerador(.Net), porém para conseguir fazer o processo deverá seguir os passos abaixo:
1º Passo: Acessar o menu Relatórios | Gerador(.Net) Preview.
Como o relatório padrão não pode ser editado o mesmo deverá ser primeiramente Exportado e depois Importado novamente na base de dados, sendo assim habilitando a edição do mesmo:
2º Passo: Editar o relatório
Depois de importado o sistema permitirá que faça a edição do relatório, basta selecionar o relatório que foi importado no primeiro passo, acessar o menu Processos | Editar Estrutura.
Será aberta a tela abaixo:
3º Passo: Adicionando Filtros
Clicar no menu Filtros:
Editar o Filtro de Totais:
Modificar o filtro atual:
Exemplo 1:
Neste exemplo criamos um filtro com as ocorrência de Atrasos, Extra normal Autorizado e Faltas.
Sendo assim devemos adicionar ocorrências nos filtros igual as que desejamos, conforme a imagem abaixo:
Onde o campo de valor “A” corresponde a atrasos (No final do documento uma lista de todas as ocorrências).
Repetindo esse processo para “EA – Extras Autorizadas” e “F – Faltas”, nosso filtro final ficaria:
Feito isso basta salvar o filtro criado.
E salvar o nosso relatório em edição no ícone:
Exemplo 2:
Neste exemplo criamos um filtro que retornará apenas as informações de ocorrências que estejam acima de 000:00.
Sendo assim devemos adicionar o campo “Valor” diferente de 000:00:
Exemplo 3:
Para não imprimir nenhum total.
Com o relatório editado, clique sobre a opção :Totais – “ Seção.Seção_Funcionario_TotaisBatidas”
No lado direito, em “Propriedades” mude a opção ‘Visível” para Não e salve o relatório.
Visualizando o relatório sem totais.
ANEXOS
Tipos de Ocorrência:
| A | Atraso |
| ABO | Abono |
| AC | Atraso que foi compensado |
| AD | Atraso Desconsiderado |
| ADC | Adicional Noturno Extra Compensado Autorizado |
| ADCN | Adicional Noturno Extra Compensado Não Autorizado |
| ADD | Adicional Noturno Extra Descanso Autorizado |
| ADDN | Adicional Noturno Extra Descanso Não Autorizado |
| ADE | Adicional Noturno Extra Normal Autorizado |
| ADEN | Adicional Noturno Extra Normal Não Autorizado |
| ADF | Adicional Noturno Extra Feriado Autorizado |
| ADFN | Adicional Noturno Extra Feriado Não Autorizado |
| ADN | Adicional Noturno |
| AFT | Afastamento |
| AREF | Ausência de Refeição |
| AT | Atraso Tolerado |
| DSP | Descanso Semanal Remunerado Perdido |
| DSR | Descanso Semanal Remunerado |
| EA | Extra Normal Autorizado |
| ECA | Extra Compensado Autorizado |
| ECC | Extra Compensado que foi compensado |
| ECD | Extra Compensado Desconsiderada |
| ECN | Extra Compensado Não Autorizado |
| ECT | Extra Compensado Tolerado |
| ED | Extra Normal Desconsiderada |
| EDA | Extra Descanso Autorizado |
| EDC | Extra Descanso que foi compensado |
| EDD | Extra Descanso Desconsiderada |
| EDN | Extra Descanso Não Autorizado |
| EDT | Extra Descanso Tolerado |
| EFA | Extra Feriado Autorizado |
| EFC | Extra Feriado que foi compensado |
| EFD | Extra Feriado Desconsiderada |
| EFN | Extra Feriado Não Autorizado |
| EFT | Extra Feriado Tolerado |
| EIJ | Extra de Inter-Jornada |
| EN | Extra Normal Não Autorizado |
| ENC | Extra Normal que foi compensado |
| ERA | Extra Refeição Autorizado |
| ERC | Extra Refeição que foi compensado |
| ERN | Extra Refeição Não Autorizado |
| ERT | Extra Refeição Tolerado |
| ET | Extra Normal Tolerado |
| F | Falta |
| FC | Falta que foi compensada |
| FRS | Férias |
| NONA | Nona Hora |
| NONAC | Nona Hora Extra Compensado Autorizado |
| NONAD | Nona Hora Extra Descanso Autorizado |
| NONAE | Nona Hora Extra Normal Autorizado |
| NONAF | Nona Hora Extra Feriado Autorizado |
| NUPTO | Não Utiliza Ponto |
| SA | Saída Antecipada |
| SAC | Sobre Aviso Extra Compensado |
| SAD | Sobre Aviso Extra Descanso |
| SADE | Saída Antecipada Desconsiderada |
| SAF | Sobre Aviso Extra Feriado |
| SAN | Sobre Aviso Extra Normal |
| SAV | Horas de Sobre Aviso |
| SI | Saída Intermediária |
| SID | Saída Intermediária Desconsiderada |
| T | Trabalho |
| Produto: TOTVS Gestão de Estoque, Compras e Faturamento Versão: 11.40 | ||
| Processo: Integrações | ||
| Subprocesso: Contábil | ||
| Sintoma Diferença na contabilização do movimento “O Lançamento não pode ser salvo pois a soma das partidas de débito R$ XX,xx é diferente da soma das partidas de crédito R$ YY,yy”
Ex.: | ||
| Causas O Evento contábil utilizado no movimento está retornando os valores incorretos ou não retorna valores. Conforme exemplo abaixo, o evento só retornou uma conta contábil (de crédito) deixando o lançamento com diferença. | ||
| Solução Utilize o “Log de evento contábil” para identificar o erro do Evento Contábil e após isto realizar as devidas correções. Executando o “Log de evento contábil”
Clique no ícone “Ativar/Desativar Log do evento contábil” ( localizado no canto superior esquerdo e no menu “Operação a ser executada” marque a opção “Ativar LOG” e execute. Após ativar o Log do evento será preciso refazer a contabilização, clicando no ícone “Refaz Contabilização” (exempo imagem) o evento será executado novamente e será então gerado o Log. Ao refazer a contabilidade será mostrado um novo ícone ao lado do “Ativar/Desativar Log do evento contábil” chamado “Visualização do Log da contabilização gerada a partir do Evento contábil” e após clicar neste ícone será aberta uma aba (Log Evento Contábil) conforme imagem abaixo: A partir desta tela será possível identificar onde está ocorrendo o erro na execução do evento contábil. Ao estender a opção “Contabilização” serão apresentado todos os itens do evento contábil em questão divididos entre itens de débito e itens de crédito. Ao clicar no Item será apresentado o evento executado ou então a log que mostra a trajetória do item, possibilitando achar a diferença. Ex.: Na imagem abaixo o item de débito não foi executado pois apesar de sua formula retornar um valor maior que zero (quadro verde) , o local onde se buscou a conta contábil não existia a conta de débito, mas sim uma conta de crédito (quadro Azul). Neste caso a falha esta na origem da conta. Sendo assim, após descobrir o motivo da má execução, basta consertar o evento e logo após recontabilizar o movimento com o evento contábil corrigido. |
Produto: Totvs Gestão Patrimonial Versão: 11.50
Processo: Relatórios Patrimoniais
Subprocesso: Ficha de Imobilizado
Introdução
Este módulo permite apurar informações referentes aquisições, baixas, acréscimos e transferências monetárias do período em aberto.
Desenvolvimento/Procedimento
Para que no TOTVS Gestão Patrimonial seja possível emitir o relatório Ficha de Imobilizado, é necessária a prévia parametrização das informações que serão apresentadas após executa-lo.
Na primeira etapa de parametrização o intervalo de data que o usuário deseja realizar a apuração, cenário de cálculo, patrimônios ativos e\ou inativos são de preenchimento obrigatório. Caso seja necessário poderá ser filtrado também por filial.
Apesar de substituir o relatório Razão Auxiliar, no ficha de imobilizado a apuração é feita por grupo de patrimônio e não mais por conta contábil, portanto, só será permitido avançar etapa após selecionar um ou mais grupos de patrimônio.
Os totalizadores podem ser apresentados por cada operação e\ou mensalmente. O sistema permite também a emitir os grupos de patrimônios sem movimentação no período (mas que possuem saldo anterior), imprimir avaliações/reavaliações do período e imprimir movimentações com valores zerados. Esta última opção, auxilia na identificação de situações cujo patrimônio tenha sido incluso no sistema, mas por algum motivo seu cálculo de depreciação não foi iniciado, com isso, o relatório exibirá a aquisição, porém o valor de depreciação zerado.
O preenchimento do código do relatório é obrigatório, podendo o usuário selecionar ficha de imobilizado ou ficha de imobilizado por filial. Ao optar pelo relatório ficha de imobilizado por filial as informações sofrerão quebra pelas filiais selecionadas na primeira etapa de parametrização.
Observação: Os relatórios devem ser primeiramente importados no Rm Reports. Para conhecer o novo gerador de relatórios assista aos videos TOTVS RM – Gerador de Relatórios .NET disponiveis no nosso canal do YouTube. O primeiro vídeo está disponivel aqui.
Depois de realizada a correta parametrização, o relatório poderá ser executado.
| Produto: Totvs Gestão Patrimonial Versão: 11.50 |
| Processo: Relatórios Patrimoniais |
| Subprocesso: Relatório de Contabilização |
Introdução
O objetivo do relatório de contabilização é possibilitar a apuração de toda movimentação patrimonial já contabilizada e ainda não integrada ao Totvs Gestão Contábil tais como aquisições, transferências, ocorrências, depreciações e correções.
Desenvolvimento/Procedimento
Para que no Totvs Gestão Patrimonial o relatório de contabilização possa ser executado conforme desejado, sua parametrização deve ser previamente realizada.
Primeiramente devem ser informadas a faixa de meses que foi executada a integração contábil (para qual deseja apurar as informações) e o cenário de cálculo. Caso seja necessário o sistema possibilita, nesta primeira etapa de parametrização, a seleção de uma ou mais filiais e faixa de contas contábeis, proporcionando assim, maior flexibilidade para filtrar somente as informações necessárias.
Para que seja possível avançar etapa e executar o processo, as contabilizações (aquisições, transferências, ocorrências, depreciações e correções) para qual desejam realizar a impressão deverão ser selecionadas. Caso a contabilização a ser visualizada tenha sido realizada por centro de custo, o sistema possibilita imprimir contabilizações por centro de custo.
O preenchimento do código do relatório também é obrigatório, podendo o usuário selecionar contabilização ou contabilização por filial. Ao optar pelo relatório contabilização por filial as informações sofrerão quebra pelas filiais selecionadas na primeira etapa de parametrização.
Observação: Os relatórios devem ser primeiramente importados no Rm Reports. Para conhecer o novo gerador de relatórios assista aos videos TOTVS RM – Gerador de Relatórios .NET, disponiveis no nosso canal do YouTube. O primeiro vídeo está disponivel aqui.
Após avançar etapa o relatório poderá ser executado.
| Produto: TOTVS Análise de Viabildiade Versão: 11.40 e posteriores |
| Processo de Negocio: Construção e Projetos Processo do Sistema: TOTVS Análise de Viabilidade |
Está disponível na Academia TOTVS o treinamento do TOTVS Análise de Viabilidade.
Se trata de uma poderosa ferramenta que gera indicadores financeiros, como TIR,MTIR, PayBack, entre outros. Tais indicadores comumente são base para a tomada de decisão em efetivar ou não um projeto, ou seja, investir ou não em um empreendimento.
O TOTVS Análise de Viabilidade nasce vocacionado para atender o Segmento de Obras e Projetos, mas pode ser modelado para atender os mais variados seguimentos.
Confira todos os recursos desta poderosa ferramenta em nosso e-learning.
Se você é um de nossos clientes, entre em contato com seu AR e obtenha maiores detalhes de como adquirir o treinamento.
Se você é uma colaborador TOTVS acesse:
Intranet / e-learning / Treinamento / Catálogo Principal/ Catálogo Principal- Portugues/ Software/ Linha RM/ Gestão de Obras e Projetos/ Versão 11.40/ TOTVS Análise de Viabilidade.
| Produto | : | Totvs Gerstão Contábil - Versão 11.40 |
| Processo | : | Consistência de Lançamentos para conversão da Base de Dados |
| Subprocesso | : | Principais Inconsistências apresentadas na Consistência de Lançamentos para conversão da Base de Dados |
| Data da publicação | : | 03/07/2012 |
Antes de iniciar o processo de conversão da base de dados para o Novo Modelo BackOffice é necessário executar a ‘Consistência de Lançamentos’ no RM Saldus, conforme link abaixo:
http://totvsconnect.blogspot.com.br/2012/07/boletim-tecnico-consistencia-de.html
Porém o Log correspondente poderá apresentar inconsistências que impedem a conversão, sendo necessário corrigi-las.
Sendo assim, segue as principais inconsistências que impedem a conversão da Base de Dados e suas respectivas soluções.
Foram geradas versões do Sistema e da Biblioteca com atualizações, correções e otimizações referente ao processo de ‘Consistência de Lançamentos’, sendo assim, somente realize o processo citado utilizando a última versão da Biblioteca, do executável do RM Saldus e do RM Conversor.
Causa/Solução:
LANÇAMENTOS QUE NÃO FORAM POSSÍVEIS ATUALIZAR O CAMPO APLICAÇÃO DE ORIGEM DE ACORDO COM LOTE.
Essa inconsistência é apresentada, pois existem Lançamentos Contábeis no Lote em questão que não possuem mais relacionamento com o aplicativo de origem (RM Nucleus).
Nesse caso, é orientado realizar 1 (um) dos processos abaixo:
a) Realize a Integração do Lote;
b) Acesse o Lote, selecione os registros correspondentes e realize a exclusão dos Lançamentos Contábeis apresentados no ‘Log da Consistência de Lançamentos’.
LANÇAMENTOS QUE NÃO POSSUEM RATEIOS EXIGIDOS
Essa inconsistência é apresentada quando existem Lançamentos em Lote ou na Manutenção de Lançamentos, onde o Rateio a Débito e (ou) Rateio a Crédito não foi preenchido.
Nesse caso, acesse o(s) Lançamento(s) apresentado(s) no Log e realize o preenchimento citado.
Dica: Este procedimento pode ser realizado através da edição dos lançamentos contábeis ou atráves da rotina ‘Alteração de Distribuição Gerencial’ disponível no menu ‘Lançamentos’.
LANÇAMENTOS FORA DO PERÍODO CONTÁBIL – (DATA INICIAL DO PERÍODO) A (DATA FINAL DO PERÍODO).
Essa inconsistência é apresentada devido à Data de Fechamento indicada nos parâmetros do RM Saldus.
Nesse caso, é orientado acessar o menu ‘Opções’ / ‘Parâmetros’ / ‘RM Saldus’ / ‘Lançamentos’ / ’01.02.01 – Manutenção de Lançamentos’ / ‘Período Contábil’ e alterar ou retirar a Data Fechamento informada.
SOMA DOS VALORES DO RATEIO A DÉBITO E (OU) A CRÉDITO COM VALOR DIFERENTE DO VALOR DO LANÇAMENTO
Essa inconsistência é apresentado quando existem Lançamentos em Lote ou na Manutenção de Lançamentos, onde o valor do Rateio a Débito e (ou) do Rateio a Crédito não corresponde ao valor do Lançamento.
Acesse o(s) Lançamento(s) apresentado(s) no Log e realize o preenchimento citado.
Nota: Esta inconsistência não deverá ser impeditiva para a conversão.
LANÇAMENTOS QUE CONTÉM CAMPOS NULOS QUE SÃO OBRIGATÓRIOS NO NOVO MODELO.
Realize o preenchimento dos campos obrigatórios dos ‘Lançamentos Contábeis’ apresentados no Log, ou realize a exclusão do mesmo pela manutenção de Lançamentos ou pelo Banco de Dados caso seja necessário.
Tabela: CLANCA
Coligada: CODCOLIGADA
Referência: LCTREF
EXISTEM RATEIOS COM CÓDIGO DA COLIGADA DIFERENTE DO CÓDIGO DA COLIGADA DA CONTA CONTÁBIL / GERENCIAL.
Entre em contato com o suporte, para que seja disponibilizado o script de correção.
LANÇAMENTOS QUE POSSUEM RATEIOS COM VALOR 0 (ZERO).
Informa todos os lançamentos que não tem registros de rateios, mas sua conta exige rateios.
Nesta situação o sistema pode apresentar registros na tabela CRATEIOLC com valor de rateio igual a zero (campos VLRDEBITO e VLRCREDITO igual a 0), nesta situação deve-se fazer um select no banco de dados pela referência apresentada no relatório (CAMPO LCTREF) e verificar se o rateio deve ser excluído (via script). Se existir dois registros na CRATEIOLC, um correto e outro incorreto (valor=zero) para o mesmo LCTREF, o registro incorreto deverá ser deletado.
RATEIOS A DÉBITO PARA CONTA A CRÉDITO/ RATEIOS A CRÉDITO PARA CONTA A DÉBITO
Informa todos os rateios com contas de crédito que têm o valor de débito maior que zero.
Na tabela de lançamentos (CLANCA) a conta que exige rateio foi informada no crédito, porém na tabela CRATEIOLC o campo VLRDEBITO está com valor maior que zero, isto está incorreto, pois o rateio exigido para a conta é a crédito, portanto o campo VLRDEBITO deveria estar igual a zero. Nestes casos realizar a alteração automática é inviável, então o acerto quando ocorrer será feito manualmente regravando o lançamento ou via script. Antes de executar o script deve ser feito select’s para confirmar a inconsistência.
Obs.: Regravar um lançamento contábil significa entrar no lançamento alterar as contas contábeis e salvar o lançamento. Após, altere novamente as contas contábeis conforme lançamento original e salve novamente. É importante anotar os dados do lançamento original para deixar o lançamento com as mesmas contas contábeis que se encontrava. Este procedimento na maioria das vezes regrava os dados na tabela de rateios (CRATEIOLC) e após os dados ficam corretos.
Informações adicionais:
Caso necessário, favor realizar os procedimentos de correção em base teste (backup) e somente após avaliar os resultados aplicar em base de produção.
Foram geradas versões do Sistema e da Biblioteca com atualizações, correções e otimizações referente ao processo de ‘Consistência de Lançamentos’, sendo assim, somente realize o processo citado utilizando a última versão da Biblioteca, do executável do RM Saldus e do RM Conversor. Aplicativos necessários para essas atualizações disponíveis no Portal da Totvs: http://suporte.totvs.com/home
| Produto | : | RM + RM Classis Básico + 11.20 / 11.40 / 11.50 |
| Processo | : | Censo do Ensino Básico |
| Data da publicação | : | 04/07/2012. |
Existem informações que foram atualizadas conforme solicitação do MEC. É necessário que você possua versões superiores a estas para dar continuidade ao seu processo:
· Biblioteca RM Específica 11.20.50.111 com RM Classis Ensino Básico -11.20.21.msi· Biblioteca RM Específica 11.40.50.106 com RM Classis Ensino Básico - 11.40.3.msi· Biblioteca RM Específica 11.50.25.101 com RM Classis Ensino Básico - 11.50.6.msi
![clip_image002[4]](https://lh4.ggpht.com/-EDAw0qTkhKk/T_RSHU0KpuI/AAAAAAAAPbs/zjpCKQxQ8cU/clip_image002%25255B4%25255D_thumb%25255B3%25255D.jpg?imgmax=800)
O Censo Escolar da Educação Básica coleta dados anualmente individualizados sobre os Estudantes, Professores, Turmas de cada escola brasileira. Gestores de todas as escolas de Educação Básica do país deverão verificar informações sobre o movimento e o rendimento de cada um de seus alunos no final de cada ano letivo.
Desenvolvimento / Procedimento
Para realização do Censo do Ensino Básico, EDUCACENSO, devem ser processados alguns arquivos que serão criados através do “RM Classis Ensino Básico”. Estas funcionalidades serão cumpridas nas seguintes etapas:
1) Registro Inicial
Informa-se ao MEC/INEP dados sobre a Escola, Alunos, Turmas e Professores conforme a situação vigente em um determinado dia de referência determinado em portaria pela regulamentadora. Mais informações em http://inep.gov.br/imprensa/noticias/censo/escolar.
Nesta etapa as seguintes funcionalidades serão executadas:
1.1) Assistente de preparação dos dados.
1.2) Relatórios de exportação de dados.
2) Sincronização de dados
Após o fechamento da primeira etapa o MEC/INEP disponibiliza os códigos identificadores de alunos e turmas recenseados pela primeira vez. As escolas devem atualizar o cadastro de alunos e turmas com este código, que são necessários na próxima etapa.
Nesta etapa a seguinte funcionalidade é executada:
2.1) Assistente de importação de dados.
3) Informação da “Situação do Aluno”
No encerramento do ano letivo informa-se ao MEC/INEP se o aluno foi aprovado, reprovado, abandonou o curso, etc. O sistema do MEC/INEP permite que as informações possam ser trocadas através de arquivos em formato texto que podem ser importados e exportados no site do MEC num processo denominado “migração de dados”.
Nesta etapa a seguinte funcionalidade é executada:
3.1) Relatório de exportação da “Situação do Aluno.
1) Registro Inicial
1.1) Assistente de preparação dos dados.
Para que os dados do Censo possam ser extraídos é necessária uma complementação dos cadastros do RM Classis Ensino Básico com informações que tem utilidade específica para o MEC/INEP. Este processo é realizado por um “Assistente” que solicita os dados complementares e prepara a base de dados para a geração do arquivo texto.
Acesse: RM Classis Ensino Básico / Customização / Assistentes de cadastro de campos para o MEC.
Em caso de dúvida quanto aos conceitos deve ser consultada a documentação do MEC/INEP. Na aba “Detalhes” o checkbox Informar “Nenhum” para todos faz com que todos os professores selecionados no filtro sejam informados para o MEC como não concluíntes de nenhum dos tipos de cursos específicos considerados no Censo.
![clip_image002[6]](https://lh4.ggpht.com/-iw0qXgV4GnU/T_RSWxKAVpI/AAAAAAAAPes/p_j_V4nYxcU/clip_image002%25255B6%25255D_thumb%25255B1%25255D.jpg?imgmax=800)
Note que neste exemplo o curso “FUTSAL” não foi relacionado.
Use o botão de Filtro para montar a lista de turmas que devem ter o cadastro atualizado. Na aba “Listagem” é exibida a relação das Turmas selecionadas pelo Filtro. Na aba “Detalhes” podem ser registrados os códigos atribuídos às turmas pelo INEP e indicações específicas: “Turma sem docente” e “Turma participante do programa Brasil Mais Educação”.
Na aba “Listagem” é exibida a relação dos Alunos selecionados pelo Filtro. Na aba “Detalhes” podem ser registradas as informações específicas requeridas pelo MEC.
As informações específicas registradas anteriormente para os alunos que foram selecionados pelo filtro, podem ser copiadas para este novo período: marque “Aproveitar dados do período letivo” e em seguida informe o período de onde devem ser buscados os dados.
Na aba “Detalhes”, se o checkbox Nenhuma Necessidade estiver marcado, todos os alunos selecionados pelo filtro serão informados ao MEC como não tendo necessidades especiais. Se os checkbox “Escola não tem” ou “Aluno não tem” forem marcados os documentos de TODOS os alunos não serão enviados . Será informada a justificativa referente ao checkbox marcado.
1.1) Relatório de exportação de dados
O arquivo é criado através do gerador de relatórios. O relatório fornecido pela TOTVS é o de código MEC 2010.01. Será exibida uma tela de parâmetros. Informe os dados solicitados e clique em OK.
O arquivo de exportação é exibido numa tela padrão do Gerador de Relatórios. Salve-o e verifique no site do INEP como realizar os procedimentos de migração.
2) Sincronização de dados
2.1) Assistente de importação de dados.
Para atualizar os registros dos novos Alunos e novas Turmas com o código que foi atribuído pelo INEP, além da possibilidade de lançamento individualizado nas telas do Assistente, o RM Classis Ensino Básico também disponibiliza um Assistente para processar o arquivo gerado pelo site do INEP.
Acesse: RM Classis Básico / Customização / Importação INEP
No site do MEC podem ser obtidos três tipos de arquivo:
- Arquivo “Normal” é o arquivo padrão do Censo contendo dados de Alunos, Professores e Turmas.
- Arquivo de “Alunos” é o arquivo especial contendo apenas dados de alunos.
- Arquivo de “Professores” é o arquivo especial contendo apenas dados de professores.
Os arquivos do tipo “Alunos” e “Professores” são fornecidos pelo MEC a partir da importação de arquivos que especificam os professores e alunos para os quais se deseja conhecer a identificação atribuída pelo INEP. A TOTVS fornece dois relatórios para a geração destes arquivos. Estes relatórios solicitam a identificação de todos os alunos e professores ativos na data base do Censo para os quais não haja registro do número do INEP:
MEC 2010.31 – AlunosMEC 2010.32 – Professores
3) Informação da “Situação do Aluno”
3.1) Relatório de exportação da “Situação do Aluno
O arquivo é criado através do gerador de relatórios. O relatório fornecido pela TOTVS é o de código
| Produto | : | RM + TOTVS Educacional + 11.20 / 11.40 / 11.50 |
| Processo | : | Censo do Ensino Básico |
| Data da publicação | : | 04/07/12 |
Existem informações que foram atualizadas conforme solicitação do MEC. É necessário que você possua versões superiores a estas para dar continuidade ao seu processo:· Biblioteca RM Específica 11.20.50.111· Biblioteca RM Específica 11.40.50.106· Biblioteca RM Específica 11.50.25.101
![clip_image002[12]](https://lh6.ggpht.com/-9ZVy8_76Qd8/T_ROcRLEu8I/AAAAAAAAPUw/sjIdaJSsfRE/clip_image002%25255B12%25255D_thumb%25255B1%25255D.jpg?imgmax=800)
O Censo Escolar da Educação Básica coleta dados individualizados anualmente sobre os Estudantes, Professores, Turmas de cada escola brasileira. Gestores de todas as escolas de Educação Básica do país deverão verificar informações sobre o movimento e o rendimento de cada um de seus alunos no final de cada ano letivo.
Desenvolvimento / Procedimento
Para realização do Censo do Ensino Básico, EDUCACENSO, devem ser processados alguns arquivos que serão criados através do “TOTVS Educacional”. Estas funcionalidades serão cumpridas nas seguintes etapas:
1) Registro Inicial
Informa-se ao MEC/INEP dados sobre a Escola, Alunos, Turmas e Professores conforme a situação vigente em um determinado dia de referência determinado em portaria pela regulamentadora. Mais informações em http://inep.gov.br/imprensa/noticias/censo/escolar.
Nesta etapa as seguintes funcionalidades serão executadas:
* Preparação dos Cadastros.
* Assistente de preparação dos dados.
* Relatórios de exportação de dados.
2) Sincronização de dados
Após o fechamento da primeira etapa o MEC/INEP disponibiliza os códigos identificadores de alunos e turmas recenseados pela primeira vez. As escolas devem atualizar o cadastro de alunos e turmas com este código, que são necessários na próxima etapa.
Nesta etapa a seguinte funcionalidade é executada:
* Assistente de importação de dados.
3) Informação da “Situação do Aluno”
No encerramento do ano letivo informa-se ao MEC/INEP se o aluno foi aprovado, reprovado, abandonou o curso, etc. O sistema do MEC/INEP permite que as informações possam ser trocadas através de arquivos em formato texto que podem ser importados e exportados no site do MEC num processo denominado “migração de dados”.
Nesta etapa a seguinte funcionalidade é executada:
* Relatório de exportação da “Situação do Aluno”.
1) Registro Inicial
1.1) Preparação dos Cadastros
1.1.1) Cadastro da Escola
Estes dados são registrados no Cadastro de Filiais do módulo de “Gestão Fiscal”. Para abrir este módulo clique no menu TOTVS, o ícone com o globo no canto superior esquerdo da tela, e selecione BackOffice e Gestão Fiscal.
Acesse: Cadastros / Filiais / Anexo > Dados para o Censo Escolar.
Esta tela (Imagem 1) apresenta os dados solicitados no questionário “Dados da Escola”. Preencha os dados (de todas abas) de acordo com as instruções fornecidas pelo MEC.
![clip_image002[14]](https://lh6.ggpht.com/-ZXAWsE6-La0/T_ROeA55yaI/AAAAAAAAPVA/rzrmhwERNyw/clip_image002%25255B14%25255D_thumb%25255B5%25255D.jpg?imgmax=800)
1.1.2) Cadastro do Aluno
Assim como no cadastro da filial, os alunos possuem dados registrados do censo.
Acesse: Educacional / Currículo e Oferta / Alunos / Anexo > Dados do Censo Escolar.
Esta tela apresenta dados solicitados pelo MEC no questionário “Dados do Aluno”. Deve ser usada para informar necessidades especiais e de transporte. Permite também a correção do código INEP atribuído ao aluno e a informação de uma justificativa para a não informação de documentos de identidade.
Sobre a exigência de se informar o número do cartório nas certidões de modelo antigo, veja o arquivo Dicas & Soluções.
No primeiro momento do Censo o campo código INEP é enviado em branco sendo preenchido automaticamente pelo processo de importação do arquivo gerado pelo MEC.
1.1.3) Cadastro do Professor
Local onde são definidas as informações dos professores para o MEC.
Acesse: Educacional / Currículo e Oferta / Professores / Anexo > Dados do Censo Escolar.
As telas abaixo apresentam dados solicitados pelo MEC no questionário “Dados do Professor”. O preenchimento do código INEP não é necessário.

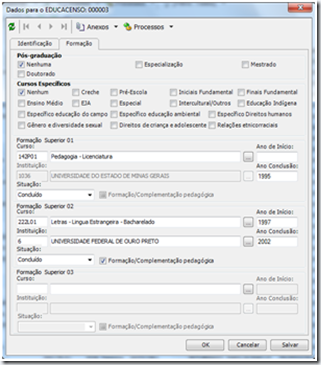
1.1.4) Cadastro de Cursos
O código INEP deve ser informado no cadastro dos cursos de formação. Apenas os alunos, professores e turmas de cursos com o código INEP preenchido serão considerados no processo de recenseamento.
Acesse: Educacional / Currículo e Oferta / Cursos / Edição > Aba Identificação > Campo Código INEP.
1.1.5) Cadastro de Períodos Letivos
A data de início, previsão de término e data de término deverão estar obrigatoriamente preenchidas. Apenas períodos letivos que tenham estas datas preenchidas serão considerados no processo de recenseamento.
Acesse: Educacional / Currículo e Oferta / Períodos Letivos / Edição > Aba Identificação >
Campos Data de Início / Previsão de Término / Data de Término.
1.2) Assistente de preparação dos dados
Este Assistente vai preparar a base de dados para a gravação de um arquivo texto com os dados da Escola, Alunos, Professores e Turmas requeridos na etapa inicial.
Acesse: Educacional / Atividades Acadêmicas / Assistentes / Preparação do arquivo para o Censo Escolar.
São consideradas “inconsistencias” as seguintes situações:
· Grau de Instrução no cadastro não foi informado.
· Grau de Instrução no cadastro não denota formação em nível superior e na tela de informações específicas foi registrada uma pós-graduação ou um curso superior.
· Grau de Instrução denota formação em nível superior e na tela de informações específicas não foi informado pelo menos um curso superior.
Caso não existam inconsistências o assistente irá apresentar uma tela semelhante à exibida abaixo


1.3) Relatório de exportação de dados
O arquivo é criado através do gerador de relatórios. O relatório fornecido pela TOTVS é o de código MEC 2010.01. Será exibida uma tela de parâmetros: informe os dados solicitados e clique em OK.
O arquivo de exportação é exibido numa tela conforme ilustração. Salve-o.

Verifique no site do INEP como realizar os procedimentos de migração.
2) Sincronização de dados
2.1) Assistente de importação de dados
Para atualizar os registros dos novos Alunos e Professores com o código que foi atribuído pelo INEP, o TOTVS Educacional disponibiliza um Assistente para processar os arquivos gerados pelo MEC. Além disso, existe a possibilidade de lançar os dados de maneira individual.
No momento podem ser obtidos três tipos de arquivos no site do INEP:
- O arquivo “normal” com os dados de Alunos, Professores e Turmas da primeira fase.
- O arquivo ”especial” com dados de Alunos detalhados pela instituição.
- O arquivo “especial” com dados de Professores detalhados pela instituição.
Acesse: Educacional / Atividades Acadêmicas / Assistentes / Importação de dados do Censo Escolar
Informe o caminho para o arquivo gerado pelo site do MEC/INEP clicando no botão . Informe o tipo de arquivo e em seguida conclua o processo clicando no botão Executar.
Se ocorrer algum problema no processamento do arquivo será apresentada uma tela contendo descrições do erro. Se o processo for executado sem erros será apresentada uma tela contendo a seguinte informação: “A execução do processo foi concluída com sucesso”.
3) Informação da Situação do Aluno
3.1) Relatório de situação do aluno
O arquivo é criado através do gerador de relatórios. O relatório fornecido pela TOTVS é o de código
| Produto: TOTVS Educacional e RM Classis Ensino Básico Versão: 11.20 / 11.40 / 11.50 |
| Processo de Negocio: Censo Ensino Básico 2012 |
| Processo do Sistema: Modificações do ano de 2012. |
 A modificação mais significativa no Censo do Ensino Básico em 2012 é a exigência de uma JUSTIFICATIVA para a não informação de documento de identidade do aluno.
A modificação mais significativa no Censo do Ensino Básico em 2012 é a exigência de uma JUSTIFICATIVA para a não informação de documento de identidade do aluno.
O MEC aceita os seguintes tipos de documento do aluno:
- CPF
- RG
- Certidão no modelo novo
- Certidão no modelo antigo
O formato de certidão de modelo antigo utilizado no Classis era incompatível com o formato exigido pelo MEC: Tipo de Certidão, Número da Certidão, UF do cartório, Número do Cartório.
O campo Número do cartório não existia na base e esta sendo criado nesta versão de liberação do Censo. A criação deste campo é realizada automaticamente no primeiro processo de login executado após a instalação da biblioteca RM.
Caso a instituição queira informar as certidões de modelo antigo deve rever o cadastro dos alunos e registrar o NÚMERO do cartório. Se a instituição optar por não efetuar esta revisão e a certidão for o único documento do aluno será necessário registrar a JUSTIFICATIVA.
A Justificativa é informada na tela Dados para o Censo Escolar anexa ao Cadastro de Alunos. Certidão no modelo novo: é informado um número de 32 dígitos.
Certidão de modelo antigo: dados mínimos exigidos no Censo.
Detalhe da tela do Assistente onde é possível definir uma justificativa para a ausência de documento de todos os alunos.
| Produto | : | Totvs Gerstão Contábil - Versão 11.40 |
| Processo | : | Manutenção de Lotes – Novo Modelo BackOffice |
| Subprocesso | : | Processo de Integração de Lotes |
| Data da publicação | : | 03/07/2012 |
O RM Saldus trabalha com dois tipos de lotes de lançamentos: um chamado Lote Zero e outro Lote N. O Lote Zero é o lote oficial da contabilidade e de onde o sistema retira todas as informações necessárias para elaboração e emissão de relatórios, controle e consulta de saldos, apuração de resultados, rotinas legais, enfim, é do lote zero onde o sistema retira todas as informações necessárias para o controle da escrituração contábil. Lote N são lotes de lançamentos que tem por finalidade facilitar o controle sobre lançamentos que ainda não fazem parte dos dados oficiais da contabilidade.
Se a empresa trabalhar de forma integrada com outros aplicativos, os lançamentos gerados por estes aplicativos serão trazidos para o RM Saldus através de lotes de lançamentos. Depois de conferidos e ajustados se preciso, eles deverão ser integrados ao lote principal da contabilidade para passarem, assim, a fazer parte dos dados oficiais da contabilidade.
Fonte: http://wikihelp.totvs.com.br/WikiHelp/CTB/CTB.integracaoLotes.aspx
Desenvolvimento/Procedimento:
Integração:
Para realizar a Integração de Lotes acesse ‘Lançamentos’ / ‘Manutenção de Lotes’ / filtre os lotes / selecione o(s) Lote(s) desejado(s) / ‘Processos’ / ‘Integração de Lotes’.
Em seguida, o(s) lote(s) selecionado(s) já estará relacionado no processo sendo possível neste momento adicionar novos lotes ou excluir lotes relacionados. Em seguida avance e execute o processo.
Nota: O processo de ‘Integração de Lotes’ é irreversível.
Filtro:
Durante a integração de Lotes, podem-se utilizar também Filtros a fim de selecionar apenas determinados lançamentos a serem integrados, mas atenção, o sistema não permite a integração parcial de um lançamento. Quando a opção “Filtro Genérico” for utilizada, o sistema irá aplicar as condições definidas no filtro indicado para selecionar os lançamentos a serem integrados.
Se for encontrada pelo menos uma partida de um lançamento que satisfaça às condições, este lançamento com todas as partidas que o compõem será integrado, mesmo que as partidas restantes deste lançamento não satisfaçam plenamente às condições aplicadas no filtro.
Exemplo:
a) Vamos supor que em um lote exista, entre outros, um lançamento (1 - ID Lançamento) com 10 partidas (10 - ID Partida);
b) Foi indicado um filtro genérico cuja condição é “Conta Crédito = 1.1.1.1.004”;
c) Somente uma destas 10 partidas (1 – ID Partida) contém a conta a crédito = 1.1.1.1.004. Na integração deste lote todas as partidas (10 - ID Partida) deste lançamento (1 – ID Lançamento) serão integradas, mesmo que somente uma tenha satisfeito à condição, pois como já foi dito, o sistema não integra parcialmente um lançamento.
Bloqueio:
No Novo Modelo BackOffice o Lote pode ser bloqueado por dois meios. Através do ‘Processo – Bloquear Lote’ (manualmente) ou através da edição dos Lançamentos Contábeis em Lote (automaticamente). Estes bloqueios são representados pelas colunas ‘Usuário Atual’ e ‘Bloqueio(Usuário)’ respectivamente.
Caso as colunas ‘Bloqueio(Usuário)’ ou ‘Usuário Atual’ estejam preenchidas o sistema impossibilitará a Integração do Lote através da seguinte mensagem.
“O lote pode estar bloqueado ou lançamentos do lote podem estar bloqueados com outro usuário”.
Informações adicionais:
Antes da integração algumas validações nos lançamentos serão realizadas a fim de manter a integridade dos dados. Se houver diferenças entre os valores de débito e crédito os lançamentos não serão integrados.
Vale ressaltar que os ‘Processos’ citados são definidos no perfil do usuário. Obs.: ‘Cadastros’ / ‘Segurança’ / ‘Perfis’ / ‘Acesso a Menus’ / ‘RM Saldus’ / ‘Lançamentos’ / ‘Manutenção de Lotes’.
| Produto | : | Totvs Gerstão Contábil - Versão 11.40 |
| Processo | : | Novo Modelo BackOffice |
| Subprocesso | : | Processo de ‘Consistência de Lançamentos’ para conversão da base de dados. |
| Data da publicação | : | 03/07/2012. |
O Novo Modelo BackOffice, envolve mudanças estruturais significativas nos produtos TOTVS Gestão Contábil e TOTVS Gestão de Estoques, Compras e Faturamento.
Os clientes que iniciaram a implantação do produto na versão 10.80, já contemplam destas alterações. Os demais clientes terão acesso ao Novo Modelo BackOffice a partir da versão 11.40.
Desenvolvimento/Procedimento:
Para a execução desta conversão, deverá ser executada a rotina de ‘Consistência de Lançamentos’ dentro do sistema TOTVS Gestão Contábil, conforme mensagem apresentada durante a execução do RM Conversor.
Nesse caso, antes da conversão da Base de Dados, é orientado acessar o RM Saldus e realizar a consistência de Lançamentos, marcando a opção: ‘Preparar a base para a Conversão Novo Modelo BackOffice’ e em seguida corrigindo as inconsistências apresentadas no Log.
Obs.: ‘RM Saldus’ / ‘Relatórios’ / ‘Consistência de Lançamentos’;
Observações e Detalhamento do processo:
Foram geradas versões do Sistema e da Biblioteca com atualizações, correções e otimizações referente ao processo de ‘Consistência de Lançamentos’, sendo assim, somente realize a processo de citado utilizando a última versão da Biblioteca, do executável do RM Saldus e do RM Conversor. Aplicativos necessários para essas atualizações disponíveis no Portal da Totvs: http://suporte.totvs.com/home
Este processo deverá ser executado em todas as coligadas utilizadas na base de dados. Caso alguma coligada não execute tal processo, o sistema não permitirá a conversão da base para o Novo Modelo BackOffice.
O processo de consistência irá preparar a Base de Dados para o Novo Modelo BackOffice, sendo assim, se você não conhece as novidades desse modelo não prossiga na conversão, para mais detalhes sobre o Novo Modelo BackOffice, faça o download do documento ‘Novo Modelo BackOffice.zip’ no Portal da Totvs: http://www.totvs.com/suporte
Caso o sistema apresente inconsistências no Log da ‘Consistência de Lançamentos’, realize os devidos ajustes conforme orientações dos usuários do sistema. Após os ajustes necessários execute a ‘Consistência de Lançamentos’ novamente para a coligada em questão. Verifique a solução para as principais inconsistências no Blog da Totvs: http://totvsconnect.blogspot.com.br/2012/07/boletim-tecnico-log-da-consistencia-de.html
Para verificar a efetiva realização do processo citado, acesse novamente o relatório de ‘Consistência de Lançamentos’, marque a opção ‘Preparar a base para a Conversão Novo Modelo BackOffice’, avance e verifique a através da coluna ‘Status’ as coligadas onde o processo foi executado com sucesso.
Após a execução desta rotina de consistência, a Empresa tem 7 dias para executar a conversão, utilizando o RMConversor. Caso ultrapasse este prazo, o processo deverá ser executado novamente.
Informações adicionais:
Caso o cliente se encontre no Novo Modelo BackOffice, não será necessário gerar o processo de ‘Consistência dos Lançamentos’.
É recomendado que o processo citado seja realizado em base teste e somente após avaliação dos resultados aplicar em base de produção.
| Produto | : | Gestão Contábil - Versão 11.50 |
| Processo | : | Geração do SPED Contábil |
| Subprocesso | Geração da Rotina SPED Contábil para o tipo de Escrituração Livro Diário com Escrituração Resumida (com Escrituração Auxiliar – Razão Auxiliar). | |
| Data da publicação | : | 18/05/2012 |
O SPED Contábil é a substituição dos livros da escrituração mercantil pelos seus equivalentes, mas de forma digital. Aqui será demonstrado todo o passo a passo para geração do arquivo no RM Saldus.
Desenvolvimento/Procedimento:
Todo o procedimento para gerar a Escrituração Resumida deverá seguir os mesmo processos da Escrituração do Diário Completo, para isso deverá acessar o link:
http://totvsconnect.blogspot.com.br/2012/05/como-fazer-sped-contabil.html
Obs. Neste documento deverá ser configurado até o processo 6 (Atualizar Participante nos Lançamentos Contábeis).
Parametrização do Razão Auxiliar:
Para a Parametrização do Razão Auxiliar favor entrar em contato com o suporte para que seja disponibilizado o arquivo. Proceda conforme explicado pelo documento.
Agora vamos criar a Escrituração Contábil:
Escriturações Contábeis:
è Acesse: Rotinas Legais / SPED Contábil / Escriturações Contábeis
Neste processo serão criadas duas Forma de Escrituração (dois arquivos distintos):
1- Razão Auxiliar
2- Livro Diário com Escrituração Resumida (Com Escrituração Auxiliar)
- Número de Ordem do Instrumento de Escrituração: Esse campo é feito para a empresa ter um controle dos livros, podendo numerá-los.
- Descrição: Pode-se colocar uma descrição para o livro que será gerado.
Aba: Dados Adicionais
- Data de Arquivamento dos Atos Constitutivos: Será a data da constituição da empresa
- Data Conversão Sociedade Simples/Empresária: Data de quando a empresa deixou de ser sociedade simples para sociedade empresária.
Aba: Signatários
Nessa janela serão informados os signatários, ou seja, as pessoas que assinarão o livro. Serão duas ou mais pessoas. Sendo, obrigatória, a assinatura do Contador e mais um de escolha da empresa. (Ex. Diretor, Supervisor e etc.).
Aba: Contas que recebem lançamentos Globais
Informe neste cadastro as contas que recebem lançamentos globais.
Os lançamentos globais são movimentos consolidados, que integram o Razão Auxiliar.
Após criar as duas escriturações, estas deverão ser anexadas uma a outra.
Este processo deve ser feito com a Escrituração editada, acesse ANEXOS/Livros Auxiliares ao Diário e informe a escrituração associada.
Gerando SPED Contábil:
Antes de gerarmos o arquivo para a validação vamos realizar a pré-validação, este processo visa indicar quais as possíveis inconsistências do arquivo, ais quais seriam visualizadas somente na validação pelo Programa Validador da Receita Federal.
Primeiro deverá ser gerado o arquivo de Razão Auxiliar e depois o arquivo da Escrituração Resumida.
è Acesse: Rotinas Legais / SPED Contábil / Gerar SPED Contábil / Pré-Validador do SPED Contabil / Validar
Parâmetros do Processo:
- Plano Referencial: Informar o Plano de Contas Referencial;
- Filial Matriz: Informar a filial que será gerado o SPED;
- Tipo de Escrituração: Informar se a escrituração é centralizada ou descentralizada;
- Situação Especial: Quando houver situação especial para o período do SPED gerado, existem as seguintes situações: (nenhum, abertura, cisão, fusão, incorporação e extinção);
- Não Enviar histórico de alteração dos registros I050 e I100: Se houve alteração das Contas Contábeis e do Centro de Custo/Conta Gerencial, o sistema irá gerar um Histórico de alteração das mesmas, caso não deseje enviar deve marcar as opções;
- Selecionar Coligada / Filial: Caso seja preciso criar um filtro referente a filial quando o Tipo de Escrituração for centralizada. Lembrando que é de responsabilidade da empresa a utilização do filtro por filial;
- Forma de Escrituração: Neste campo informa-se o tipo de livro que será gerado (conforme criado no item 6 deste manual).
Para cada tipo de escrituração será gerado um livro/arquivo diferente.
- Demonstrações Contábeis | Histórico de Fechamento | Data: Devem ser informados conforme os dados utilizados em sua Transferência de grupos contábeis (Lançamentos / Transferência de Grupos contábeis).
Para cada transferência um histórico de fechamento diferente.
Devem ser incluídas todas as transferências realizadas dentro do período informado na Escrituração Contábil com todos os históricos e datas respectivamente.
- Parametrização da DRE / Balanço Patrimonial: Nesta parametrização é possível definir como o bloco J150 será gerado.
1- Através do modelo default do sistema,
2- Através do modelo criado na própria DRE do sistema.
No modelo default do sistema, a DRE/Balanço Patrimonial será montada através da classificação do campo “Natureza de envio para o SPED”.
Caso a empresa opte pelo modelo criado no sistema, deve-se parametrizar o relatório DRE, para configurar:
è Acesse: Relatórios / Demonstração de Resultados / Aba: Grupos / Sub-aba: Conta
Todas as contas que deverão ser enviadas para o bloco J150 (Demonstração do Resultado do Exercício) deverão estar com a opção de “Gerar SPED Contábil” .
Lembrete: Para todas estas configurações as contas contábeis devem estar com o campo “Natureza da conta para emissão do SPED” informado no cadastro do plano de contas contábil.
No print abaixo deve marcar a opção “Utilizar modelo criado no RM Saldus” escolhendo o arquivo da DRE gravado na maquina local ou ainda no banco de dados.
Para o Balanço Patrimonial segue o mesmo processo utilizado na DRE.
Obs. A Estrutura do Balanço Patrimonial deverá ser montada na própria DRE e salvo localmente ou no Banco de Dados. (favor incluir o relatório com nome diferente da DRE para não sobrepor um arquivo com o outro).
- Seleção de Registros Facultativos: Nesta tela devem ser informados os registros pela qual a empresa irá optar em demonstrar no arquivo SPED.
- Livros Auxiliares ao Diário: Informe o caminho do(s) arquivo(s) gerado(s) para o livro auxiliar, para que seja possível a identificação do código Hash para o preenchimento do registro I012.
Para o tipo de escrituração “Razão Auxiliar” será apresentado a tela abaixo:
Nesta tela informe o relatório salvo pelo Gerador de Relatórios e o arquivo salvo em TXT.
Para o tipo de escrituração “Livro Diário com Escrituração Resumida” será apresentado a opção abaixo:
Na opção de localizar o arquivo deverá ser o informado o arquivo gerado da Escrituração Auxiliar.
- Registro J800 – Outras Informações: Como já visto, nesta tela deve adicionar algum arquivo que deseja ser complementado ao arquivo do SPED Contábil, tais como pareceres, outras demonstrações, entre outros arquivos que sejam relevantes para o entendimento da situação da empresa.
Obs. Não há layout especifico para este bloco, basta somente criar o arquivo em formato RTF.
- Executar processo: Nesta tela o processo será executado
Após a geração será apresentada a tela abaixo, neste processo o usuário irá definir qual o caminho/pasta que o arquivo gerado será salvo.
Lembrando que como Default o arquivo será salvo em:
C:\TOTVS\CorporeRM\RM.Net\Processos\ArquivoECD
Obs. Sempre verifique a aba LOGS. Nesta aba são apresentadas todas as contas contábeis que não tiveram a Classificação da Natureza da Conta para emissão do SPED’ preenchidas.
Validação do Arquivo
Com os arquivos gerados, estes deverão ser validados no Programa Validador e Assinador da escrituração, disponível no site da Receita Federal.
Disponível através do link:
http://www.receita.fazenda.gov.br/Sped/Download/SpedContabilmultiplataforma.htm
Importante: Primeiro deve ser validado o Livro Diário com Escrituração Resumida e logo após deve validar o Razão Auxiliar.
Informações adicionais:
Este documento visa à escrituração contábil “Livro Diário com Escrituração Resumida (com Escrituração Auxiliar – Razão Auxiliar).
Para escriturações com o Diário Completo favor acessar o link:
http://totvsconnect.blogspot.com.br/2012/05/como-fazer-sped-contabil.html
| Produto | : | TOTVS Gestão de Estoque, Compras e Faturamento Versão: 11.40 |
| Processo | : | Controle de EPI |
| Subprocesso | Integração com TOTVS Segurança e Medicina do Trabalho | |
| Data da publicação | : | 02/07/2012 |
Desenvolvimento/Procedimento
Para que ocorra a integração será necessário efetuar os seguintes cadastros no TOTVS Gestão de Estoque, Compras e Faturamento:
- Em Cadastros/Produtos, cadastrar os Equipamentos de Proteção individual (EPI’s).
- Em Cadastros/Locais de Estoque, cadastrar os Locais de Estoque.
- Criar quatro tipos de movimentos: Entrada de EPI’s, Empréstimos de EPI’s, Devolução de EPI’s e Baixa de EPI’s.
Cadastro de Produto
- Cadastre os equipamentos de proteção individual (EPI’s) no cadastro de produtos.
- Selecione todos os produtos de EPI’s e em processos, vincule os produtos ao EPI.
- Para desvincular um produto do EPI, selecione o produto, acesse Processos, desvincular produto ao EPI.
- Para verificar se um produto está vinculado ao EPI, edite o produto e na aba Integração verifique se o campo Integrado a Equipamento de Proteção Individual (EPI) está marcado.
Observação:
Observação: Para realizar a Integração de um produto com EPI é necessário que este não utilize Número de Série e não seja controlado por lote.
Cadastro de Local de Estoque:
Recomenda-se não utilizar o mesmo local de estoque dos demais produtos cadastrados no TOTVS Gestão de Estoque, Compras e Faturamento, para facilitar no controle e gerenciamento do estoque dos EPI’s.
Observação: Somente após retirar o vínculo do produto ao EPI o produto poderá ser excluído.
Consistências que serão realizadas no processo:
Integrar produto a EPI:
- O produto não poderá estar vinculado a alguma EPI;
- O tipo deverá ser (PRODUTO);
- Deverá ser de último nível e possuir fabricante informado.
Retirar integração do produto a EPI:
- Verifica se tem empréstimo;
- Verifica se possui informação sobre custo do EPI;
- Verifica se o EPI está associado com algum risco;
- Verifica se o EPI está associado com algum histórico de risco.
Movimentos
Será necessária a parametrização de quatro Tipos de Movimentos através do TOTVS Gestão de Estoque, Compras e Faturamento.
1.2.xx – Compras
1.2.xx – Devoluções de empréstimos
2.2.xx – Baixa de EPI
2.2.xx – Empréstimos
Movimento – Entrada de EPI’s
O Movimento de entrada de EPI’s controlará as aquisições de EPI’s. A movimentação será inclusa como de costume no TOTVS Gestão de Estoque, Compras e Faturamento, onde os saldos físico e financeiro serão afetados, assim como, as integrações que o cliente julgar necessárias.
As seguintes parametrizações serão necessárias:
- Destinatário: Empresa;
- Edição de Local de Destino: Informar local de estoque previamente cadastrado.
- Edição de Preço: Edita;
- Saldo atual: Aumenta;
- Recursos Humanos: Compras.
Movimento – Devolução de EPI’s
O movimento para devolução de EPI’s controla a saída dos EPI’s. O processo será feito no TOTVS Segurança e Medicina do Trabalho onde o usuário deverá acessar o menu | Segurança e Medicina do Trabalho e escolher opção | Empréstimo Automático EPI | onde será aberta janela | Assistente para Fornecimento automático | selecionar a opção | Devolução | preencher as outras informações necessárias e executar o processo.
As seguintes parametrizações serão necessárias:
- Tipo de Itens: Produtos;
- Numeração: Mostra;
- Emitente: Empresa;
- Edição de Local de Origem: Informar local de estoque previamente cadastrado onde se encontra os EPI’s;
- Destinatário: Empresa;
- Edição de Local de Destino: Informar local de estoque previamente cadastrado onde estão sendo devolvidos os EPI’s;
- Edição de Preço: Não Edita;
- Saldo atual: Aumenta;
- Saldo financeiro: Aumenta;
- Recursos Humanos: Devolução
Observação:
-Não pode gerar Financeiro
-Não pode gerar Contabilidade
-Não pode ter Fórmula de Consistência
Movimento – Empréstimo de EPI’s
O movimento para empréstimo de EPI’s controla os empréstimos de EPI’s. O processo será feito no TOTVS Segurança e Medicina do Trabalho onde o usuário deverá acessar o menu | Segurança e Medicina do Trabalho e escolher opção | Empréstimo Automático EPI | onde será aberta janela | Assistente para Fornecimento automático | selecionar a opção | Fornecimento | preencher as outras informações necessárias e executar o processo.
As seguintes parametrizações serão necessárias:
- Tipo de Itens: Produtos;
- Numeração: Mostra;
- Emitente: Empresa;
- Edição de Local de Origem: Informar local de estoque previamente cadastrado onde se encontra os EPI’s;
- Destinatário: Empresa;
- Edição de Local de Destino: Informar local de estoque previamente cadastrado onde estão sendo emprestados os EPI’s;
- Edição de Preço: Não Edita;
- Saldo atual: Diminui;
- Saldo financeiro: Diminui;
- Unidade de Medida Padrão: Unidade de Controle;
- Recursos Humanos: Empréstimo.
Observação:
-Não pode gerar Financeiro
-Não pode gerar Contabilidade
-Não pode ter Fórmula de Consistência
Movimento – Baixa de EPI’s
O movimento para Baixa de EPI’s controla os materiais que não serão mais utilizados, mas que entraram no estoque. (Ex: Devolução de material descartável, desgastado, estragado, etc.). A movimentação será inclusa no TOTVS Segurança e Medicina do Trabalho onde o saldo físico e financeiro será afetado. O usuário deverá acessar o menu | Segurança e Medicina do Trabalho e escolher opção | Empréstimo Automático EPI | onde será aberta janela | Assistente para Fornecimento automático | selecionar a opção | Descarte | preencher as outras informações necessárias e executar o processo.
As seguintes parametrizações serão necessárias:
- Tipo de Itens: Produtos;
- Numeração: Mostra;
- Emitente: Empresa;
- Edição de Local de Origem: Informar local de estoque previamente cadastrado onde se encontra os EPI’s;
- Destinatário: Empresa;
- Edição de Local de Destino: Não Edita;
- Edição de Preço: Edita;
- Saldo atual: Diminui;
- Unidade de Medida Padrão: Unidade de Controle;
- Recursos Humanos: Baixa de EPI.
Gerar/Excluir itens do EPI
A finalidade deste processo é relacionar os itens de EPI aos produtos no TOTVS Gestão de Estoque, Compras e Faturamento.
Através do processo “Gerar itens do EPI” disponibilizado na tela de visão do movimento de compras no TOTVS Gestão de Estoque, Compras e Faturamento será realizado a integração com EPI.
O movimento gerado no TOTVS Gestão de estoque, Compras e faturamento e integrado ao TOTVS Segurança e Medicina do Trabalho não pode ser cancelado ou excluído. Para realizar estas operações será necessário desfazer a integração utilizando o processo “Excluir itens do EPI”.
Será exibida a seguinte mensagem: Não pode Excluir movimento de compra que esteja integrado ao EPI.Para realizar esta operação favor desfazer a integração do movimento com o Vitae.
Observações:
- Para os movimentos incluídos no TOTVS Gestão de Estoque, Compras e Faturamento e integrados ao TOTVS Segurança e Medicina do Trabalho só poderão ser alterados os campos que não afetam o cálculo total do movimento.
Caso o campo alterado afete o cálculo do movimento será exibida a seguinte mensagem:
Movimento de compra que esteja integrado com EPI não permite alterações em campos que afetam seu cálculo.Para realizar esta operação favor desfazer a integração do movimento com o Vitae.
- Os Movimentos parametrizados para Empréstimo, Devolução de Empréstimo e Baixa de EPI devem ser incluídos no TOTVS Segurança e Medicina do Trabalho. Caso contrário será exibida a seguinte mensagem:
Não pode incluir movimento que gere controle de EPI no RM Vitae através do RM Nucleus!
TOTVS Gestão de Pessoas
Acessar o TOTVS Gestão de Pessoas e acessar menu | Sistema | Segurança e Medicina do Trabalho | onde será aberta outra tela com os cadastros. Na tela apresentada deverá acessar menu | Segurança e Medicina do Trabalho | Catálogo de EPI’s | onde será apresentado cadastro de produtos inclusos no TOTVS Gestão de Estoque, Compras e Faturamento, porém com a codificação pertinente ao TOTVS Gestão de Pessoas.
Os códigos inclusos no TOTVS Gestão de Estoque, Compras e Faturamento serão apresentados com o ícone ![]() na visualização de EPI.
na visualização de EPI.
Os códigos apresentados com ícone ![]() estão “inativos” e para manutenção é necessário que sejam editados e desabilitada opção Inativo .
estão “inativos” e para manutenção é necessário que sejam editados e desabilitada opção Inativo .
Os EPI’s apresentados sem o ícone ![]() significa que a inclusão do EPI foi feita no TOTVS Segurança e Medicina do Trabalho e a ainda não foi integrado ao TOTVS Gestão de Estoque, Compras e Faturamento. A integração em questão será feita através do menu | Segurança e Medicina do Trabalho | Integração com RM Nucleus| será aberta a tela Assistente de integração com RM Nucleus com a descrição do processo a ser realizado.
significa que a inclusão do EPI foi feita no TOTVS Segurança e Medicina do Trabalho e a ainda não foi integrado ao TOTVS Gestão de Estoque, Compras e Faturamento. A integração em questão será feita através do menu | Segurança e Medicina do Trabalho | Integração com RM Nucleus| será aberta a tela Assistente de integração com RM Nucleus com a descrição do processo a ser realizado.
| Produto: TOTVS Gestão Fiscal Versão 11.40 Processo do Sistema: EFD Contribuições – Controle do Diferimento Sub Processo: Parametrização para geração dos registros do Diferimento Definição do Processo O objetivo deste documento é oferecer uma visão geral a respeito das implementações realizadas no TOTVS Gestão Fiscal e demais sistemas para a geração das informações de Diferimento no arquivo digital do EFD Contribuições, oferecendo aos clientes da Linha RM automatismo e agilidade no processo. Regras Gerais O Diferimento dos de PIS e COFINS já é tratado atualmente no TOTVS Gestão Fiscal, na apuração do PIS\PASEP e COFINS, porém, o mesmo é feito com base na separação por Centro de Custo. Todas as informações a respeito de diferimento dos tributos são segregadas por Centro de Custo. Com a EFD Contribuições, surgiu a necessidade de identificar estas operações diferidas por contratante do serviço. Estas informações devem ser apresentadas nos seguintes registros da EFD Contribuições: I. REGISTRO M230: informações adicionais de diferimento – Pis; II. REGISTRO M300: contribuição de Pis/Pasep diferida em períodos anteriores – valores a pagar no período – Pis; III. REGISTRO M630: informações adicionais de diferimento – Cofins; IV. REGISTRO M700: contribuição de Cofins diferida em períodos anteriores – valores a pagar no período – Cofins; Parametrização Necessária 1. Habilitar o sistema pera controle do Diferimento Acesse o Menu: Opções | Parâmetros | Gerais Tabelas | (Avançar) | 03.01.06 – PIS | (Avançar)| Flag “Controla Diferimento” 2. Campo Complementar Deve ser criado um campo complementar para indicar o “Código da Contribuição Social”, na tabela DITEM (Itens do lançamento) da seguinte forma: · Nome Coluna: CODCONTRIBSOCIAL · Descrição: Código da Contribuição Social · Tipo: Alfanumérico · Tamanho: 2 Obs: Este campo será utilizado no registro M300 – Campo 02 (COD_CONT), para preenchimento, consulte o Guia Pratico. O campo Natureza do Crédito Diferido (M300) é gerada da seguinte maneira: Se a Alíquota do PIS for 0,65% ou 1,65% o campo é preenchido com 01 Se a Alíquota da COFINS for 3,00% ou 7,65% o campo é preenchido com 01 Se a Alíquota do PIS for 0 e Alíquota por Valor for maior que 0 o campo é preenchido com 03 Se a Alíquota do COFINS for 0 e Alíquota por Valor for maior que 0 o campo é preenchido com 03 Se a Alíquota não se enquadrar em nenhuma dos valores acima o campo será preenchido com 02 O valor 04 - Crédito presumido Agroindústria não será gerado. Calculo do Diferimento por Contratante Serão considerados os Lançamentos Fiscais associados a Clientes/Fornecedores que sejam Órgão Público. Para verificar se seu Cli/For é órgão publico acesse o cadastro de Cliente/Fornecedor na Aba Dados Fiscais | Sub Aba Classificação Atenção: Para a correta execução do processo, é necessário que os Movimentos criados no TOTVS Gestão de Estoque, Compras e Faturamento estejam integrados ao TOTVS Gestão Financeira e escriturados para o TOTVS Gestão Fiscal ou, caso não seja utilizado o TOTVS Gestão de Estoque, Compras e Faturamento, que os Lançamentos Fiscais criados no TOTVS Gestão Fiscal estejam integrados ao TOTVS Gestão Financeira. O processo irá efetuar todos os cálculos e armazenar as informações agrupadas e segregadas por Contratante e Código de Tipo de Crédito. Em hipótese nenhuma este controle será feito sem a integração com o TOTVS Gestão Financeira. 1. Cálculo do Valor Realizado/Diferido do mês de apuração: a) Serão selecionados os Lançamentos Fiscais de Saída emitidos no mês informado para a execução do processo, que possuam os tributos PIS ou COFINS. Será considerada a Data de Emissão do Lançamento Fiscal. O “Valor Contábil” destes lançamentos será armazenado como “Total de Vendas no período”; b) Localizamos os Lançamentos Financeiros referentes aos Lançamentos Fiscais selecionados no item a. Totalizamos o “Valor Original” dos Lançamentos baixados. Caso o Lançamento tenha tido Baixa Parcial será somado o “Valor Original” do Lançamento baixado no período menos o “Valor Original” do lançamento gerado na baixa parcial. Isto é feito pois os Descontos e Acréscimos financeiros não devem entrar no cálculo; c) Verificamos a proporção dos Lançamentos Baixados (item b) em relação à todos os Lançamentos emitidos (item a); d) Esta proporção será aplicada sobre o “Total de Vendas no período”. A diferença entre “Total de Vendas no Período” e o resultado da aplicação da proporção será armazenado como “Total de Vendas NÃO Recebidas no Período”; e) Totalizamos os valores dos tributos PIS e COFINS dos Lançamentos Fiscais de Saída emitidos no mês informado para execução do processo. Estes valores serão armazenados, respectivamente como “Total de PIS no Período” e “Total de COFINS no Período”; f) A proporção calculada no item c será aplicada ao valor “Total de PIS no Período”. A diferença entre “Total de PIS no Período” e o resultado da aplicação da proporção será armazenado como “Total de PIS Diferido no Período”; g) A proporção calculada no item c será aplicada aos valores “Total de COFINS no Período”. A diferença entre “Total de COFINS no Período” e o resultado da aplicação da proporção será armazenado como “Total de COFINS Diferido no Período”; 2. Calculo do Valor do Crédito Diferido a. Para identificação do Total de Crédito do Período serão selecionados os Lançamentos Fiscais de Entrada, emitidos no mês informado para execução do processo, que tenham os Tributos PIS e/ou COFINS, com CST representativo de crédito. Os valores dos tributos PIS e COFINS destes Lançamentos serão totalizados e armazenados respectivamente como “Total de Crédito PIS no Período” e “Total de Crédito COFINS no Período”; b. Como não há uma relação direta entre os créditos e as vendas, para conseguir identificar o quanto deste Total de Créditos é referente a determinado Contratante, teremos que descobrir qual a proporção entre total de vendas e as vendas que foram realizadas para o Contratante. Esta proporção será aplicada aos Totais de Crédito calculados no item a e o resultado será armazenado, por contratante, como “Total de Crédito PIS no Período” e “Total de Crédito COFINS no Período”; Exemplo: Total de Vendas no Período (todos os Contratantes): R$ 200.000,00 Total de Vendas no Período (Contratante XPTO): R$ 20.000,00 % do Total de Vendas do Contratante XPTO sobre o Total de Vendas Geral: 10% Total de Créditos do Período: R$ 100.000,00 Total de Créditos do Contratante XPTO: R$100.000,00 X 10% = R$ 10.000,00 c. Para identificação do Crédito a ser diferido aplicaremos a proporção calculada no item 1.c sobre o total de Créditos do Período. O resultado será armazenado como “Total de Crédito PIS Diferido no Período” e “Total de Crédito COFINS Diferido no Período”; Exemplo: Total de Vendas no Período: R$ 200.000,00 Total de Vendas Recebidas no Período: R$ 150.000,00 % do Total de Vendas Recebidas sobre o Total de Vendas: 75% Total de Créditos do Período: R$ 100.000,00 Total de Créditos Diferidos: 100.000,00 – (100.000,00 X 75%) = 25.000,00 3. Cálculo do Valor Diferido em Períodos anteriores
a) Serão selecionados os Lançamentos Fiscais de Saída emitidos em meses anteriores ao mês informado para a execução do processo, que possuam os tributos PIS ou COFINS e cujo Lançamento Financeiro associado tenha sido Baixado no mês informado para a execução do processo. Estes Lançamentos serão agrupados pelas seguintes informações: I. Código da contribuição social (vide Item Restrições); II. Natureza do Crédito Diferido (identificada através do CST do tributo); III. Período de apuração da contribuição social e dos créditos diferidos (Emissão do Lançamento Fiscal); IV. Data de recebimento da receita (Baixa do Lançamento Financeiro); V. Tributo (PIS ou COFINS). b) Para cada conjunto de Lançamentos selecionado, serão armazenados, além dos campos indicados acima, os Valores Totais de PIS e COFINS, para a geração do campo “Valor da Contribuição Apurada, diferida em períodos anteriores”, dos registros M300 e M700; c) Para identificação do “Valor do Crédito a Descontar vinculado à contribuição diferida” serão recuperados os valores de “Total de Vendas” e “Total de Créditos” já armazenados anteriormente para o Período de apuração do conjunto de trabalho em questão. Para conseguir identificar o quanto deste Total de Créditos é referente ao agrupamento que está sendo trabalhado teremos que descobrir qual a proporção entre total de vendas e as vendas deste agrupamento. Esta proporção será aplicada ao “Total de Créditos” o resultado será armazenado, por grupo de trabalho, como “Valor do Crédito a Descontar PIS” e “Valor do Crédito a Descontar COFINS”; Como fazer o cálculo no sistema Atenção: Primeiramente, é necessário solicitar ao suporte o script para criação das tabelas no banco de dados referente ao Diferimento. Para isto, acesso nosso portal e abra seu chamado (https://suporte.totvs.com/relacionamento) e solicite o Script para o cálculo do Diferimento no EFD Contribuições, não esqueça de informar se seu banco de dados é SQL ou ORACLE. Após executar o Script será habilitado o menu: Cadastros | Tabelas Auxiliares | Obrigações Federais | Apuração PIS/COFINS | Controle de Diferimento: Clique em Processos | Calculo dos Valores Diferimento: Selecione os períodos de apuração (PIS e Cofins) para executar o calculo: Resultado: Após a execução, o sistema irá criar uma linha por Tipo de Credito informado no lançamento Fiscal: Editando cada registro pode se verificar os valores gerados: Acessando, dentro do registro, o menu Anexos temos as informações de períodos anteriores e o detalhamento do Diferimento em períodos anteriores Os lançamentos que serão considerados no calculo devem possuir, além dos tributos informados nos itens, o campo complementar TIPOCREDITO também nos itens do lançamento: Geração da Rotina: (registros Gerados): |M200||||||||||||| |M210|01|||1,65||||||82,50|0,00|| |M230|44990901000143|15000,00|5000,00|82,50|0,00|| |M600||||||||||||| |M610|01|||7,60||||||380,00|0,00|| |M630|44990901000143|15000,00|5000,00|380,00|0,00|| |M990|8| Figura 1 - Os valores expressados nesta planilha não são os mesmos utilizados nos prints (exemplos) acima. |
Produto: TOTVS Gestão Fiscal Versão 11.40.5(50)
Processo do Sistema: EFD Contribuições – Lucro Presumido
Sub Processo: Parametrização do Processo para geração do registro F500/F525
Definição do Processo
Este “Como Fazer” tem por objetivo, auxiliar na parametrização do TOTVS Gestão Fiscal (RM Liber), para geração do registro F500 na rotina Federal EFD Contribuições (Lucro Presumido).
Os registros referentes à escrituração do PIS/Pasep e da Cofins das pessoas jurídicas sujeitas ao regime de tributação com base no lucro presumido, aplicável para os fatos geradores a ocorrer a partir de 01 de julho de 2012, serão disponibilizados pelo Programa Validador e Assinador (PVA) da EFD Contribuições, versão 2.01, com previsão de disponibilização pela Receita Federal em Junho/2012.
A empresa tributada pelo Lucro Presumido e que também se enquadre na incidência da contribuição previdenciária sobre a receita bruta, deve apresentar a EFD Contribuições a partir de março ou abril APENAS com as informações da contribuição previdenciária (Bloco P). As informações sobre a apuração do PIS e COFINS devem ser informadas a partir de julho de 2012.
As empresas estão dispensadas de entregar a EFD Contribuições nos meses que não auferiu receitas sujeitas ao pagamento das contribuições. No mês de Dezembro, entretanto, deve ser entrega a EFD informando os meses do ano calendário em que não auferiu receitas no Registro 0120.
As empresas tributadas com base no Lucro Presumido devem informar apenas as operações representativas de receitas, nos seguintes moldes:
• Escrituração pelo Regime de Caixa: Registros F500;
• Escrituração pelo Regime de Competência: Registros F550 ou
• Escrituração pelo Regime de Competência: Escrituração detalhada, com base nos Registros dos Blocos “A”, “C”, “D” e “F”.
As informações para geração dos registros consolidados no Regime Caixa serão buscadas no sistema de Gestão Financeira, de acordo com as considerações abaixo. Ainda para o Regime de Caixa, devem ser gerados os Registros:
• 1900 – Consolidação dos documentos emitidos no período
• F525 – Demonstração da origem da receita recebida.
A escrituração pelo Regime de Competência de forma consolidada através do Registro F550 não será gerada pela Linha RM.
A geração da EFD Contribuições de forma detalhada seguirá o processo já existente, gerado para as empresas tributadas pelo Lucro Real.
Parametrizações Necessárias
1. Versões Necessárias
Para configuração deste processo é necessário:
· Versão RM LIBER: 11.40.5(50) ou superior
2. Parametrização do Processo EFD Contribuições – Registro F500
Foi criado um Processo (Opções | Parâmetros | Processos), semelhante ao Processo existente hoje para geração do F100, vinculado, também, à Tabela de Tipo de Documento. Neste Processo deverão ser informados todos os Tipos de Documentos utilizados pela empresa para registrar suas operações de receita.
Na tela de inserção do Tipo de Documento será apresentado apenas o campo “Tipo de Documento” para preenchimento pelo usuário. Para cada Tipo de Documento informado, devem ser informados, também, os tributos e seus respectivos CSTs.
A Base de Cálculo e a Data da Operação serão fixas como sendo “Valor Baixado” e “Data da Baixa”, respectivamente.
A seleção dos lançamentos será feita a partir da Data de Baixa no sistema Financeiro e as informações geradas nos Registros F500 e filhos.
IMPORTANTE: A liberação deste processo foi adiantada para que os clientes já possam ir parametrizando o sistema. Até a data de fechamento deste documento, o Lucro presumido, ainda, não foi liberado. Estamos aguardando a Receita liberar o próximo PVA que valide os registros F500 e filhos para poder repassar uma previsão de liberação das versões finais.
3. Cálculo dos Docs. Não Escriturados
Após a parametrização do Processo do Registro F500, assim como é feito na geração do registro F100 para Lucro Real, é necessário executar o Cálculo dos DOcs. Não Escriturados através do Menu Utilitários | Gerador de Saídas | Cálculo das Contribuições Docs Não Escriturados
Esta função realiza o seguinte cálculo:
São selecionados lançamentos (à receber) Financeiros (RM FLUXUS) que tenham o mesmo tipo de Documento que foi Configurado no Processo do RM LIBER. Estes lançamentos devem estar baixados dentro do período de seleção que foi escolhido na tela acima.
Exemplo Prático:
a) Inserido lançamento Financeiro a receber com Tipo de Documento 80 no de valor R$999,00, na aba Valores Tributos, veja que ainda não foi informado pelo “Cálculo dos DOcs. Não Escriturados” o PIS/COFINS informados no processo do RM LIBER:
b) Baixar o lançamento Financeiro:
c) Executar o Cálculo:
d) Informações gravadas no Lançamento Financeiro:
4. Tela de geração da rotina
Foi implementado, na tela de geração da EFD Contribuições, um parâmetro para que o usuário informe o Regime adotado para o Lucro Presumido com as seguintes opções:
• Regime de Caixa.
• Regime de Competência - Escrituração Detalhada.
Se o usuário informar a opção “Regime de Competência - Escrituração Detalhada” o sistema vai gerar o arquivo de acordo com as regras atuais, utilizada pelas empresas tributadas pelo Lucro Real. O Campo 05 - IND_REG_CUM do Registro 0110 será preenchido com a informação “9 – Regime de Competência - Escrituração detalhada, com base nos registros dos Blocos “A”, “C”, “D” e “F””.
Se o usuário informar a opção “Regime de Caixa” o sistema irá buscar o Processo parametrizado para a seleção dos lançamentos financeiros:
• A seleção dos lançamentos será pela Data de Baixa e o Campo 05 - IND_REG_CUM do Registro 0110 será preenchido com a informação “1 – Regime de Caixa – Escrituração consolidada (Registro F500)”.
IMPORTANTE: Até a liberação das novas versões que irão gerar o Lucro Presumido, esta opção não deve ser selecionada, pois, caso seja, o arquivo será gerado somente com os registros “Cadastrais”, sem registros de lançamentos/Notas.
5. Arquivo Gerado:
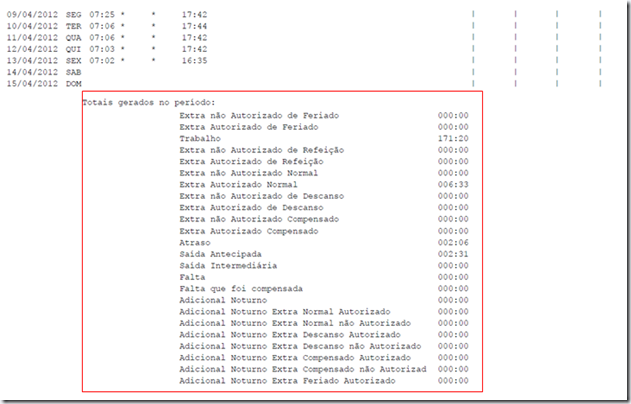

![clip_image002[16]](https://lh4.ggpht.com/-geeqAkFgYwk/UBgMI8ksPOI/AAAAAAAAPpI/d3Ja-eJklls/clip_image002%25255B16%25255D_thumb%25255B3%25255D.jpg?imgmax=800)

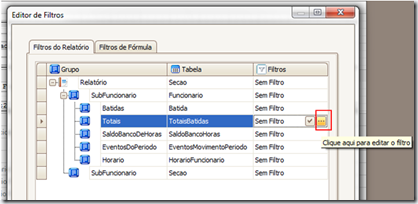


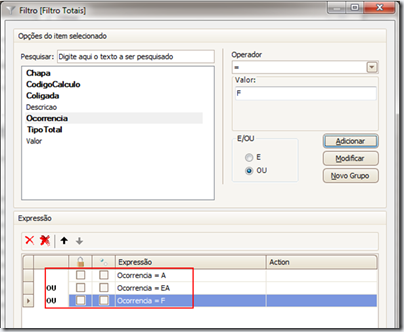

![clip_image002[20]](https://lh4.ggpht.com/-GJsvGnFBPis/UBgMVvWZADI/AAAAAAAAPq4/njNBnqvyLGE/clip_image002%25255B20%25255D_thumb%25255B1%25255D.jpg?imgmax=800)
![clip_image002[22]](https://lh6.ggpht.com/-E6fABVBhUSA/UBgMXQ3QsGI/AAAAAAAAPrI/WTKrusnGiYk/clip_image002%25255B22%25255D_thumb%25255B1%25255D.jpg?imgmax=800)
![clip_image002[24]](https://lh5.ggpht.com/--fuKm7U1GxM/UBgMZBMMcxI/AAAAAAAAPrY/gf5wCFM-Vi8/clip_image002%25255B24%25255D_thumb%25255B3%25255D.jpg?imgmax=800)
![clip_image002[26]](https://lh6.ggpht.com/-9WS5pPRxlDk/UBgMavyDGYI/AAAAAAAAPro/hFAu3fUyB50/clip_image002%25255B26%25255D_thumb%25255B2%25255D.jpg?imgmax=800)

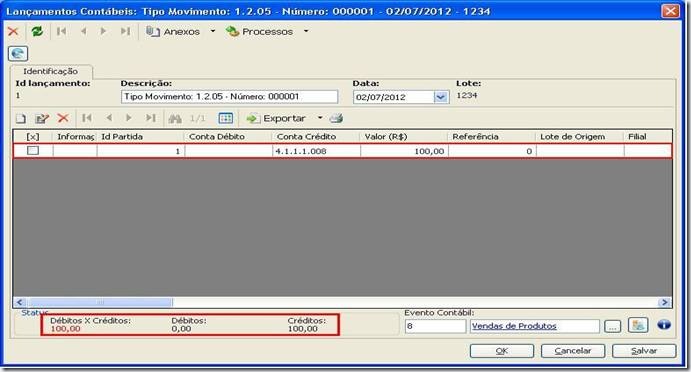









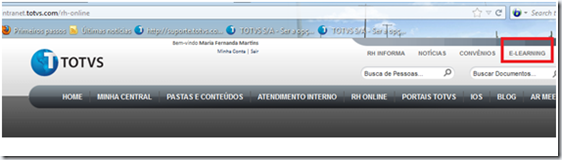



![clip_image004[6]](https://lh6.ggpht.com/-arPEuVBIJY4/T_RGKFZ1FXI/AAAAAAAAPS4/VBAoxWvQ3Sw/clip_image004%25255B6%25255D_thumb%25255B1%25255D.jpg?imgmax=800)
![clip_image002[5]](https://lh3.ggpht.com/-nYSUDhiUDwI/T_RGLmWsDYI/AAAAAAAAPTI/mTCt1Ui7yXk/clip_image002%25255B5%25255D_thumb%25255B1%25255D.jpg?imgmax=800)
![clip_image004[8]](https://lh5.ggpht.com/-eprCy_u1bjc/T_RGNOiwcsI/AAAAAAAAPTY/zu73KDkJtnA/clip_image004%25255B8%25255D_thumb%25255B1%25255D.jpg?imgmax=800)
![clip_image002[7]](https://lh6.ggpht.com/-FuOaBGxsuu0/T_RGO-NW0OI/AAAAAAAAPTo/flO8CpTocEs/clip_image002%25255B7%25255D_thumb%25255B1%25255D.jpg?imgmax=800)
![clip_image002[9]](https://lh3.ggpht.com/-Drs3pCod_qE/T_RGRFOeXOI/AAAAAAAAPT4/RtBJZv1gT_w/clip_image002%25255B9%25255D_thumb%25255B1%25255D.jpg?imgmax=800)
![clip_image002[11]](https://lh6.ggpht.com/-eGRs8vIhJHk/T_RGS-jyOQI/AAAAAAAAPUI/ERcYj2AzL6s/clip_image002%25255B11%25255D_thumb%25255B1%25255D.jpg?imgmax=800)
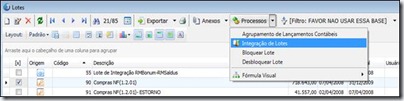
![clip_image002[5]](https://lh3.ggpht.com/-aa1AFoPVrKs/T_NHdiiNECI/AAAAAAAAPSQ/iIY5HoSFoaU/clip_image002%25255B5%25255D_thumb%25255B1%25255D.jpg?imgmax=800)

![clip_image002[9]](https://lh6.ggpht.com/-xVgCz5mCpWI/T_MzNfJFnfI/AAAAAAAAPRI/SdU_BjbT0Es/clip_image002%25255B9%25255D_thumb%25255B1%25255D.jpg?imgmax=800)
![clip_image002[5]](https://lh5.ggpht.com/-hYyPxI899us/T_MzO4beeCI/AAAAAAAAPRY/ajy8U-b0fVc/clip_image002%25255B5%25255D_thumb%25255B1%25255D.jpg?imgmax=800)







![clip_image002[9]](https://lh5.ggpht.com/-VbZKj9DRgok/T_HdDD0DHLI/AAAAAAAAPKw/aHMfVL6y4OY/clip_image002%25255B9%25255D_thumb%25255B1%25255D.jpg?imgmax=800)

![clip_image006[6]](https://lh5.ggpht.com/-Jw-l6N_SzJI/T_HdGn6dDiI/AAAAAAAAPLQ/hogdl45cuPw/clip_image006%25255B6%25255D_thumb%25255B3%25255D.jpg?imgmax=800)
![clip_image002[4]](https://lh6.ggpht.com/-vsHLfpNrmzo/T_HdIX2zDFI/AAAAAAAAPLg/paHaAhSmQnA/clip_image002%25255B4%25255D_thumb%25255B1%25255D.gif?imgmax=800)
![clip_image010[6]](https://lh6.ggpht.com/-sXVapC6LedU/T_HdKXWz8SI/AAAAAAAAPLw/mqcHK8WEQOY/clip_image010%25255B6%25255D_thumb%25255B1%25255D.jpg?imgmax=800)
![clip_image012[6]](https://lh5.ggpht.com/-DSGNp8M_5gs/T_HdMIDT07I/AAAAAAAAPMA/fpKCS22FWX4/clip_image012%25255B6%25255D_thumb%25255B2%25255D.gif?imgmax=800)
![clip_image014[6]](https://lh6.ggpht.com/-kaui1W2n23o/T_HdNyvJrkI/AAAAAAAAPMQ/FS6T4gshCsM/clip_image014%25255B6%25255D_thumb%25255B2%25255D.jpg?imgmax=800)
![clip_image002[6]](https://lh6.ggpht.com/-CYUKHy6a_58/T_HdSAUsFXI/AAAAAAAAPMw/_b6AKRAUjoM/clip_image002%25255B6%25255D_thumb%25255B1%25255D.gif?imgmax=800)
![clip_image002[8]](https://lh6.ggpht.com/-a_gcjdkc-o4/T_HdTp6SNKI/AAAAAAAAPNA/m16Q_pFPVso/clip_image002%25255B8%25255D_thumb%25255B1%25255D.gif?imgmax=800)
![clip_image002[10]](https://lh4.ggpht.com/-6wUGDEft_zE/T_HdVdZh4GI/AAAAAAAAPNQ/SrfcgsA32oI/clip_image002%25255B10%25255D_thumb%25255B1%25255D.gif?imgmax=800)
![clip_image002[12]](https://lh6.ggpht.com/-9lBTZn_VNh8/T_HdXW87yPI/AAAAAAAAPNg/YT-3k22I90Y/clip_image002%25255B12%25255D_thumb%25255B2%25255D.gif?imgmax=800)
![clip_image026[6]](https://lh5.ggpht.com/-_nm-Nqc-1Js/T_HdZn5ZkJI/AAAAAAAAPNw/QKQjcbVh1oA/clip_image026%25255B6%25255D_thumb%25255B2%25255D.jpg?imgmax=800)
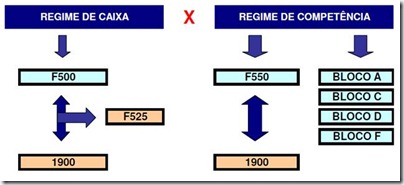

![clip_image002[1]](https://lh5.ggpht.com/-WJIfAdgVDL0/UGCEbhzCszI/AAAAAAAASN4/SnwWT2BTzWU/clip_image002%25255B1%25255D_thumb%25255B25%25255D.jpg?imgmax=800)




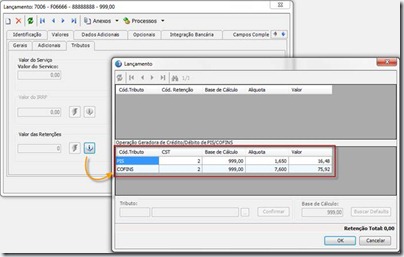
![clip_image002[120]](https://lh4.ggpht.com/-rNZ3HRnRWcQ/T-jiOA6fBXI/AAAAAAAAPKM/HSNc8A-q3gk/clip_image002%25255B120%25255D_thumb%25255B1%25255D.jpg?imgmax=800)
![clip_image002[3]](https://lh3.ggpht.com/-p6Wd3qhPS9Q/UGCEnDVOpuI/AAAAAAAASPY/QVIErUJBwyI/clip_image002%25255B3%25255D_thumb%25255B3%25255D.jpg?imgmax=800)