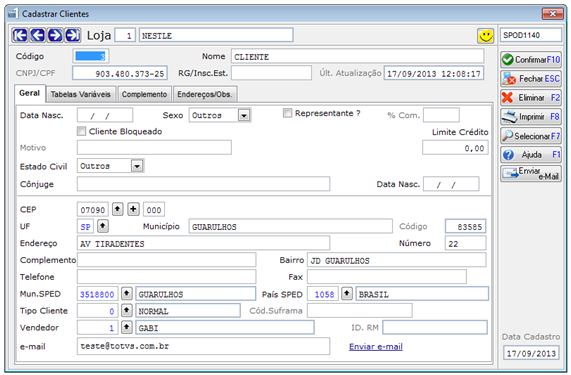Blog de Setembro, 2013
Estamos incluindo novos materiais no repositório de Manual do sistema (Varejo) para lhe auxiliar na utilização do Totvs Série 1 Varejo (Vitrine/Simples).
Acesse o link Manuais de Utilização e veja nossos manuais.
Estamos incluindo novos materiais no repositório de Guias rápidos para lhe auxiliar na utilização do Totvs Série 1 Varejo (Vitrine/Simples).
Acesse o link Guias rápidos e veja nossos manuais rápidos.
Neste guia, você irá aprender como é feito o cadastro de um cliente no sistema de forma rápida no sistema Série 1 Varejo/Simples.
Importante*
- Sempre que houver esses campos significa que você pode consultar "" e fazer um novo cadastro "" referente a informação do campo a ser preenchido.
________________________________________________________________________________________________________________________________________________________________________________
1) Para configurar que a numeração do cliente seja automática, acesse o módulo Configuração > Parâmetros.
Caso não marque a opção, o código de cada cliente deverá ser inserido manualmente.
2) Após configurar a numeração automática, acesse o Módulo Cadastro > Cliente.
Aba Geral.
Aba Tabelas Variáveis.
Aba Complemento.
Aba Endereços/Obs.
Para finalizar, basta confirmar essa tela no botão "Confirmar F10".
Pronto seu cliente já foi cadastrado no sistema!!
3) Visualizar o Cliente cadastrado. Observe que o código foi gerado automaticamente.
Neste guia, você irá aprender como é feito o cadastro de um fornecedor no sistema de forma rápida no sistema Série 1 Varejo/Simples.
Importante*
- Sempre que houver esses campos significa que o você pode consultar "" e fazer um novo cadastro "" referente a informação do campo a ser preenchido.
________________________________________________________________________________________________________________________________________________________________________________
1) Para configurar que a numeração do fornecedor seja automática, acesse o módulo Configuração > Parâmetros.
2) Após configurar a numeração automática, acesse o Módulo Cadastro > Fornecedor.
Para finalizar, basta confirmar essa tela no botão "Confirmar F10".
Pronto seu fornecedor já foi cadastrado no sistema!!
3) Visualizar o Fornecedor cadastrado. Observe que o código foi gerado automaticamente.
Somente foi testado como fazer a instalação do sistema Totvs Série 1 Varejo no Windows 8 na versão PRO, qualquer outra versão não está homologada.
Descobrimos que a Versão SINGLE do Windows 8 não funciona, por tanto deve ser feito um upgrade para a versão PRO ou então faça um Downgrade para o Windows 7 Professional ou Ultimate.
1º passo:
Abra o Painel de controle do Windows 8 > Programas e Recursos > Ativar ou desativar recursos do Windows e habilite os Framework 3.5 e 4.5 conforme figura abaixo e ao clicar em OK, o sistema irá fazer atualização do Windows para o Framework solicitado.
2º passo:
Em Painel de controle faça o Windows Update, mas todas as atualizações e quando reiniciar o Windows entre de novo faça de novo o mesmo processo até que não tenha mais nenhuma atualização do Windows para ser feita.
3º passo:
Realizar a instalação do sistema conforme mencionado no link:
http://tdn.totvs.com/display/serie1/Serie+1+Varejo+-+Vitrine+ADM+e+SimplesADM
OBS: No Windows 8 só é possível utilizar o Microsoft SQL 2008, caso o executável da TOTVS que contém o SQL 2005 e 2008 não funcione é preciso baixar o SQL Express da Microsft mesmo, segue os links.
TOTVS (32bits):
Microsoft:
SQL 2008 64bits
http://download.microsoft.com/download/6/A/5/6A543F17-0DC1-43E5-A48F-45EAFA826D25/SQLEXPRWT_x64_PTB.exe
SQL 2008 32bits
http://download.microsoft.com/download/6/A/5/6A543F17-0DC1-43E5-A48F-45EAFA826D25/SQLEXPRWT_x86_PTB.exe
Neste guia, você irá aprender como é feito o cadastro de um produto no sistema de forma rápida no sistema Série 1 Varejo/Simples.
Importante*
- Qualquer dúvida referente aos campos, verifique o link Produtos que mostra campo a campo para que serve.
- Neste guia não será mostrado como cadastra uma grade, cor, etc... os mesmos já devem estar cadastrado no modulo Configuração.
- Sempre que houver esses campos significa que o você pode consultar "" e fazer um novo cadastro "" referente a informação do campo a ser preenchido.
________________________________________________________________________________________________________________________________________________________________________________
Configurando a Margem de Lucro e Tabela Padrão.
1) Para configurar a Margem de Lucro e Tabela Padrão, acesse o módulo Configuração > Parâmetros.
OBS: Essa tela muda no layout do Vitrine ADM, mas os campos à ser configurado são os mesmos!!
2) Após configurar a minha Margem de Lucro e Tabela Padrão, acesse o Módulo Cadastro > Produtos.
OBS: O campo "%Marg. Lucro" se definido ele nesta tela, será respeitado o mesmo e não a %Marg. Lucro nos parâmetros do sistema.
3) Após preencher os campos acima, clique no botão "ConfirmarF10" para ir para a próxima tela, conforme abaixo:
4) Neste caso, o produto que estamos cadastrando de exemplo, possui GRADE e COR, então é preciso que seja informado as Cores do Produto, para informar as Cores que o produto possui, clique no botão "CORES F3".
OBS: Marque a Cor desejada na coluna ESQUERDA e inclua na coluna DIREITA para informar o sistema que o produto terá aquelas cores da Coluna à Direita.
O Check box do campo "Criar Tabela de Preços Padrão" foi marcada para que quando confirmar esta tela o preço de venda do produto já passe para todas as cores e Grade informada no cadastro de produto.
5) Confirmação do cadastro de cores e grades e finalização do cadastro de produto.
Assim que visualizado essa tela o seu produto estará já cadastrado no sistema, basta confirmar essa tela no botão "Confirmar F10".
Pronto seu produto já foi cadastrado no sistema!!
Para facilitar a utilização do nosso sistema estamos criando guias rápidos que estão em Guias rápidos - Manufatura.
Para esta semana criamos os guias rápidos:
Estamos criando vídeos rápidos com instruções de uso do nosso sistema.
Assine o nosso canal do YouTube: TOTVS SMALL - http://www.youtube.com/user/smallserie1?feature=watch
Veja o video de importação do certificado.
Veja o video de configuração do certificado no sistema.
Parabéns pela aquisição do software líder do mercado brasileiro na área de Varejo! Para comunicação com a empresa existem dois canais, o telefônico (4003-0015) e o portal do cliente (www.totvs.com.br/suporte). Visando facilitar o seu acesso às facilidades oferecidas pela empresa, abaixo seguem os caminhos para cada solicitação que possa vir a ser necessária:
| 1) | Assessoria: |
|---|---|
| a. | Esta é a equipe responsável por sanar as dúvidas referentes ao acesso as opções TOTVS pelo cadastro de contatos, alteração de senhas e será o primeiro passo para acesso aos serviços TOTVS. Para contatá-la, o(a) senhor(a) deve discar o 4003-0015 e escolher a opção 7. |
| 2) | Equipe CST (Centro de Serviços TOTVS): |
|---|---|
| a. | É a equipe responsável pelos serviços administrativos e financeiros. Toda dúvida referente à boleto, cobranças, alteração da data de pagamento, entre outros, deve ser sanada com esta equipe. A opção para acesso é a número 4. |
| 3) | Acesso ao suporte técnico Vitrine (Varejo): |
|---|---|
| a. | Via telefone: Após discar o 4003-0015, escolha a opção: 2 (Software), digite o CPF e a senha cadastrados na Assessoria e você será direcionado ao suporte do produto. Em caso de não ocorrer este direcionamento automático, as opções após a senha são as seguintes: 2 (Suporte Técnico) - 2 (Vitrine) |
| b. | Via portal do cliente: Acesse www.totvs.com.br/suporte , digite o e-mail e a senha cadastrados na Assessoria e após acesse no menu Software a opção Série 1 Varejo (no canto esquerdo da tela). Depois de selecionar esta opção já aparecerá na tela os campos para preenchimento da abertura de chamado e os nossos analistas analisarão a situação e procederão para solucionarem. |
| c. | Via CHAT: Acesse www.totvs.com.br/suporte , digite o e-mail e a senha cadastrados na Assessoria e após acesse no menu Software a opção Série 1 Varejo (no canto esquerdo da tela). Depois de selecionar esta opção na próxima tela, localize o no Menu a opção de ATENDIMENTO ONLINE (CHAT) na tela informe os dados fornecidos e os nossos analistas estarão prontos para o seu atendimento. |
| 4) | Equipe Comercial: |
|---|---|
| a. | Caso queira adquirir algum outro serviço TOTVS, o telefone da equipe é o 0800 7098 100. |
| 5) | Ouvidoria: |
|---|---|
| a. | Equipe responsável por receber e encaminhar os elogios, sugestões de melhoria e eventuais casos de insatisfação com algum processo. A opção que deve ser escolhida é a 8. |
As mesmas opções indicadas acima estão disponíveis também, após fazer o login, no Portal do Cliente (www.totvs.com.br/suporte), no menu Políticas e Procedimentos, disponível no canto direito da tela.
OBS: Caso venha a ter dificuldades com a ligação telefônica, faça a ligação com o número do DDD da capital de seu Estado, ex: 0(XX)11 4003-0015.
Desde já agradecemos pela preferência e estaremos sempre à disposição para proporcionar as melhores condições de uso para a solução TOTVS escolhida.
Alguns problemas na transmissão de NFe/NFSe são provocados por erros no preenchimento de cadastro.
Para evitar mensagens de erro ou falhas na transmissão da nota fiscal, aqui vão algumas dicas de como efetuar os seguintes cadastros:
Cliente
1- Endereço:
- Informe a identificação do endereço como: rua, avenida, praça, quadra etc.
- A vírgula depois do endereço seguido de um espaço é obrigatório.
- Informe o número referente ao endereço.
- Se houver complemento inclua a vírgula e um espaço depois do número, em seguida informe o complemento.
- Evite caracteres como “#”, “$”, “%”, “ª”, “º”, “*”.
2- Código do Município:
- Preenchimento obrigatório.
- Informe os últimos 5 dígitos do código de município.
Consulte o código do município no site:http://www.ibge.gov.br/home/geociencias/areaterritorial/area.shtm
3- Sigla do Estado e Código do País:
- Obrigatório.
- Código do País (Brasil) -> 1058
- Para importação/exportação a sigla do estado deve ser “EX” e o código do município “99999”.
Consulte o código do país no site:http://www.desenvolvimento.gov.br/arquivos/dwnl_1211380426.pdf
Veja o exemplo abaixo:
Produto
1- N.C.M:
- Obrigatório para mercadorias.
Veja o exemplo abaixo:
2- Cod.Serv.ISS:
- Obrigatório para serviços.
Veja o exemplo abaixo: