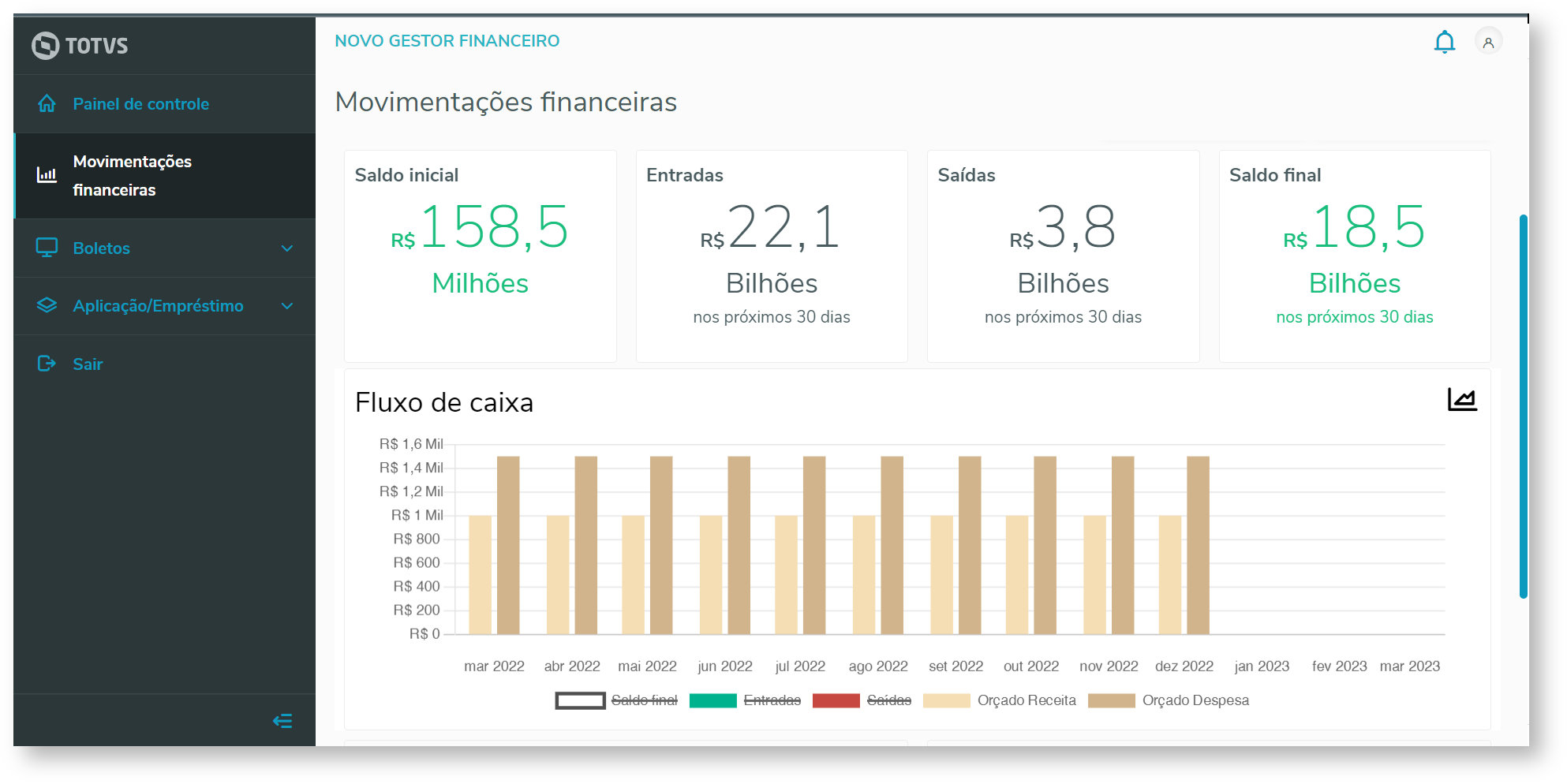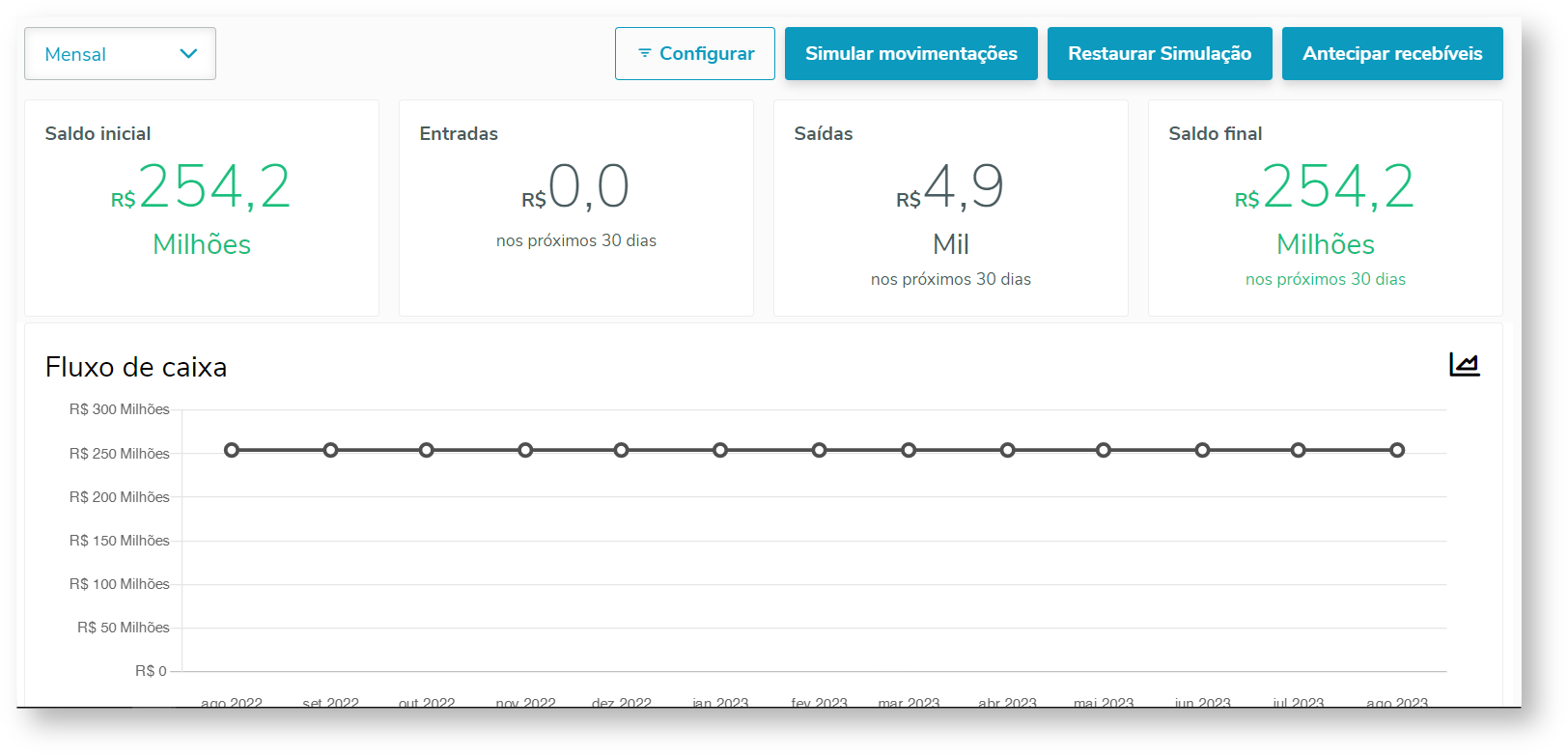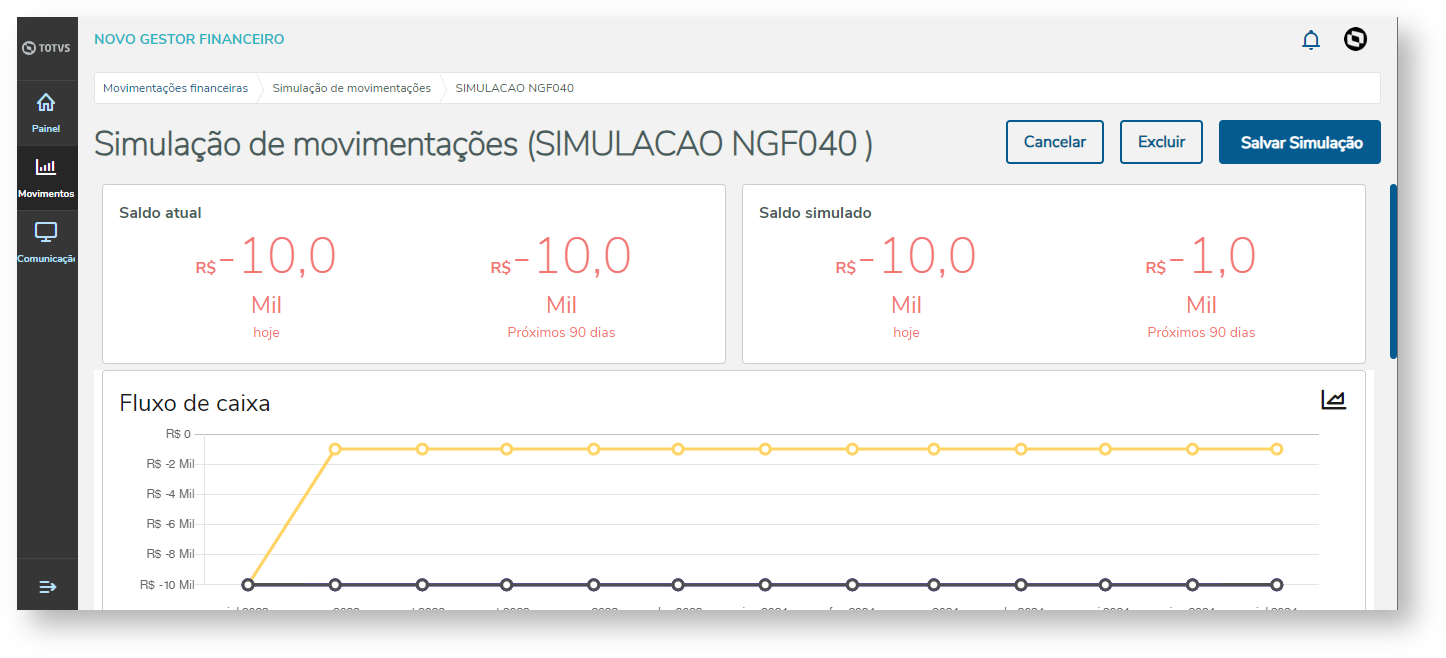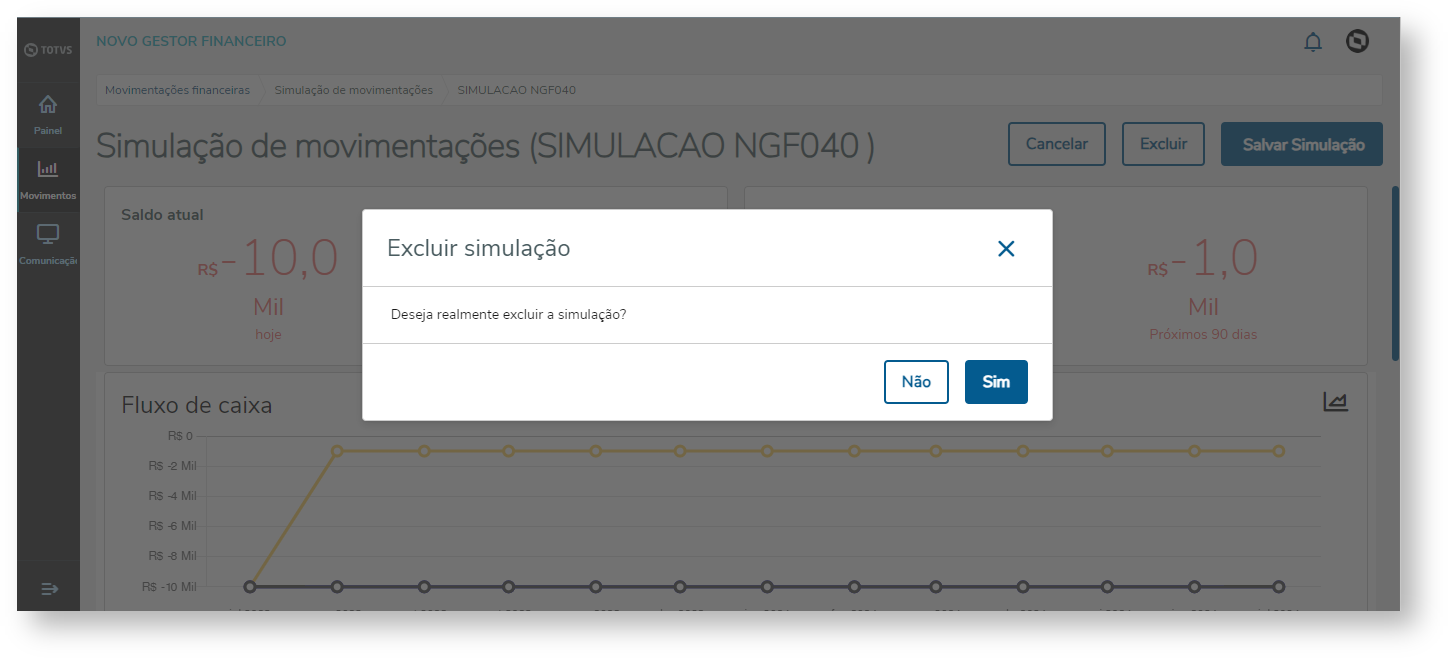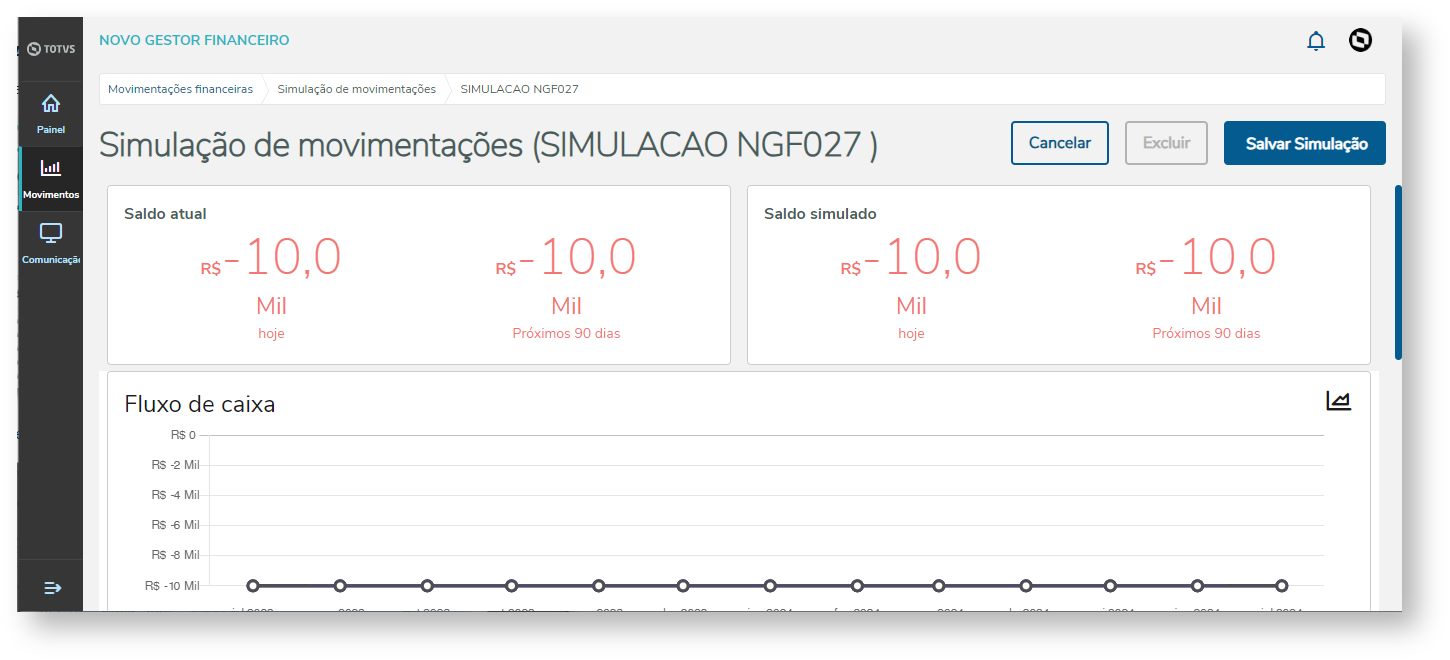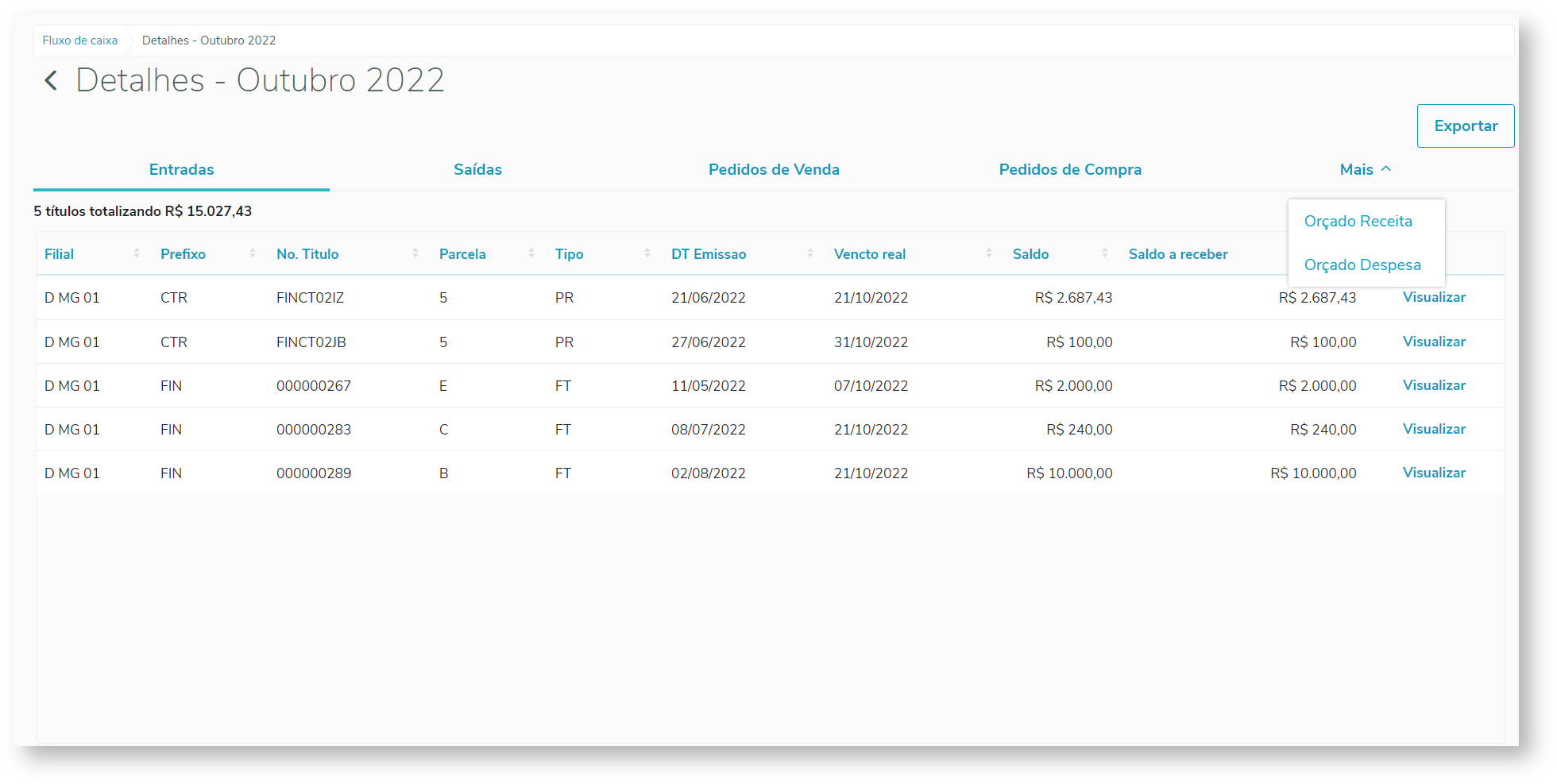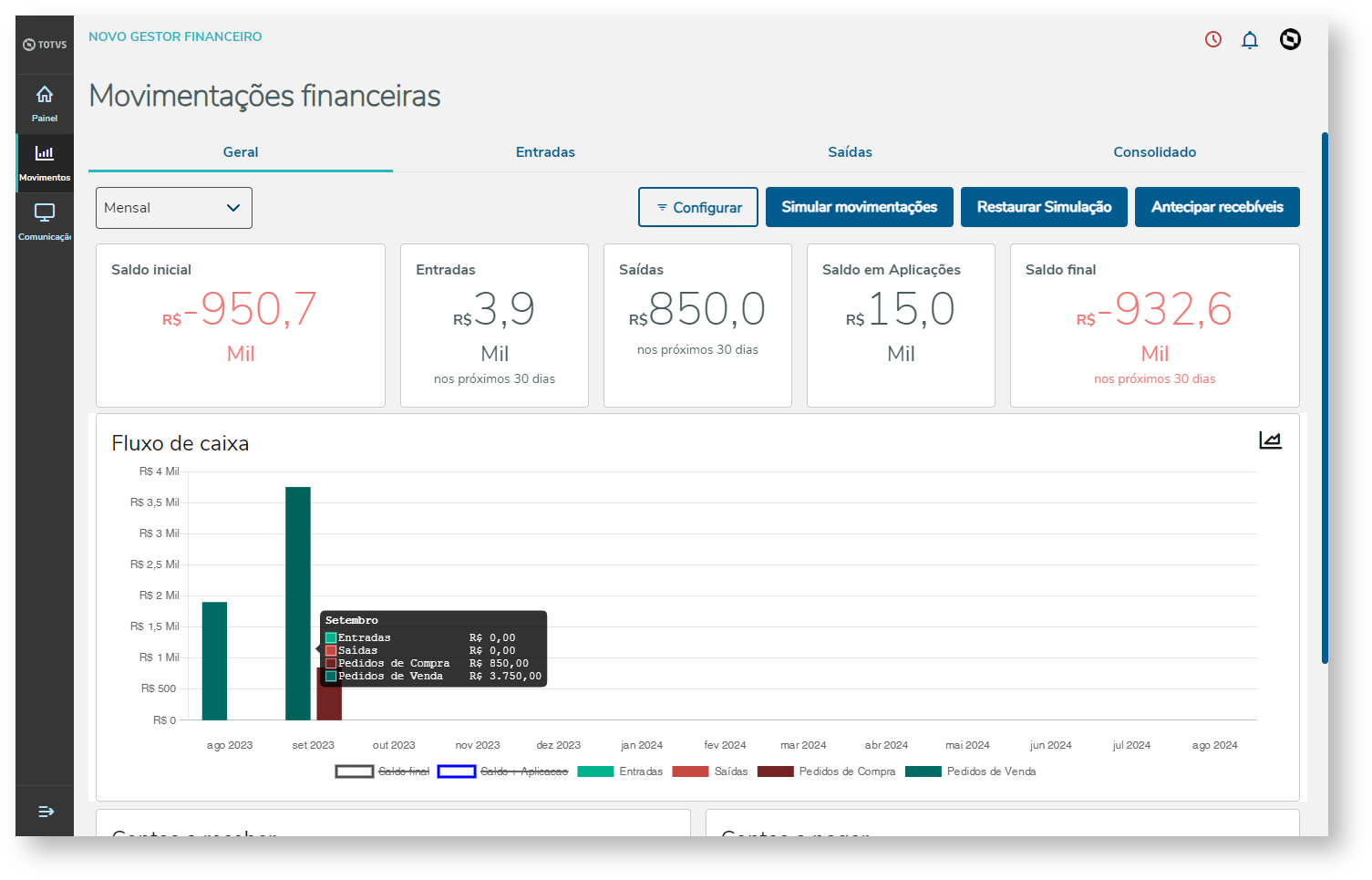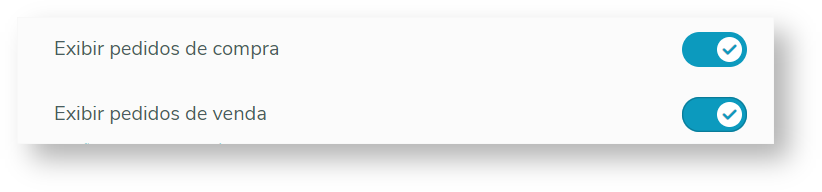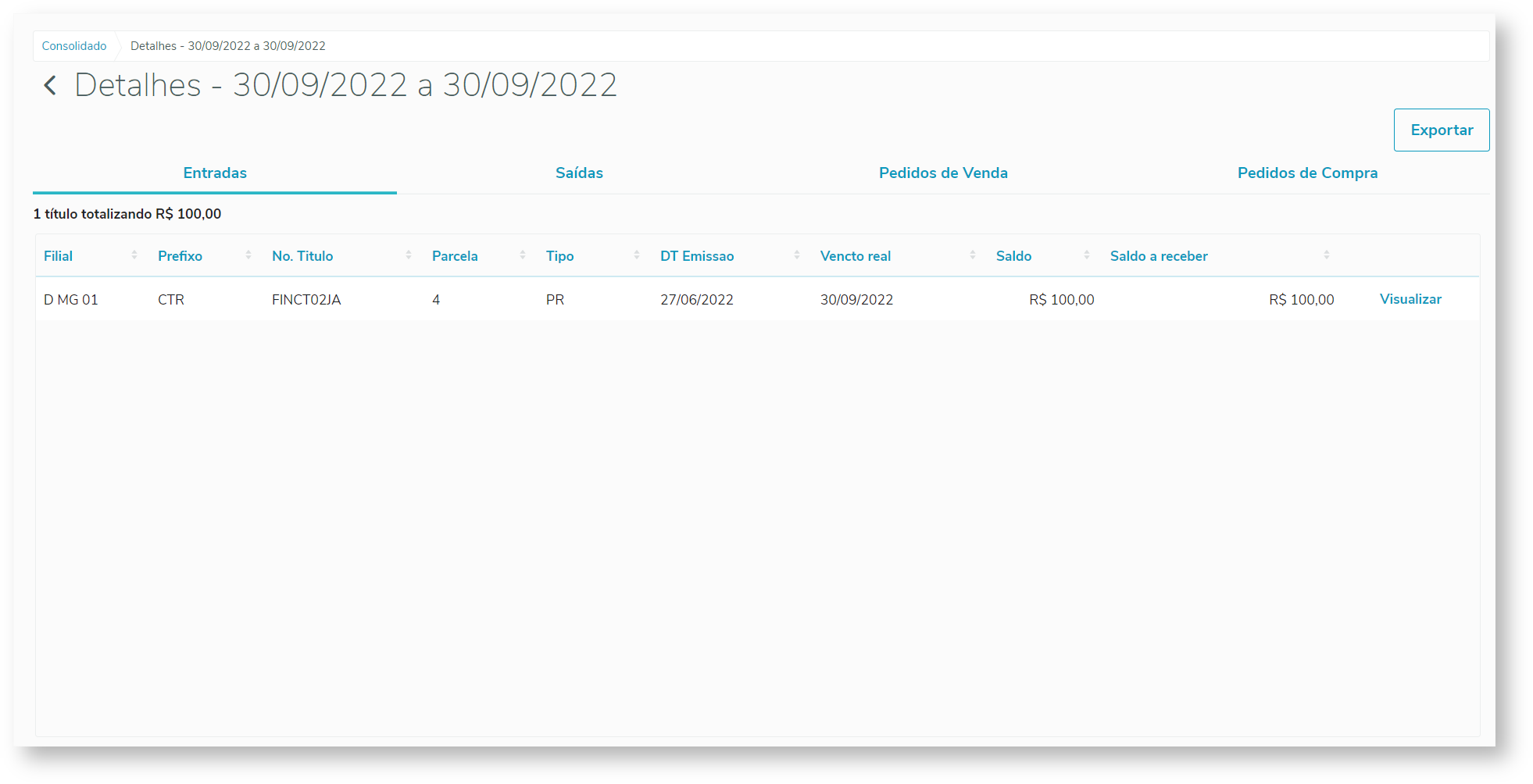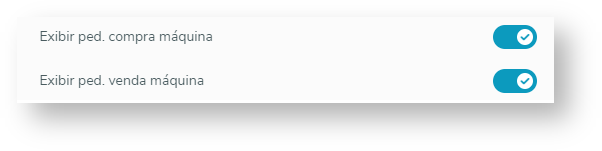...
Caso as opções "Exibir Orçados Receita" e/ou "Exibir Orçados Despesa" estejam habilitadas o fluxo de caixa apresenta no gráfico uma serie com exibição Mensal (apenas) mês atual e próximos 12 meses contendo o somatório dos orçamentos Receita e/ou Despesa.
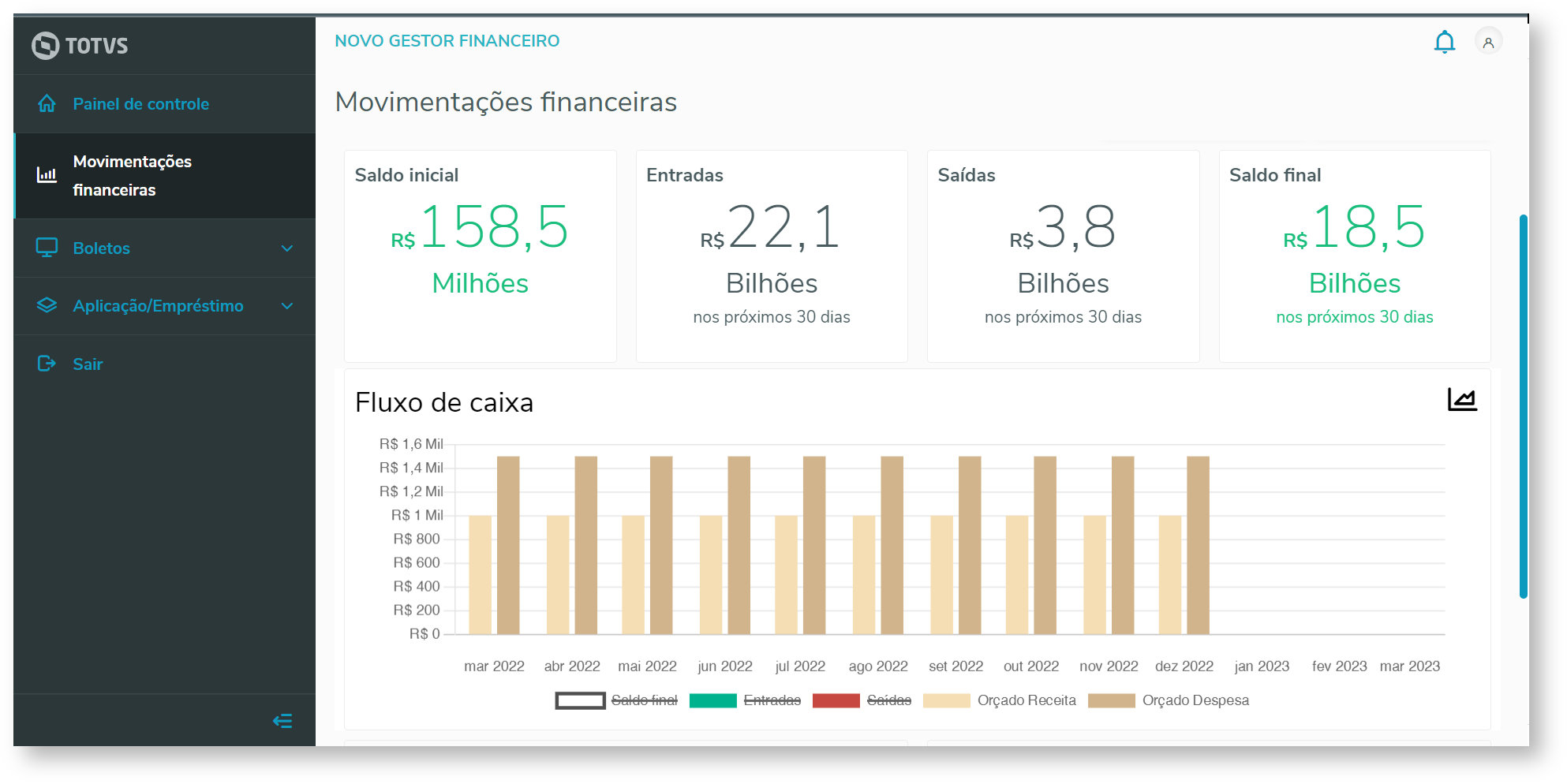 Image Removed
Image Removed Image Added
Image Added
CONTAS A RECEBER / CONTAS A PAGAR
...
No Gerenciador de Filtros é possível cadastrar Filtros Personalizados utilizados os campos e criando expressões condicionais para o fluxo de caixa.
 Image Removed
Image Removed
| Informações |
|---|
|
Todas as configurações efetuadas para o fluxo de caixa são armazenadas no perfil do usuário. |
que serão aplicados tanto na tela Painel de Controle quanto na tela Movimentações Financeiras. É possível filtrar pelos campos utilizados e criar expressões condicionais.
Passo-a-passo:
- Clicar no botão Filtros. No menu lateral que será aberto, clicar em Gerenciar Filtros.
- Selecionar qual a aba deseja incluir o filtro (Entradas, Saídas, Pedidos de Venda e Pedidos de Compra) e em seguida clicar no ícone
 Image Added (mais) para incluir um novo filtro.
Image Added (mais) para incluir um novo filtro. - Posteriormente é possível realizar a exclusão ou edição do filtro criado.
-
 Image Added
Image Added
 Image Added
Image Added
| Informações |
|---|
|
Todas as configurações efetuadas para o fluxo de caixa são armazenadas no perfil do usuário, e serão utilizadas na próxima vez que o usuário acessar o NGF. |
04. ABAS DE ENTRADAS E SAÍDAS
...
06. SIMULAÇÃO DE MOVIMENTAÇÕES FINANCEIRAS
CRIANDO SIMULAÇÕES
Para acessar a simulação vá para Aba Geral e clique no botão "Simular Movimentações", e acesse a tela de simulações.
...
 Image Removed
Image Removed Image Removed
Image Removed
...
É possível adicionar registro à simulação preenchendo os campos de tipo, data, descrição e valor de acordo com a necessidade. Após adicionar o registro de simulação os dados do gráficos e dados de entrada e saída serão atualizados.
...
 Image Added
Image Added
SALVAR/RESTAURAR SIMULAÇÃO
| Informações |
|---|
|
A partir da primeira expedição contínua do módulo financeiro de outubro de 2022, torna-se possível salvar e restaurar sua simulação! O usuário poderá informar um título à simulação e salvar todos os itens que foram criados, para mais tarde poder usausá-la novamente. |
Para salvar clique no botão "Salvar Simulação" e preencha as informações obrigatórias da simulação.
 Image Removed
Image Removed Image Added
Image Added
Após salva a simulação pode ser acessada através do botão "Restaurar Simulação" da Aba Geral da tela de Movimentações Financeiras:
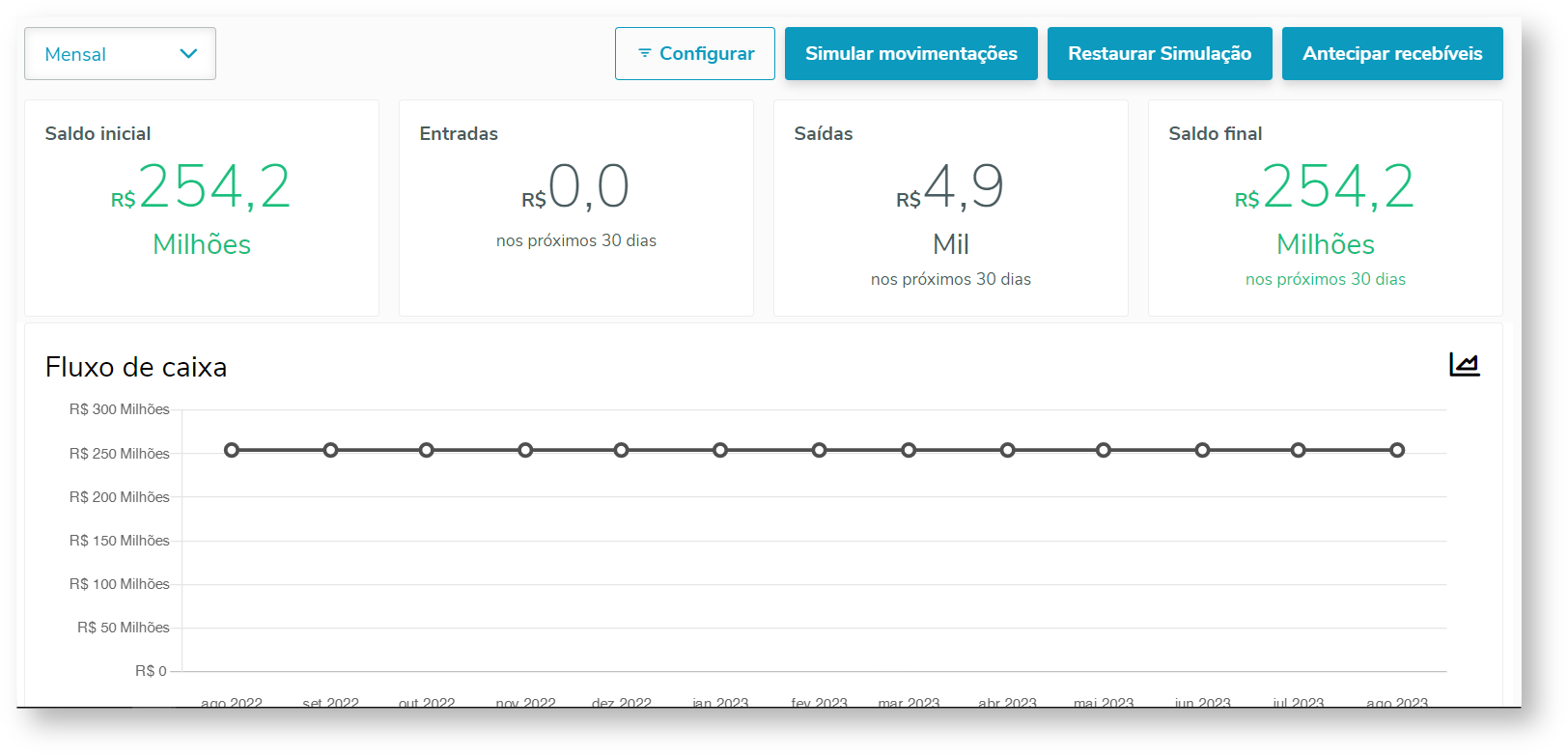 Image Removed
Image Removed Image Removed
Image Removed Image Added
Image Added
EXCLUIR SIMULAÇÃO
Após restaurar uma simulação é possível exclui-la através da opção "Excluir" da Aba Geral da tela de Movimentações Financeiras:
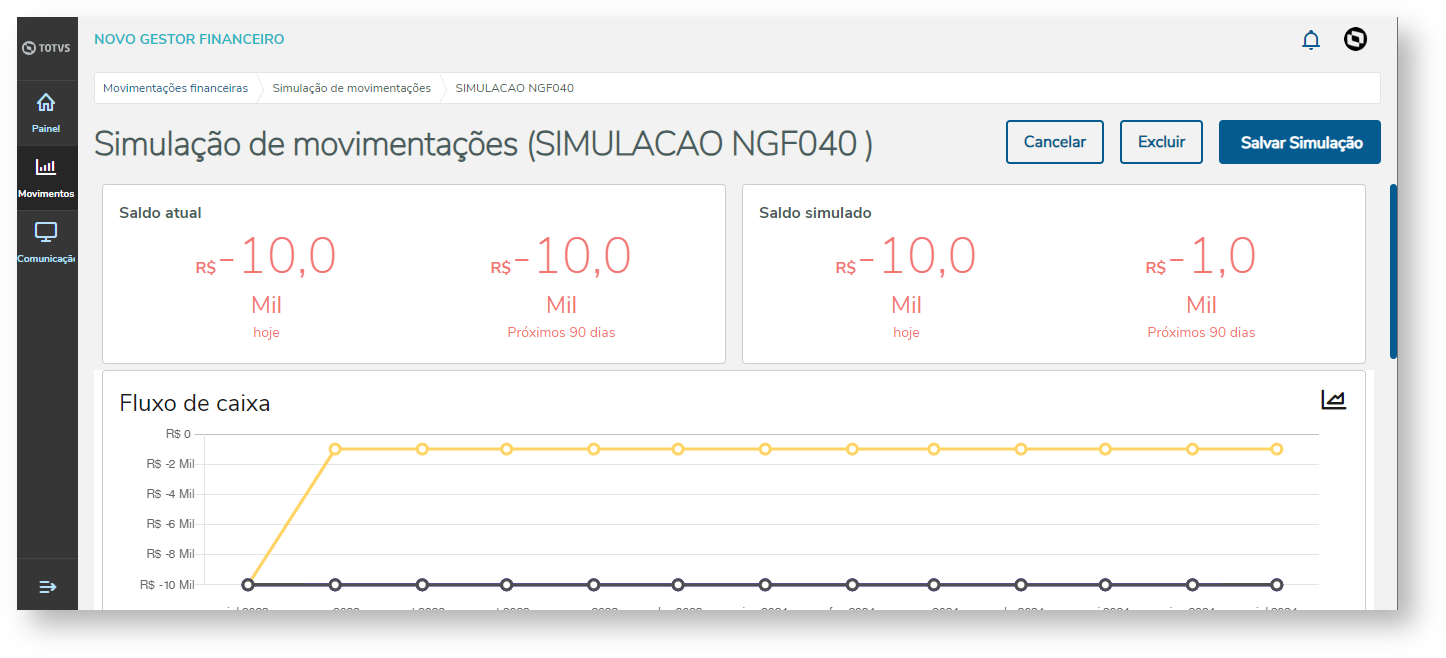 Image Removed
Image Removed 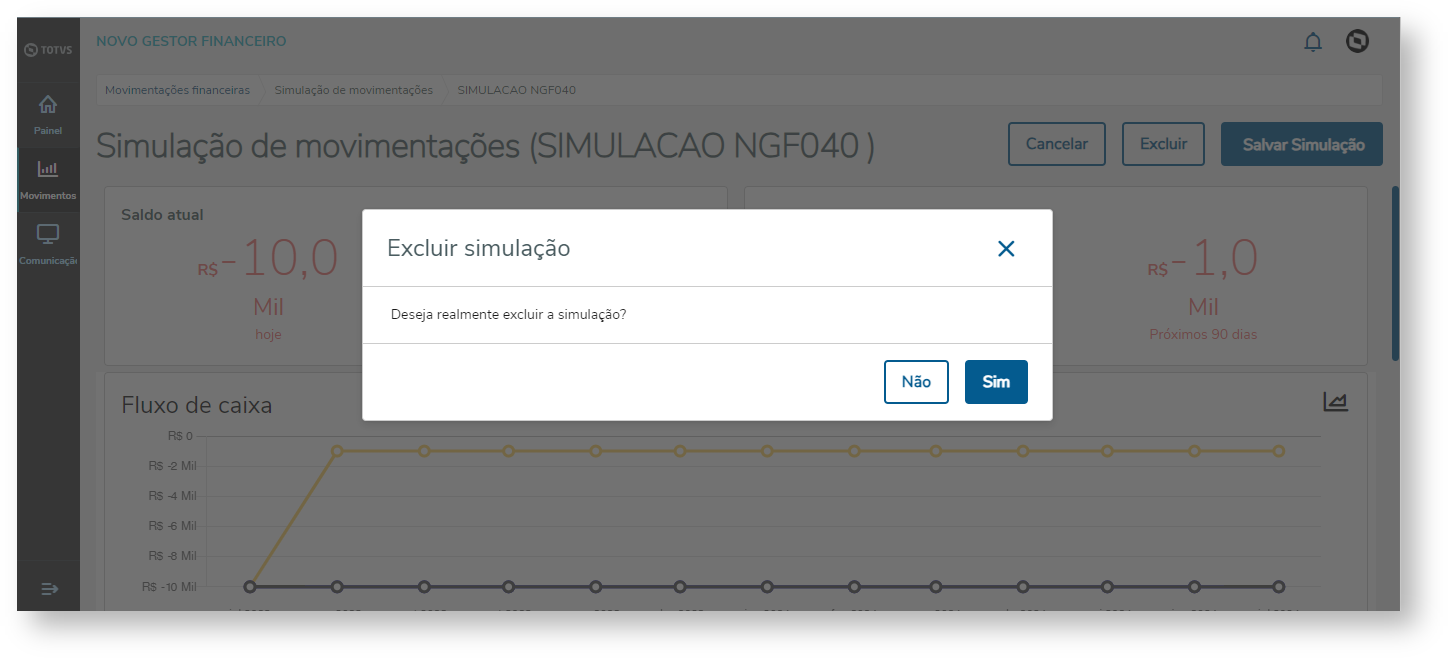 Image Removed
Image Removed  Image Added
Image Added
É possível apenas excluir as simulações feitas pelo próprio usuário (sejam elas publicas ou privadas), caso a simulação selecionada tenha sido realizada por outro usuário o botão excluir ficará desabilitado.
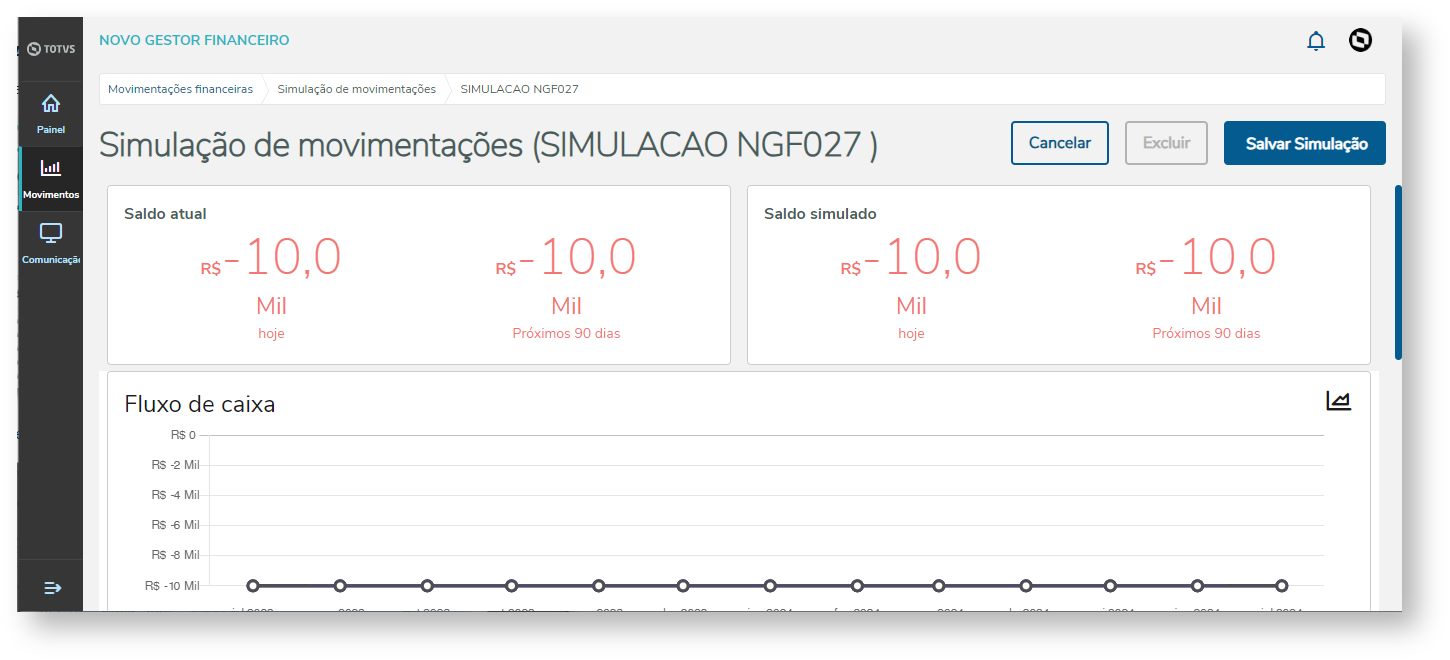 Image Removed
Image Removed Image Added
Image Added
07. DETALHAMENTO FLUXO DE CAIXA/CONSOLIDADO
...
| Deck of Cards |
|---|
| id | detalhes_fluxo_caixa |
|---|
| effectType | slide |
|---|
|
| Card |
|---|
| id | fluxo_caixa |
|---|
| label | Fluxo de Caixa |
|---|
| Ao clicar em uma série do gráfico do fluxo de caixa são exibidos os detalhes referente ao período selecionado, apresentando separadamente os seguintes valores: Entradas, Saídas, Pedidos de Venda, Pedidos de Compra, Orçamento Receita (Somente para o fluxo de caixa mensal) e Orçamento Despesa (Somente para o fluxo de caixa mensal).  Image Removed Image Removed Image Removed Image Removed Image Added Image Added
Para exibir os pedidos de compra/venda e orçamentos receita/despesa basta ativar os parâmetros "Exibir pedidos de Compra", "Exibir pedidos de venda", "Exibir orçados receita" e/ou "Exibir orçados despesa":  Image Removed Image Removed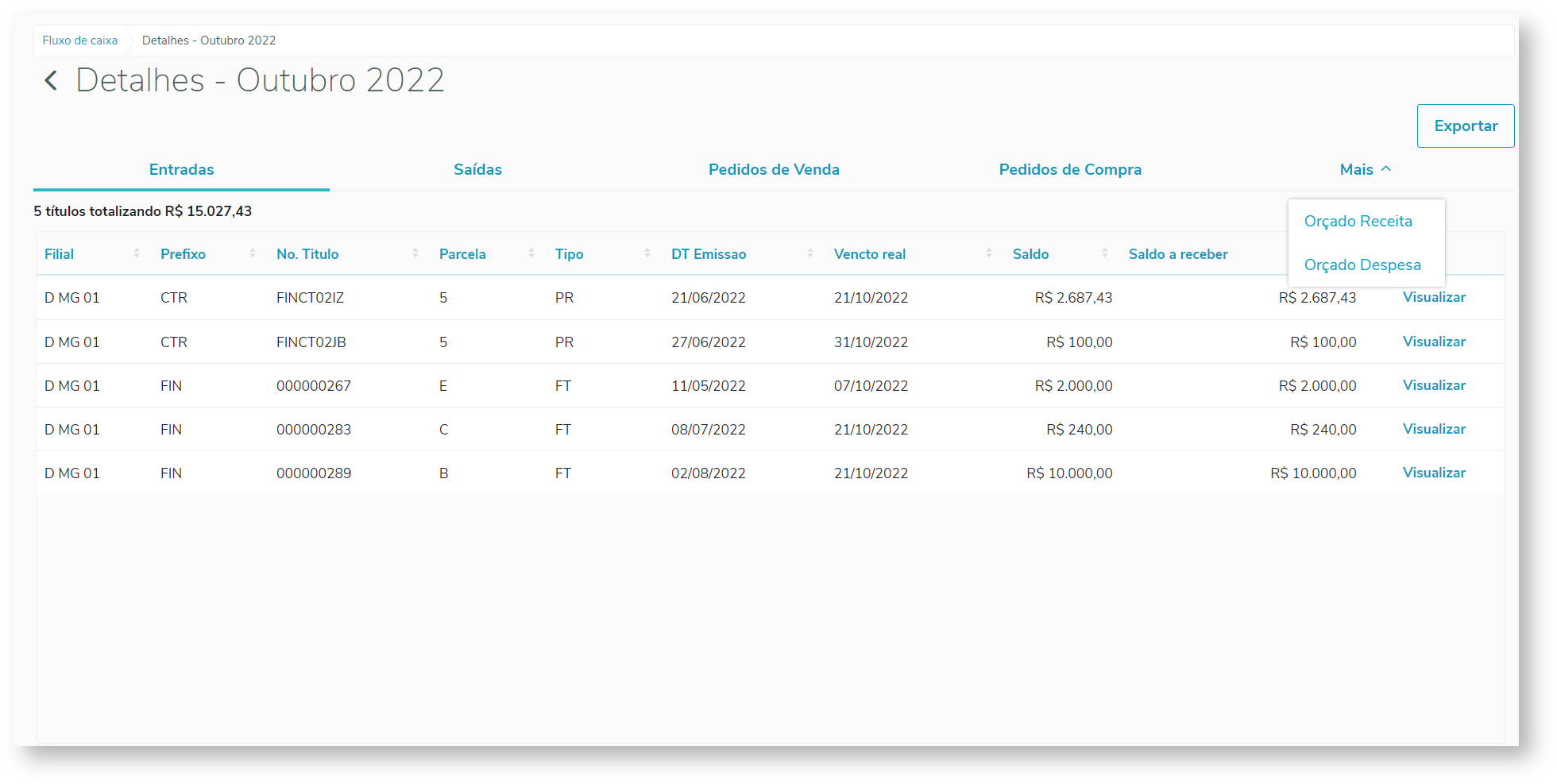 Image Removed Image Removed Image Added Image Added
| Informações |
|---|
| Nos detalhes apresentados é possível visualizar o valor orçado e o valor previsto para cada natureza. O valor previsto é a somatória do valor dos títulos (Por natureza) com vencimento no mês selecionado. |
| Informações |
|---|
| title | Pedidos de Compra e venda |
|---|
| Nos detalhes apresentados, a data é calculada com base na condição de pagamento do pedido: - Para datas de entrega posteriores à data corrente, a condição de pagamento é aplicada à esta data;
- Para datas de entrega passadas, utilizamos a condição de pagamento do pedido somada à data de processamento, já que o pedido ainda será faturado e pago à partir desta data;
- Caso a data calculada para o fluxo não seja um dia útil, essa data será antecipada para o dia útil imediatamente anterior.
|
Nas configurações, é possível determinar se valores de adiantamentos vinculados ao pedido de venda ou ao pedido de compra irão compor o valor do pedido no fluxo de caixa:  Image Added Image Added
| Expandir |
|---|
| Vejamos alguns exemplos de cálculo da data do pedido de compra no fluxo de caixa: Para uma condição de pagamento de 10 dias e executando a carga do fluxo no dia 20 de agosto, caso o item do pedido tenha como data de entrega dia: - Dia 18/08 (data de entrega anterior a data de execução da carga)
Nesse caso a data do pedido no fluxo é calculada com base na data de execução (inclusive) somada à quantidade de dias da condição de pagamento, resultando no dia 29/08;
Dia 28/08 (data de entrega posterior a data de execução da carga)
Nesse caso a data do pedido no fluxo resultará em um dia não útil (07 de setembro), ficando assim para o dia 06/09 (data antecipada no fluxo);
- Dia 15/09 (data de entrega posterior resultando em dia útil)
Aqui a data do pedido no fluxo é calculada normalmente, somando os 10 dias da condição de pagamento à data da entrega → dia 15/09 + 10 = 25/09
A partir da configuração de Considerar adiantamento dos pedidos, uma nova coluna será apresentada na aba de pedidos de venda / compra com o valor antecipado para aquele produto.
 Image Modified Image Modified
|
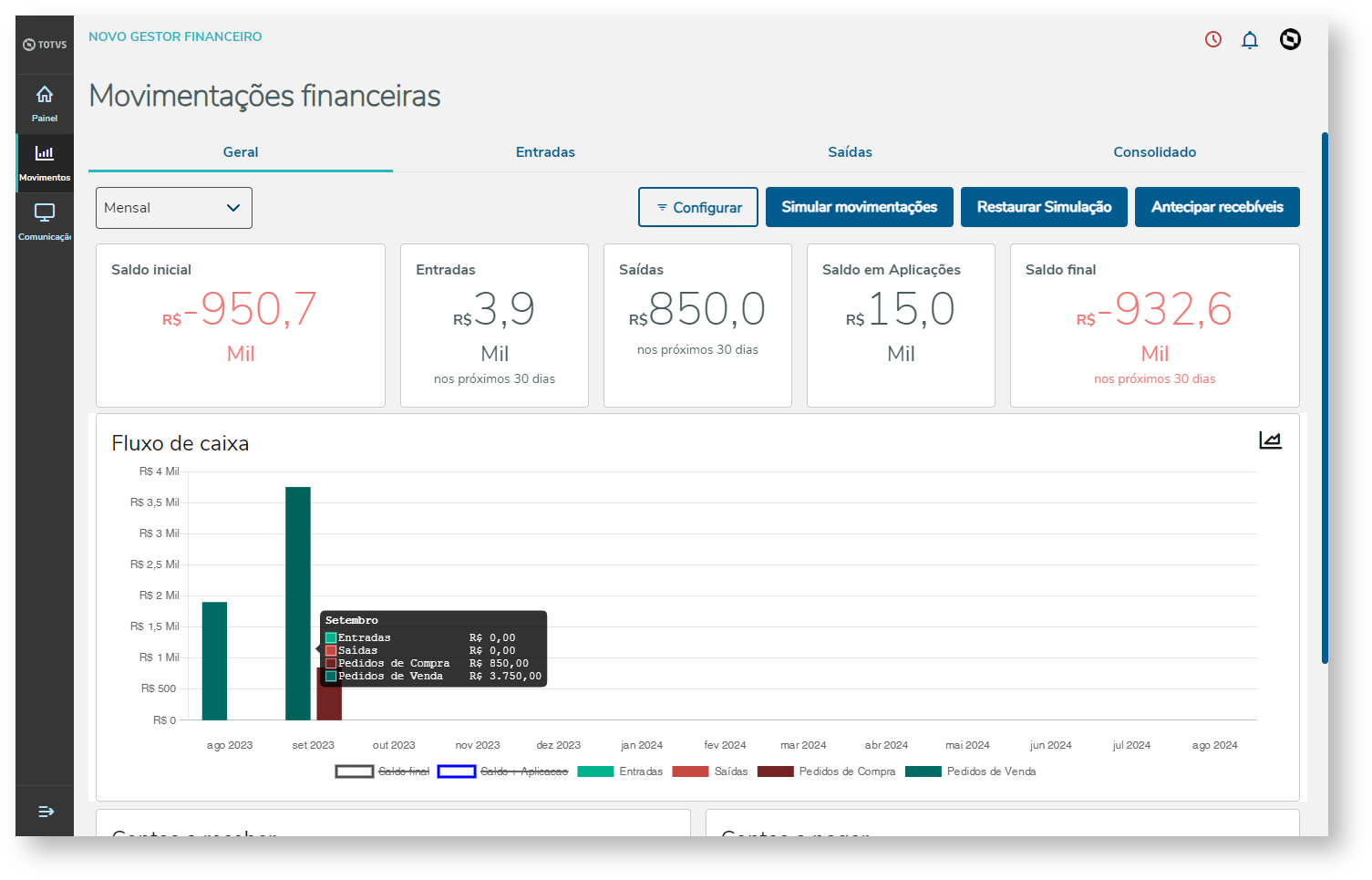 Image Removed Image Removed Image Added Image Added
 Image Modified Image Modified Image Modified Image Modified
|
|
| Card |
|---|
| id | consolidado |
|---|
| label | Consolidado |
|---|
| Ao clicar na ação "Detalhes" da tabela de consolidado são exibidos os detalhes referente ao período selecionado, apresentando separadamente os seguintes valores: Entradas, Saídas, Pedidos de Venda, Pedidos de Compra, Ped. Compra Máquinas e Ped. Venda Máquinas Image Removed Image Removed Image Removed Image Removed Para exibir os pedidos de compra/venda basta ativar os parâmetros "Exibir pedidos de Compra" e/ou "Exibir pedidos de venda": 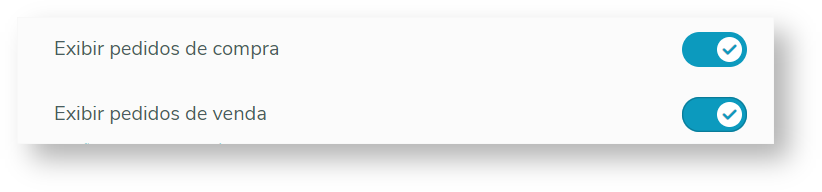 Image Removed Image Removed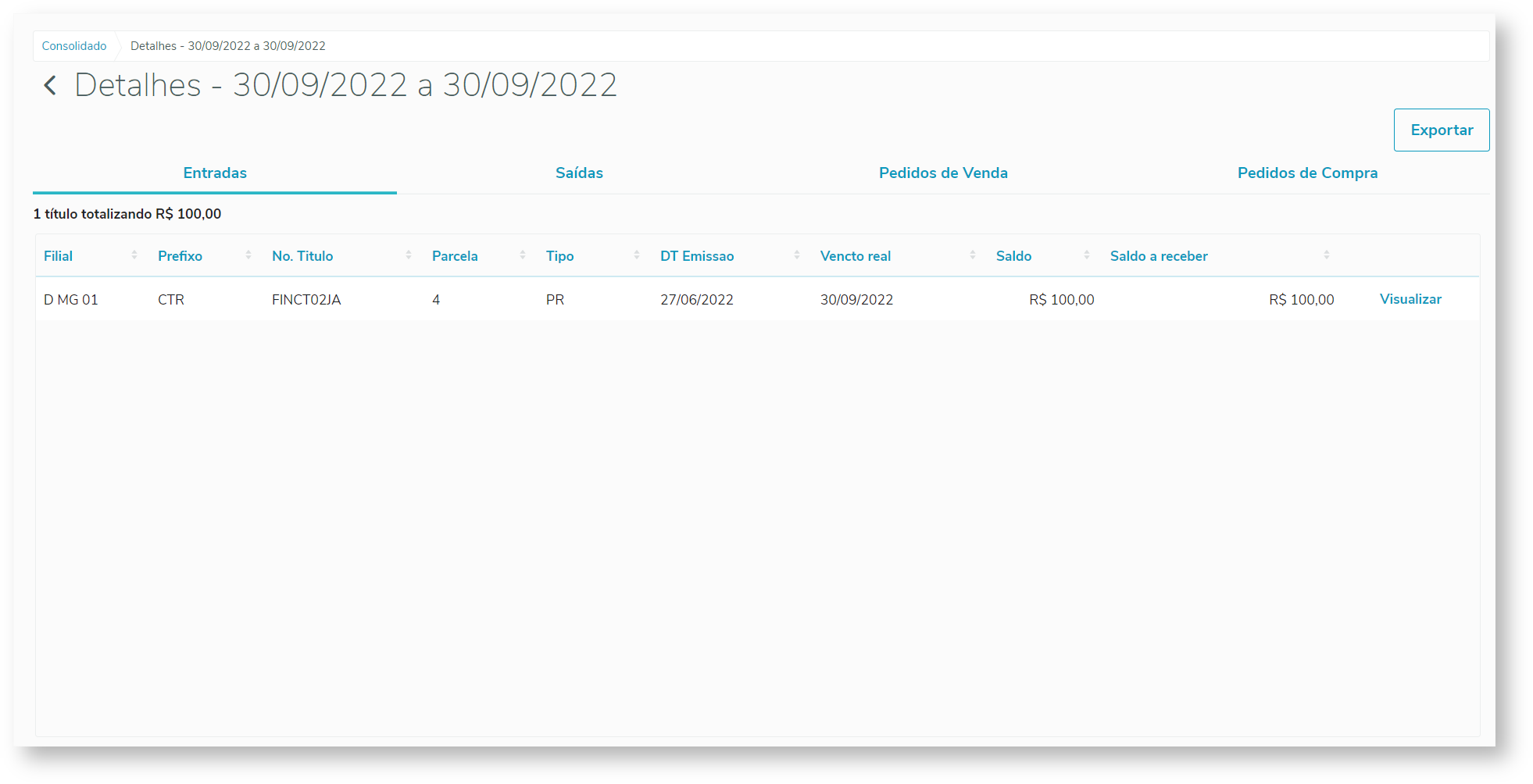 Image Removed Image Removed Image Added Image Added
Para exibir os pedidos de compra/venda de máquinas basta ativar os parâmetros "Exibir ped. compra máquina" e/ou "Exibir ped. venda máquina": 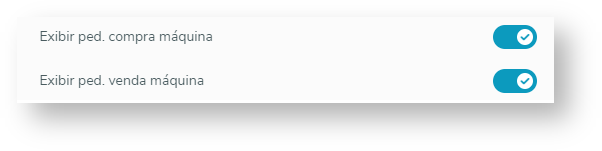 
|
|
...