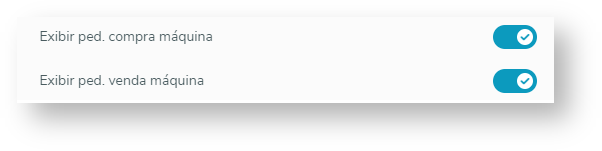01. VISÃO GERAL
As movimentações financeiras apresentam todo o fluxo de entrada e saída da empresa.
02. SOBRE A TELA
A tela é dívida em 4 abas: Aba Geral, Aba Entradas, Aba Saídas e Aba Consolidada
03. ABA GERAL
A ABA Geral contempla um conjunto de informações de Entradas e Saídas de forma resumida.
Nas respectivas posições temos a visualização dos seguintes valores:
- Saldo Inicial: Posição consolidada dês do início do período.
- Entradas: Títulos a receber nos próximos 30 dias.
- Saídas: Títulos a pagar nos próximos 30 dias.
- Saldo em Aplicações - Totalização dos valores em aplicação (Essa funcionalidade estará disponível para a release 12.1.2210)
- Saldo Final: Previsão de Saldo ao final.
FLUXO DE CAIXA
O Fluxo de caixa apresenta um gráfico definido como padrão com a exibição Mensal dos últimos 12 meses e o somatório de Entradas e Saídas.
Clicando sobre as legendas, é possível visualizar somente as entradas ou as saídas.
Ao passar o mouse sobre as barras é possível ver os valores de forma detalhada.
Para títulos em borderô o fluxo de caixa considera a configuração de "dias de retenção" (A6_RETENCA) do banco para exibir o título conforme seu vencimento + dias de retenção bancária.
Atualização do título
Qualquer alteração no título só será refletida no fluxo de caixa do Novo Gestor Financeiro após a execução do job FINA711.
É possível também detalhar os valores consolidados vide tópico Detalhes - Fluxo de Caixa
ORÇAMENTOS
Regras Orçamentos
Os Orçamentos correspondem ao mês/ano cadastrados para uma natureza, portanto SOMENTE serão exibidos quando a Seleção de Período do fluxo de caixa for Mensal
Caso as opções "Exibir Orçados Receita" e/ou "Exibir Orçados Despesa" estejam habilitadas o fluxo de caixa apresenta no gráfico uma serie com exibição Mensal (apenas) mês atual e próximos 12 meses contendo o somatório dos orçamentos Receita e/ou Despesa.
CONTAS A RECEBER / CONTAS A PAGAR
Na terceira sessão temos dois Cards representados respectivamente as Contas a Receber / Contas a Pagar:
- Contas a Receber: Exibe somatório de contas a receber no período selecionado e contas a receber em outros períodos conforme seleção Mensal / Semanal / Diário.
- Contas a Pagar: Exibe somatório de contas a pagar no período selecionado e contas a pagar em outros períodos conforme seleção Mensal / Semanal / Diário.
SELEÇÃO DE PERÍODO
É possível configurar a previsão de Saldos, Entradas e Saídas, através do seletor Mensal / Semanal / Diário.
CONFIGURAR DADOS DO FLUXO DE CAIXA
É possível configurar o fluxo de caixa por três formas diferentes: Fluxo Caixa - Opções de Exibição, Filtros Personalizados e Seleção de Contas Bancárias. Para isso clique no botão "Configurar":
FLUXO DE CAIXA (OPÇÕES DE EXIBIÇÃO)
Está configuração permite alterar os valores a serem exibidos no gráfico e nos cálculos de fluxo de caixa (Exceto Orçamentos). As opções consistem em:
- Exibir Títulos de entradas vencidos - Adiciona ao fluxo caixa os títulos de entrada (F75 - Saldos de Títulos) vencidos
- Exibir Títulos de saídas vencidos - Adiciona ao fluxo caixa os títulos de saída (F75 - Saldos de Títulos) vencidos
- Exibir Pedidos de Compra - Adiciona ao fluxo de caixa os pedidos de compra (F76 - Saldos de Pedidos)
- Exibir Pedidos de Venda - Adiciona ao fluxo de caixa os pedidos de venda (F76 - Saldos de Pedidos)
- Considerar adiantamento dos pedidos - Subtrai o valor dos adiantamentos atrelados aos pedidos de compra e venda (FIE - Relacionamento Pedidos x Adiantamentos)
- Exibir apenas pedidos liberados - Adiciona ao fluxo de caixa os pedidos de venda e compra que estão liberados (F76 - Saldos de Pedidos)
- Exibir Orçados Receita - Adiciona ao fluxo de caixa os orçamentos de receita (SE7 - Orçamentos)
- Exibir Orçados Despesa - Adiciona ao fluxo de caixa os orçamentos de despesa (SE7 - Orçamentos)
- Considerar apenas mês corrente - A soma do fluxo de caixa será apenas para os registros (F75 - Saldos de Títulos e F76 - Saldos de Pedidos) que correspondem ao mês atual
- Considerar Aplicações - Exibirá os valores conforme as opções:
- Todas - Mostrará o total dos valores aplicados em aberto.
- Não considera - Não mostrará valores, os campos serão apresentados com valor "0"
- Considera Liberados - Mostrará somente as aplicações que tenha o campo Data da Liberação preenchido (SEH - Controle Aplicação/Empréstimo)
- Tipo de Saldo - Define qual tipo de saldo das contas selecionadas será utilizado nos cálculos do fluxo de caixa:
- Normal - Utiliza o saldo padrão (Conciliado e Não Conciliado).
- Conciliado - Utiliza APENAS o saldo conciliado.
Não Conciliado - Utiliza APENAS o saldo não conciliado.
Atenção
O campo Tipo de Saldo está disponível para a release 12.1.2210 a partir da expedição contínua do módulo financeiro de 2023.
Também a opção para Considerar adiantamento dos pedidos está disponível a partir da primeira expedição contínua de setembro 2023, assim que os pedidos de compra e venda são importados a visualização desses adiantamentos é imediata.
Filtro para pedidos bloqueados
Nova opção para exibir pedidos de venda e compra bloqueados (Não Liberados), de acordo com o campo F76_BLQLIB da tabela de F76 - Saldos de Pedidos. Para exibir os pedidos bloqueados basta desmarcar o parâmetro "Exibir apenas pedidos liberados", que por padrão vem marcado.
A funcionalidade de exibir pedidos bloqueados está disponível para a release 12.1.33 a partir da primeira expedição contínua do módulo financeiro de setembro de 2022.
SELEÇÃO DE CONTAS BANCÁRIAS
Na seleção de contas bancárias você pode escolher quais bancos serão envolvidos na apresentação das movimentações financeiras.
Esta configuração permite filtros de buscas e seleção de bancos e filiais específicas.
FILTROS PERSONALIZADOS
No Gerenciador de Filtros é possível cadastrar Filtros Personalizados que serão aplicados tanto na tela Painel de Controle quanto na tela Movimentações Financeiras. É possível filtrar pelos campos utilizados e criar expressões condicionais.
Passo-a-passo:
- Clicar no botão Filtros. No menu lateral que será aberto, clicar em Gerenciar Filtros.
- Selecionar qual a aba deseja incluir o filtro (Entradas, Saídas, Pedidos de Venda e Pedidos de Compra) e em seguida clicar no ícone para incluir um novo filtro.
- Posteriormente é possível realizar a exclusão ou edição do filtro criado.
Importante
Todas as configurações efetuadas para o fluxo de caixa são armazenadas no perfil do usuário, e serão utilizadas na próxima vez que o usuário acessar o NGF.
04. ABAS DE ENTRADAS E SAÍDAS
As abas de Entradas e Saídas possuem funcionalidades semelhantes, porém cada uma representa a sua condição, assim como, a aba de Entradas vai corresponder a Títulos a receber, a de Saídas representa Títulos a Pagar. Os títulos que serão apresentados podem ou não estarem configurados para fluxo de caixa (E1_FLUXO, E2_FLUXO), ou seja, todos os títulos a pagar/receber, sendo assim, essas abas não possuem vinculo com o fluxo de caixa.
ENTRADAS A VENCER E ENTRADAS VENCIDAS
Na primeira sessão temos o somatório de Entradas a Vencer e Entradas Vencidas assim como seu percentual e passando o mouse por cima é possível ter informações mais detalhadas sobre valor do período.
TABELA DE ENTRADAS
Na segunda sessão temos a disposição de uma Tabela de Entradas apresentando os últimos 10 registros.
Aqui, temos o conceito de mostrar as informações de toda a base de dados, independentemente dos filtros e configurações das abas Visão Geral e Consolidado. Temos somente a aplicação dos filtros disponíveis no botão Busca Avançada.
VISUALIZAR
Visualizar registro de forma detalhada categorizado por abas.
EXPORTAR RELATÓRIO
Exportar dados em tela ou dados completos para Excel.
A exportação carregará os valores atualizados da tabela F75.
O campo F75_TXMOED - Taxa da moeda exportado para planilha é utilizado para o armazenamento da taxa utilizada para a conversão do saldo do título. Esse campo não armazenará a taxa utilizada na baixa do título.
Quando o título em moeda estrangeira sem saldo (baixados) e sem taxa contratada, o campo F75_TXMOED será atualizado com o valor 0.
BUSCA RÁPIDA
Busca pelo número do Título.
BUSCA AVANÇADA
A busca avançada conta com diversos campos que podem ser combinados para formar um conjunto de filtros personalizados e assim é possível localizar com precisão registros que dependem de uma combinação de condições variadas.
05. ABA CONSOLIDADO
Novidades
Funcionalidade disponível para o release 12.1.33 através do pacote de expedição contínua do financeiro com data superior 02/09/2022
Fluxo de caixa consolidado por períodos com a opção de exportação para planilha.
Os saldos em caixa e em banco permitem a edição para simular resultados com o saldo informado.
Em aplicações mostrará os valores em aplicação (Essa funcionalidade estará disponível para a release 12.1.2210)
A exportação para planilha apresentara na primeira tabela os saldos de títulos em atraso, saldo em caixa e em bancos e totais a receber e pagar.
Na segunda tabela será apresentado o consolidado que está sendo visualizado em tela.
A terceira tabela irá carregar os saldo bancário utilizados.
A coluna Variação do fluxo de caixa, apresenta quanto da sua renda está comprometida.
Exemplo:
Entradas R$ 27.000,00
Saídas R$ 3.500,00
Saldo do dia R$ 23.500,00
Temos:
(Saídas / Entradas) * 100 = Variação
(3.500,00 / 27.000,00) *100 = 12,96%
Importante
O botão exportar tem duas opções (Excel e PDF). Para exportar via PDF é necessário que o TOTVS Printer (printer.exe) exista na pasta do SmartClient e Appserver (de todos os serviços que eventualmente existam no ambiente).
CONFIGURAÇÕES
- Periodicidade - Tipo de agrupamento de datas para exibição, podendo ser diário, semanal, decendial, quinzenal ou mensal
- Quantidade de períodos - Quantidade de períodos que serão apresentados
- Exibir títulos de entradas vencidos - Exibe o valor de títulos a receber vencidos e soma o valor ao saldo inicial
- Exibir títulos de saídas vencidos - Exibe o valor de títulos a pagar vencidos e soma o valor ao saldo inicial
- Exibir pedidos de compra - Considera o valor dos pedidos de compra nos períodos
- Exibir pedidos de venda - Considera o valor dos pedidos de venda nos períodos
- Considerar adiantamento dos pedidos - Subtrai o valor dos adiantamentos atrelados aos pedidos de compra e venda (FIE - Relacionamento Pedidos x Adiantamentos)
- Exibir apenas pedidos liberados - Considera ou não apenas pedidos de compra e venda sem bloqueios
- Exibir ped. compra máquina - Considera o valor dos pedidos de compra de máquinas nos períodos
- Exibir ped. venda máquina - Considera o valor dos pedidos de venda de máquinas nos períodos
- Considerar Aplicações - Exibirá os valores conforme as opções:
- Todas - Mostrará o total dos valores aplicados em aberto.
- Não considera - Não mostrará valores, os campos serão apresentados com valor "0"
- Considera Liberados - Mostrará somente as aplicações que tenha o campo Data da Liberação preenchido (SEH - Controle Aplicação/Empréstimo)
- Tipo de Saldo - Define qual tipo de saldo das contas selecionadas será utilizado nos cálculos do fluxo de caixa:
- Normal - Utiliza o saldo padrão (Conciliado e Não Conciliado).
- Conciliado - Utiliza APENAS o saldo conciliado.
- Não Conciliado - Utiliza APENAS o saldo não conciliado.
Atenção
O campo Tipo de Saldo está disponível para a release 12.1.2210 a partir da expedição contínua do módulo financeiro de 2023.
Também a opção para Considerar adiantamento dos pedidos está disponível a partir da primeira expedição contínua de setembro 2023, assim que os pedidos de compra e venda são importados a visualização desses adiantamentos é imediata.
- Seleção de contas bancárias - Seleciona as contas que serão utilizadas para compor o saldo inicial
- Filtros personalizados - Filtros que podem ser aplicados para a montagem dos dados
É possível também detalhar os valores consolidados vide tópico Detalhes - Consolidado
Importante !
Para a exibição dos pedidos de compras e vendas de máquinas, o parâmetro MV_VEICULO deverá ter o conteúdo igual a "S".
Os pedidos de Compras/Vendas de máquinas estarão disponíveis a partir da expedição contínua do módulo financeiro de dezembro de 2022.
PROJEÇÃO
Novidades
Funcionalidade disponível através do pacote de expedição contínua do financeiro com data superior à
Irá permitir que o usuário altere os valores de entradas e saídas da aba consolidados, fazendo assim a projeção dos valores para o período desejado.
Acessar a opção de projeção em Outras ações → Projeção, após esse passo as colunas de Entradas e Saídas passaram a ser editáveis, e só permitem a inserção de valores positivos, caso seja inserido um valor negativo em uma das colunas, o calculo de variação, saldo, entradas e saídas não será realizado. A visualização dos Detalhes daquele período será inibida.
Após a projeção dos valores é possível gerar um arquivo PDF ou Excel, para isso basta acessar as opções através do botão Outras Ações e selecionar o formato de arquivo desejado.
Ao fechar a projeção a tabela será recarregada com os valores iniciais do fluxo de caixa e a visualização dos Detalhes estará disponível novamente.
RESTAURAR SIMULAÇÃO
Novidades
Funcionalidade disponível através do pacote de expedição contínua do financeiro com data superior à
É possível também restaurar as simulações criadas para o fluxo de caixa na projeção do consolidado, para saber mais sobre o processo veja o tópico - Simulação de movimentações financeiras, após restaurar a simulação os valores serão adicionados na coluna de entrada ou saída, de acordo com o período em que aquele valor simulado se encaixa, e a interface irá será igual à projeção. Vale ressaltar que será possível restaurar apenas uma simulação por vez, caso necessite trocar a simulação, clique no botão Fechar, após isso a tela será recarregada, acesse novamente a opção de restaurar simulação em Outras ações → Restaurar Simulação e selecione a simulação correta.
06. SIMULAÇÃO DE MOVIMENTAÇÕES FINANCEIRAS
CRIANDO SIMULAÇÕES
Para acessar a simulação vá para Aba Geral e clique no botão "Simular Movimentações", e acesse a tela de simulações.
É possível adicionar registro à simulação preenchendo os campos de tipo, data, descrição e valor de acordo com a necessidade. Após adicionar o registro de simulação os dados do gráficos e dados de entrada e saída serão atualizados.
SALVAR/RESTAURAR SIMULAÇÃO
Novidades !
A partir da primeira expedição contínua do módulo financeiro de outubro de 2022, torna-se possível salvar e restaurar sua simulação! O usuário poderá informar um título à simulação e salvar todos os itens que foram criados, para mais tarde poder usá-la novamente.
Para salvar clique no botão "Salvar Simulação" e preencha as informações obrigatórias da simulação.
Após salva a simulação pode ser acessada através do botão "Restaurar Simulação" da Aba Geral da tela de Movimentações Financeiras:
EXCLUIR SIMULAÇÃO
Após restaurar uma simulação é possível exclui-la através da opção "Excluir" da Aba Geral da tela de Movimentações Financeiras:
É possível apenas excluir as simulações feitas pelo próprio usuário (sejam elas publicas ou privadas), caso a simulação selecionada tenha sido realizada por outro usuário o botão excluir ficará desabilitado.
07. DETALHAMENTO FLUXO DE CAIXA/CONSOLIDADO
Novidades !
A partir da segunda expedição contínua do módulo financeiro de outubro de 2022, tornou-se possível detalhar os dados do fluxo caixa/consolidado
Está funcionalidade permite ao usuário visualizar os registros que compõe um período informado (seja a série do gráfico ou seja o consolidado do período).
Ao clicar em uma série do gráfico do fluxo de caixa são exibidos os detalhes referente ao período selecionado, apresentando separadamente os seguintes valores: Entradas, Saídas, Pedidos de Venda, Pedidos de Compra, Orçamento Receita (Somente para o fluxo de caixa mensal) e Orçamento Despesa (Somente para o fluxo de caixa mensal).
Para exibir os pedidos de compra/venda e orçamentos receita/despesa basta ativar os parâmetros "Exibir pedidos de Compra", "Exibir pedidos de venda", "Exibir orçados receita" e/ou "Exibir orçados despesa":
Orçamentos
Nos detalhes apresentados é possível visualizar o valor orçado e o valor previsto para cada natureza. O valor previsto é a somatória do valor dos títulos (Por natureza) com vencimento no mês selecionado.
Pedidos de Compra e venda
Nos detalhes apresentados, a data é calculada com base na condição de pagamento do pedido:
- Para datas de entrega posteriores à data corrente, a condição de pagamento é aplicada à esta data;
- Para datas de entrega passadas, utilizamos a condição de pagamento do pedido somada à data de processamento, já que o pedido ainda será faturado e pago à partir desta data;
- Caso a data calculada para o fluxo não seja um dia útil, essa data será antecipada para o dia útil imediatamente anterior.
Nas configurações, é possível determinar se valores de adiantamentos vinculados ao pedido de venda ou ao pedido de compra irão compor o valor do pedido no fluxo de caixa:
Ao clicar na ação "Detalhes" da tabela de consolidado são exibidos os detalhes referente ao período selecionado, apresentando separadamente os seguintes valores: Entradas, Saídas, Pedidos de Venda, Pedidos de Compra, Ped. Compra Máquinas e Ped. Venda Máquinas
Para exibir os pedidos de compra/venda basta ativar os parâmetros "Exibir pedidos de Compra" e/ou "Exibir pedidos de venda":
Para exibir os pedidos de compra/venda de máquinas basta ativar os parâmetros "Exibir ped. compra máquina" e/ou "Exibir ped. venda máquina":
08. TABELAS UTILIZADAS
F75 - Saldos de Títulos
F76 - Saldos de Pedidos
SE7 - Orçamentos
- SC6 - Itens do pedido de venda
- SC7 - Itens do pedido de compra
- F7D - Simulação do fluxo de caixa
- F7E - Itens da simulação fluxo caixa
- FIE - Relacionamento Pedidos x Adiantamento
- VQ0 - Pedido de Veículos
- VV0 - Saídas de Veículos