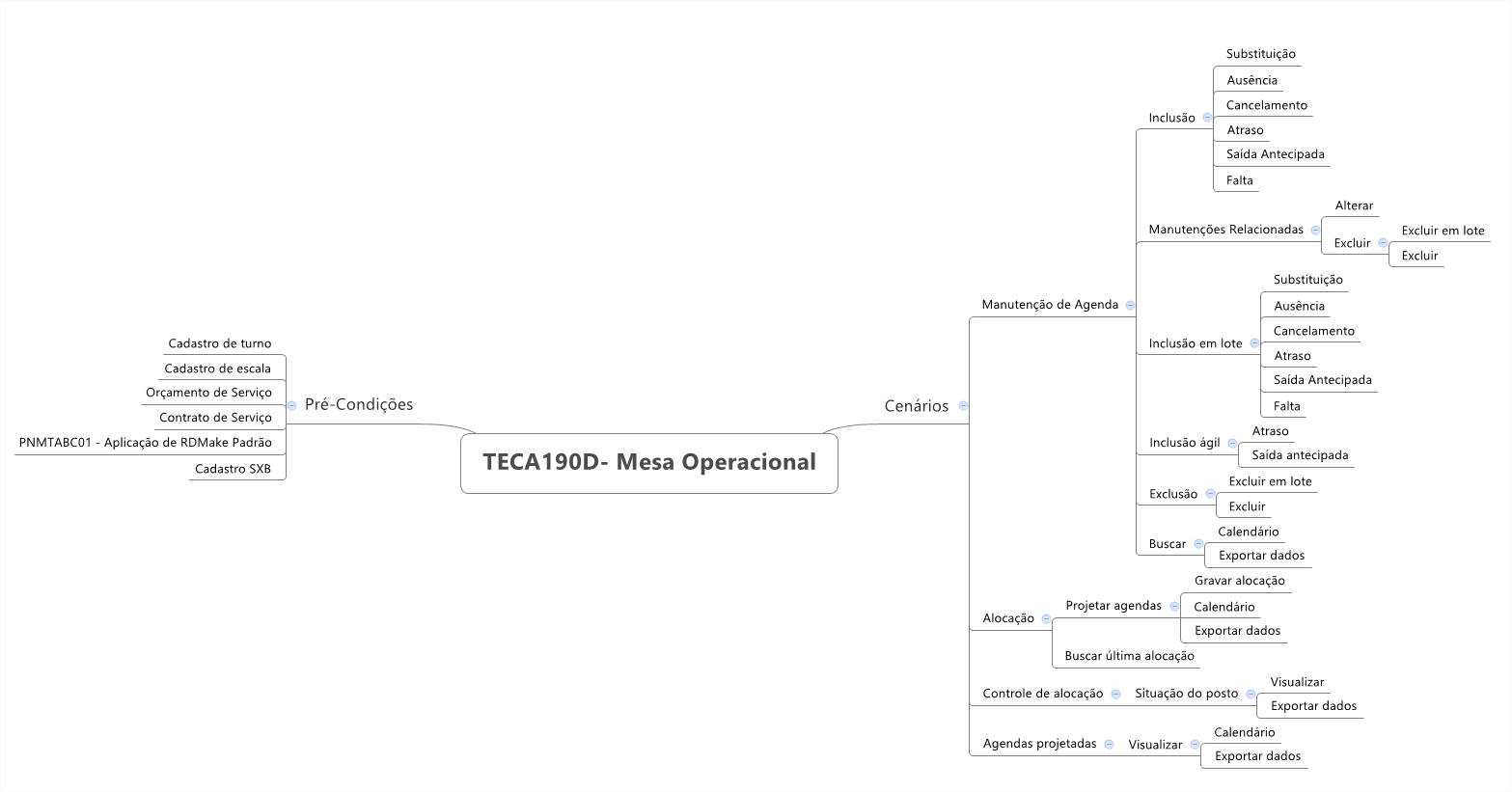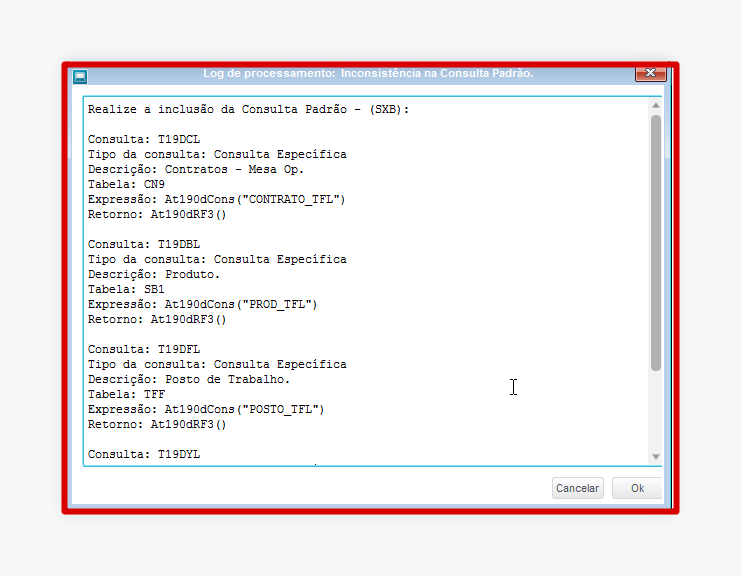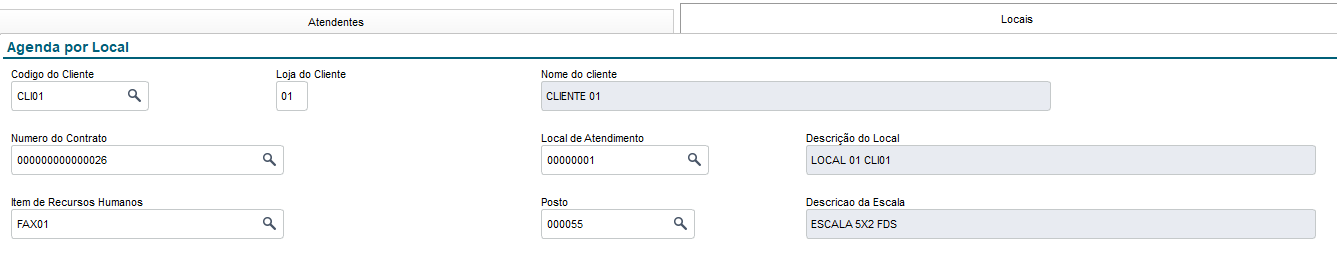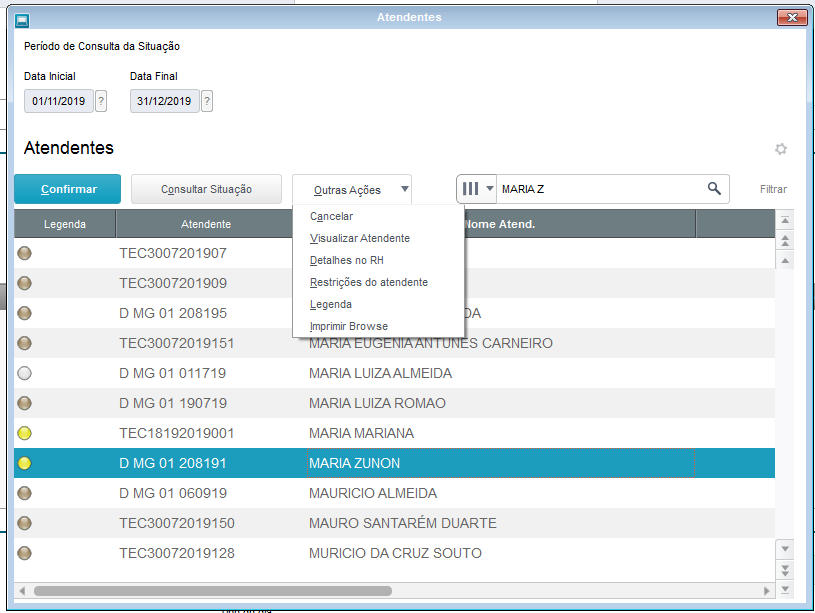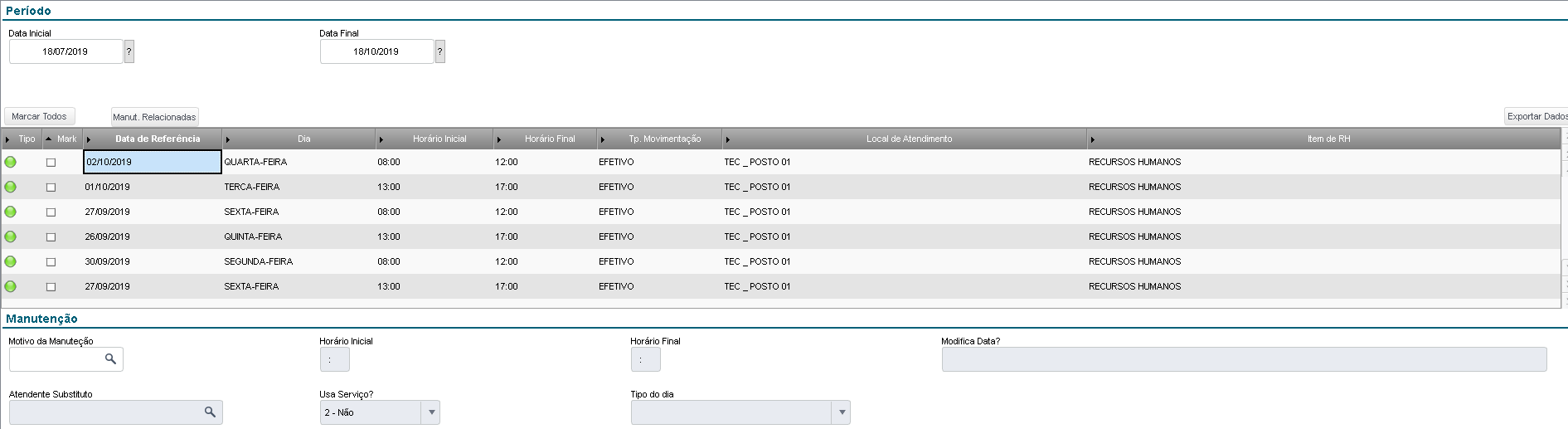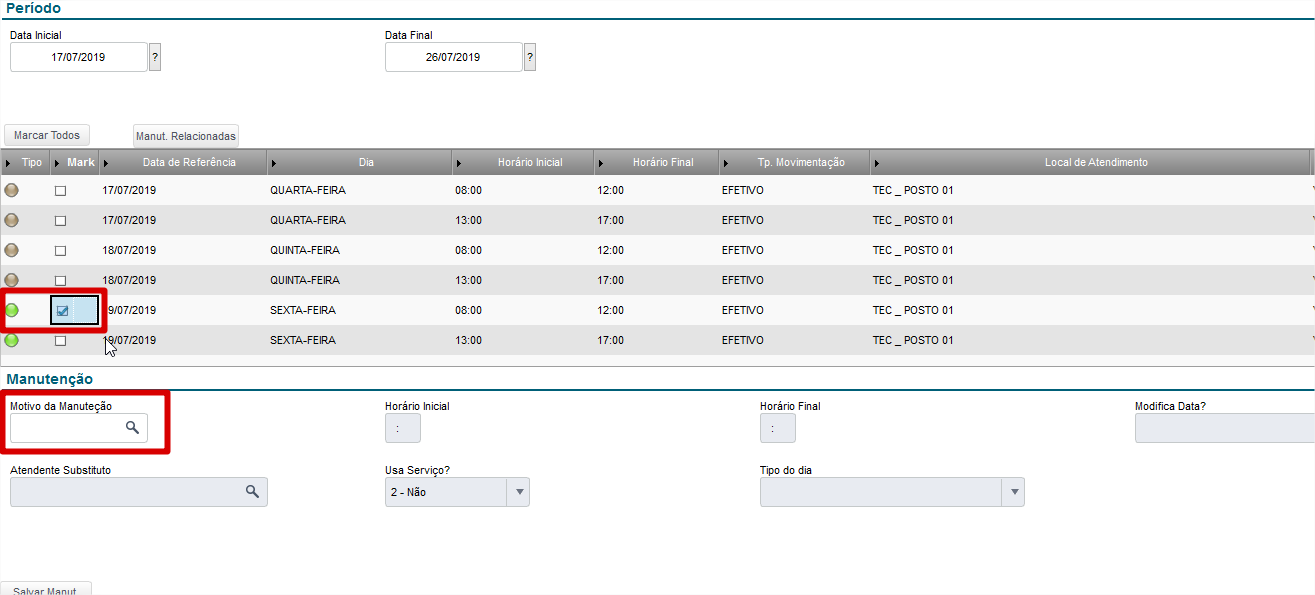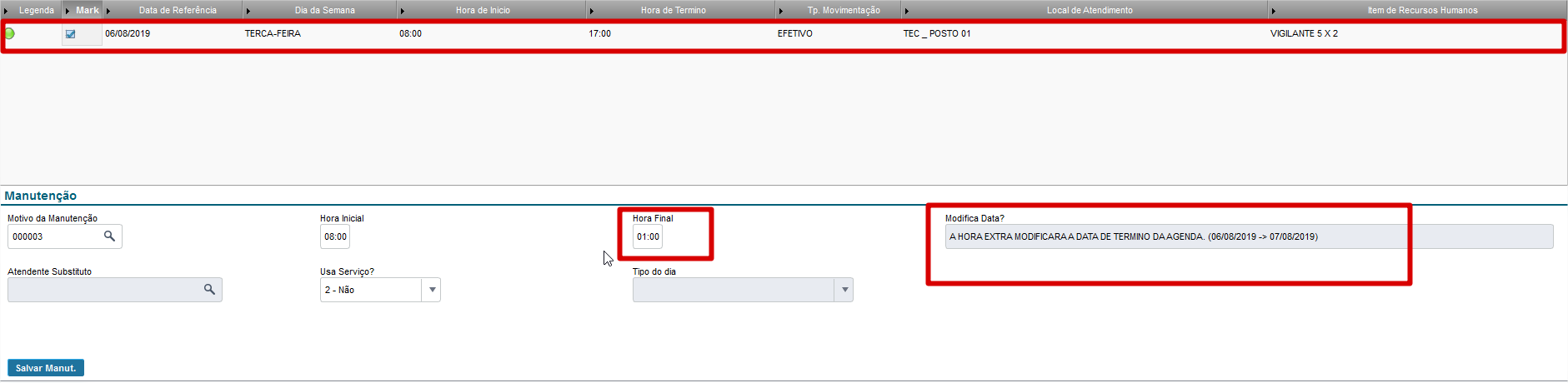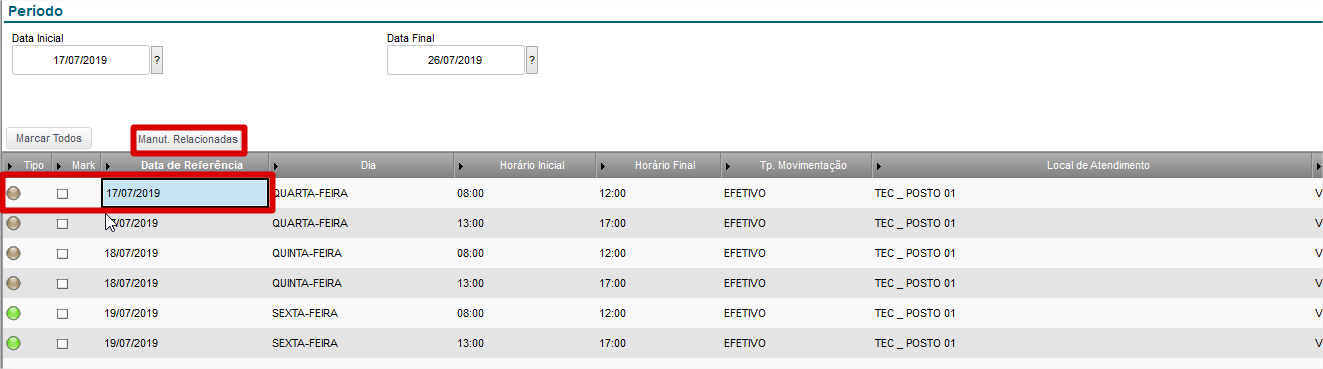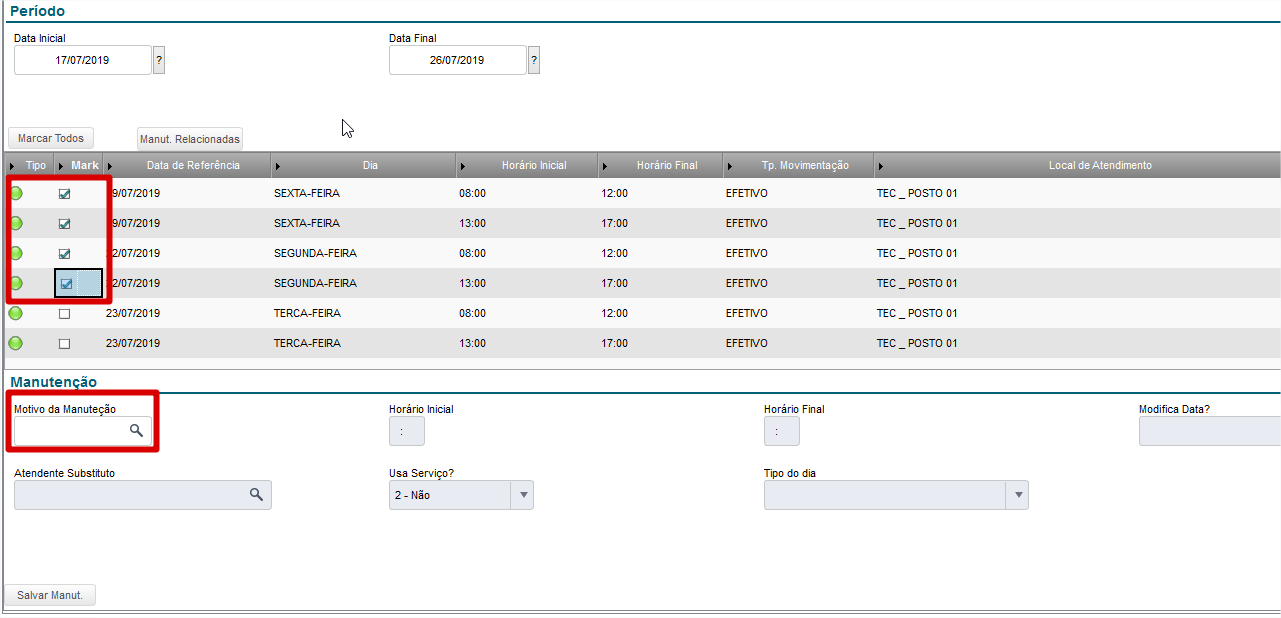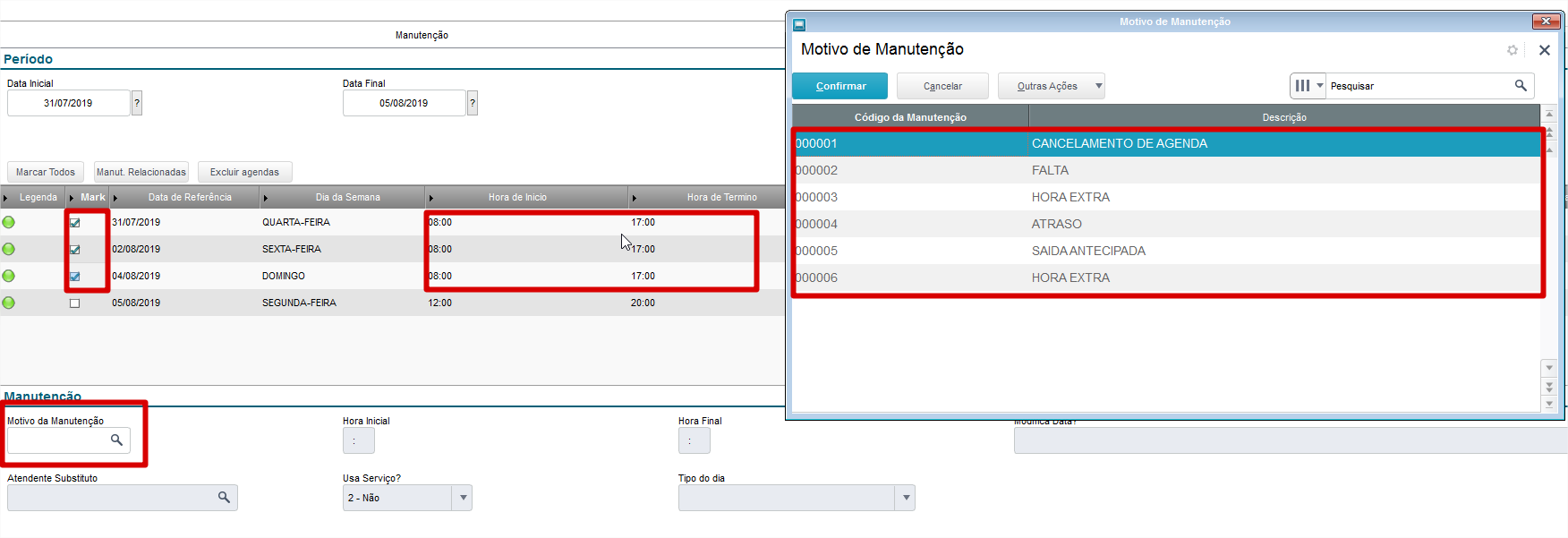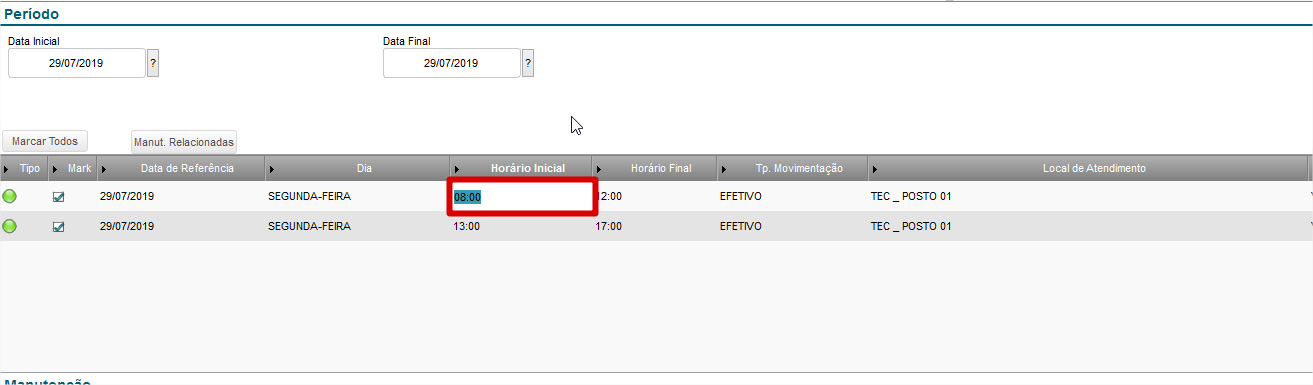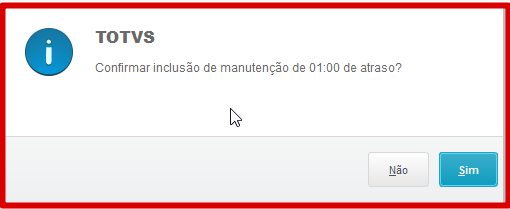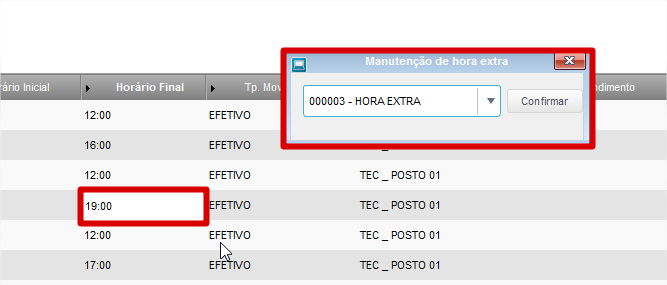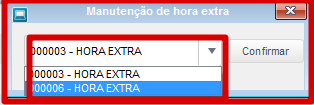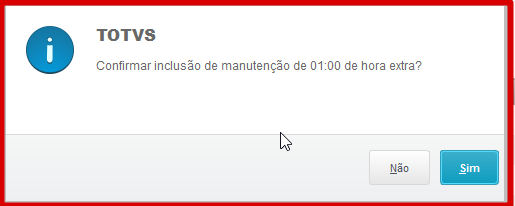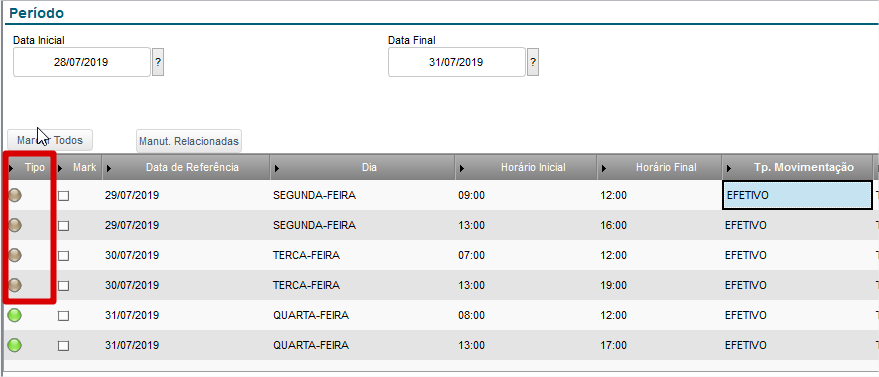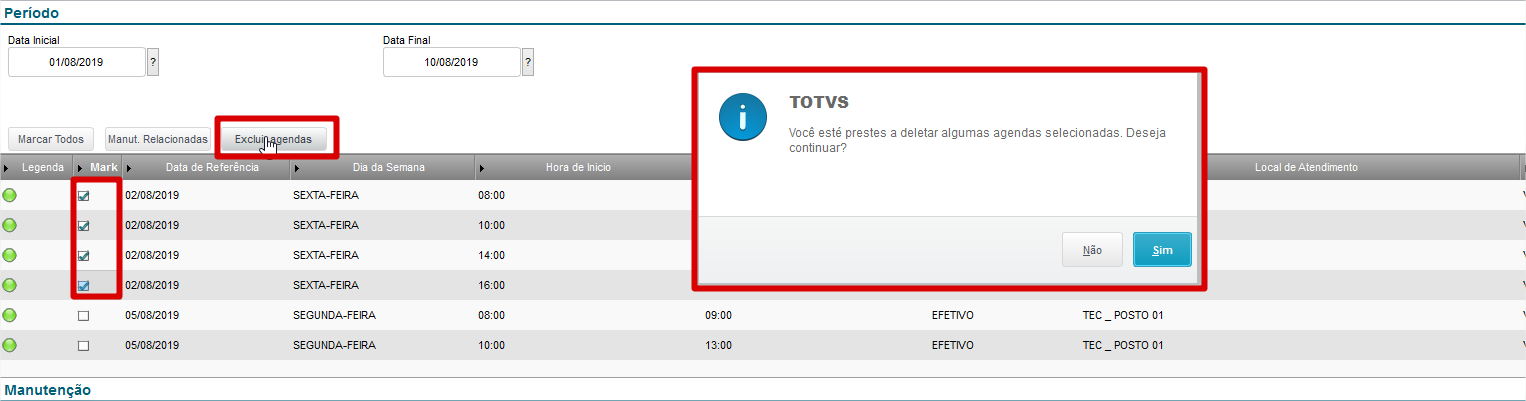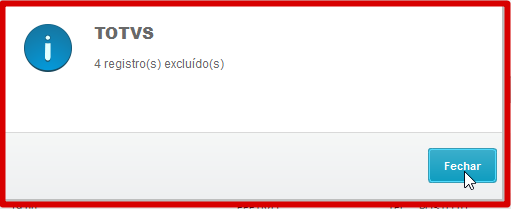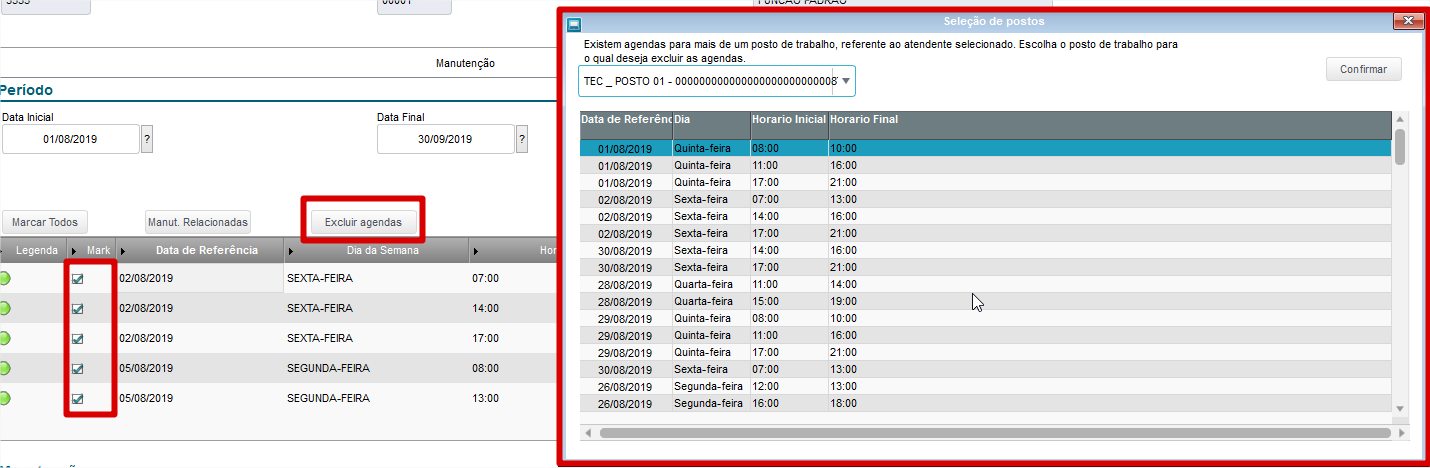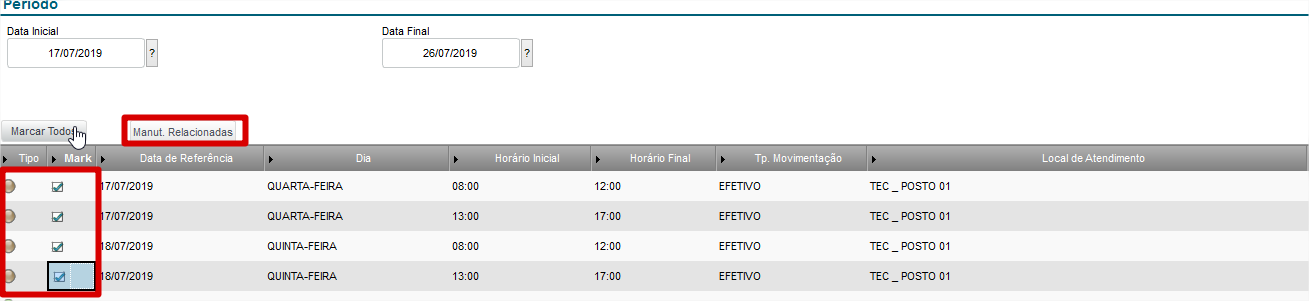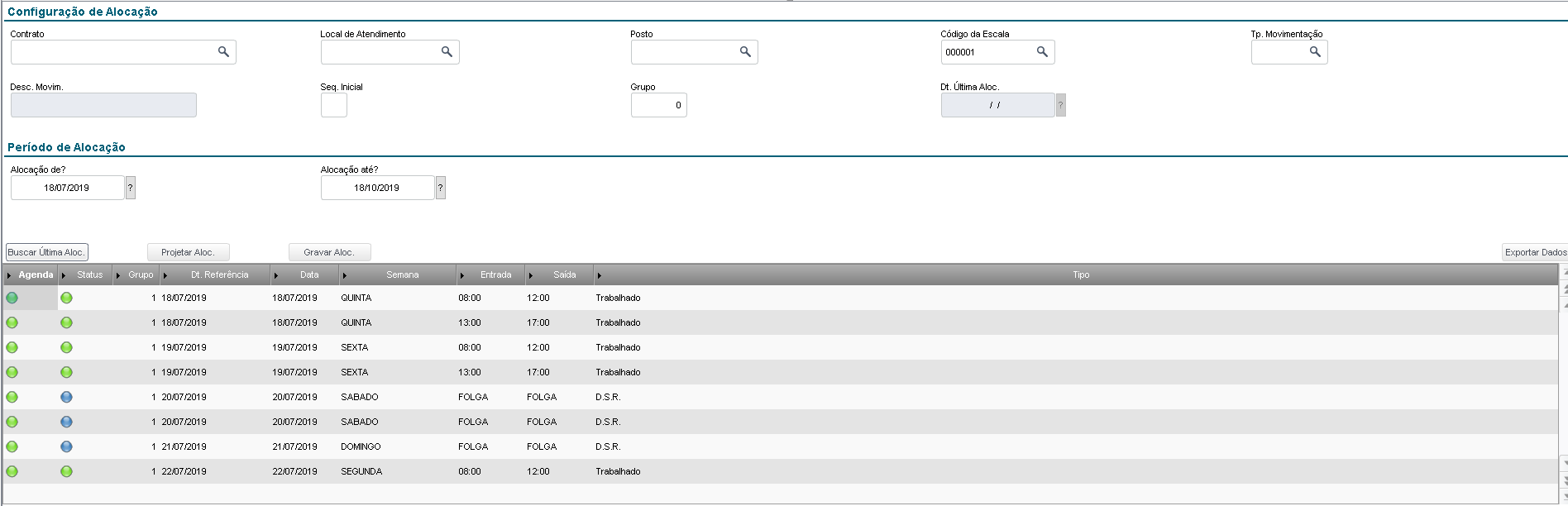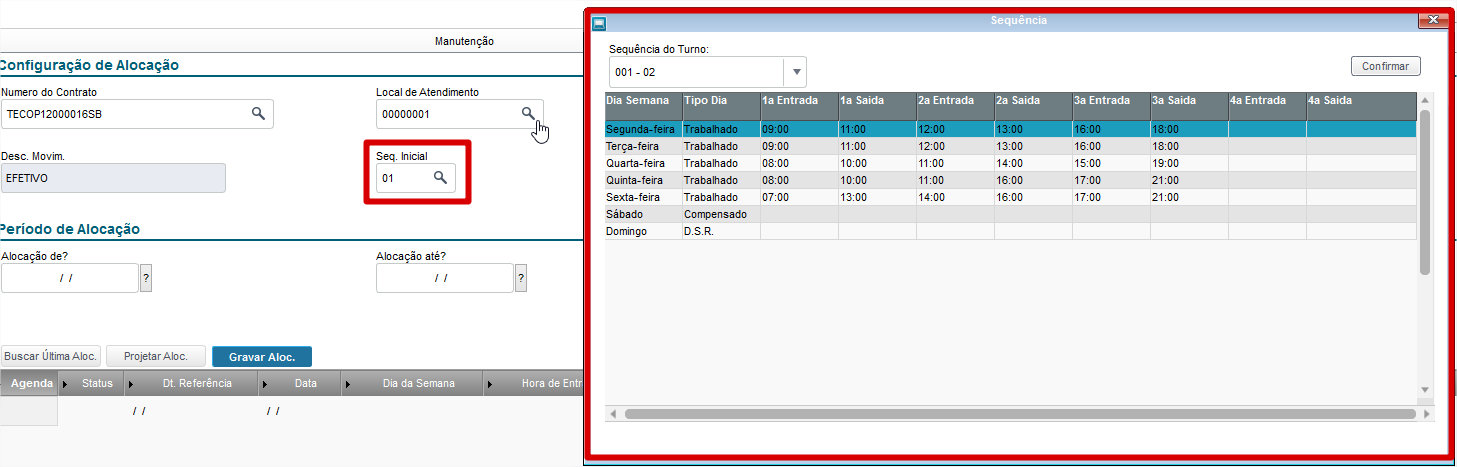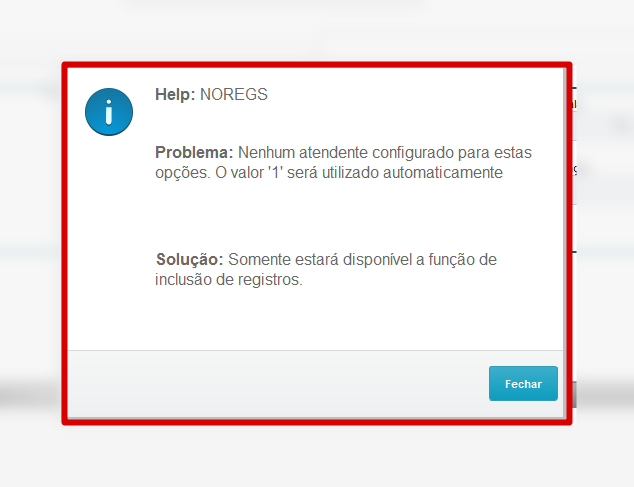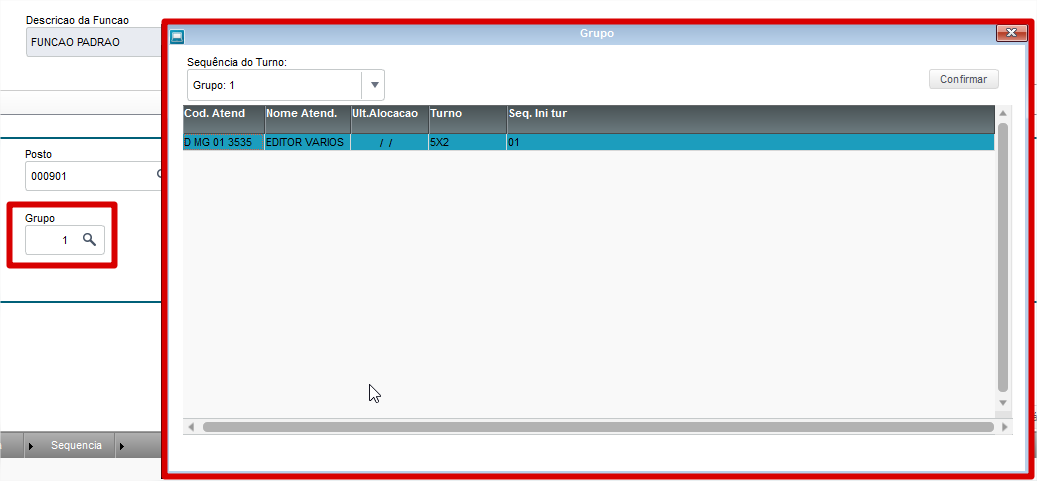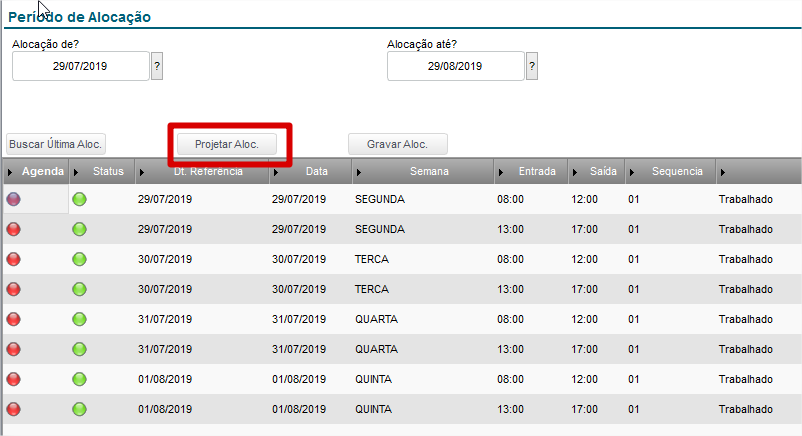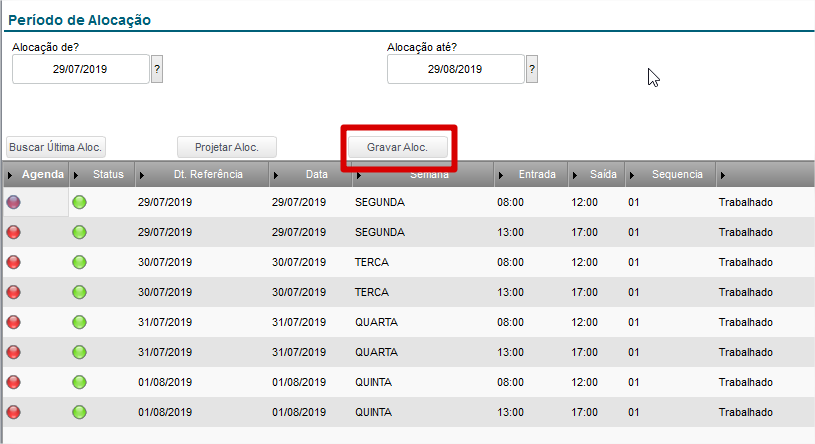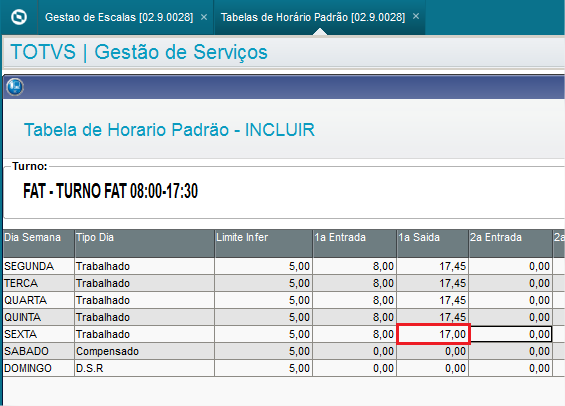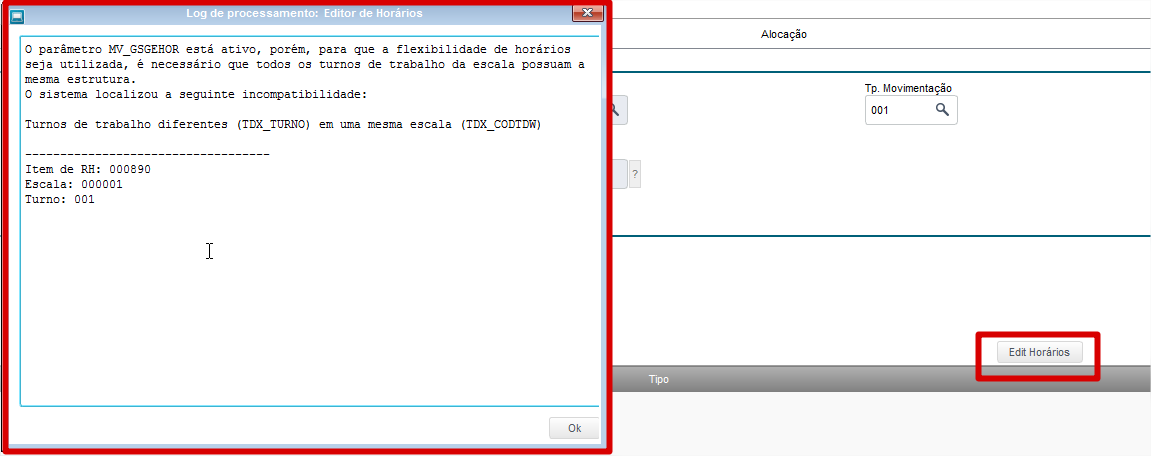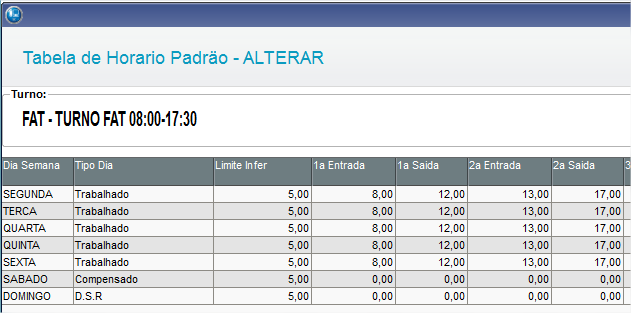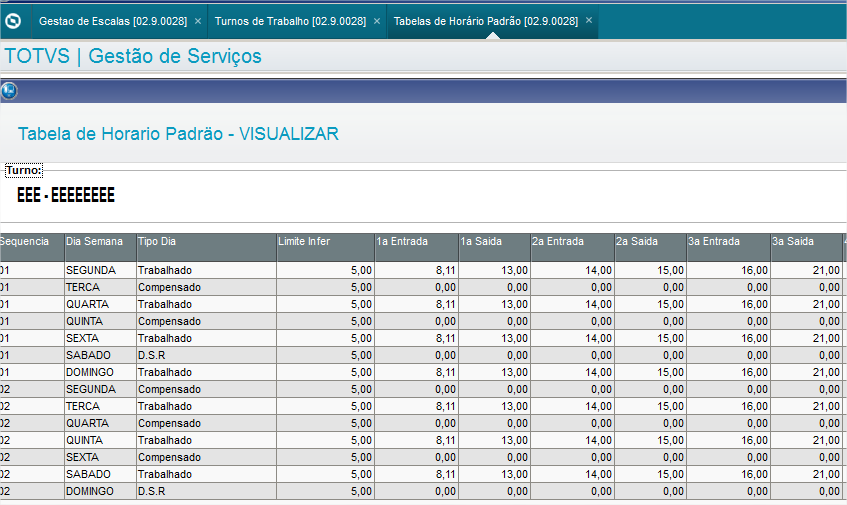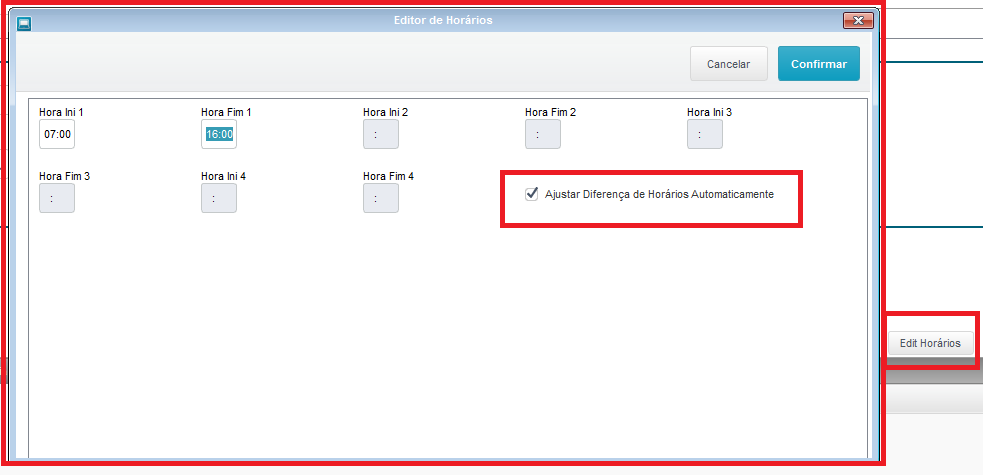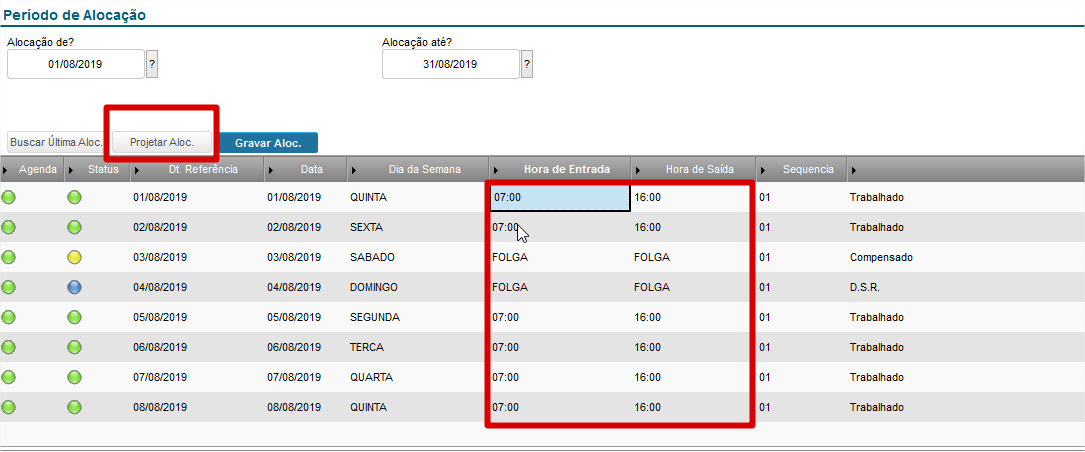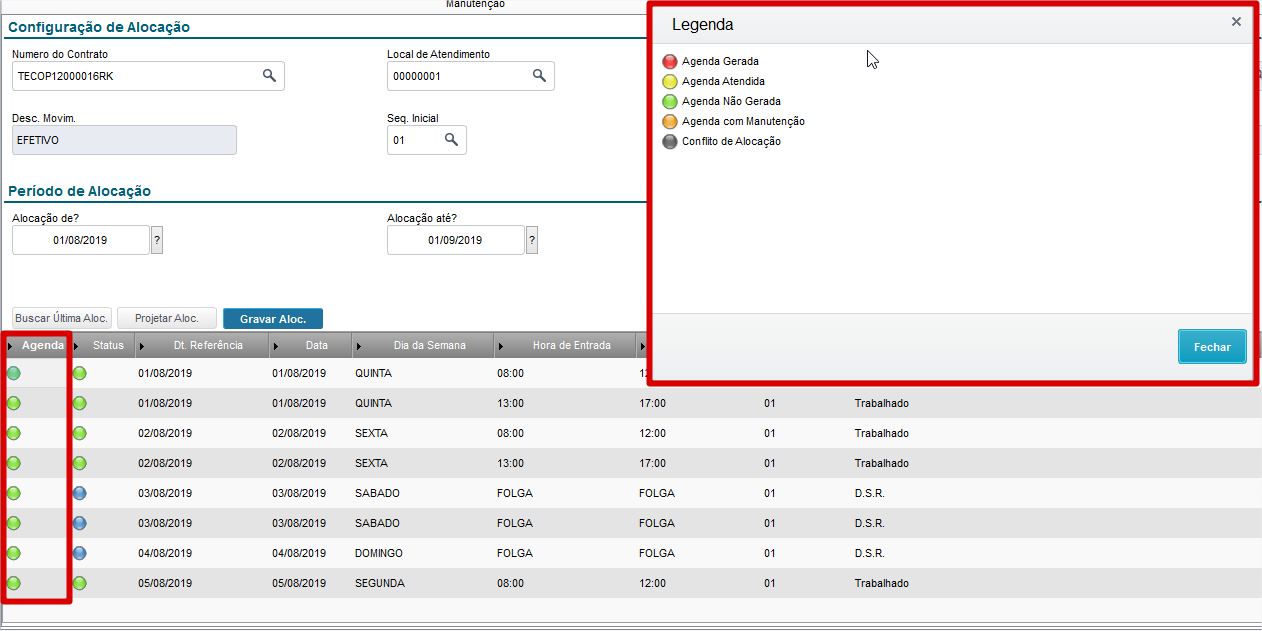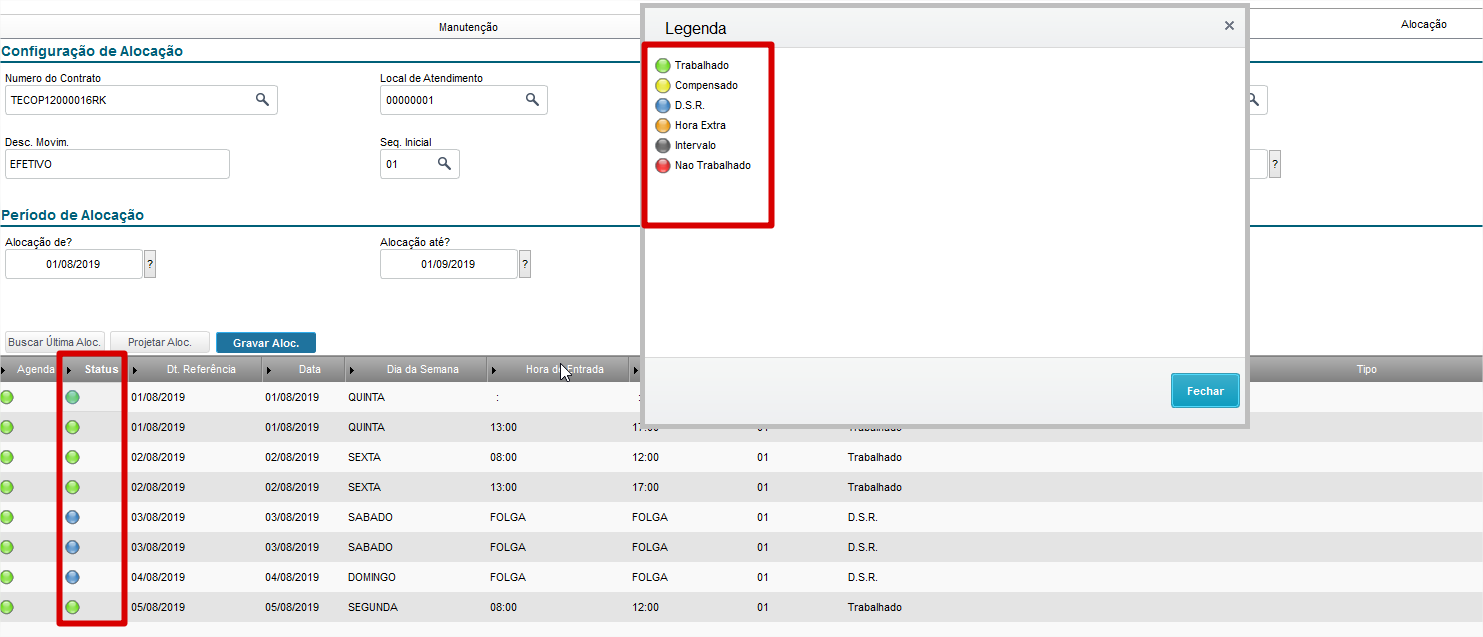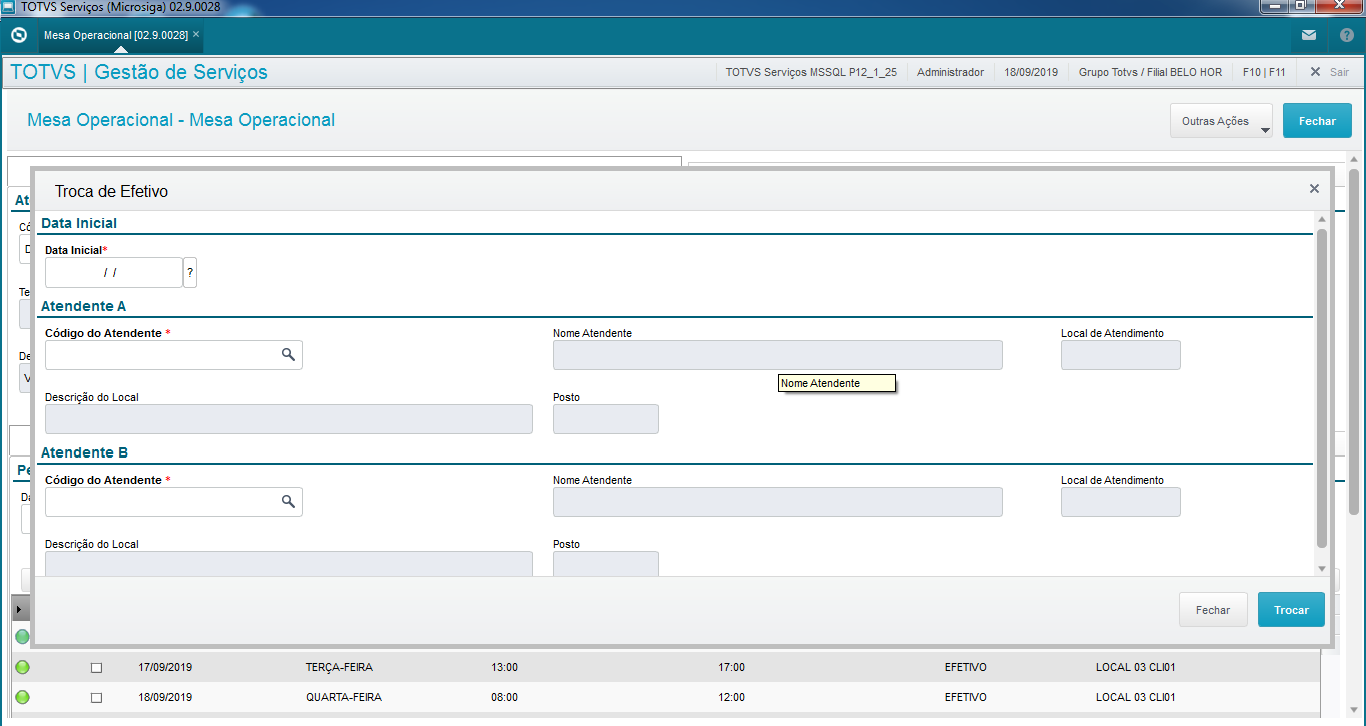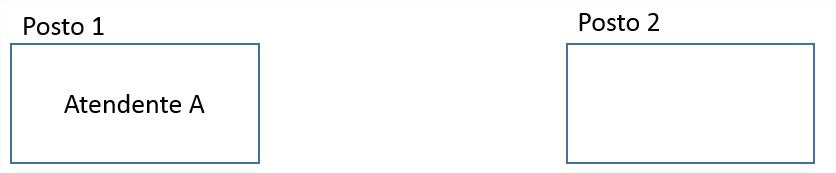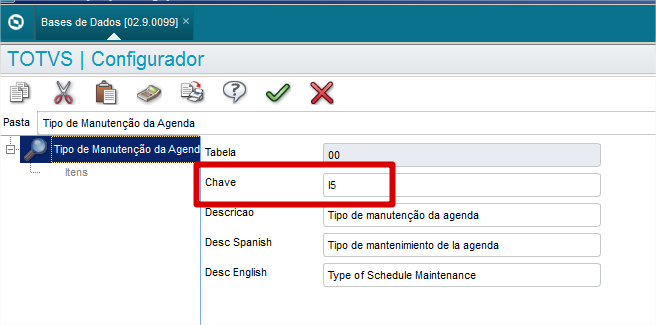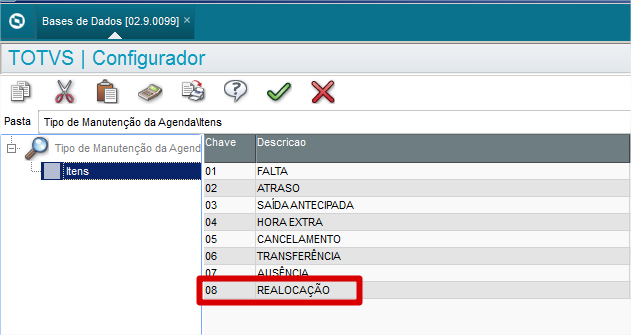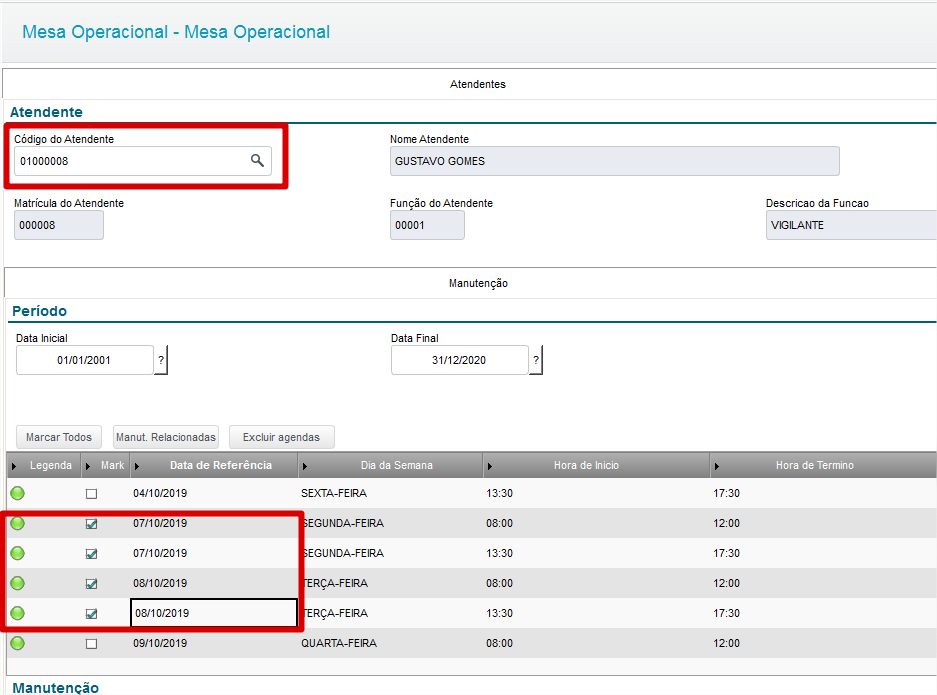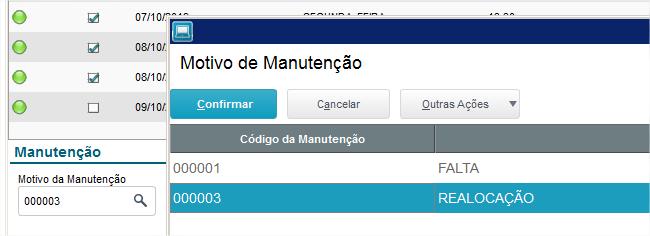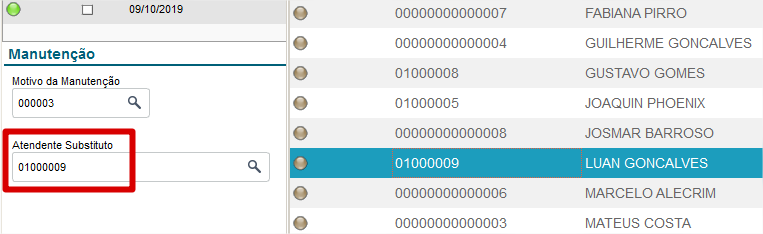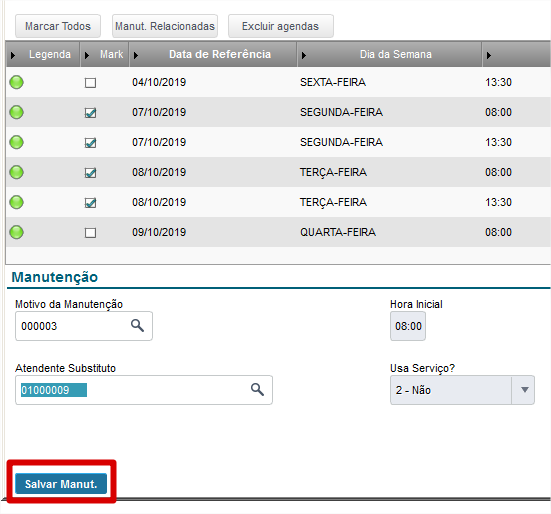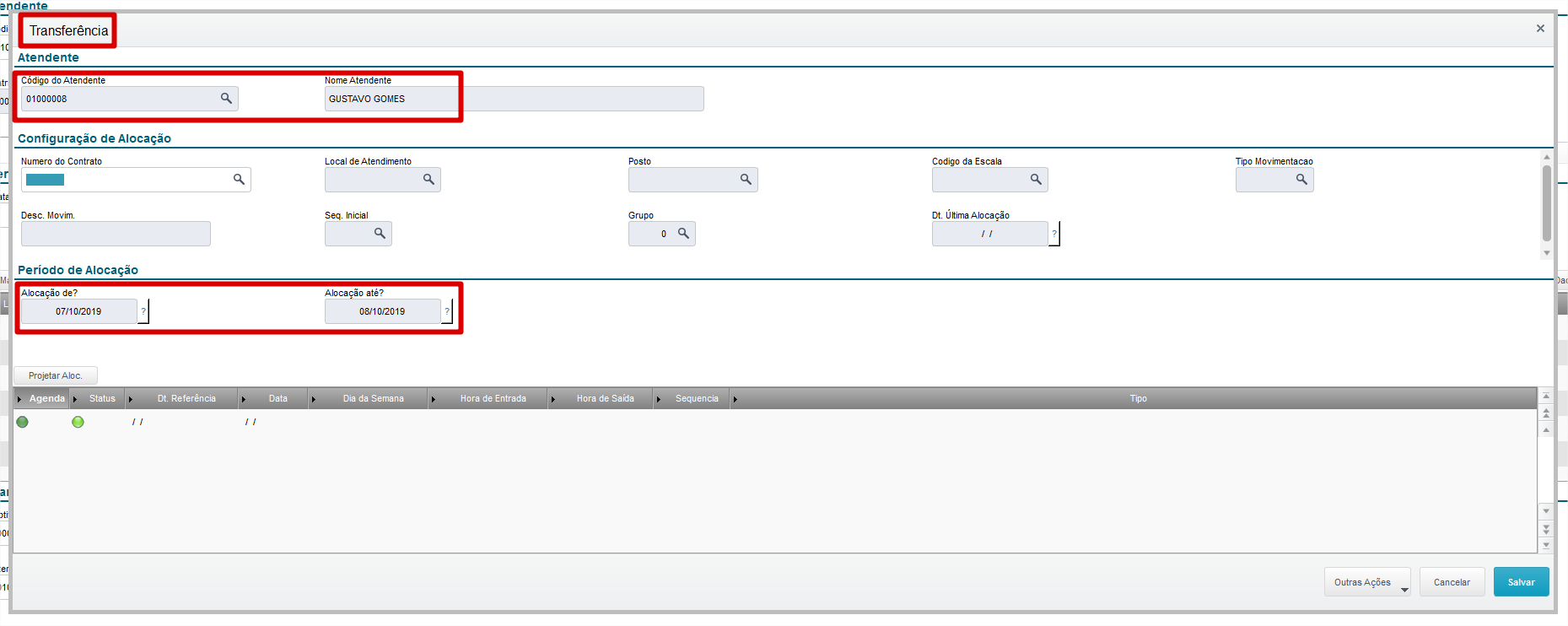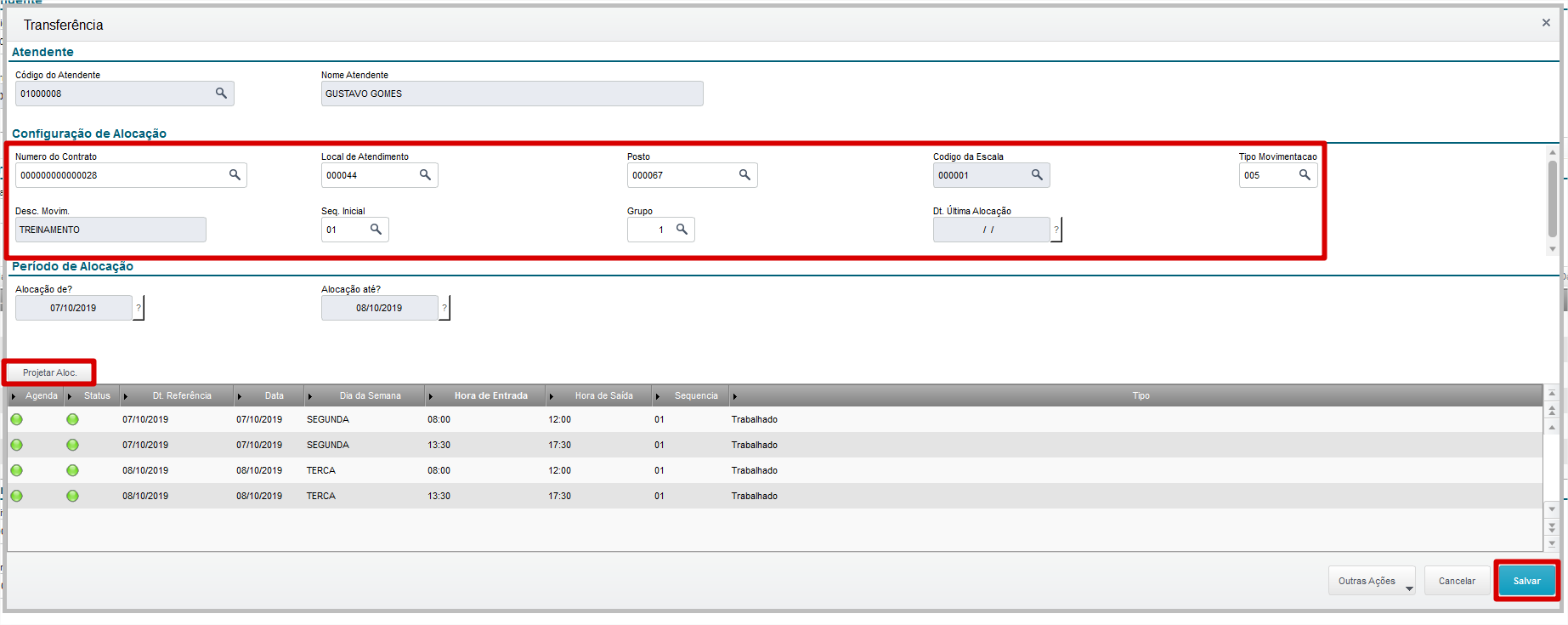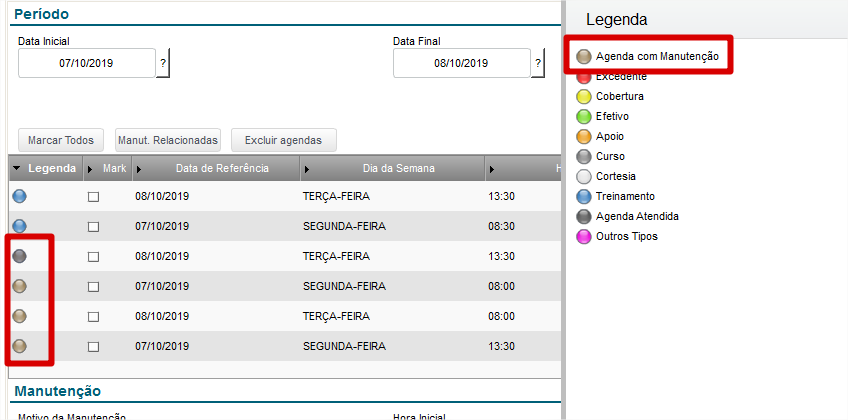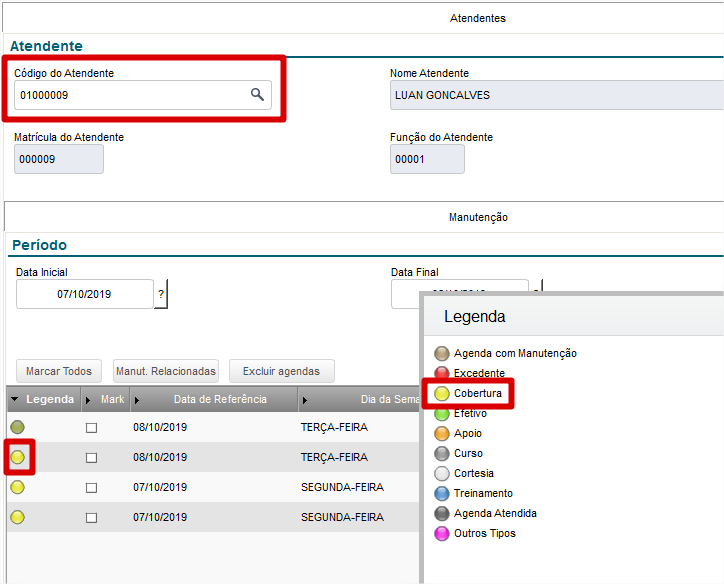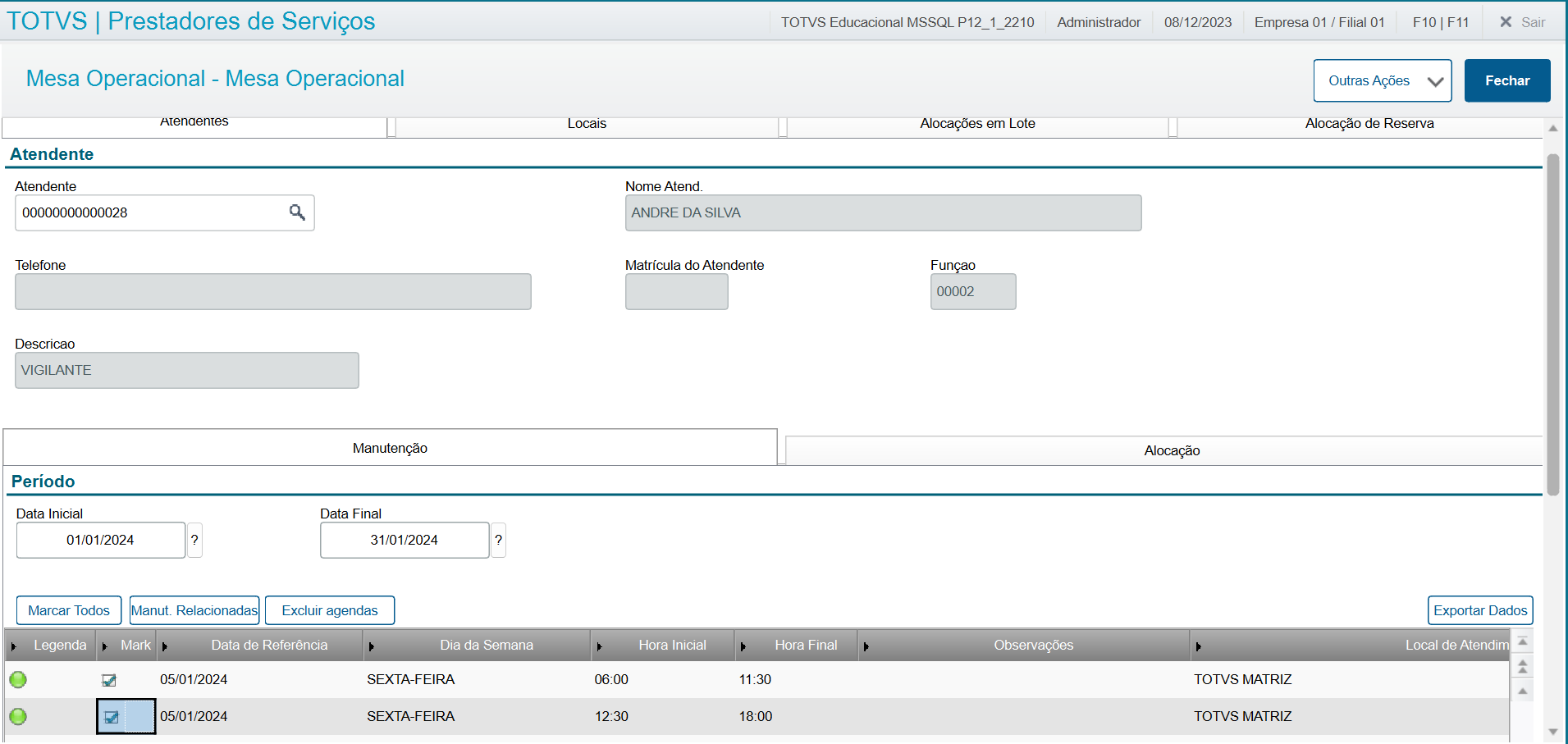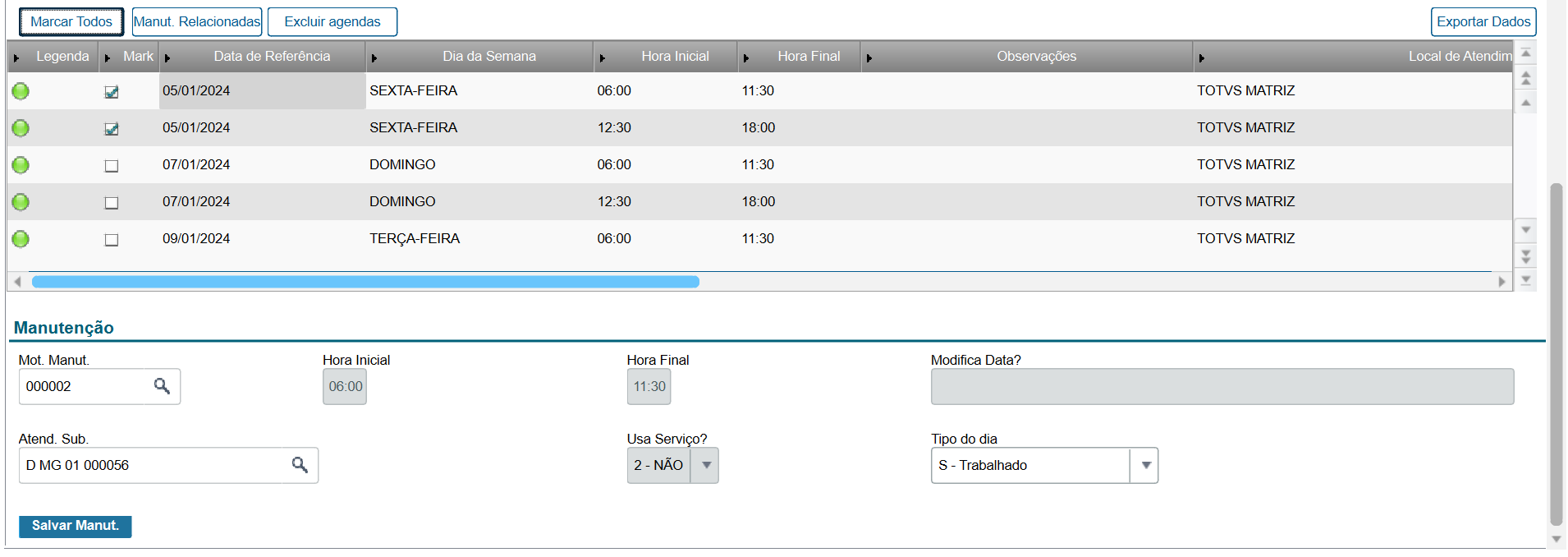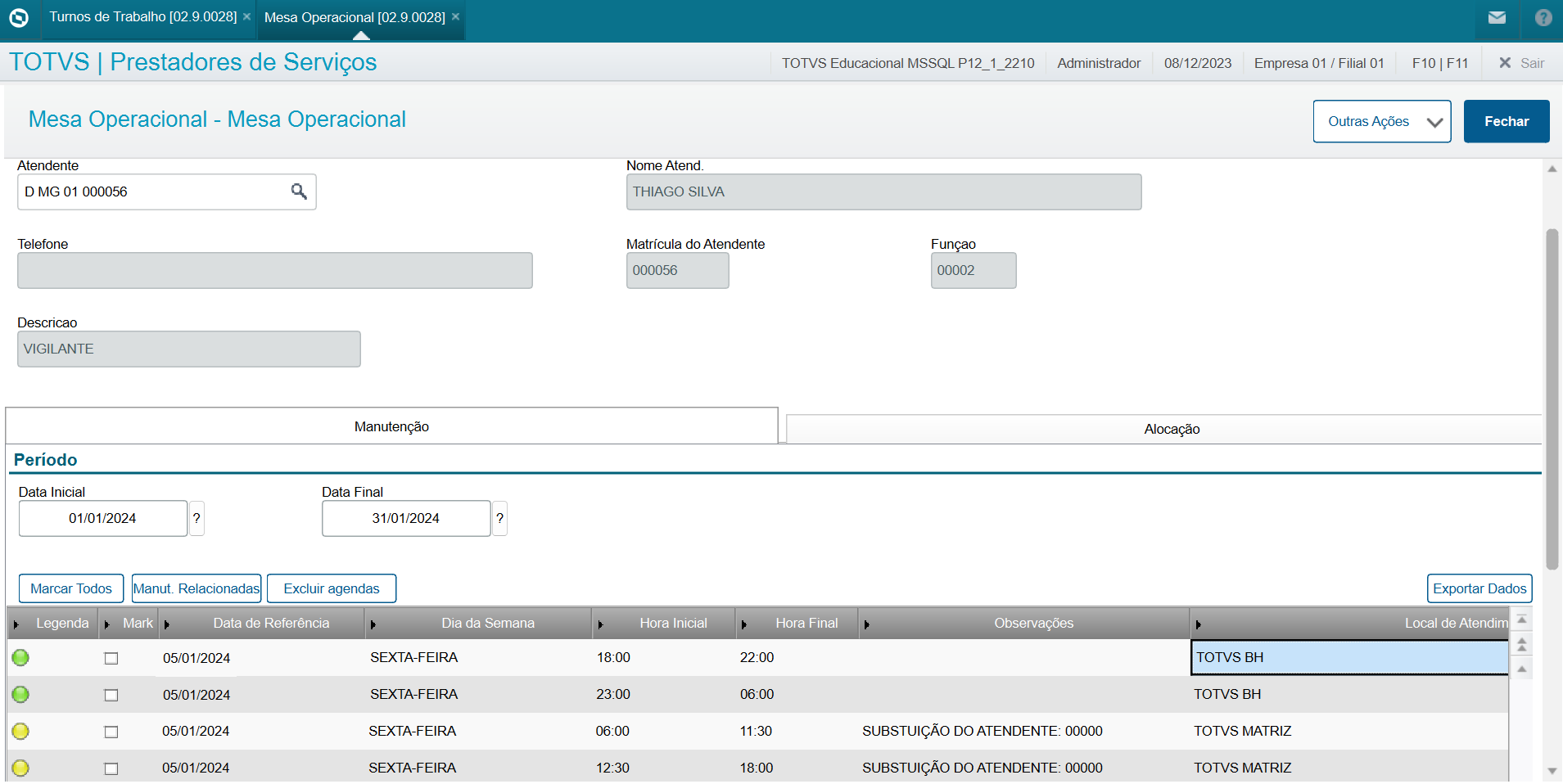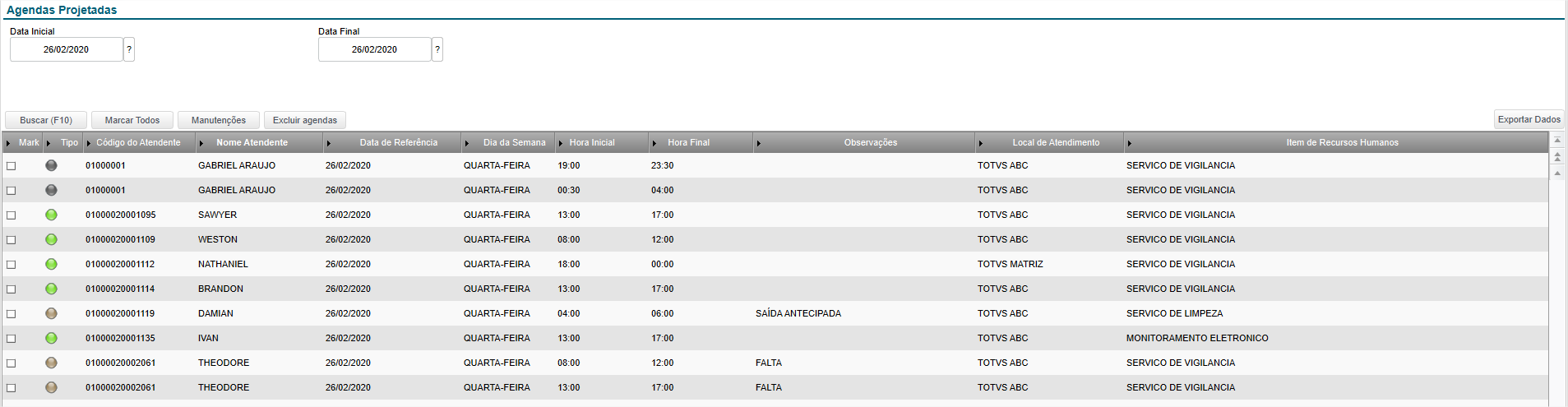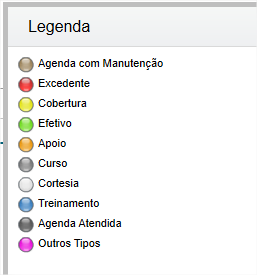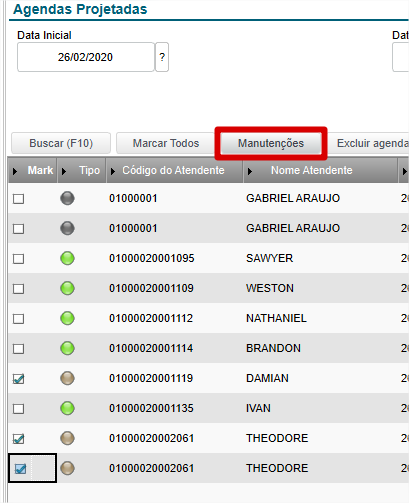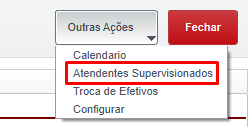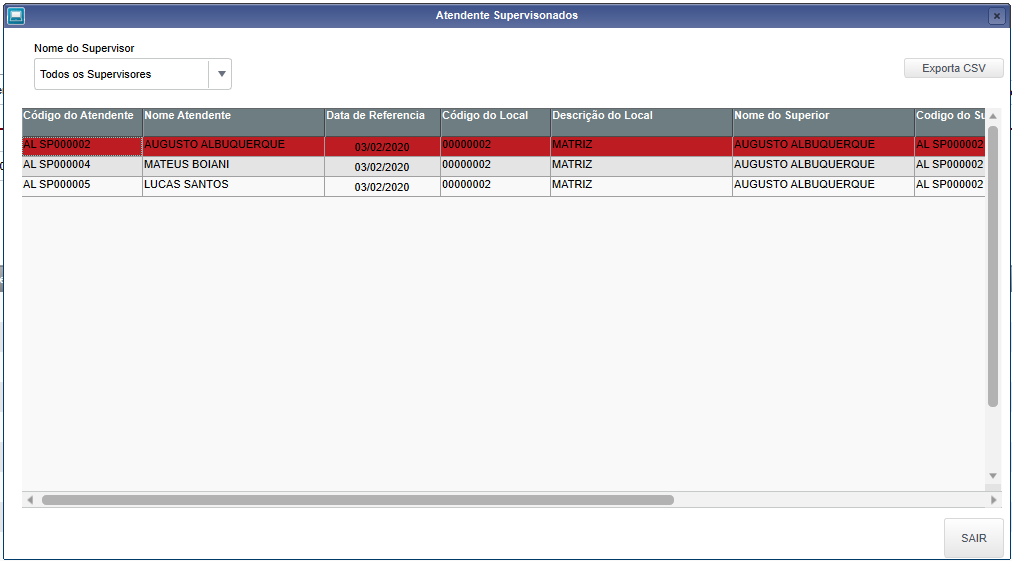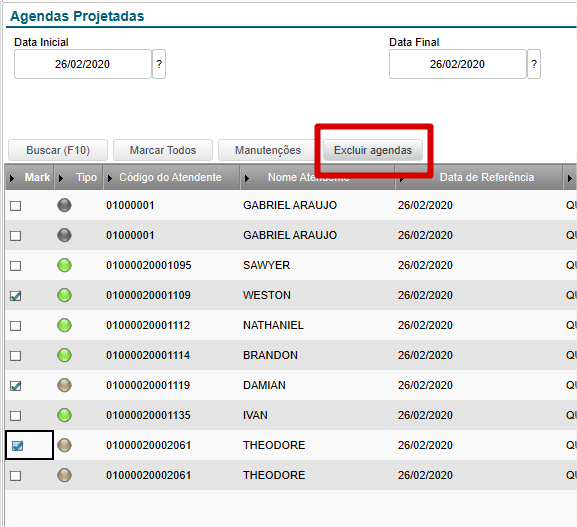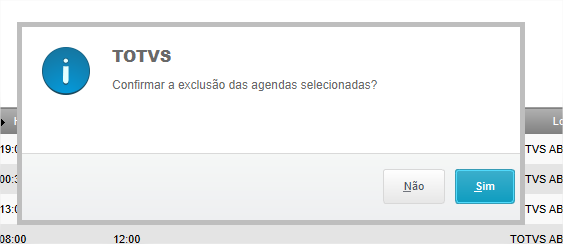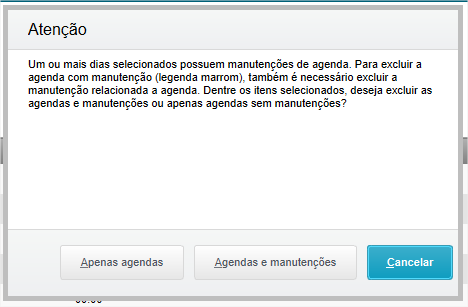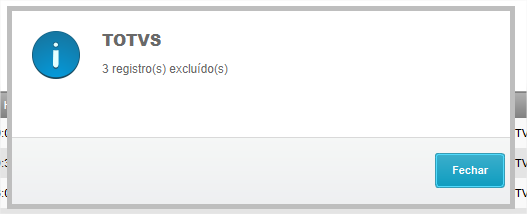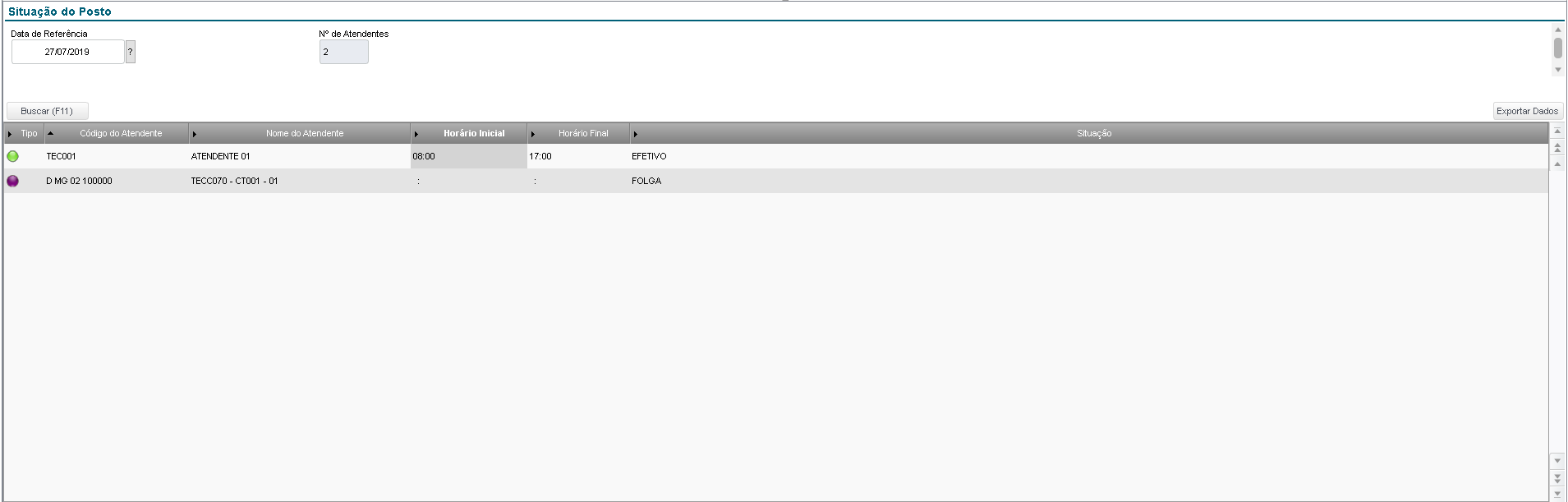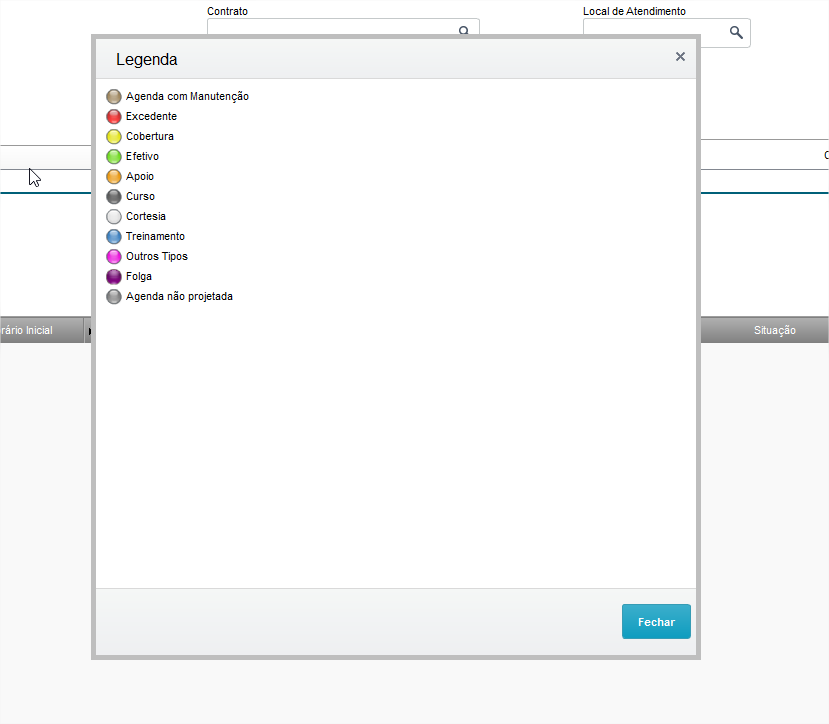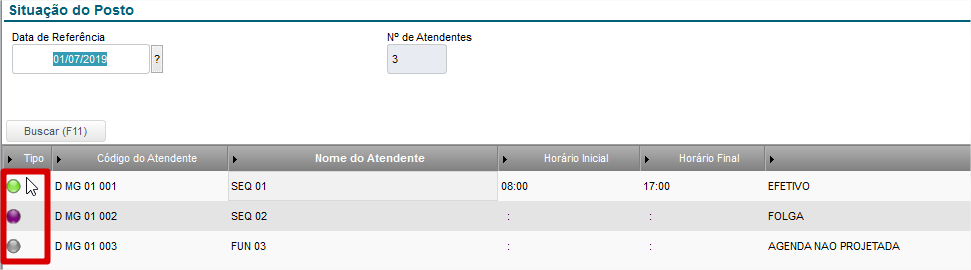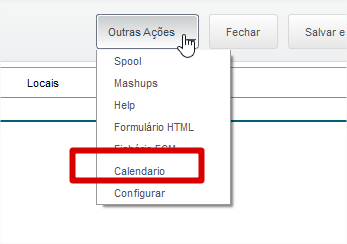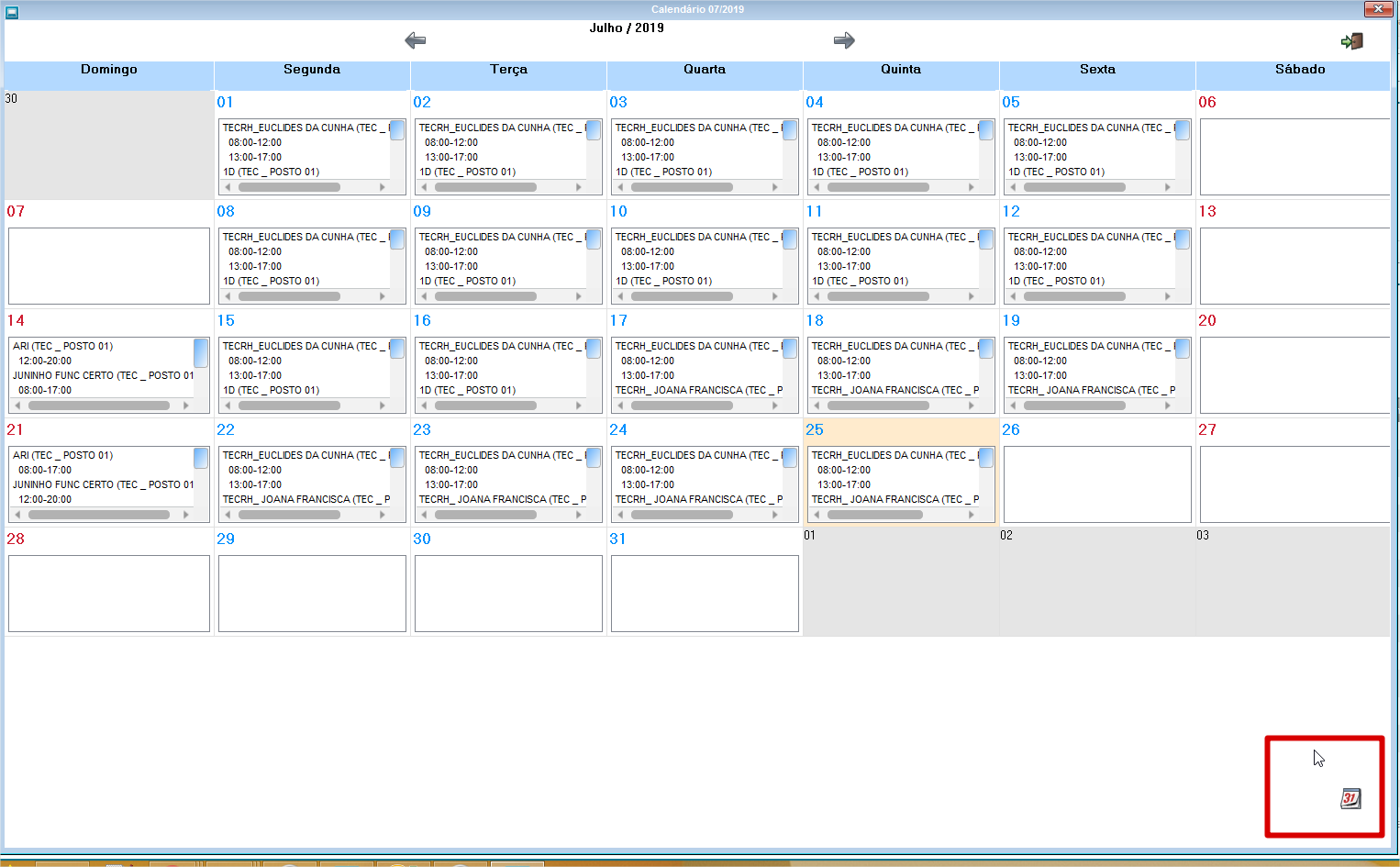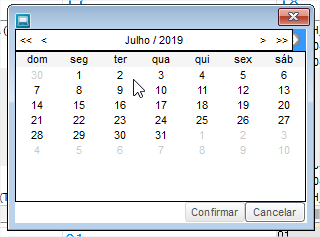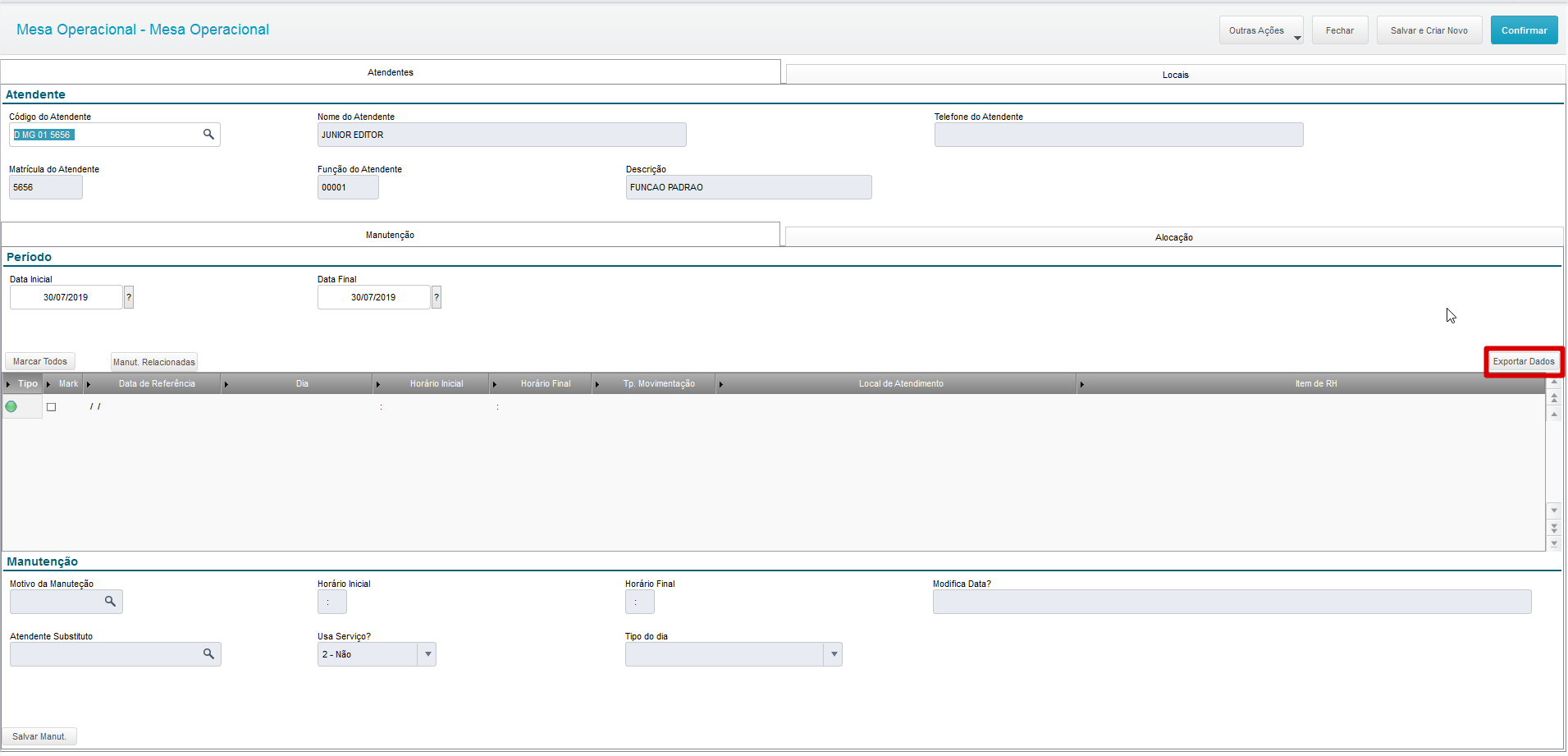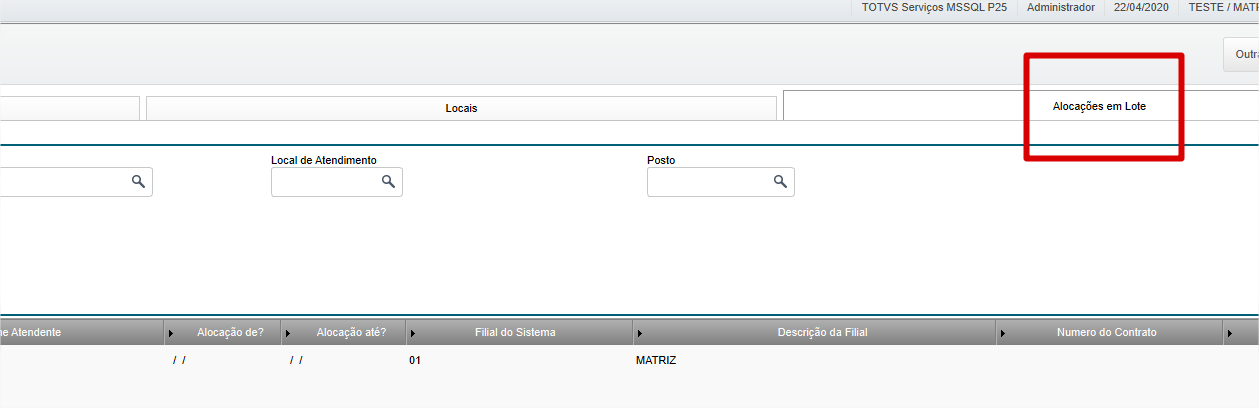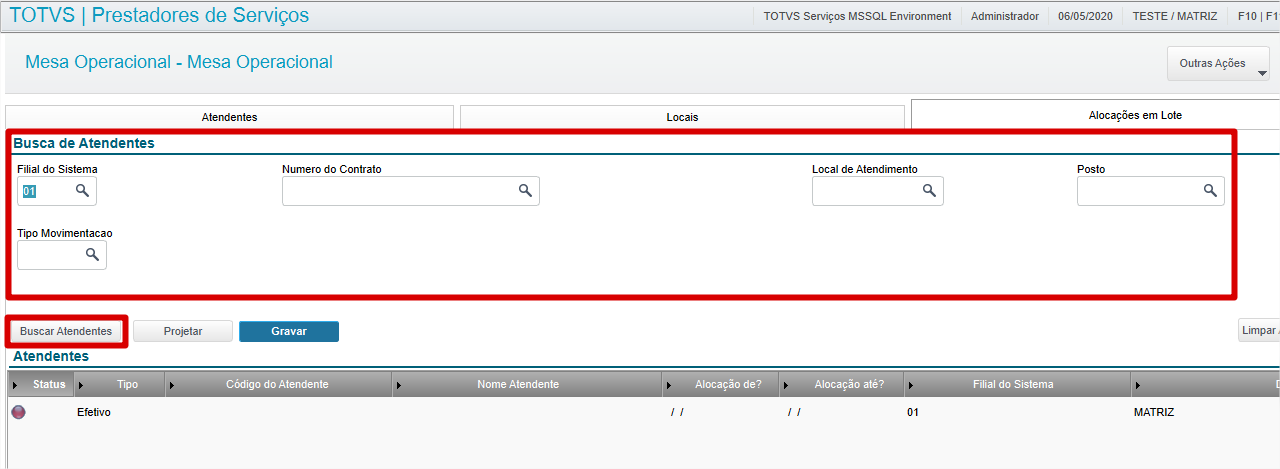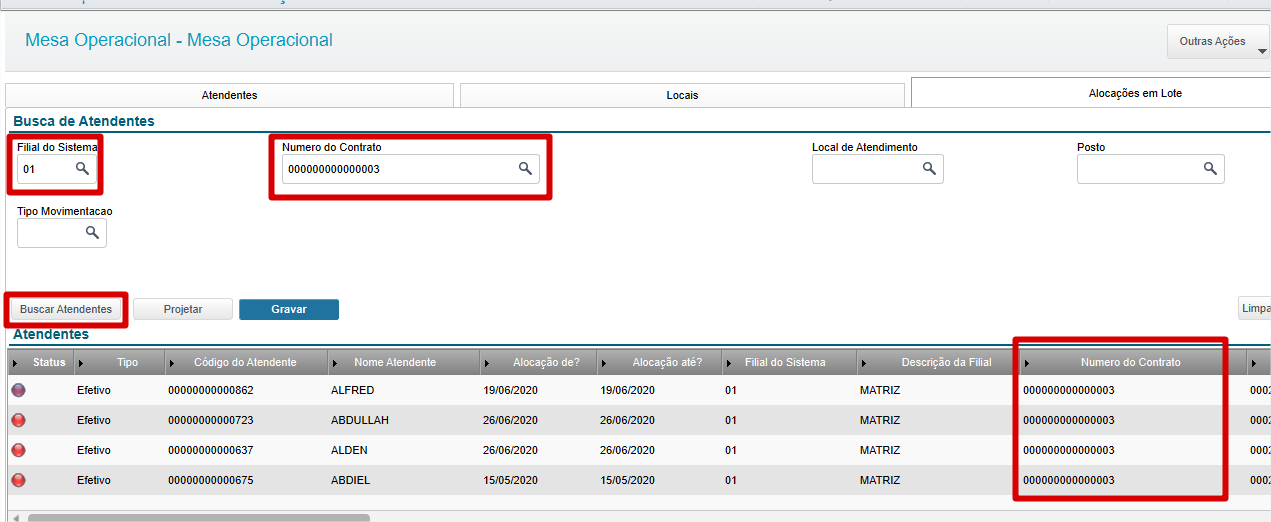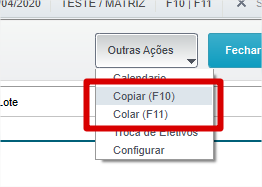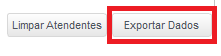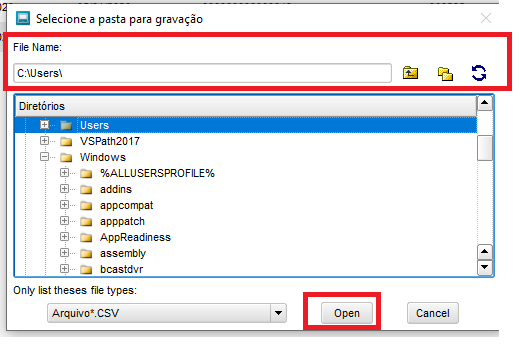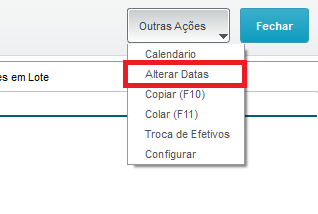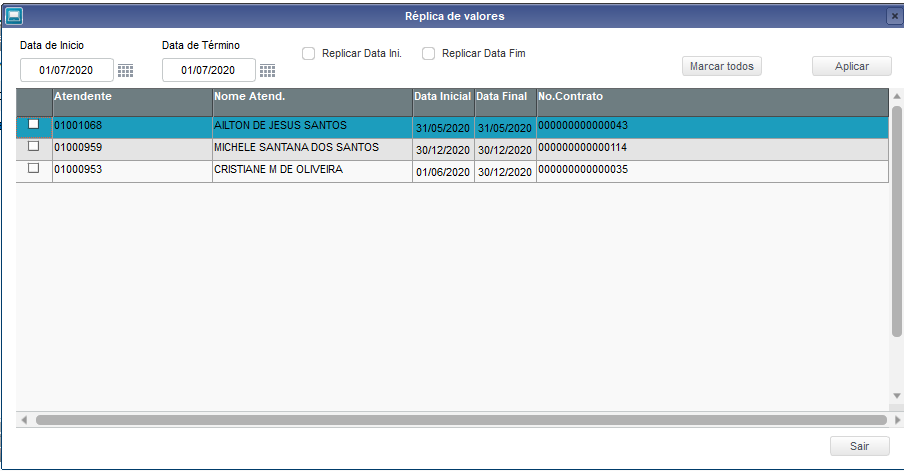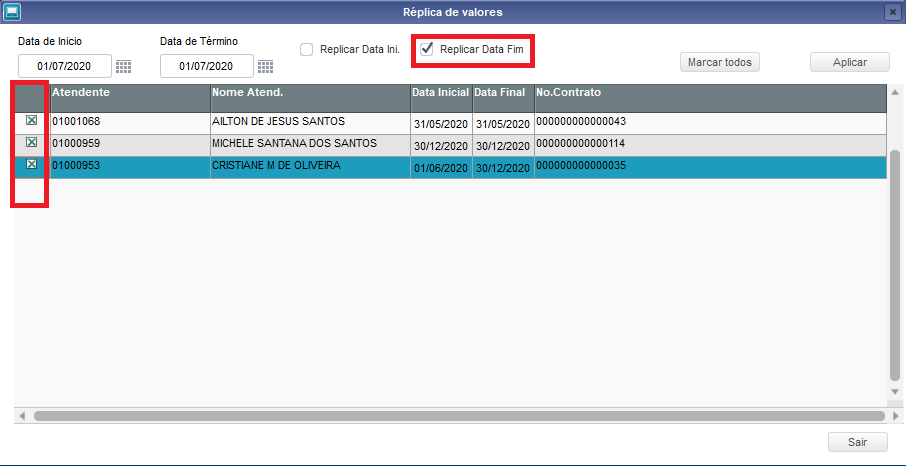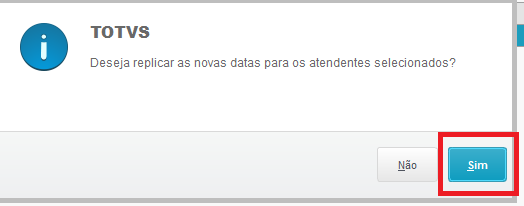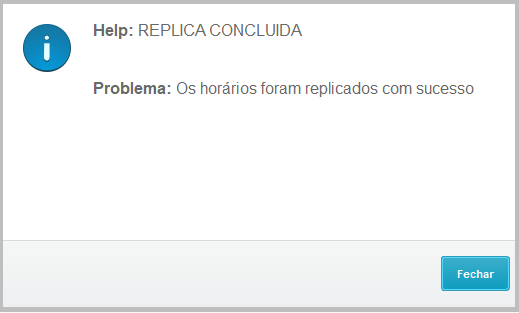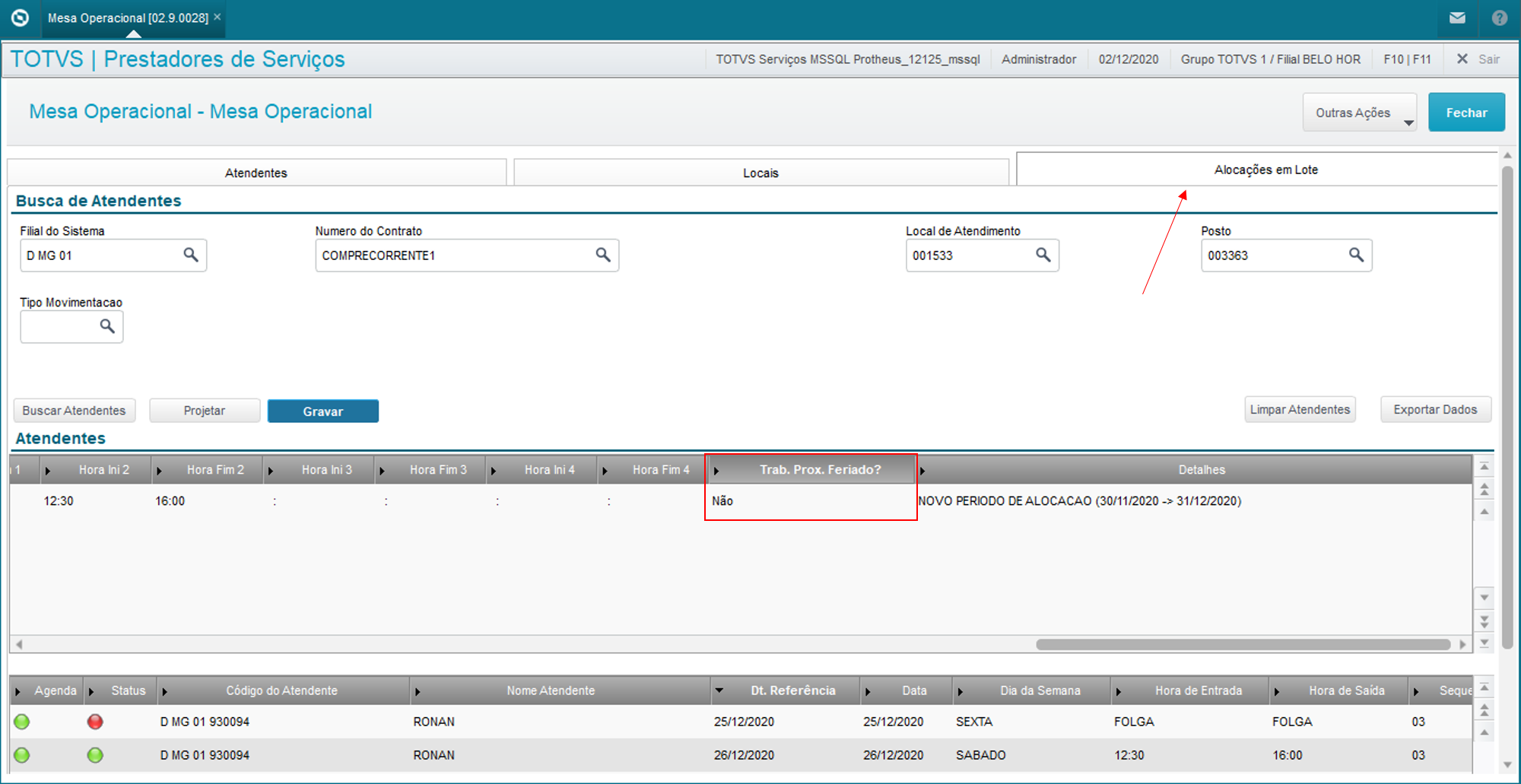Índice
Objetivo
Centralizar as tarefas operacionais, de modo a agilizar processos de projeção, geração e manutenção das agendas. Além disso, a mesa operacional disponibiliza uma interface organizada e funcionalidades para o operador visualizar a situação real do posto, facilitando e agilizando a tomada de decisões.
Nota
É importante considerar que as informações da mesa operacional dependem de pré-condições cadastradas nas seguintes rotinas:
- Cadastro de Escala;
- Orçamento de Serviço;
- Contrato;
- Aplicação de RDMake Padrão(PNMTABC01) ou utilizar o parâmetro "MV_GSPNMTA";
- Cadastro dos SXB relacionados (Consulta Padrão).
Mapa Mental
SXB- Consulta Padrão
- Caso não consiga utilizar os campos com a tecla F3, aparecerá uma mensagem informando como devem ser feitos os cadastros para a correta utilização.
Para criar uma Consulta Padrão, é necessário acessar o Configurador > Base de Dados > Consulta Padrão.
Nota
A partir da versão 05/03/2020 será implementado o controle de acesso para as seguintes operações na Nova Mesa Operacional
- Manutenção da Agenda
- Projeção de Agenda
- Gravação de Projeção
- Exclusão de Agenda
- Troca de Efetivo
Para maiores informações verificar a documentação abaixo:
A aba de Atendentes é base para realização de manutenções e alocações, sendo necessário apenas preencher o código do atendente para visualizar os dados relacionados ao mesmo. Esta aba é dividida em dois quadrantes, sendo o quadrante Manutenção responsável por realizar ajustes e modificações nas agendas projetadas, e o quadrante de Alocação possibilita que o atendente tenha sua agenda projetada em algum posto, realizando assim a alocação.
A partir da versão do programa TECA190D versão de 23/09/2019 e TECA190E versão de 24/09/2019 foi criada uma consulta específica do atendente (T19AA1), onde é possível visualizar a situação dos atendentes.
Na primeira seção Período para Consulta da Situação, devem ser informados os seguintes campos:
Data Inicial - para a Consulta da Situação do Atendente - Este campo fica habilitado quando não forem realizadas consultas de Situação previamente.
Data Final - para a Consulta da Situação do Atendente - segue a mesma regra de disponibilidade do campo Data Inicial.
Na seção seguinte é exibido o browse com a lista de Atendentes, contendo as seguintes colunas:
Legenda - Situação do Atendente no período de consulta, quando for realizada a consulta da situação, a cor da legenda é Marrom.
Atendente - Código do Atendente
Nome do Atendente
Nome usuário - Nome do usuário cadastrado e vinculado ao Atendente
Tp.Cont.Trab - A partir da versão do programa TECA190D versão de 18/11/2019, foi adicionada esta coluna que é o tipo de Contrato de Trabalho do Atendente que é cadastrado como Funcionário no Protheus, sendo possível manipular a consulta pelos 4 tipos de filtros pré-definidos:
Igual a - filtra todos os atendentes cujo tipo de contrato for igual ao informado no filtro
Diferente de - filtra todos os atendentes cujo tipo de contrato for diferente ao informado no filtro
Não Informado - filtra todos os atendentes cujo tipo de contrato estiverem vazios. Atendentes que não são cadastrados no Protheus serão listados neste filtro
Informado - filtra todos os atendentes cujo tipo de contrato estiverem preenchidos. Atendentes que são cadastrados no Protheus e possuem o tipo de Contrato de Trabalho informado serão listados neste filtro.
e os botões:
Confirmar ou dando duplo-clique no browse - exceto na coluna legenda - será selecionado o atendente posicionado
Consultar Situação - é verificada a situação do atendente conforme o período informado
Outras Ações são exibidas as seguintes funcionalidades:
Cancelar - é cancelada a consulta
Visualizar Atendente - é visualizado o cadastro de Atendentes (TECA020)
Detalhes do RH - são exibidos os eventos de RH (TECA570) (férias, afastamentos, desligamentos) do funcionário vinculado ao RH, assim como as Restrições de RH do Atendente
Restrições do Atendente - (TECA012) são apresentadas todas as restrições (cliente,local e RH) do Atendente
Legenda - é apresentada a legenda da situação do Atendente
Nota
É importante considerar que para a realização da alocação será verificado se o mesmo tem restrições no local de atendimento ou no cliente a ser alocado.
Para maiores informações verificar a documentação abaixo:
Vamos conhecer um pouco mais sobre essas funcionalidades:
Na aba manutenção é possível incluir manutenção para as agendas, individualmente ou em lote, realizando alterações de horário diretamente no grid ou utilizando os campos de apoio no quadrante inferior.
O primeiro passo para a realização da manutenção é a seleção da Data Inicial e Data Final, após isso serão carregadas todas as agendas projetadas para aquele atendente.
Ao clicar em “Mark” de alguma linha da grid, é liberado o campo de Motivo da Manutenção.
Logo abaixo, no cabeçalho Manutenção, deve-se inserir o motivo da manutenção para iniciar seu processo.
- Botão Salvar Manut : Efetivará todas as manutenções que foram feitas.
Dados da grid
As agendas carregadas têm como base as projeções já efetuadas e salvas na tabela ABB (agenda do atendente).
Alguns dados são encaminhados de outras tabelas, como por exemplo:
- Tp. Movimentação (Dados da TCU);
- Local de Atendimento (Dados da ABS);
- Item de RH (Dados da SB1).
- Obs: o campo Modifica Data é informativo e identifica se houve alteração no dia relacionado com a agenda projetada. Por exemplo, em casos de hora extra que obrigam o atendente a sair no dia seguinte do planejado (ou seja, após às 0h).
Esta funcionalidade demonstra as manutenções relacionadas ao item posicionado. Caso deseje visualizar as manutenções de mais de uma agenda é necessário marcá-la e utilizar a funcionalidade. Ela se aplica a todos os registros que tiveram manutenções, logo, a todos que estiverem com a legenda marrom. Ao selecionar a opção será exibida a tela de manutenções relacionadas, conforme imagem abaixo.
Sendo possível alterá-la ou excluí-la.
É possível realizar a manutenção de mais de uma agenda ao mesmo tempo. Para isso, pressione “Mark” em mais de uma linha do grid e será liberado o campo Motivo da Manutenção.
Logo abaixo, no cabeçalho Manutenção, deve-se inserir o motivo da manutenção para iniciar seu processo.
- Caso o motivo da manutenção seja uma falta, serão abertos os campos Atendente Substituto e Tipo do dia.
Hora Extra/ Atraso/Saída Antecipada
- Caso os motivos da manutenção sejam Atraso, Hora Extra ou Saída Antecipada, somente ocorrerá múltiplas manutenções se os horários forem os mesmos. Exemplo:
- Horário de início às 08:00 e Horário de Término às 17:00 para todos os dias daquela manutenção.
Obs: Caso o motivo da manutenção seja um atraso em dois dias ou mais, as horas de início devem ser as mesmas, isso ocorre também para a saída antecipada e hora extra (Hora da saída igual).
- Botão Salvar Manut: Em todos os casos deve-se confirmar a manutenção através do botão Salvar Manut.
A inclusão ágil pode ser feita alterando diretamente no grid os horários dos atendentes.
Ao clicar no campo de horário inicial e/ou final é possível editá-lo efetuando uma manutenção, por exemplo. Neste caso foi feita uma manutenção de atraso e o sistema identifica e informa o tipo de manutenção que está sendo efetuada.
Neste caso, o sistema identifica que é uma hora extra e busca os tipos de Hora Extra (caso tenha mais que uma) cadastrados e possibilita a seleção. Veja o exemplo:
O sistema informará uma mensagem, mostrando a inclusão da hora extra.
Note que para todas as alterações que foram feitas houve mudança da legenda para a cor marrom, indicando a manutenção realizada.
Para a exclusão da agenda é necessário selecionar os dias que serão excluídos utilizando o campo "Mark" ou o botão "Marcar Todos". Após a seleção das agendas, clique em Excluir Agendas e será exibida a seguinte mensagem:
Ao confirmar, será exibida uma mensagem mostrando quantas agendas foram excluídas.
- Caso o atendente esteja em mais de um posto dentro do período selecionado todas as suas agendas serão demonstradas. Entretanto, para a exclusão é necessário confirmar o posto que terá suas agendas excluídas. Para tal, é demonstrada a tela abaixo permitindo a escolha do posto que terá as agendas excluídas.
Importante
Se todas as agendas do atendente forem excluídas, a TGY será excluída automaticamente. Ou seja, ao acessar a rotina Posto x Funcionários não haverá nenhum registro.
Além disso, se sobrarem apenas agendas de folga, a TGY também será excluída.
Através da funcionalidade de Manut. Relacionadas é possível realizar a exclusão de várias manutenções em lote. Para tal, basta selecionar agendas que tiveram manutenção (legenda marrom) e seguir os passos abaixo.
Após a seleção das agendas e acionamento das manutenções relacionadas, todas elas serão exibidas na rotina de Manutenções Relacionadas possibilitando a exclusão.
Em outras ações, Apagar todas, serão apagadas as manutenções, voltando assim a ter a legenda “Verde” nestas linhas selecionadas da grid.
Manutenção - Reserva tecnica
Utilização de substituto da reserva técnica
Ao selecionar um atendente substituto em uma manutenção, caso o substituto esteja alocado em um posto de reserva técnica, o sistema automaticamente cancelará a sua agenda na reserva técnica para o período de cobertura.
Antes de realizar a manutenção na agenda e incluir o atendente da reserva técnica como substituto, certificar-se de ter cadastrado motivo de manutenção do tipo cancelamento. O cadastro de motivo de manutenção pode ser acessado no menu Atualizações->Cadastros->Prest.Serviços->Atendentes→Motivos de Manutenção de Agenda (TECA530)
Caso exista mais de 1 motivo de manutenção do tipo cancelamento, após clicar no botão Salvar Manut, será exibida uma janela para a escolha do motivo de manutenção que será utilizado para o cancelamento das agendas da reserva técnica, conforme imagem:
Principais campos
| Campo | Descrição |
|---|---|
| Código do atendente | Código do atendente que terá suas agendas modificadas ou projetadas. Exemplo: 000000003535 |
| Data Inicial | Data inicial para filtro das agendas já projetadas. Exemplo: 21/07/2019 |
| Data Final | Data final para filtro das agendas já projetadas. Exemplo: 29/07/2019 |
| Motivo da Manutenção | Motivo da manutenção que será aplicado. Deve-se previamente cadastrar os motivos para correta associação na manutenção. Exemplo: Falta |
| Tipo do dia | Tipo do dia que será aplicado naquela manutenção. Exemplo: trabalhado |
Utilizando a aba alocação é possível projetar e/ou gerar as agendas para o atendente selecionado. Para isso deve-se selecionar previamente o contrato, local de atendimento e o posto de trabalho, assim como a escala que será aplicada e o tipo da movimentação.
Na aba Alocação, deve-se inserir primeiramente o contrato, em seguida, o local de atendimento daquele contrato, e assim preencher todos os outros campos para realizar a alocação. Em "Alocação de" e "Alocação até" inserir o período da alocação.
- Caso já tenha uma escala pré-definida, o campo escala será preenchido automaticamente e o campo será desabilitado.
Importante: caso o usuário não tenha permissão para alterar a escala (permissão 014 na rotina Grupo de Acesso Perfil) o campo ficará desabilitado para edição.
Obs: O campo Seq. Inicial, caso consulte com a tecla F3, abrirá uma tela com as informações sobre as sequências do turno permitindo a seleção de uma delas, sendo que a sequência começa por um dia Não Trabalhado.
- No campo Grupo, caso não tenha nenhum atendente relacionado àquele posto, será informado um help, e o padrão será o valor 1.
- Caso algum atendente já esteja naquele posto, aparecerá uma tela mostrando os atendentes daquele grupo. Exemplo:
- Projetar. Aloc: projeta a agenda do período inserido. Tem seu funcionamento idêntico à rotina de Alocação por Escalas.
Conflito
Obs: Para haver uma restrição é necessário cadastrar no TECA012 (Restrições) algum impedimento do atendente com o Cliente, Local de atendimento, ou a parte de Recursos Humanos.
- Caso o atendente tenha alguma restrição ao projetar a agenda, os dias de restrição ficarão com a legenda Preta e ao Gravar a Alocação ficará como Agenda Gerada (legenda Vermelha).
- Ao fazer a projeção de uma alocação, o sistema gera uma TGY, e não gera ABB (agenda dos atendentes). Para gerar ABB é necessário gravar a alocação.
Obs: Após a projeção das agendas, é possível fazer a edição de alguns campos, como Hora de Entrada, Hora de Saída e Tipo do Dia. Caso as horas estejam em branco, o dia será considerado como FOLGA.
A edição só pode ser feita após a data da última alocação.
Importante
A partir da versão dos fontes (TECA580E e TECXFUNA) do dia será realizada a validação do período de alocação x convocação para atendentes com Contrato de Trabalho Intermitente.
- Gravar. Aloc: Efetiva a projeção da agenda do atendente e gera as agendas.
- Buscar Última. Aloc: Faz a busca da última alocação daquele atendente, trazendo nos campos de cima as informações sobre o contrato e a alocação e adiciona mais um dia no início de uma próxima alocação. Esta funcionalidade é um importante facilitador caso o atendente continue no mesmo posto e tenha suas agendas projetadas por mais um período.
O parâmetro MV_GSGEHOR permite editar os horários das agendas a serem projetadas para aquele determinado atendente. Sendo assim, principal objetivo dessa funcionalidade é permitir alterar o horário de alocação de um atendente antes de sua alocação, sem a necessidade de criar um novo turno.
Para utilizar essa funcionalidade é necessário alterar o parâmetro MV_GSGEHOR para .T. (verdadeiro). Também é necessário que os campos TGY_ENTRA1, TGY_SAIDA1, TGY_ENTRA2, TGY_SAIDA2, TGY_ENTRA3, TGY_SAIDA3, TGY_ENTRA4 e TGY_SAIDA4 estejam criados no ambiente.
1) Preparando o seu ambiente para utilizar o Editor de Horários na Alocação
A ferramenta só pode ser utilizada caso todos os dias trabalhados da sua Escala possuam a mesma estrutura. Isso significa que todos os dias trabalhados da sua tabela de Horários Padrão (SPJ) precisam ser idênticos. Os horários de entrada e saída precisam ser iguais em todos os dias, assim como as informações do tipo "Jornada Contínua" e "Saída do Intervalo".
Exemplos:
Não é possível utilizar o Editor de Horários para um turno de trabalho igual ao da figura acima. Em um dos dias desse turno o horário de saída 1 é diferente e o total de horas trabalhadas da sexta-feira difere do restante dos dias.
Caso o usuário ligue o parâmetro MV_GSGEHOR e acesse a rotina da Mesa Operacional e ao tentar editar o horário o sistema apresentará a seguinte mensagem:
- Caso exista qualquer inconsistência nos horários de trabalho, o sistema exibirá um log similar à imagem a cima, informando exatamente qual campo diverge do valor esperado.
- Horários compatíveis para o Editor de Horários.
- Horários compatíveis para o Editor de Horários (com duas sequências).
2) Utilizando o Editor de Horários na Alocação
Acesse a rotina de Mesa operacional, selecione o atendente para a locação, na aba Alocação, deve-se inserir primeiramente o contrato, em seguida, o local de atendimento daquele contrato, e assim preencher todos os outros campos para realizar a alocação, em "Alocação de" e "Alocação até" inserir o período da alocação.
Caso o sistema não exiba o log de inconsistências e o parâmetro MV_GSGEHOR estiver ativo, ao clicar em Edit. Horários será exibida uma tela com 8 campos, para fazer a edição do horário do atendente.
Importante: A partir da versão do fonte TECA190D dia 18/09/2019 foi incluída a opção "Ajustar Diferença de Horários Automaticamente" que replica para os demais horários da escala a diferença entre o horário anterior e o horário editado
Ao ser feita a edição dos horários, no botão Projetar. Aloc, os campos de Entrada e Saída foram modificados da forma como foi preenchido no editor de horário.
- Após a edição, para salvar é necessário clicar no botão Gravar. Aloc.
Principais campos
| Campo | Descrição |
|---|---|
| Código do atendente | selecione o atendente Exemplo: D MG 01 3535 |
| Contrato | selecione o contrato Exemplo: TECOP12000016S3 |
| Local de atendimento | selecione o local Exemplo: 00000001 |
| Posto | selecione o posto Exemplo: 000890 |
| Tp. Movimentação | selecione o tipo de movimentação Exemplo: 001 |
| Seq. Inicial | selecione a sequência Exemplo: 01 |
| Grupo | selecione o grupo Exemplo: 1 |
| Alocação De? | Informe o período inicial da alocação. Exemplo: 05/03/2016 |
| Alocação Até? | Informe o período final da alocação. Exemplo: 06/04/2016 |
- Legenda do campo Agenda:
- Vermelha: Agenda projetada e não confirmada
- Amarela: Agenda atendida
- Verde: Agenda projetada e não confirmada
- Laranja: Agenda com manutenção
- Cinza: Agenda com conflito
- Legenda do Status da agenda:
Está legenda é relacionada com o campo Tipo do Dia.
A Reserva Técnica é um tipo de alocação que permite gerenciar os atendentes disponíveis para implantação em postos efetivos ou para coberturas em casos de falta, afastamentos, atrasos e demais ausências dos atendentes alocados como efetivos nos postos.
Para realizar este tipo de alocação, são necessárias algumas pré-condições. Veja abaixo:
- Cadastrar um local de atendimento e configurar o campo ABS_RESTEC com o valor 1-Sim, ou seja caracterizando-o como Reserva Técnica.
- Gerar um contrato utilizando o local de atendimento cadastrado.
- Informar a quantidade e vigência de maneira que este contrato tenha um longo período de abrangência e permita a alocação de muitos atendentes. Exemplo: 9999
- Informar o mínimo valor possível, pois este contrato não será apurado ou medido.
- Informar a escala, turno e sequência que correspondam ao horário de trabalho do atendente, quando em reserva técnica.
- Criar um tipo de alocação de reserva técnica.
Depois de cadastrar todas as pré-condições informadas acima, utilize as instruções da aba Alocação para alocar o atendente. Lembre-se de selecionar o contrato, local e posto correspondentes à Reserva Técnica, bem como o tipo de alocação "Reserva Técnica".
Quando finalizar o processo de alocação, você perceberá que este tipo de alocação possui algumas particularidades, tais como:
- A legenda permanecerá com a cor rosa;
- Se o atendente está alocado na Reserva, ao realizar a alocação dele em outro posto efetivo, as agendas da reserva serão canceladas em vez de gerar conflito de alocação.
- Se o atendente estiver na Reserva e for alocado como substituto em um posto efetivo, será necessário excluir as agendas da reserva.
A troca de efetivos é uma funcionalidade disponibilizada na mesa operacional para otimizar o tempo de alocação, quando há a necessidade de substituir um atendente efetivo por outro efetivo. Nesta situação, ao utilizar a troca de efetivos, o sistema faz a exclusão automática da agenda do posto em que o atendente estava alocado e faz a alocação dele no posto selecionado para a troca. Entretanto, para utilizar esta funcionalidade é necessário respeitar algumas regras. São elas:
- Nenhum dos dois atendentes pode ter agenda efetiva em mais de um posto;
- As alocações dos dois atendentes precisam ser do tipo Efetivo;
- Caso algum deles tenha manutenção em pelo menos um dia de agenda, a troca não será permitida;
Como realizar a troca de efetivos?
- Acesse a mesa operacional e clique em Outras Ações/ Troca de Efetivos.
- Será aberta uma nova janela. Preencha o campo Data Inicial, que indica o dia em que será realizada a troca, ainda que o atendente não tenha agenda projetada nesta data.
- Na sessão Atendente A, clique no campo Código do Atendente e utilize a consulta padrão para selecionar o primeiro atendente. Os demais campos serão preenchidos automaticamente com o nome, local de atendimento, descrição do local e posto em que ele está alocado.
- Repita o mesmo procedimento na sessão Atendente B.
- Se alguma das regras citadas acima não for respeitada, serão apresentadas mensagens sinalizando as inconsistências.
- Clique no botão Trocar para confirmar a operação.
Veja a seguir a tela de Troca de Efetivos:
Importante
Se a troca de efetivos for realizada entre atendentes de contratos intermitentes, o sistema validará se eles possuem convocações dentro do período em que a troca será efetivada.
Utilizando o processo de Realocação é possível transferir um atendente de um posto para outro em uma só operação. O processo também permite alocar uma cobertura no posto original do atendente realocado.
As imagens abaixo exibem como o processo de realocação movimenta a agenda dos atendentes:
O Atendente A está alocado no Posto 1. Este atendente será realocado para o Posto 2.
Após a realocação, as agendas no Posto 1 do Atendente A são canceladas e há a possibilidade de alocá-lo em um outro posto. É possível selecionar um segundo atendente para fazer a cobertura das agendas canceladas do Posto 1:
O Atendente B passa a cobrir o Atendente A no Posto 1
Pré-requisitos:
- fonte "TECA550" na versão 08/10/2019 ou superior;
- fonte "TECA190D" na versão 08/10/2019 ou superior;
- fonte "TECA330A" na versão 09/10/2019 ou superior;
- fonte "TECA190F" na versão 08/10/2019 ou superior.
Utilização:
1) Na tabela genérica "I5" cadastre o item "08 - Realocação":
2) Acesse o "Cadastro de Motivos de Manutenção da Agenda" (TECA530) e cadastre a Realocação:
3) Acesse a Mesa Operacional (TECA190D) e selecione o atendente que será realocado. No grid de "Períodos", marque os dias de realocação do atendente:
4) No campo "Motivo de Manutenção" selecione a "realocação" cadastrada no passo 2:
5) No campo "Atendente Substituto" é possível selecionar o atendente que cobrirá os dias de realocação do atendente selecionado no passo 3. Este campo não é obrigatório.
6) Confirme a operação selecionando a opção "Salvar Manut.":
7) Após confirmar os dados do substituto (se informado), o sistema apresentará uma tela para gerar a agenda no novo posto do atendente realocado. O código e o nome do atendente são preenchidos automaticamente e o período de alocação no novo posto é definido de acordo com as agendas marcadas no passo 6:
8) Preencha os campos de "Configuração de Alocação" para definir o novo posto do atendente. Depois, selecione "Projetar Aloc." para verificar as agendas e por fim, selecione "Salvar" para confirmar a operação:
9) Verifique que as agendas realocadas ficaram com a legenda marrom (agenda com manutenção) e o sistema gerou agendas no novo posto para o mesmo atendente:
10) Para o atendente substituto, verifique que o sistema também gerou agendas nas datas selecionadas:
Importante
Para desfazer a operação de realocação, é necessário:
1) Excluir a manutenção (botão "Manut. Relacionadas" e "Excluir" ou "Outras Ações > Excluir Todas"). Ao excluir as manutenções, o sistema apagará a agenda do atendente de cobertura e alterará a agenda do atendente realocado como "ativa". Neste momento, o sistema exibirá uma mensagem de conflito de alocação, já que as agendas no novo posto da realocação não são apagadas automaticamente.
2) Apagar as agendas do novo posto utilizando o botão "Excluir agendas".
Dobra é um lançamento que se faz na mesa quando o funcionário trabalha em 2 turnos no mesmo dia por alguma ausência de um outro colaborador.
No módulo de Gestão de Serviços, a melhor maneira de se fazer uma dobra, é realizando uma manutenção de falta, incluindo como substituto, o funcionário que dobrará o turno:
1) No exemplo abaixo, selecionamos as agendas, do dia 05 de Janeiro de 2024, do atendente "André da Silva":
2) Em seguida, foi selecionado uma manutenção de "FALTA" para o André, colocando o atendente Thiago Silva (código do atendente D MG 01 000056) como seu substituto:
3) Caso o atendente que o substituiu possua agenda no mesmo dia em outro turno, ele estará fazendo uma dobra, conforme exemplo:
Nesta aba de Locais, estão alguns campos que serão preenchidos para filtrar na hora da visualização da grid dos atendentes, como:
- Cliente (Dados da SA1);
- Loja (Dados da SA1);
- Contrato (Dados da TFL)
- Local de Atendimento (Dados da ABS);
- Item de RH (Dados da SB1);
Posto (Dados da TFF).
Obs: Não é obrigatório preencher todos os campos, porém caso sejam preenchidos com dados corretos, a pesquisa trará uma especificidade maior ao que será exibido na grid que está logo abaixo. Os campos são incrementais na busca, ou seja, tem que atender a todas as características informadas.
Nesta aba há apenas os campos de Data Inicial e Data Final, os quais vêm inicialmente preenchidos com a data do dia atual e neste caso só exibirão as agendas do dia. É possível alterar para mostrar um período mais abrangente de exibição.
Altere a Data Inicial e/ou Data Final para que sejam apresentadas as agendas do período selecionado e efetive clicando no botão Buscar ou apertando a tecla F10 do teclado.
Nesta aba são apresentadas as informações do atendente, de acordo com o período e o filtro selecionado.
Dados da grid
As informações desta grid são alimentadas por algumas tabelas como:
- Código do atendente (Dados da AA1);
- Nome Atendente (Dados da AA1);
- Horário Inicial (Dados da ABB);
- Horário Final (Dados da ABB);
- Observações (Dados da ABB);
- Local atendimento (Dados da ABS);
- Item de RH (Dados da SB1);
Cada linha da grid exibe o Tipo de atendente que tem a projeção da agenda, conforme a cor da legenda.
A imagem abaixo mostra a legenda e sua descrição.
Importante
Tipos criados manualmente serão apresentados na Mesa Operacional com a legenda Rosa, Outros Tipos.
Botão Manutenção: tem como função exibir as agendas com manutenção que estão marcadas.
Ao pressionar este botão abrirá uma tela de manutenção da agenda, para aqueles atendentes selecionados e que tiveram sua agenda com manutenção, sendo possível alterá-las ou excluí-las.
Após a visualização das agendas projetadas é possível verificar os supervisores correspondentes a cada atendente selecionado.
Essa opção fica localizada em "Outras ações" na aba de Locais.
Figura 1 - Botão de atendentes.
A rotina exibirá uma lista contendo o nome do atendente, a data em que o supervisor está relacionado ao atendente e os dados do supervisor que é relacionado ao atendente na agenda selecionada.
Figura 2 - Tela de supervisores.
É possível apagar agendas utilizando o botão "Excluir Agendas":
Figura 1 - Botão de Excluir Agendas.
Ao selecionar o botão, a rotina considera apenas as agendas selecionadas para exclusão. Caso alguma agenda possua Manutenção de agenda, o sistema perguntará se deseja excluir essas agendas, o que inclui a exclusão das manutenções de forma automática:
Figura 2 - Confirmar a operação de exclusão.
Figura 3 - Excluir agendas com manutenções.
Caso o operador selecione a opção "Apenas agendas", o sistema apagará apenas as agendas sem manutenções. A opção "Cancelar" cancela a operação e o botão "Agendas e manutenções" apaga as manutenções e agendas, inclusive a agenda de atendentes substitutos.
Figura 4 - Confirmação da exclusão.
Para realizar a inclusão de Manutenções na agenda através de linhas de código, utilize os exemplos abaixo para:
Exemplo de inclusão de Falta sem substituto:
Function Ex550Fal()
Local cTipoDia := "S" // Tipo do dia Trabalhado/Não Trabalhado
Local cMotivo := "000002" //ABR_MOTIVO
Local cAgenda := "000000024320" //ABB_CODIGO
Local lRet := .T.
Local oMdl550 := nil
ABB->(DbSetOrder(8))
ABB->(MsSeek(xFilial("ABB") +cAgenda)) //código da agenda
At550SetAlias("ABB")
At550SetGrvU(.T.)
oMdl550 := FwLoadModel("TECA550")
oMdl550:SetOperation( MODEL_OPERATION_INSERT)
If lRet := oMdl550:Activate()
lRet := lRet .AND. oMdl550:SetValue("ABRMASTER","ABR_MOTIVO", "000002")
lRet := lRet .AND. oMdl550:SetValue("ABRMASTER","ABR_TIPDIA","S")
lRet := lRet .AND. oMdl550:SetValue("ABRMASTER","ABR_OBSERV", At190dMsgM())
If lRet
Begin Transaction
If !oMdl550:VldData() .OR. !oMdl550:CommitData()
DisarmTransacation()
EndIf
End Transaction
oMdl550:DeActivate()
EndIf
EndIf
At550SetAlias("")
At550SetGrvU(.F.)
At550Reset()
Return
Exemplo de inclusão de Atraso sem cobertura:
Function Ex550Atr()
Local oMdl550 := nil
Local cTipoDia := "S" // Tipo do dia Trabalhado/Não Trabalhado
Local cMotivo := "000035" //ABR_MOTIVO
Local cAgenda := "000000024320" //ABB_CODIGO
Local cHrIni := "14:00"//ABR_HRINI
Local nDiasINI := 0// modifica o dia/ soma 1 caso seja virada de dia
Local lRet := .T.
Local cDia := CtoD("30/03/2021")
ABB->(DbSetOrder(8))
ABB->(MsSeek(xFilial("ABB") +cAgenda)) //código da agenda
At550SetAlias("ABB")
At550SetGrvU(.T.)
oMdl550 := FwLoadModel("TECA550")
oMdl550:SetOperation( MODEL_OPERATION_INSERT)
If lRet := oMdl550:Activate()
lRet := lRet .AND. oMdl550:SetValue("ABRMASTER","ABR_MOTIVO", cMotivo)
lRet := lRet .AND. oMdl550:SetValue("ABRMASTER","ABR_DTINI", (cDia + nDiasINI))
lRet := lRet .AND. oMdl550:SetValue("ABRMASTER","ABR_HRINI", cHrIni )
lRet := lRet .AND. oMdl550:SetValue("ABRMASTER","ABR_TIPDIA", cTipoDia )
lRet := lRet .AND. oMdl550:SetValue("ABRMASTER","ABR_OBSERV", At190dMsgM())
If lRet
Begin Transaction
If !oMdl550:VldData() .OR. !oMdl550:CommitData()
DisarmTransacation()
EndIf
End Transaction
oMdl550:DeActivate()
EndIf
EndIf
At550SetAlias("")
At550SetGrvU(.F.)
At550Reset()
Return
Nesta aba, há 2 campos: Data de Referência e Números de Atendentes, que mostra quantos atendentes estão naquele posto em uma determinada data de referência.
Nesta grid será apresentada a situação de cada atendente com o período e o filtro selecionado, conforme a cor da legenda abaixo.
- Legenda Marrom: Agenda com alguma manutenção, ex: falta, hora extra, atraso e etc.
- Legenda Rosa: Tipo de alocação não identificado, o qual não está cadastrado no sistema, ou vazio.
- Legenda Roxa: Há folga para o atendente naquele dia, por isso a aba controle de alocação tem apenas uma data, pois se refere à folga de um determinado dia do atendente.
- Legenda Cinza Escura: Indica que o atendente está vinculado a um posto, porém não há agenda projetada para ele.
- As legendas Vermelha, Amarela, Verde, Laranja, Cinza Clara, Branca, Azul referem-se ao tipo de movimentação do campo TGY_TIPALO.
Principais campos
| Campo | Descrição |
|---|---|
| Cliente | selecione o cliente Exemplo: 000001 |
| Loja | selecione a loja Exemplo: 01 |
| Contrato | selecione o contrato Exemplo: TECOP12000016S3 |
| Local de Atendimento | selecione o local Exemplo: 00000001 |
| Item de RH | 000000000000000000000000008TEC |
| Posto | selecione o posto Exemplo: 000890 |
Também pode-se visualizar as agendas por um calendário através da opção Calendário em Outras Ações. Esta opção está disponível para todos os grids que possui projeções de agendas.
No canto direito do calendário há um botão, ao clicar nele, irá aparecer uma tela com outro calendário para melhorar a navegação no calendário principal,
selecionando um mês ou ano do segundo calendário e ele trará as informações para o principal.
As setas "<<" e ">>" representam o ano anterior e o próximo.
As setas "<" e ">" representam o mês anterior e o próximo.
Principais Campos
| Campos | Descrição |
|---|---|
| Cliente | selecione o cliente Exemplo: 000001 |
| loja | selecione a loja Exemplo: 01 |
| Contrato | selecione o contrato Exemplo: TECOP12000016S3 |
| Local de Atendimento | selecione o local Exemplo: 00000001 |
| Item de RH | selecione o item de RH Exemplo: 000000000000000000000000008TEC |
| Posto | selecione o posto Exemplo: 000890 |
| Data inicial | selecione a data inicial da projeção Exemplo: 21/07/2019 |
| Data Final | selecione a data final da projeção Exemplo: 29/07/2019 |
Ao acessar a rotina da mesa operacional, em todas as abas há o botão exportar dados.
Exportar Dados: Exporta os dados da grid para um CSV.
É possível utilizar a Mesa Operacional em modo multi-filial. Para ativar este modo de uso, basta seguir o passo-a-passo da seguinte documentação: DSERSGS-8046 DT Mesa operacional em modo Multi-Filial
Caso a mesa esteja em modo multi-filial, é possível alocar o atendente em contrato de outras filiais, aplicar manutenção em outras filiais, diferentes da filial logado, excluir agendas de qualquer outra filial e realizar troca de efetivos entre filiais. Este modo de uso permite que o usuário da mesa não precise logar e deslogar do sistema várias vezes, apenas para alterar a filial.
Opção disponível apenas para a Mesa Operacional na versão 20/04/2020 ou superior (teca190d)
Os campos LCA_FILIAL, LCA_CONTRT, LCA_CODTFL, LCA_CODTFF e LCA_TIPTCU são utilizados apenas para buscar os atendentes na filial / no contrato / no local / no posto / com o Tipo de Movimentação na configuração de Alocação, utilizando o botão "Buscar Atendentes".
O botão de busca pode ser utilizado várias vezes para buscar atendentes de diferentes locais, porém o botão não vai adicionar no grid de atendentes registros repetidos.
Para utilizar a opção de busca, ao menos o Contrato deve ser informado. É possível buscar registros de outras filiais, caso a mesa esteja operando em modo multi-filial, alterando o valor do campo LCA_FILIAL
Os campos da Busca de Atendentes NÃO influenciam na alocação. Estes campos são utilizados apenas como um facilitador para localizar os registros:
Exemplo: Buscando todos os atendentes do contrato 000000000000006 na filial 02:
| Campo | Título | Utilização |
|---|---|---|
| LGY_STATUS | Status |
Campo atualizado quando o usuário selecionar "Projetar" e/ou "Alocar" Indica de forma rápida qual o retorno da projeção ou alocação da agenda: BR_VERMELHO () = Não processado → Indica que a agenda do Atendente inserido no grid ainda não foi projetada nem confirmada. BR_AMARELO () = Agenda projetada → Indica que a agenda já foi projetada sem erros. Os dias de trabalho do atendente já devem estar listados no grid inferior. Registro pronto para ser inserido (Gravar - ) BR_VERDE () = Agenda gravada → Indica que a agenda do atendente foi inserida corretamente no sistema. BR_PRETO () = Conflito de Alocação → Esta legenda pode ser exibida após a projeção. Indica que, no período selecionado para o atendente, existe ao menos um dia com conflito de alocação. Este conflito pode ser causado por alguma integração com o GPE (férias, demissão, afastamentos, etc...) ou caso o atendente possua agenda em um outro posto para o mesmo período. No grid de inferior, é possível verificar a causa no campo "Desc. Conflito" () BR_LARANJA () = Falha na Alocação → Esta legenda pode ser exibida após a alocação (Gravar - ). Indica que não foi possível inserir as agendas do atendente neste período / local. É possível verificar o motivo da falha no campo "Detalhes", neste mesma grid (). BR_CANCEL () = Falha na Projeção → Esta legenda pode ser exibida após a projeção (Projetar- ). Indica que não foi possível projetar as agendas do atendente neste período / local. É possível verificar o motivo da falha no campo "Detalhes", neste mesma grid (). BR_PINK () = Atendente com Restrição → Indica que o atendente possui alguma restrição neste período / local. Verificar a rotina Restrições - TECA012 - Gestão de Serviços - P12. |
| LGY_TIPOAL | Tipo | Indica se alocará o atendente como Efetivo ou como Cobertura (Folguista, Almocista, Jantista ou Ferista). Para mais detalhes, verificar a rotina Gestão de Escalas - TECA580B - Gestão de Serviços - P12 1 = Efetivo; 2 = Cobertura. |
| LGY_CODTEC | Código do Atendente | Código do atendente (AA1_CODTEC) que será utilizado na alocação. |
| LGY_NOMTEC | Nome Atendente | Nome do atendente (AA1_NOMTEC). Campo preenchido automaticamente com o valor cadastrado no Cadastro de Atendentes (Atendentes - TECA020 - Gestão de Serviços - P12) |
| LGY_DTINI | Alocação de? | Data inicial da alocação. |
| LGY_DTFIM | Alocação até? | Data final da alocação. |
| LGY_FILIAL | Filial do Sistema | Filial em que o atendente será alocado. Campo disponível apenas se a mesa estiver operando em modo multi-filial |
| LGY_DSCFIL | Descrição da Filial | Descrição da Filial digitada no campo LGY_FILIAL |
| LGY_CONTRT | Número do Contrato | Código do Contrato que o atendente será alocado (CN9_NUMERO) |
| LGY_CODTFL | Local de Atendimento | Código do Local de Atendimento que o atendente será alocado (TFL_CODIGO) |
| LGY_CODTFF | Posto | Código do Item de RH que o atendente será alocado (TFF_COD) |
| LGY_ESCALA | Código da Escala | Código da Escala em que o Atendente será alocado. Campo carregado automaticamente com a Escala vinculada ao Posto (TFF_ESCALA) |
| LGY_DSCTDW | Escala | Descrição da Escala digitada no campo LGY_ESCALA |
| LGY_SEQ | Seq. Inicial | Sequência (PJ_SEMANA) que a alocação deve ser iniciada. Campo preenchido automaticamente com a Sequência que o atendente estava desde a última alocação, caso exista alguma alocação para o posto. |
| LGY_TIPTCU | Tipo Movimentação | Tipo de Movimentação (TCU_COD) que deve ser utilizada na geração da agenda. Campo preenchido automaticamente com o Tipo de Movimentação que o atendente estava desde a última alocação, caso exista alguma alocação para o posto. |
| LGY_GRUPO | Grupo | Grupo no qual o Atendente será alocado. Campo preenchido automaticamente com o Grupo que o atendente estava desde a última alocação, caso exista alguma alocação para o posto. Para maiores detalhes, verificar a rotina Gestão de Escalas - TECA580B - Gestão de Serviços - P12 |
| LGY_CONFAL | Configuração de Alocação | Código da Configuração de Alocação do Efetivo (TDX_COD) ou Configuração de Alocação da Cobertura (TGX_COD). Este campo indica em qual sequência da escala o atendente será implantado, informação que é utilizada para fazer o controle de Quantidade / Grupo. Caso o atendente já seja Efetivo do posto, este campo será preenchido automaticamente e não pode ser mais alterado. |
LGY_ENTRA1, LGY_SAIDA1, LGY_ENTRA2, LGY_SAIDA2, LGY_ENTRA3, LGY_SAIDA3, LGY_ENTRA4, LGY_SAIDA4, |
Horário de Entrada e Saída | Horários de Entrada / Saída para funcionalidade de horários flexíveis. Os campos são apresentados conforme Tabelas de Horário cadastradas no sistema. Se, por exemplo, nenhuma tabela utiliza a Entrada4 / Saída4, o campo não é exibido na Mesa. A mesma tratativa ocorre para os demais campos de Entrada e Saída. Para utilizar esta funcionalidade, é necessário ativar a funcionalidade de horários flexíveis. |
| LGY_DETALH | Detalhes | Detalhes da alocação ou projeção. Campo preenchido ao Projetar / Alocar. |
| Campo | Título | Utilização |
|---|---|---|
| LAC_SITABB | Agenda |
BR_VERMELHO () = Agenda Gerada → Indica que a agenda neste dia/horário já foi gerada. Pode ocorrer em caso de projeção de agenda com data inferior a data da última alocação. BR_AMARELO () = Agenda atendida → Indica se a agenda que já foi gerada também já foi atendida. Pode ocorrer em caso de projeção de agenda com data inferior a data da última alocação. BR_VERDE () = Agenda Não Gerada → Indica que é uma agenda nova, que será inserida no sistema após a confirmação da alocação (Gravar - ). BR_PRETO () = Conflito de Alocação → Indica que neste dia e horário existe um Conflito de Alocação. O conflito por ser causado por restrições de RH (férias, atendente demitido, afastamentos) ou por agenda em outro posto para o mesmo dia e/ou horário. BR_LARANJA () = Agenda com Manutenção → Indica se a agenda que já foi gerada também possui manutenção. Pode ocorrer em caso de projeção de agenda com data inferior a data da última alocação. BR_PINK () = Agenda Reserva Técnica → Indica que o atendente possui uma agenda de RT no mesmo dia/horário. Ao confirmar a alocação, a agenda de RT será apagada automaticamente. |
| LAC_SITALO | Status |
BR_VERMELHO () = Não Trabalhado BR_AMARELO () = Compensado BR_VERDE () = Trabalhado BR_PRETO () = Intervalo BR_LARANJA () = Hora Extra BR_AZUL () = D.S.R. → Verifique o cadastro de Tabela de Horário e Escalas para mais detalhes sobre cada tipo de status para o dia. |
| LAC_CODTEC | Código do Atendente | Código do atendente (AA1_CODTEC) que será utilizado na alocação. |
| LAC_NOMTEC | Nome Atendente | Nome do atendente (AA1_NOMTEC). Campo preenchido automaticamente com o valor cadastrado no Cadastro de Atendentes (Atendentes - TECA020 - Gestão de Serviços - P12) |
| LAC_DATREF | Dt. Referência | Data de referência da agenda. Pode ser diferente da Data da agenda caso ocorra virada de dia durante o turno de trabalho (jornadas noturnas) |
| LAC_DATA | Data | Dia de trabalho do atendente |
| LAC_SEMANA | Dia da Semana | Dia da semana da Data (LAC_DATA) |
| LAC_ENTRADA | Hora Entrada | Horário de entrada |
| LAC_SAIDA | Hora Saída | Horário de saída |
| LAC_SEQ | Sequência | Sequência (PJ_SEMANA) do dia de trabalho. |
| LAC_TIPO | Tipo | Tipo do dia. Mesmo valor do campo LAC_SITALO. |
| LAC_DSCONF | Desc. Conflito | Descrição do conflito. Pode ser: → 1ª férias programadas → 2ª férias programadas → 3ª férias programadas → Funcionário demitido → Restrição RH ( Restrições - TECA012 - Gestão de Serviços - P12 ) → Atendente em Reserva Técnica (a agenda da RT será apagada) → Agenda em outro posto |
É possível copiar as informações de uma linha da grid de atendentes utilizando a opção no Outras Ações ou através da tecla F10.
A informação copiada pode ser "colada" em uma outra linha utilizando a opção "Colar", ou através da tecla F11.
Para Exportar os dados das projeções das agendas, de todos os atendentes listados, para arquivo do tipo .csv, utilize o botão Exportar Dados
Selecione o local de gravação do arquivo com o formato .csv.
A partir da versão 12.1.30 ou programa TECA190D a partir da data 30/06/2020, está disponível a opção de alterações em lote, na aba de Alocações em Lote, localizada em Outras Ações → Alterar Datas
Essa funcionalidade permite alterar os campos data inicial e data final para todos os atendentes da grid ou apenas para os que forem selecionados.
Ao clicar na opção, é exibida a seguinte janela:
Aqui é possível escolher quais valores deseja replicar nessa operação. Selecione a caixa de seleção referente a opção desejada, por exemplo replicar apenas Data Fim.
Selecione para quais atendentes deverá ser feita a réplica das alterações. Para marcar todos, clique no botão marcar todos ou clique no cabeçalho da coluna que contém os marcadores. Também é possível ordenar o grid, clicando sobre o cabeçalho das colunas.
Após clicar em aplicar, confirme que deseja replicar para os atendentes selecionados.
Ao término do processamento é exibida a mensagem abaixo e será fechada a janela de alteração em lote.
Feriados
Para atender a necessidade de configurar o trabalho intercalado em feriados (feriado sim/ feriado não), foi desenvolvida uma funcionalidade na mesa operacional que permite vincular o calendário de feriados do Prestadores de Serviços ao posto em que o atendente será alocado e a partir deste vínculo definir qual a regra para trabalho em feriados, utilizando o campo TGY_PROXFE. Para implementar esta funcionalidade antes do release 12.1.31, é necessário realizar as seguintes configurações:
1) Acesse o Configurador e siga as instruções abaixo para criar o campo TGY_PROXFE:
Campo |
Valor |
|---|---|
| X3_CAMPO | TGY_PROXFE |
| X3_ORDEM | 25 |
| X3_ARQUIVO | TGY |
| X3_TIPO | C |
| X3_TAMANHO | 1 |
| X3_DECIMAL | 0 |
| X3_TITULO | Trab.Prx.Fer |
| X3_DESCRIC | Trabalha Próximo Feriado |
| X3_PICTURE | @9 |
| X3_VALID | Pertence("123") .or. Vazio() |
| Usado? | Sim |
| X3_RELACAO | "3" |
| Real? | R = Real |
| Visual? | A = Alterar |
| X3_CBOX | 1=Trabalha;2=Não Trabalha;3=Não se Aplica |
2) Ainda no Configurador, crie as seguintes consultas:
XB_ALIAS |
XB_TIPO |
XB_SEQ |
XB_COLUNA |
XB_DESCRI |
XB_CONTEM |
|---|---|---|---|---|---|
| T19IPS | 1 | 1 | RE | Posto de Trabalho | TFF |
| T19IPS | 2 | 1 | 1 | At190dCons("POSTO_CFG") | |
| T19IPS | 5 | 1 | At190dRF3() | ||
| T19ICL | 1 | 1 | RE | Calendário | AC0 |
| T19ICL | 2 | 1 | 1 | At190dCons("CALENDARIO") | |
| T19ICL | 5 | 1 | At190dRF3() |
3) Depois de fazer as alterações acima, cadastre os feriados criando um calendário na rotina Feriados GS (TECA790). Veja mais informações no documento: Cadastro de Feriados Gestão de Serviços - TECA790 - Gestão de Serviços - P12. Este cadastro indicará quais serão os feriados no período de agenda do atendente e, portanto, caso não seja cadastrada nenhuma exceção na escala do posto, ao projetar e gravar as agendas, o atendente estará em folga nestes dias.
4) Para que o atendente trabalhe no feriado, é necessário informar a exceção de feriado no cadastro da escala, conforme mencionado no item anterior. Para mais informações sobre esta opção, acesse: Cadastro de Escalas - TECA580 - Gestão de Serviços - P12 e verifique as orientações da aba Exceções.
Configurando as folgas no feriado:
1) Depois de executar os passos anteriores, acesse a mesa operacional para projetar a agenda do atendente. Selecione o atendente e acesse Outras Ações/ Configurações de Alocação. Será aberta uma tela para informar o posto e o calendário que será utilizado. No campo TGY_PROXFE, serão apresentadas as seguintes opções:
a) Sim: o atendente trabalhará no próximo feriado e folgará no seguinte;
b) Não: o atendente folgará no próximo feriado e trabalhará no seguinte;
c) Não se aplica: o atendente trabalhará conforme o calendário de feriados e o que foi definido no cadastro de exceções da escala, ou seja, se todos os feriados estiverem cadastrados como exceções, o atendente trabalhará em todos eles. Mas, se nenhum feriado estiver cadastrado como exceção, o atendente folgará em todos eles.
2) Retorne para a tela de projeção de agendas e defina o contrato, informe o posto selecionado no passo anterior, a escala, o tipo de alocação, a sequência, o grupo e o período de alocação. Clique em Projetar. As agendas do atendente serão apresentadas na grid conforme as configurações realizadas no item 1.
3) Grave as agendas.
Atenção
Para alterar a configuração do campo Trab. Prox. Feriado na aba Alocações em Lote é necessário utilizar o campo na linha da grid Atendentes.
Conteúdos Relacionados
- Parâmetros/Configurações
- Gestão de Serviços
- Escalas
- Gestão de Contratos
- Grupo de Acesso/Perfil
- Calendário de Feriados
- Funcionários
- Atendentes
- Locais de Atendimento
- Restrições
- Outras Ações