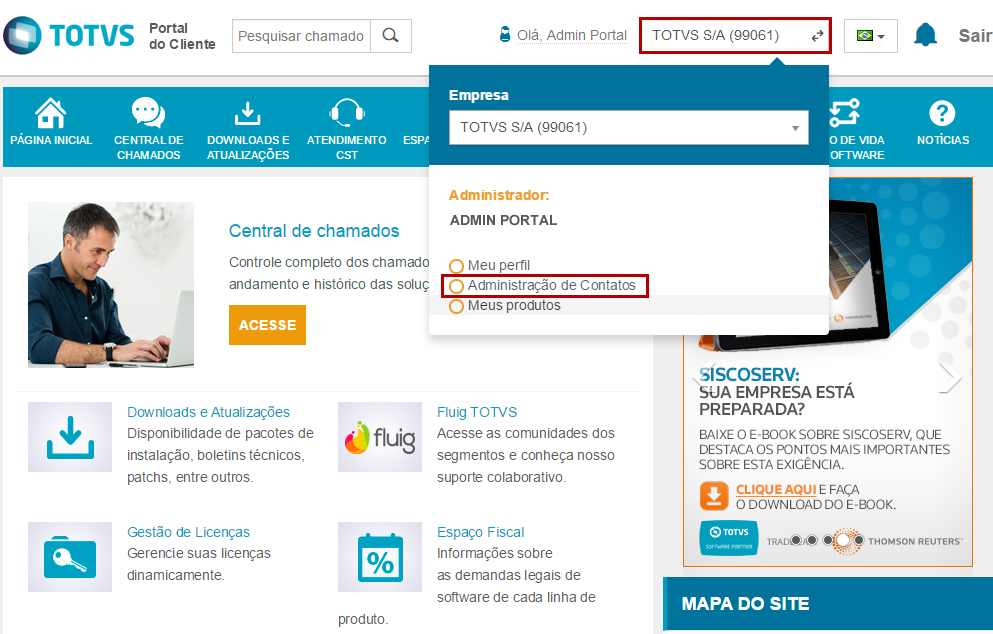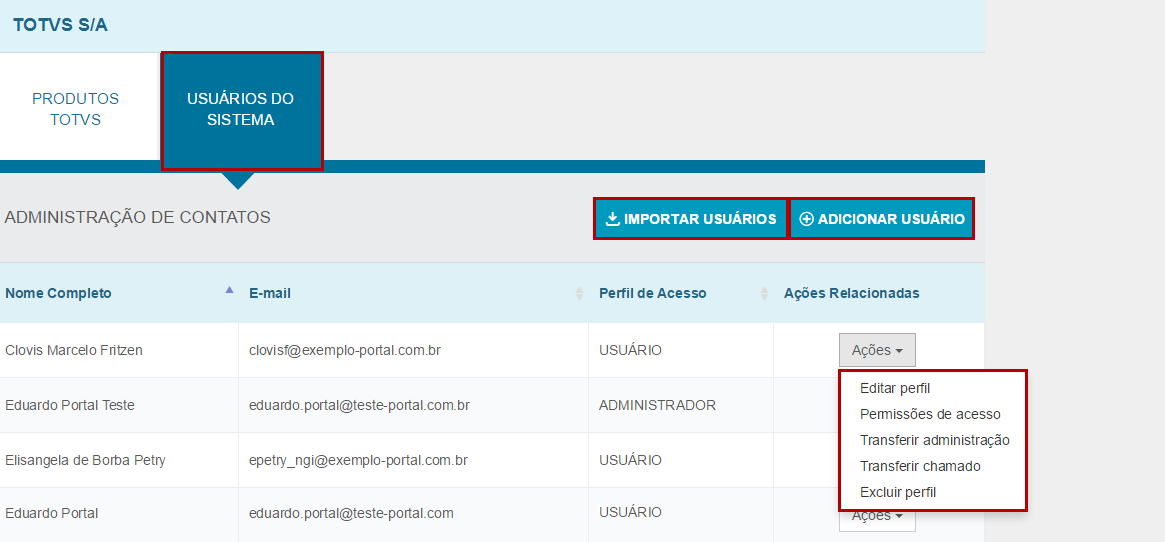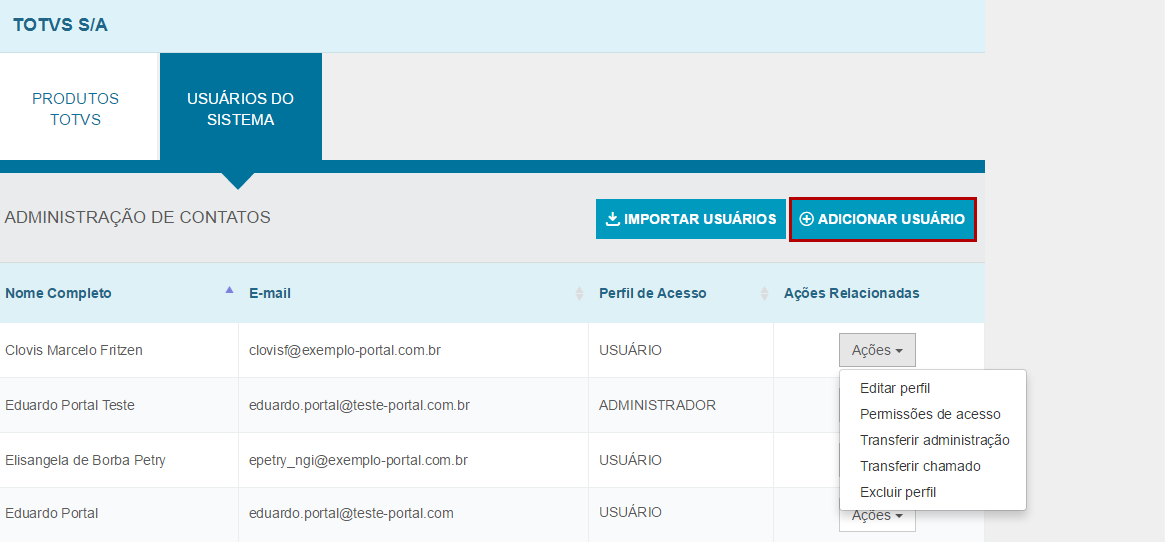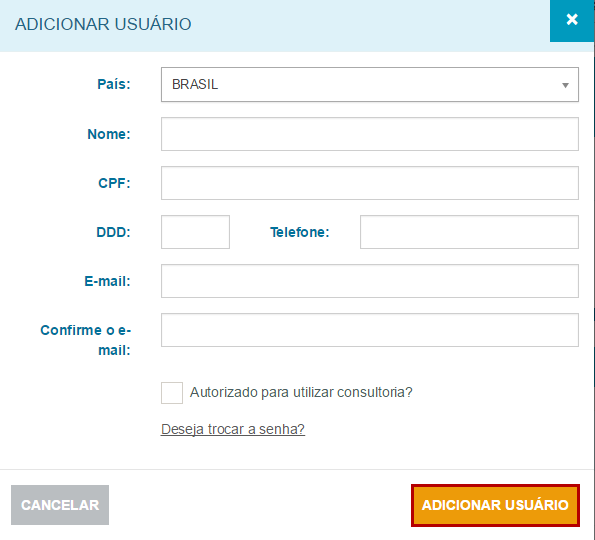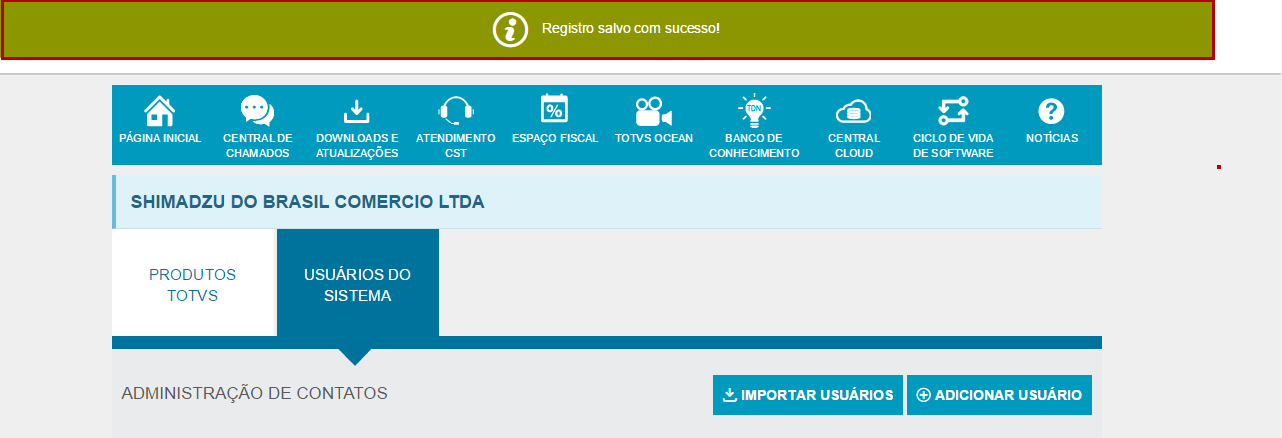Na tela da Administração de Contatos, você pode realizar a administração dos contatos da empresa. Os contatos são utilizados para atuar dentro do portal, abrindo chamados, consultando soluções e etc.
Para isso é preciso seguir os seguintes procedimentos:
Clicar na área da empresa e em seguida clicar em Administração de Contatos
Através da página Usuários do Sistema é possível:
- Adicionar Usuário;
- Editar perfil;
- Editar permissões de acesso de acessos;
- Transferir administração para contatos;
- Transferir chamados para contatos;
- Excluir perfil;
- Importar contatos.
Adicionar Usuário
Para adicionar um novo usuário é preciso seguir os seguintes procedimentos:
Clicar em ADICIONAR USUÁRIO
Após clicar em Adicionar Usuário, são necessárias as seguintes informações obrigatórias:
- País;
- Nome;
- CPF, se o país selecionado for o Brasil, ou outro documento de identificação para outros países;
- DDD;
- Telefone;
- E-mail;
- Confirmação de e-mail.
O usuário poderá ainda selecionar se o contato é autorizado a usar consultoria através do campo "Autorizado para utilizar consultoria?".
Nesta versão do portal, a troca de senha só poderá ser realizada pelo próprio contato cadastrado, na sua página de perfil dentro do sistema Fluig Identity.
O usuário cadastrante deve ser administrador do cliente onde deseja criar o novo contato.
Clicar em ADICIONAR USUÁRIO
Ao clicar em Adicionar Usuário, o sistema apresentará a mensagem: Registro salvo com sucesso!
Editar Perfil
Clicar em Editar Perfil
Ao clicar em Editar Perfil, são necessárias as seguintes informações obrigatórias:
- Nome;
- CPF;
- DDD;
- Telefone;
- E-mail.
Clicar em Salvar Alterações
Ao clicar em Salvar Alterações, o sistema apresentará a mensagem: Registro salvo com sucesso!
Permissões de Acesso
Clicar em Permissões de Acesso
Ao clicar em Permissões de Acesso, são apresentadas as seguintes informações:
- Portal de Clientes Autoatendimento;
- Gestor Educação Corporativa - Academia TOTVS (Exclusivo para Clientes);
- Acesso completo a chamados BPO;
- Restringir Acesso aos Chamados;
- Gestor Educação Corporativa II - Academia TOTVS (Exclusivo para Franquias);
- Centro de Controle Cloud;
- Administradores de TI.
Ao clicar em Salvar Alterações, o sistema apresentará a mensagem: Registro salvo com sucesso!
Transferir Administração
O usuário cadastrante deve ser administrador do cliente onde deseja transferir a administração do cliente para um contato.
Clicar em Transferir Administração
Ao clicar em Transferir Administração, é apresentada mensagem: Você tem certeza que deseja transferir a administração para este usuário?
Clicar em SIM
Ao clicar em Sim, o sistema apresentará a mensagem: Registro salvo com sucesso!
Transferir Chamado
O usuário cadastrante deve ser administrador do cliente onde deseja transferir chamados para um contato.
Clicar em Transferir Chamado
Ao clicar em Transferir Chamado, são necessárias as seguintes informações obrigatórias:
- Nome do contato: Selecione o nome do contato ao qual deseja que seja transferido os chamados.
Clicar em TRANSFERIR
Ao clicar em Transferir, o sistema apresentará a mensagem: Chamados transferidos com sucesso!
Excluir Perfil
O cadastrante deve ser administrador do cliente onde deseja excluir um contato;
Clicar em Excluir Perfil
Ao clicar em Excluir Perfil, é apresentada mensagem: Tem certeza que deseja remover este usuário?
Clicar em SIM
Ao clicar em Sim, o sistema apresentará a mensagem: Registro removido com sucesso!
Importar Usuários
O usuário cadastrante deve ser administrador do cliente onde deseja importar novos contatos.
Clicar em IMPORTAR USUÁRIOS
Ao clicar em Importar Usuários, são necessárias as seguintes informações obrigatórias:
- Arquivo "csv" com valores separados por ponto e vírgula: Escolher o arquivo para importação dos usuários.
Atenção: Ao modificar o arquivo em editores como Microsoft Excel e similares tenha cuidado especial com campos que contém somente números, o editor poderá remover os zeros inicias causando falha na importação. Exemplo: campo de CPF iniciando com zero (0xxxxxxxxxx).”
Clicar em Escolher Arquivo
Clicar em Importar Usuários
Ao clicar em Importar Usuários, o sistema apresentará as informações dos contatos. Se o contato for importado corretamente, apresentará a mensagem: Sucesso!