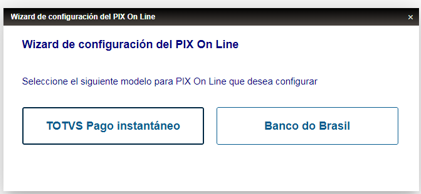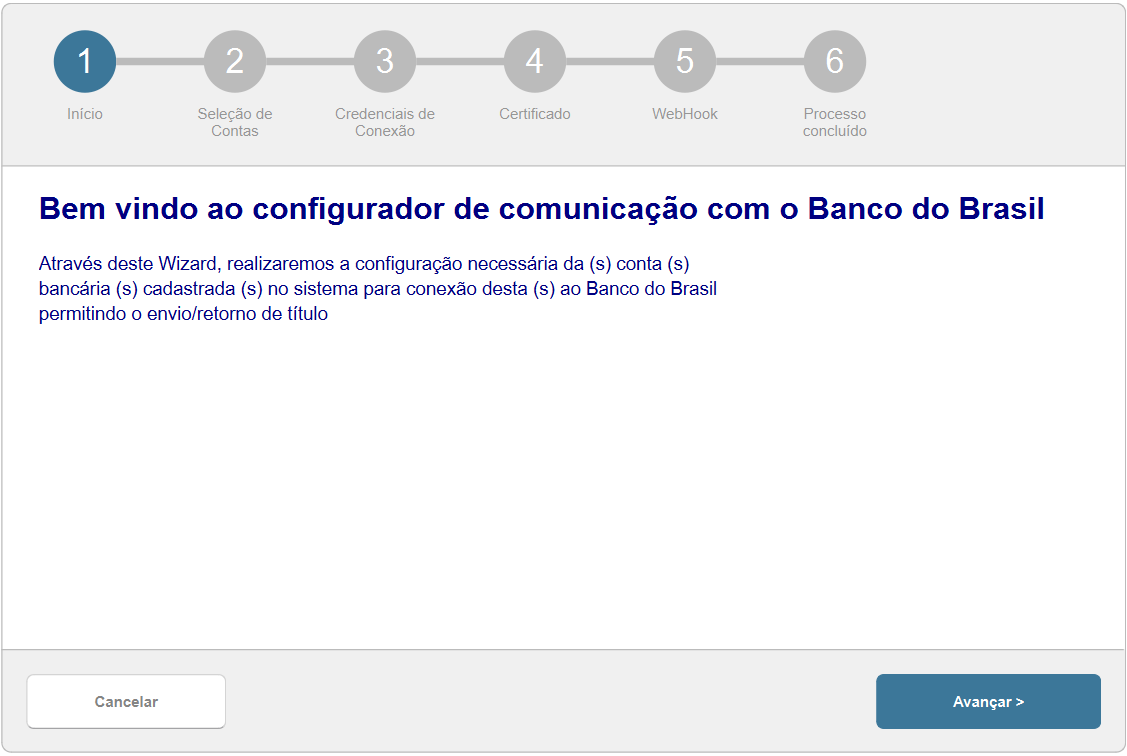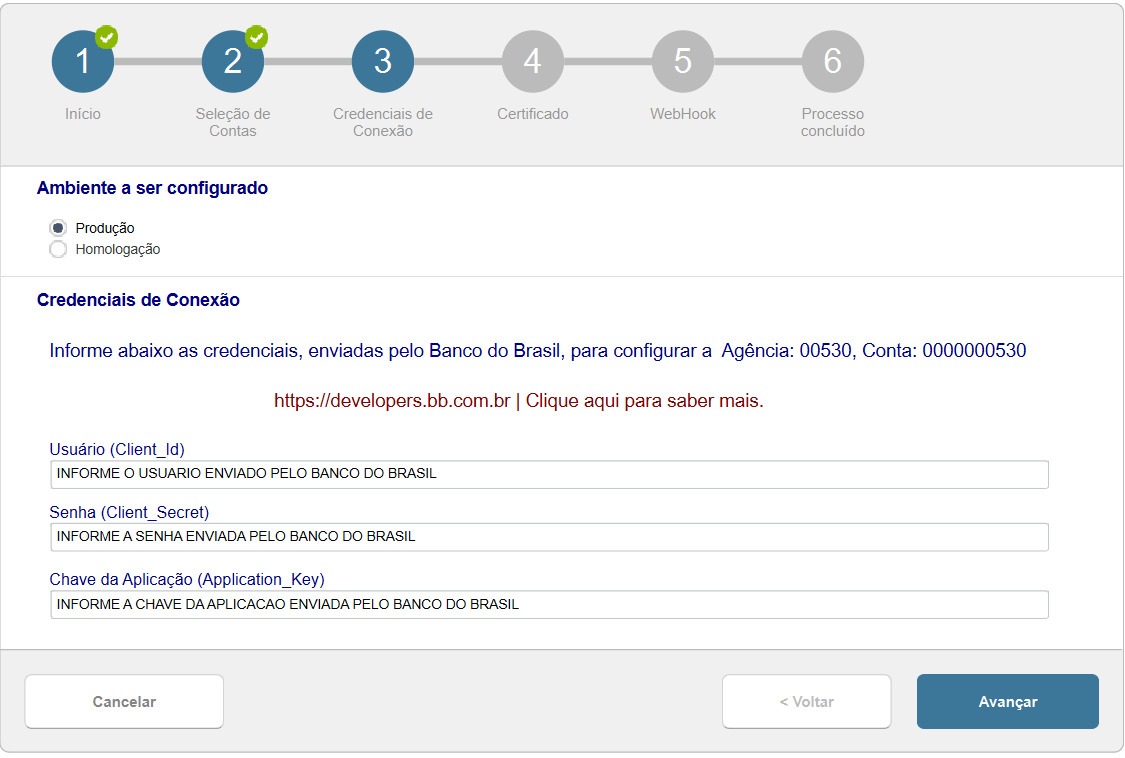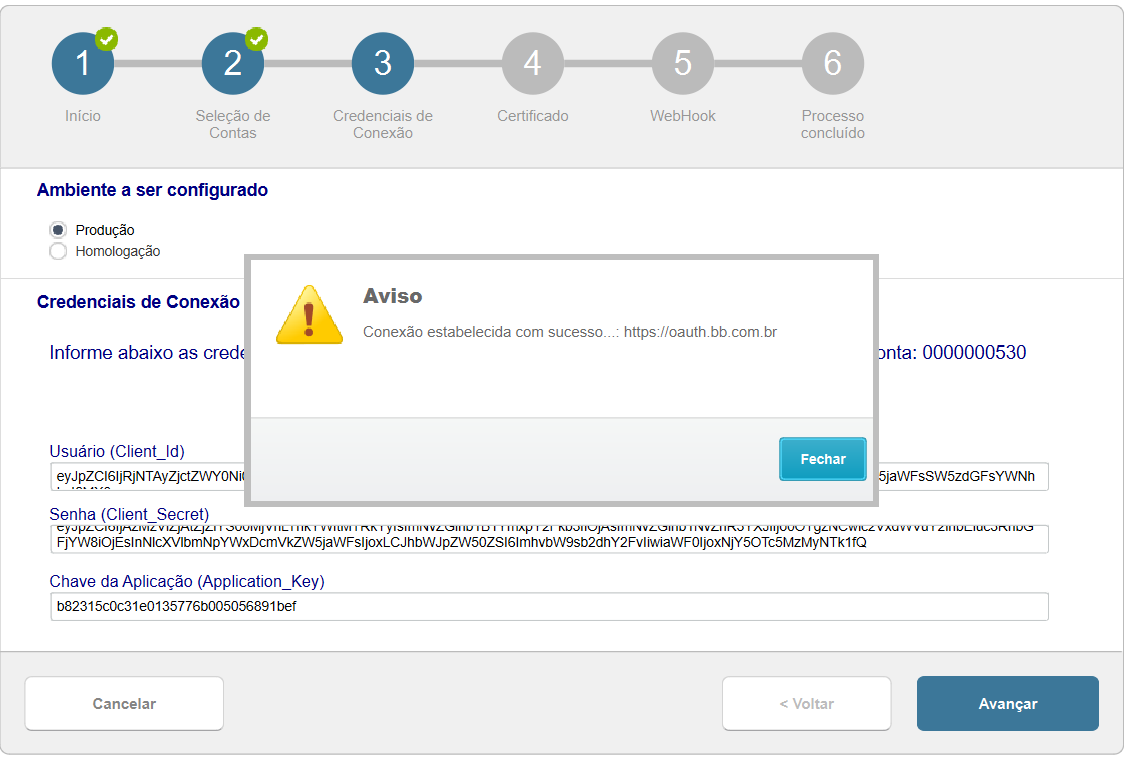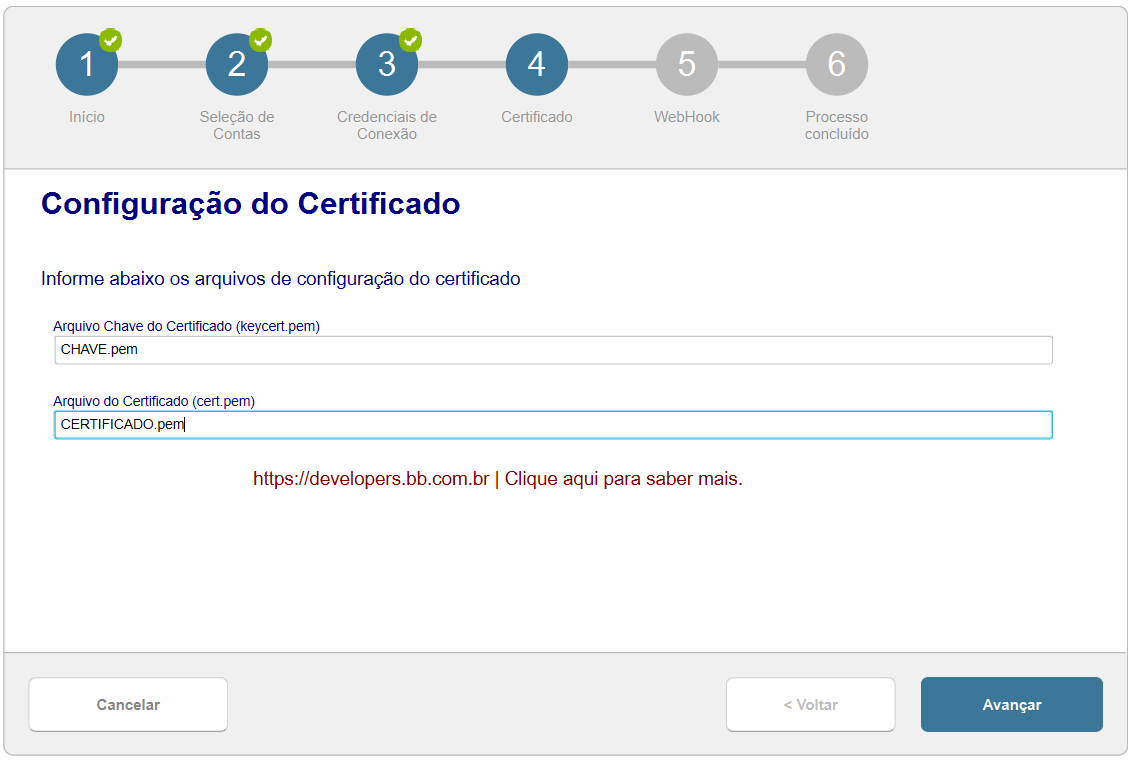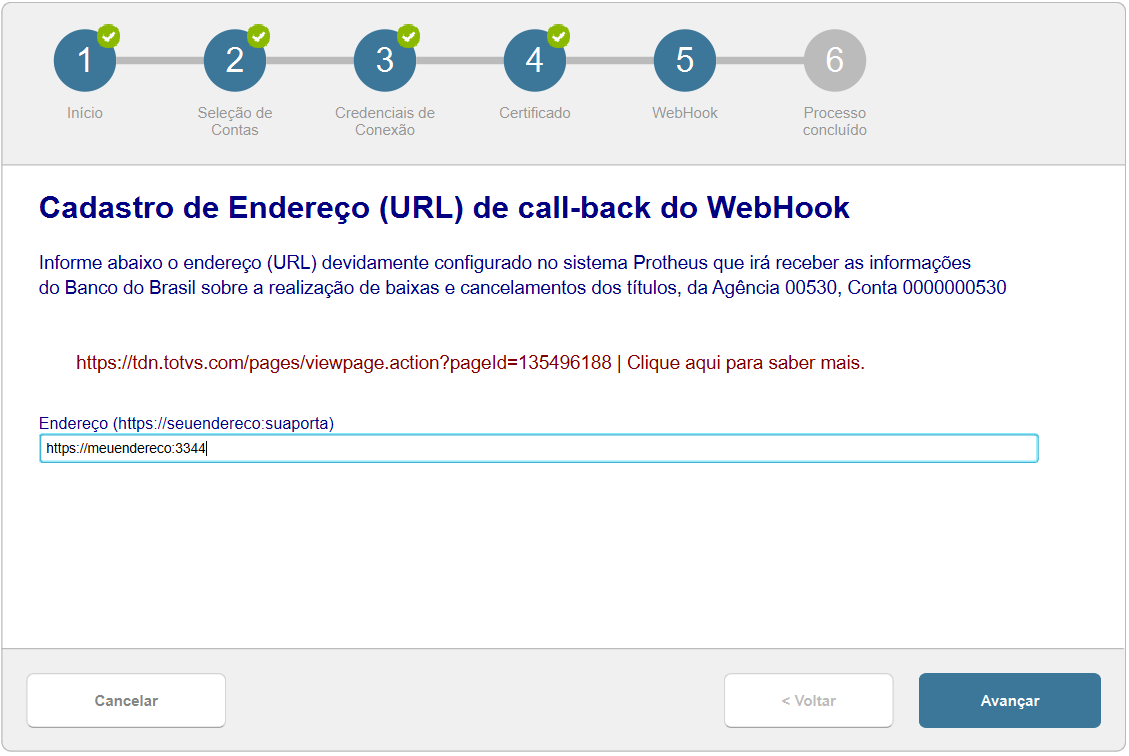Configuración del entorno, cuenta, certificado webhook
Actualizaciones>>Comunic. Bancaria>>Wizard API PIX
Haga clic en el menú >> Banco do Brasil
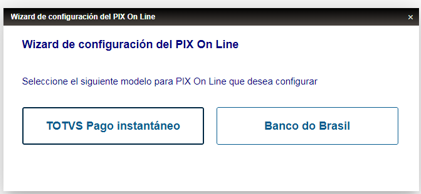
1º Paso, pantalla de bienvenida.
Haga clic en Avanzar
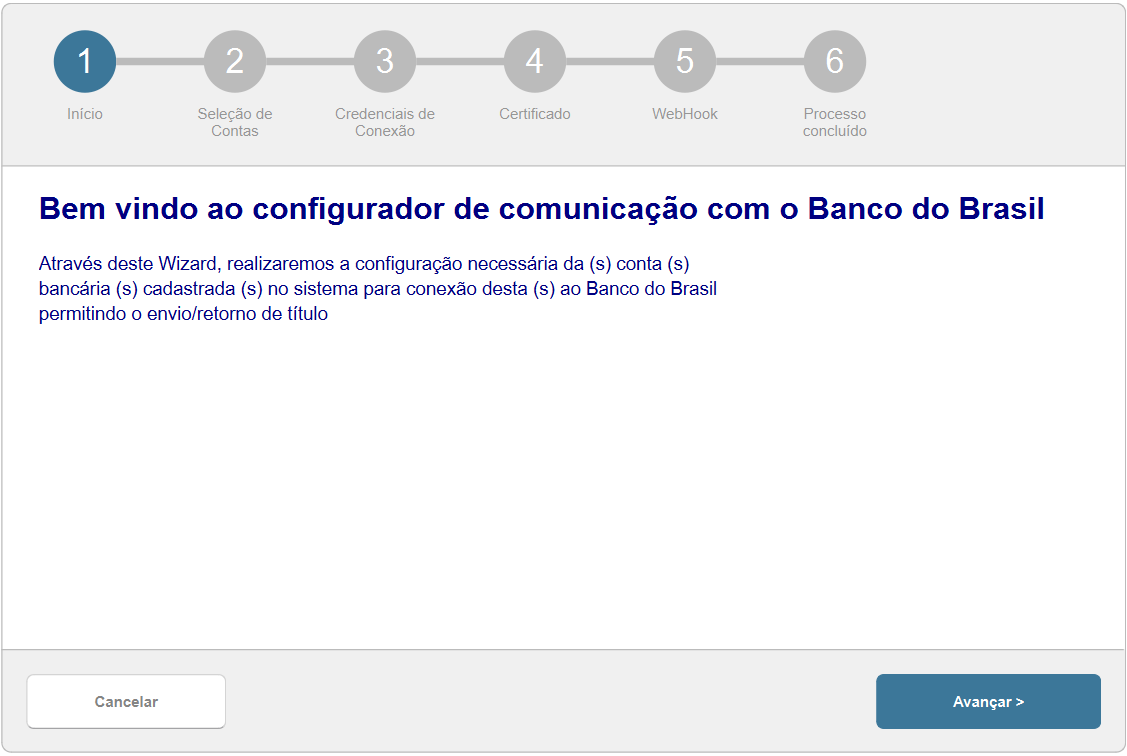
2º Paso, selección de la(s) cuenta(s).
En este paso, es posible seleccionar una o más cuentas. Para nuestro ejemplo se seleccionará
solamente una cuenta. Después de marcar / seleccionar la(s) cuenta(s) que desea configurar, haga clic en
opción Avanzar.

3º Paso, Credenciales de conexión.
En esta etapa se configurará el entorno de conexión, Producción u Homologación y las credenciales de conexión.
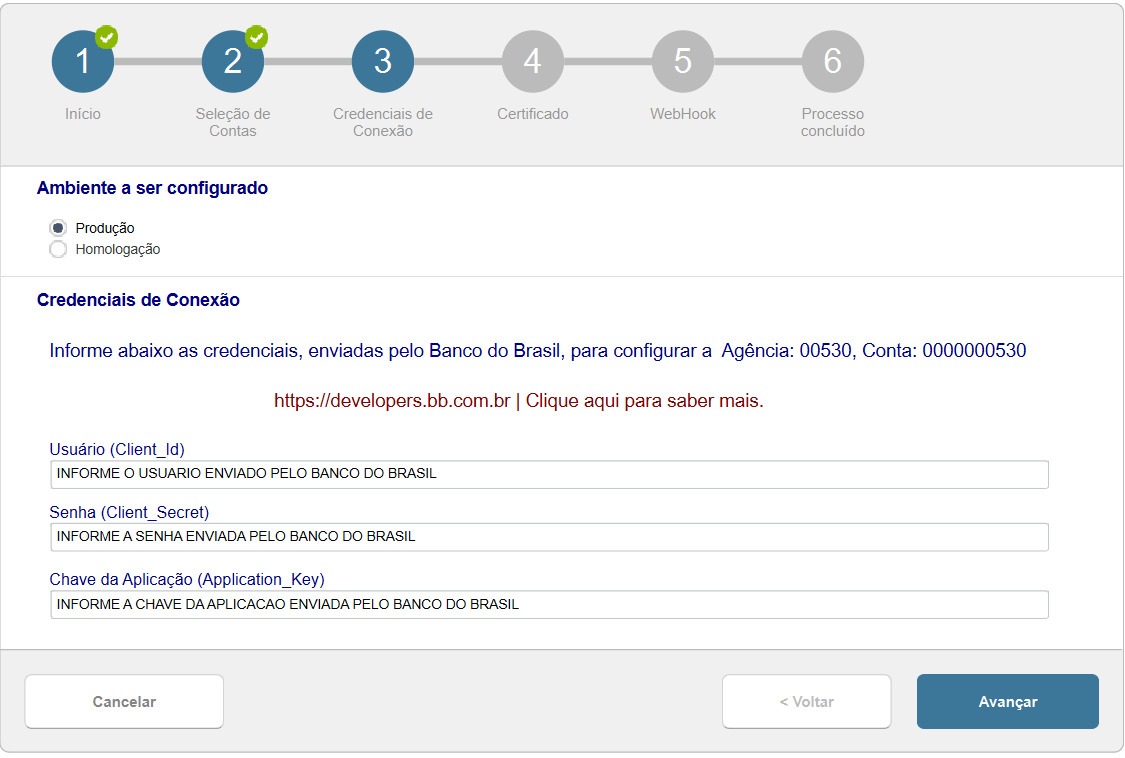
Después de completar los datos, haga clic en la opción Avanzar.
Si las credenciales de conexión se completaron correctamente, se mostrará la siguiente pantalla:
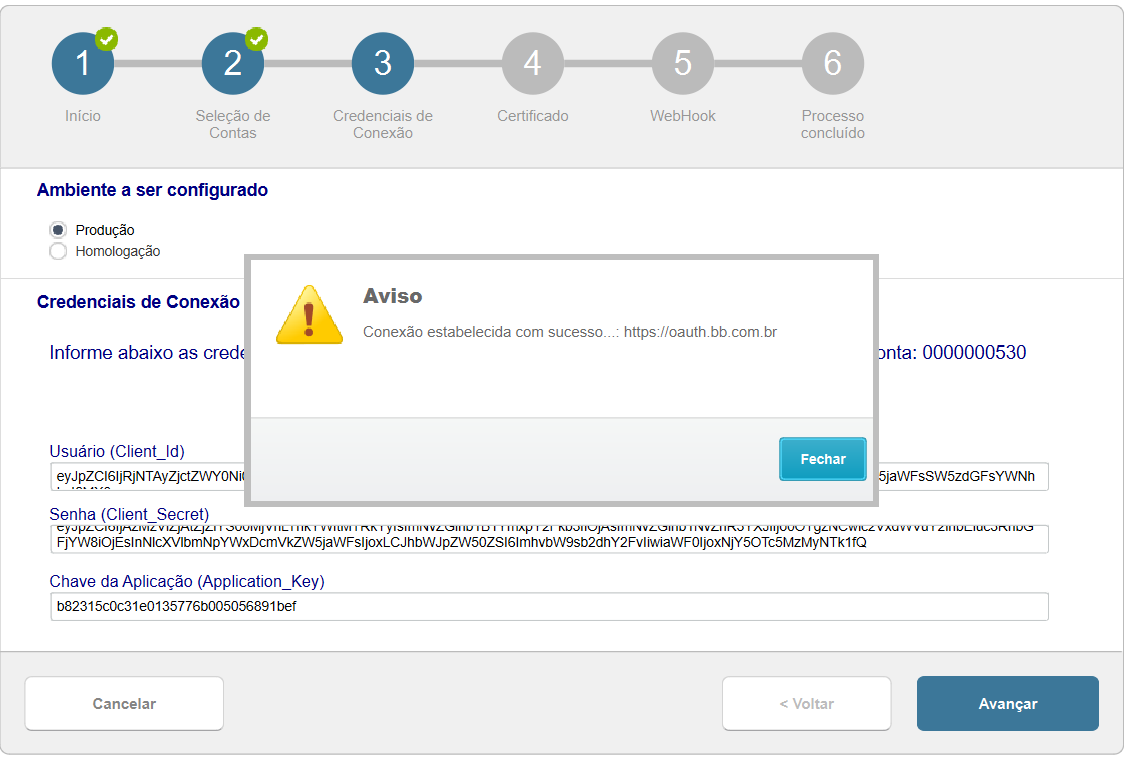
Entorno
Define si el registro de cobranza PIX se realizará en entorno de prueba o entorno real de la institución financiera (Banco do Brasil).
Credenciales de conexión
Usuario y contraseña puesta a disposición por el Banco do Brasil autorizado para generar el token de acceso a servicios/recurso de la API.
Usuario (Client Id)
Identificador público y único en el protocolo de autorización (OAuth) del Banco do Brasil.
Contraseña (Client Secret)
Contraseña conocida solamente para su aplicación y el servidor de autorización.
Clave de la aplicación (Application Key)
Credencial necesaria para activar las API del Banco do Brasil
4º Paso, Certificado.
En esta etapa se configuran los nombres y extensión de los archivos de certificado y clave pública del certificado. Obligatoriamente los archivos deben tener la extensión (.pem)
Después de completar los campos de clave y certificado, haga clic en la opción Avanzar
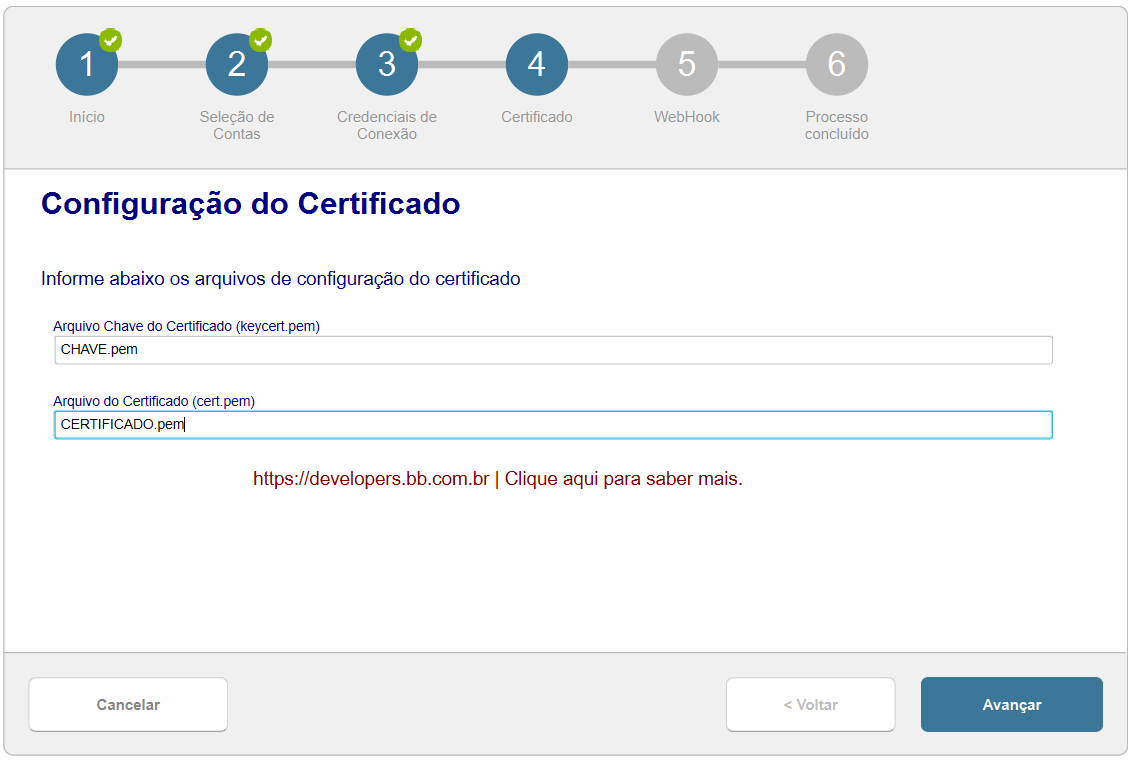
5º Paso, WebHook
En esta etapa se configurará la dirección (URL del REST del Protheus) de devolución del WebHook.
Webhook es un servicio donde el banco envía informaciones al ERP Protheus.
En este paso se informará la dirección del servicio REST del Protheus para registrar en el servicio de WebHook del banco do Brasil.
Será necesario tener el servicio previamente configurado, para más informaciones verifique la documentación de configuración REST.
Al completarse la dirección del WebHook, el Banco do Brasil queda responsable por avisarnos cuando ocurra la recepción de una cobranza PIX, y automáticamente el título se dará de baja en el Protheus. Si no se completara, la aplicación Protheus queda responsable por preguntar al Banco do Brasil por medio de la ejecución del JOB/Schedule(FINA892) si existe alguna cobranza PIX, y si existiera, el sistema identifica el título en el financiero y automáticamente hace efectiva la baja.
Después de completar o no, haga clic en la opción Avanzar
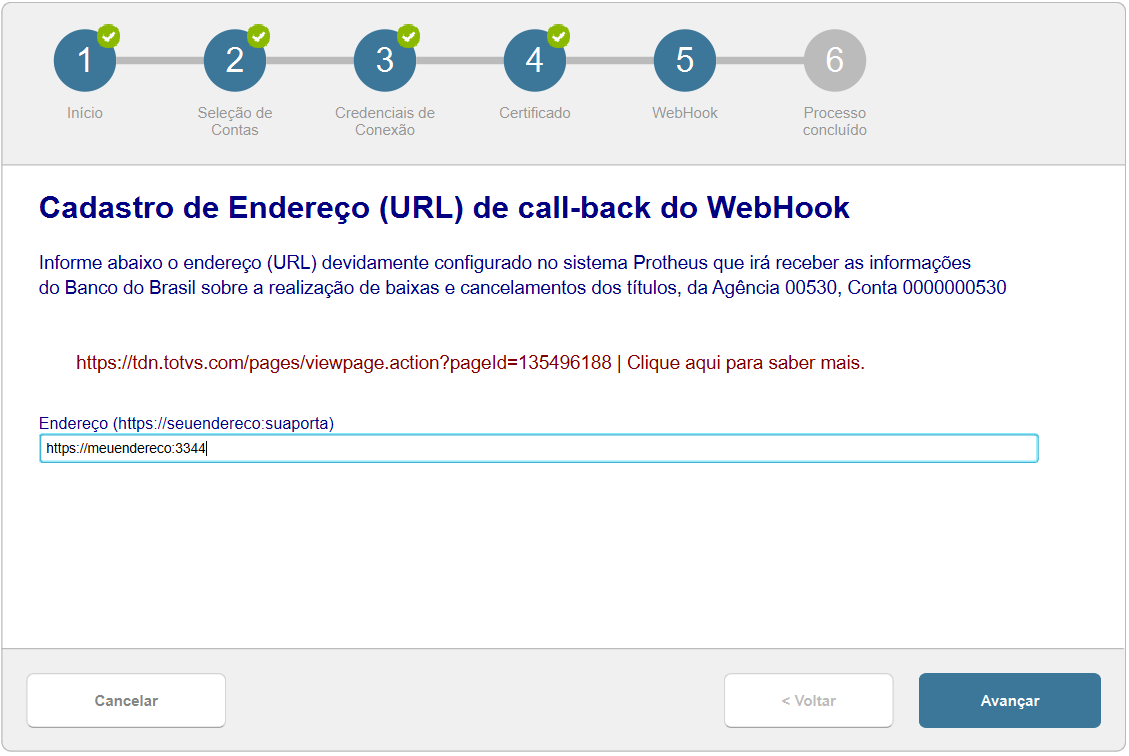
6º Paso, Pantalla de finalización del wizard.
Haga clic en la opción Finalizar.