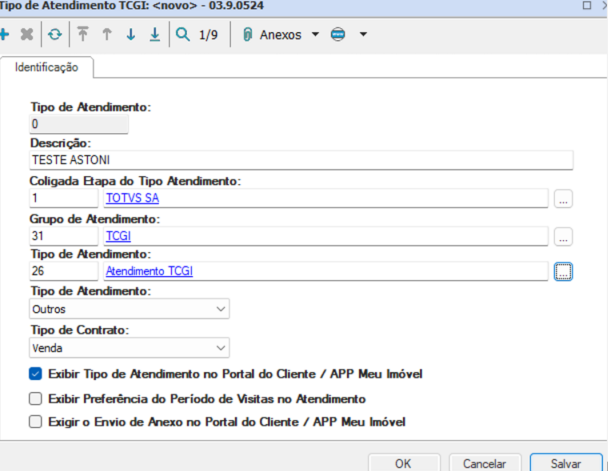ATENÇÂO!
A partir do Release 12.1.2302, a conversão para o Atendimento Revitalizado será obrigatório para todos os clientes.
Caso essa ação não seja realizada, o acesso ao Atendimento no PDC será bloqueado devido às melhorias que foram implementadas na versão acima.
Ao converter para o novo atendimento existem tabelas que deixarão de ser utilizadas e dados que passarão para novas tabelas. Isso pode impactar os objetos gerenciais e artefatos (como consultas SQL, por exemplo).
Ao executar o conversor para o novo atendimento, o sistema irá apresentar para o cliente a validação para que possa verifique a necessidade de ajustes. O que não for apresentado, o sistema irá mostrar uma mensagem que esclareça as tabelas que serão descontinuadas.
O Novo Atendimento permite que os Usuários do RM gerem Atendimentos pela interface do TCGI e também permite que os Compradores/Clientes, gerem os Atendimentos para os seus Contratos, pelo PDC (Portal do Cliente) e pelo app Meu Imóvel.
Com essa novidade, o TCGI consegue facilitar a interação com os Compradores/Clientes das incorporadoras e a gestão desses atendimentos pelos nossos Clientes que utilizam essa Solução.
Para utilizar este novo Atendimento, é preciso realizar as ações abaixo
Para acessar o cadastro dos Tipos de Atendimento, no contexto do módulo TOTVS Construção Gestão de Imóveis, doravante TCGI, acesse a aba de Atendimento e no agrupador de nome Atendimento Revitalizado, o menu Cadastro | Tipos Atendimentos TCGI:
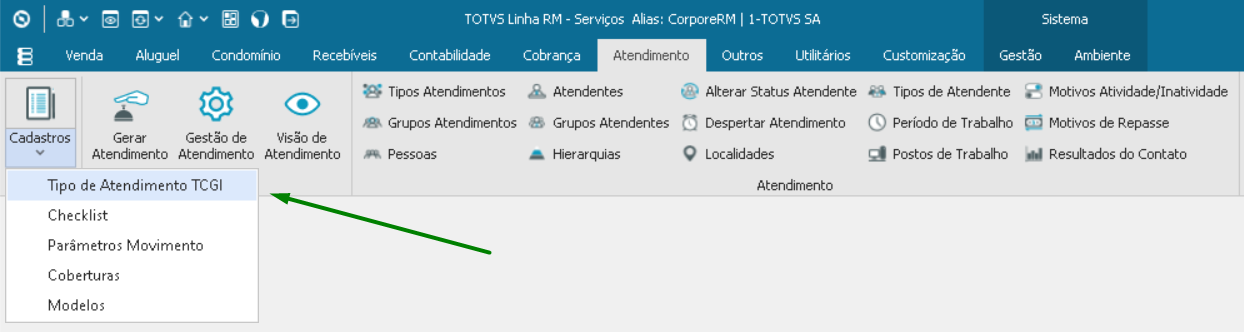
Ao acessar o cadastro acima, o sistema exibirá a Visão dos Tipos de Atendimentos criados para o TCGI.
Para incluir um novo Atendimento acione o ícone Incluir (símbolo de +) e na tela que se abre, são apresentados os campos abaixo, conforme as abas:
- Aba Identificação:
Tipo de Atendimento: Este campo não é editável e apresenta o Código de Identificação do Tipo de Atendimento criado. Sendo que no momento de inclusão de um novo registro, o mesmo apresenta o valor padrão 0, que será substituído posteriormente, pelo Código de Identificação gerado automaticamente pelo sistema ao salvar este registro;
Descrição: Neste campo o sistema apresenta a Descrição do Tipo de Atendimento definido pelo usuário. O preenchimento do mesmo é obrigatório;
Coligada Etapa do Tipo Atendimento: Informe a Coligada no qual as Etapas deste Tipo de Atendimento estão cadastradas. o cadastro destas Etapas é herdado do TOTVS Aprovações e Atendimento, doravante TAA. Etapas são fases que o atendimento possui, juntamente com as atividades que devem ser realizadas em cada uma delas. Este campo é obrigatório;
Grupo de Atendimento: Informe o Grupo de Atendimento ao qual os Atendimentos deste Tipo serão associados. Basicamente, os Grupos de Atendimentos agregam de maneira macro assuntos que podem ser relevantes para a empresa. O cadastro do Grupo de Atendimentos deve ser realizado previamente no TAA. Este campo é obrigatório.
Tipo de Atendimento: Informe o Código do Tipo de Atendimento, do TAA, ao qual este Tipo de Atendimento do TCGI está associado. Esta entidade é utilizada para classificar o Atendimento, definir suas Etapas (situação atual do atendimento) e verificar o Fluxo de Etapas (passagem de uma etapa para outra) que o mesmo percorrerá no sistema. O preenchimento deste campo é obrigatório.
Tipo de Atendimento: Informe a finalidade deste Tipo de Atendimento. Esta informação é fundamental no Processo de Geração de Atendimento, pois este processo irá seguir a parametrização deste cadastro para definir os campos do Atendimento. As opções disponíveis são:
-
- Outros: Os Atendimentos deste Tipo podem ser vinculados diretamente a um Condomínio, ou a um Empreendimento, ou uma Unidade, ou a uma Subunidade, sem necessariamente estarem vinculados a nenhum Contrato de Venda ou de Locação.
Os Atendimentos deste Tipo podem ser utilizados em algumas situações como, por exemplo:
-
-
- Abertura de atendimento pelo síndico para manutenção de áreas comuns;
- Manutenção de unidades que ainda não foram vendidas (própria incorporadora);
- Atendimentos do condomínio.
-
Lembrando que é importante definir o Cliente, já que não existe contrato
-
- Garantia: Os Atendimentos vinculados a este Tipo são relativos às Coberturas de Garantias estipuladas no Contrato de Venda/Locação da Subunidade/Imóvel. Este Tipo de Atendimento também se aplicam aos Condomínios e Empreendimentos, uma vez que a garantia também pode ser acionada para estas Entidades; e
- Entrega de Chaves: Os Atendimentos deste Tipo são vinculados ao procedimentos e trâmites relativos à Entrega de Chaves das Subunidades/Imóveis. Este campo é obrigatório.
Tipo de Contrato: Selecione o Tipo de Contrato ao qual a Subunidade/Imóvel, ou as Subunidades/Imóveis ao qual este Tipo de Atendimento se refere. As opções apresentadas são:
-
- Venda: Selecione esta opção para tratar cenários específicos relativos aos Contrato de Venda, uma vez que os Atendentes, os Processos e as Etapas, poder ser diferentes, em relação às demais opções abaixo;
- Aluguel: Selecione esta opção para tratar Contratos de Locação ou Itens relativos ao contexto do Aluguel em si;
- Condomínio/Empreendimento: Selecione esta opção para tratar cenários e itens relativos aos Condomínios ou aos Empreendimentos.
Exibir Tipo de Atendimento no Portal do Cliente / App Meu Imóvel: Marque esta opção para que este Tipo de Atendimento seja disponibilizado no Portal do Cliente e no app Meu Imóvel, para que o seu Cliente possa gerar os Atendimentos através destas Soluções;
Exibir Preferências do Período de Visitas no Atendimento: Marque esta opção para exibir as Preferências de Dias da Semana (domingo a sábado) e Períodos do Dia (manhã, tarde, noite) para sinalizar a preferência do Cliente em relação ao Turno para as Visitas de Inspeção do Atendimento; e
Exigir o Envio de Anexo no Portal do Cliente / App Meu Imóvel: Marque esta opção para exigir que o Cliente envie pelo menos um arquivo de anexo, no momento da abertura deste Tipo de Atendimento. Sendo suportados arquivos de até 5MB, nos formatos abaixo:
-
- Imagem: jpg, jpeg, png;
- Vídeo: flv, mov; e/ou
- Documento: pdf.
Após Salvar este cadastro, o sistema apresenta a aba de Etapas do Tipo de Atendimento, que também pode ser acessada através do menu Anexos.
O cadastro das Etapas do Tipo de Atendimento do TCGI está acessível através do menu de Anexos do cadastro e da visão dos Tipos de Atendimento deste módulo.
Este cadastro foi criado para se ter um melhor controle dos Avanços das Etapas relativos aos Atendimentos do TCGI e ao incluir ou editar esta Entidade o sistema apresenta uma tela com os seguintes campos:
Etapa do Tipo de Atendimento: Este campo não é editável e apresenta o Código de Identificação da Etapa do Tipo de Atendimento selecionado na visão. No momento de inclusão deste novo registro, o mesmo apresenta o valor padrão 0, que será substituído posteriormente, pelo Código de Identificação gerado automaticamente pelo sistema ao salvar esta Entidade;
Tipo de Atendimento: Este campo não é editável, sendo preenchido automaticamente pelo sistema, com base no Código de Identificação e na Descrição do Tipo de Atendimento selecionado quando da abertura deste anexo;
Etapa do Tipo de Atendimento: Informe neste campo o Identificador ou a Descrição da Etapa do Tipo de Atendimento do TOTVS Aprovações e Atendimento (TAA). Lembrando que este Tipo de Atendimento do TAA ao qual o Atendimento do TCGI está associado, já foi informado no campo Tipo de Atendimento, da tela de cadastro do Tipo de Atendimento do TCGI.
Uma Etapa já parametrizada para o Tipo de Atendimento do TCGI, não aparecera mais disponível na listagem para uma nova associação a um Tipo de Atendimento. O usuário poderá editá-la , uma vez que já foi incluída.
É obrigatório informar pelo menos um dos dois campos abaixo em cada uma das Etapas criadas:
Parâmetro para Geração de Movimento do Avanço de Etapa: Informe o Código ou a Descrição do Parâmetro para a Geração de Movimento para esta Etapa. O Tipo de Geração do Movimento definido neste parâmetro deve ser Movimento de Atendimento.
Lista de Verificação para Avanço da Etapa do Atendimento: Informe o Código ou a Descrição da Lista de Verificação para Avanço de Etapa, que é um Checklist cadastrado previamente;
O Checklist é uma Lista de Verificação de Itens, obrigatórios ou não, que são associados à Etapa, e que devem ser verificados para permitir o Avanço da Etapa do Atendimento,
Este cadastro está acessível através do Menu Atendimento | Cadastros, e também através da tela de edição das Etapas do Atendimento.
Ao acessar este cadastro o sistema apresenta uma tela com os campos abaixo:
- Aba Identificação:
Id Checklist: Este campo não é editável e apresenta o Código de Identificação do Checklist criado. No momento de inclusão de um novo registro, o mesmo apresenta o valor padrão 0, que será substituído posteriormente, pelo Código de Identificação gerado automaticamente pelo sistema ao salvar este registro;
Nome: Informe o nome da Lista de Verificação/Checklist dos Itens que serão associados às Etapas do Atendimento. Este campo é obrigatório.
Ativo: Marque esta opção para Ativar esta lista, disponibilizando-a para associação à Etapa do Atendimento. Este campo não é obrigatório e por padrão ele vem desmarcado, uma vez que, geralmente a Lista criada geralmente ainda não tem Itens cadastrados ou ainda, pode estar em revisão, antes da sua liberação para uso.
Após Salvar este cadastro, o sistema apresenta a aba Checklist Item, que também pode ser acessada através do menu Anexos.
Os Itens de Checklist, são os Itens, obrigatórios ou não, que devem ser verificados para permitir o Avanço da Etapa do Atendimento, Estes Itens são agrupados em uma Lista de Verificação, também chamada de Checklist.
Para acessar este cadastro, acesse o Menu de Anexos do Checklist e clique em Checklist Item.
Ao acessar este cadastro o sistema apresenta uma tela com os campos abaixo:
- Aba Identificação:
Id Checklist: Este campo não é editável, sendo preenchido automaticamente pelo sistema, com base no Código de Identificação do Checklist selecionado quando da abertura deste anexo;
Id Checklist Item: Este campo não é editável e apresenta o Código de Identificação do Item de Checklist selecionado na visão. No momento de inclusão deste novo registro, o mesmo apresenta o valor padrão 0, que será substituído posteriormente, pelo Código de Identificação gerado automaticamente pelo sistema ao salvar esta Entidade;
Obrigatório: Marque esta opção para tornar obrigatório o preenchimento deste Item de Checklist para permitir o Avanço de Etapa do Atendimento. Dessa forma, caso o mesmo não esteja preenchido no Atendimento, não será permitida a ação acima. Este campo não tem o seu preenchimento obrigatório e o mesmo vem desmarcado por padrão;
Nome: Informe o Nome para a identificação deste Item. Este campo é obrigatório;
Descrição: Informe uma descrição sobre para este Item, de forma que o Atendente que irá preenchê-lo, não tenha dúvidas quanto à sua finalidade e até mesmo tenha algumas informações sobre como preenchê-lo, para que o objetivo deste, seja alcançado;
Ainda nesta aba, temos o agrupador Anexo de Arquivo, que permite que um arquivo seja anexado à este Item. Com essa funcionalidade, pode-se anexar algum Documento, ou Termo, ou ainda algum Manual relativo ao objetivo deste Item.
Neste agrupador são apresentado as opções abaixo:
Nome do Arquivo: Informe o nome do arquivo que será exibido ao Atendente no Item de Checklist da Etapa do Atendimento. Exemplo: Termo de Aceite, Termo de Ciência, Manual de Verificação, etc.;
Botão Baixar: Use este botão para fazer visualizar/abrir do arquivo anexado à este Item. Este botão é muito útil para se conferir e tomar conhecimento do conteúdo do arquivo anexado à este Item;
Botão Visualizar: Use este botão para fazer o download do arquivo anexado à este Item. Este botão é muito útil para quando se precisa editar o conteúdo do arquivo anexado à este Item, caso o tipo do arquivo anexado permita esta ação; e
Botão Selecionar o Arquivo: Utilize este botão para anexar o arquivo relativo ao objetivo deste Item. Conforme informado no texto logo acima deste botão, pode-se anexar quaisquer tipos de arquivos, exceto os do tipo zip, exe, msi e bat, desde que este arquivo não ultrapasse o limite definido na Etapa 1 - Arquivos, na opção Geral, dos Parâmetros do TCGI.
Esta funcionalidade é responsável pelo cadastro dos Tipos de Coberturas que serão garantidas por um Empreendimento.
Os Tipos de Cobertura representam possíveis problemas que podem ocorrer na Subunidade (lote, loja, casa, apto. etc.), como por exemplo: Problemas de Alvenaria, Eletricidade, Hidráulica, etc.
Para acessar este cadastro, no contexto do módulo TOTVS Construção Gestão de Imóveis, acesse a aba de Atendimento e no agrupador de nome Atendimento Revitalizado, o menu Cadastro | Tipos de Cobertura:
Ao abrir essa visão apresenta aos Tipos de Cobertura em forma de árvore hierárquica. Dessa forma, é possível de organizar e agrupar essas Coberturas de maneira mais adequada.
Ao inserir ou editar um Tipo de Cobertura são apresentados os campos abaixo:
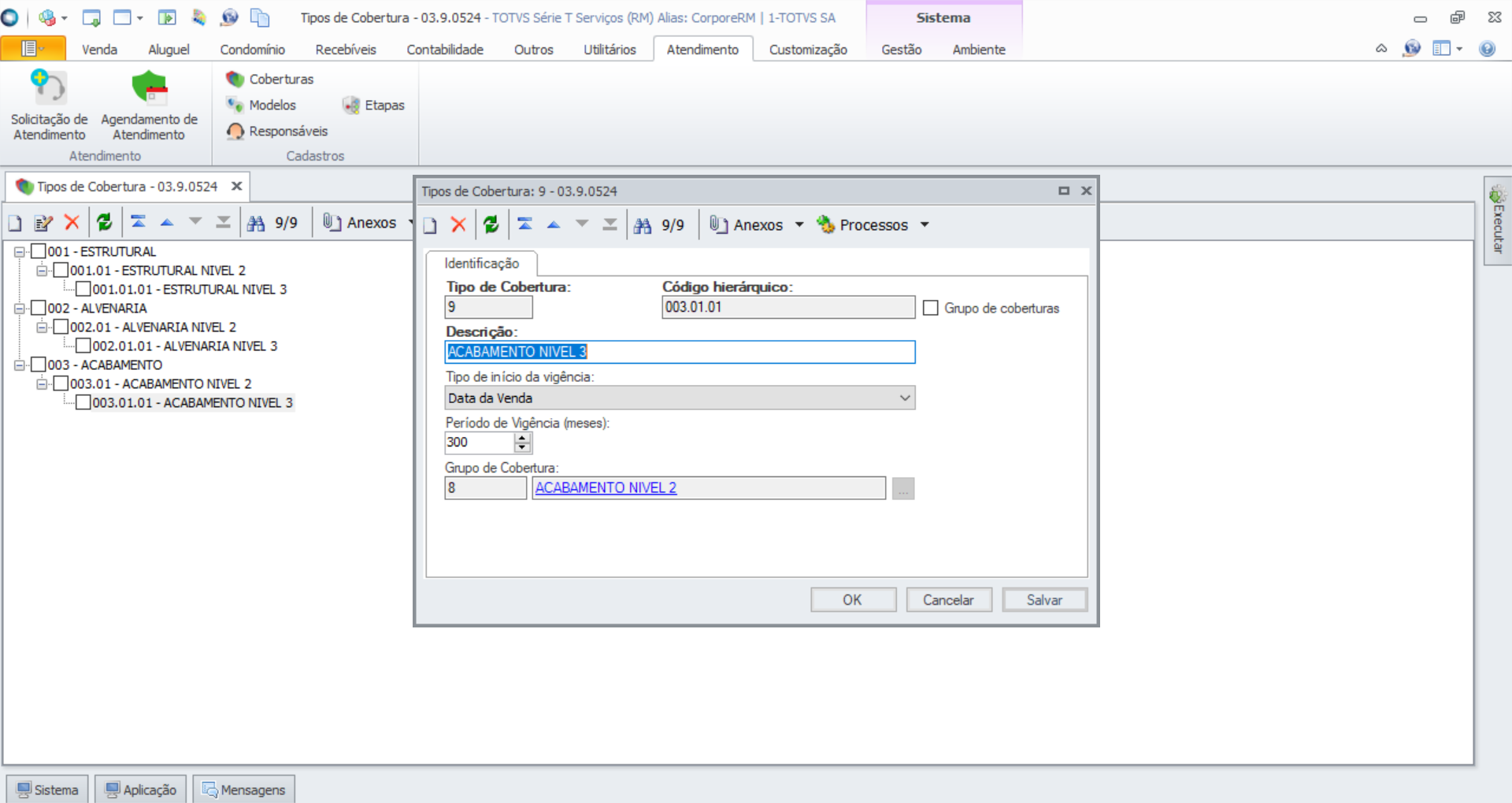
Em relação à árvore hierárquica dos Tipos de Cobertura, caso se tenha associado um nível à garantia de uma venda, "001.01 - Estrutural Nível 2", por exemplo e posteriormente, se crie especificações dentro deste mesmo nível, "001.01.01 - Estrutural Nível 3", por exemplo, para que o sistema exiba estas garantias no momento de se Gerar um Atendimento para esta mesma venda, o parâmetro Permitir cadastrar atendimento de garantia sem Cobertura de Garantia vinculada a venda, deve estar marcado. |
Tipo de Cobertura: Este campo não é editável e apresenta o Código de Identificação do Tipo de Cobertura criado. Sendo que no momento de inclusão de um novo registro, o mesmo apresenta o valor padrão -1, que será substituído posteriormente, pelo Código de Identificação gerado automaticamente pelo sistema ao salvar este registro;
Código Hierárquico: Este campo apresenta o Código de Hierárquico do Tipo de Cobertura que é criado, de acordo com a Máscara do Código da Cobertura, definida no Etapa 2, dos Parâmetros do TCGI.
No momento de inclusão de um novo registro, o Usuário deverá digitar o código em formato numérico de acordo com a máscara e a hierarquia parametrizada;
Grupo de Coberturas: Este campo não é editável, ele é preenchido automaticamente pelo sistema quando a Cobertura visualizada em outras Coberturas cadastradas na hierarquia abaixo dela (estilo subcobertura ou cobertura derivada);
Descrição: Campo para descrever o Tipo de Cobertura que será cadastrado;
Tipo de Início de Vigência: Campo que define qual data será considerada para o Início da Vigência da Cobertura cadastrada. Podem ser escolhidas uma das datas a seguir:
- Data da venda
- Data da entrega do empreendimento
- Data do habite-se
- Data da entrega das chaves
- Data de assinatura
Período de Vigência (meses): Esse campo define a duração (em meses) da cobertura.
Observação: O Tipo de Início de Vigência e o Período da Vigência são valores default, mas estas opções podem ser modificados dentro dos Modelos, no Empreendimento, nas Subunidades ou nas Vendas, conforme a necessidade de cada uma destas Entidades.
![]() Informações Complementares
Informações Complementares
O Modelo ou Modelo de Garantias é um agrupador dos Tipos de Coberturas, um facilitador para que ao invés de vincular cada Tipo de Cobertura uma a uma, de cada vez, nos Empreendimentos, ou Subunidades, bastar vincular o Modelo com todos os Tipos de Cobertura que desejar.
Dessa forma, este Modelo é um conjunto de Garantias, ou de Grupo de Garantias que pode ser definido por tipo de imóvel. Por exemplo, imóveis do tipo Cobertura pode ter o Modelo de Garantia "A" e imóveis com Área Privativa tem o Modelo de Garantia "B".
Estes modelos podem ser associados ao Empreendimento, Unidade ou Subunidade respeitando o nível mais especializado, ou seja o item mais especifico prevalece sobre o item mais genérico. Assim, este Modelo serve apenas como base para associação ao Contrato de Venda.
Para acessar este cadastro, no contexto do módulo TOTVS Construção Gestão de Imóveis, doravante TCGI, acesse a aba de Atendimento e no agrupador de nome Atendimento Revitalizado, o menu Cadastro | Modelo.
Ao incluir ou editar um Modelo, o sistema apresenta os campos abaixo:
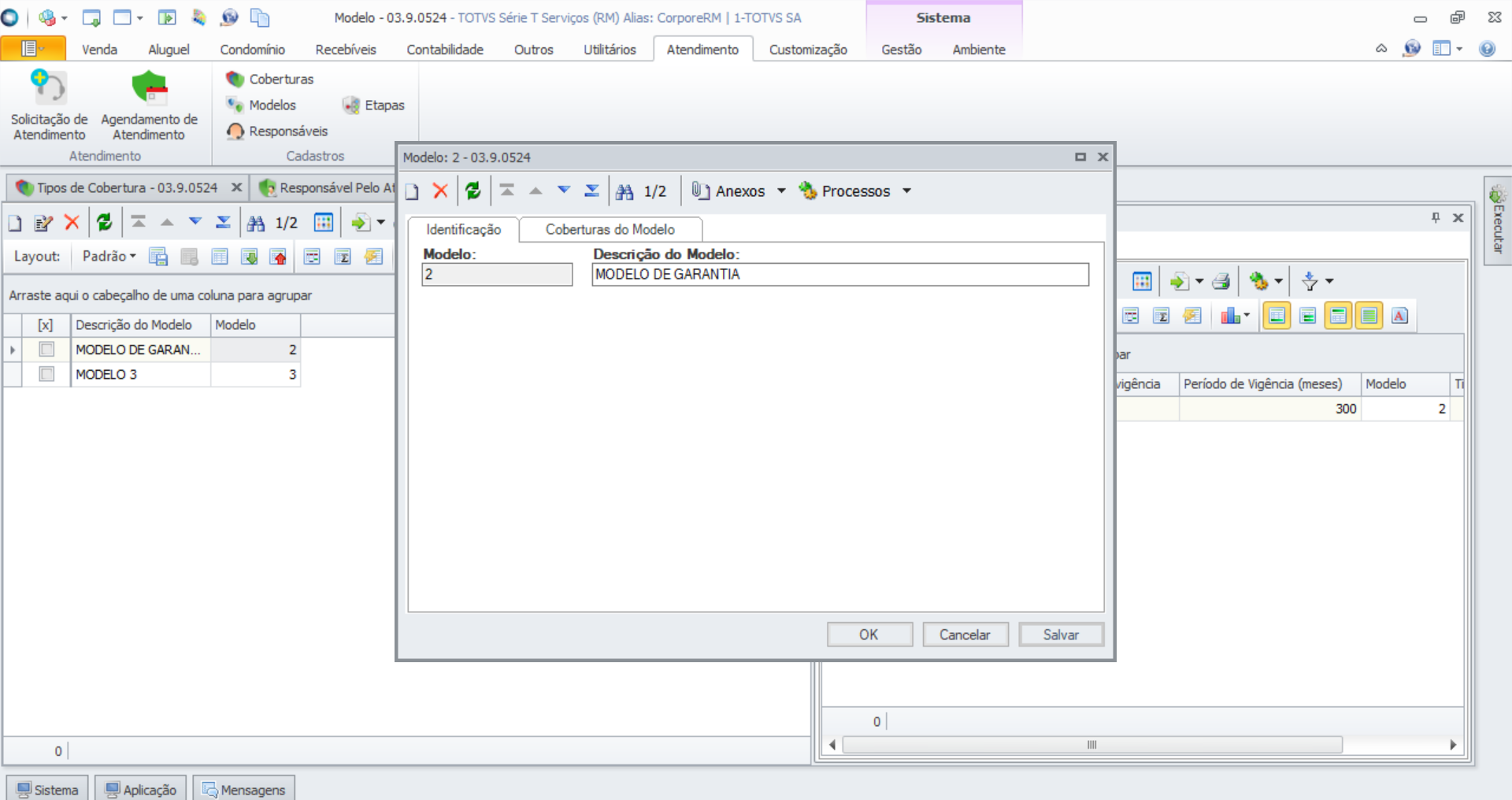
- Aba Identificação:
Modelo: Este campo não é editável e apresenta o Código de Identificação do Tipo de Cobertura criado. Sendo que no momento de inclusão de um novo registro, o mesmo apresenta o valor padrão -1, que será substituído posteriormente, pelo Código de Identificação gerado automaticamente pelo sistema ao salvar este registro;
Descrição do Modelo: Neste campo o sistema apresenta a Descrição do Tipo de Atendimento definido pelo usuário. O preenchimento do mesmo é obrigatório;
Após Salvar este cadastro, o sistema apresenta a aba de Coberturas do Modelo, que também pode ser acessada através do menu Anexos.
Coberturas do Modelo
Incluir ou editar uma Cobertura do Modelo, o sistema apresenta os campos abaixo:
Modelo: Este campo não é editável e apresenta o Código de Identificação do Modelo de Garantia selecionado na visão;
Tipo de Cobertura: Informe neste campo o Identificador ou a Descrição do Tipo de Cobertura que seja associado à este Modelo de Garantia.
Data de Início da Vigência: Informe a Data de Início da Vigência desta Cobertura de garantia. Podem ser escolhidas uma das datas a seguir:
- Data da venda;
- Data da entrega do empreendimento;
- Data do habite-se;
- Data da entrega das chaves; ou
- Data de assinatura;
Período de Vigência (Meses): Esse campo define a duração (em meses) da cobertura.
Observação: O Tipo de Início de Vigência e o Período da Vigência são valores default, mas estas opções podem ser modificados no Empreendimento, nas Subunidades ou nas Vendas, conforme a necessidade de cada uma destas Entidades
Garantia associada ao empreendimento
Ao cadastrar as garantias é possível associá-las aos respectivos empreendimento unidade e subunidade conforme desejar realizar esta configuração
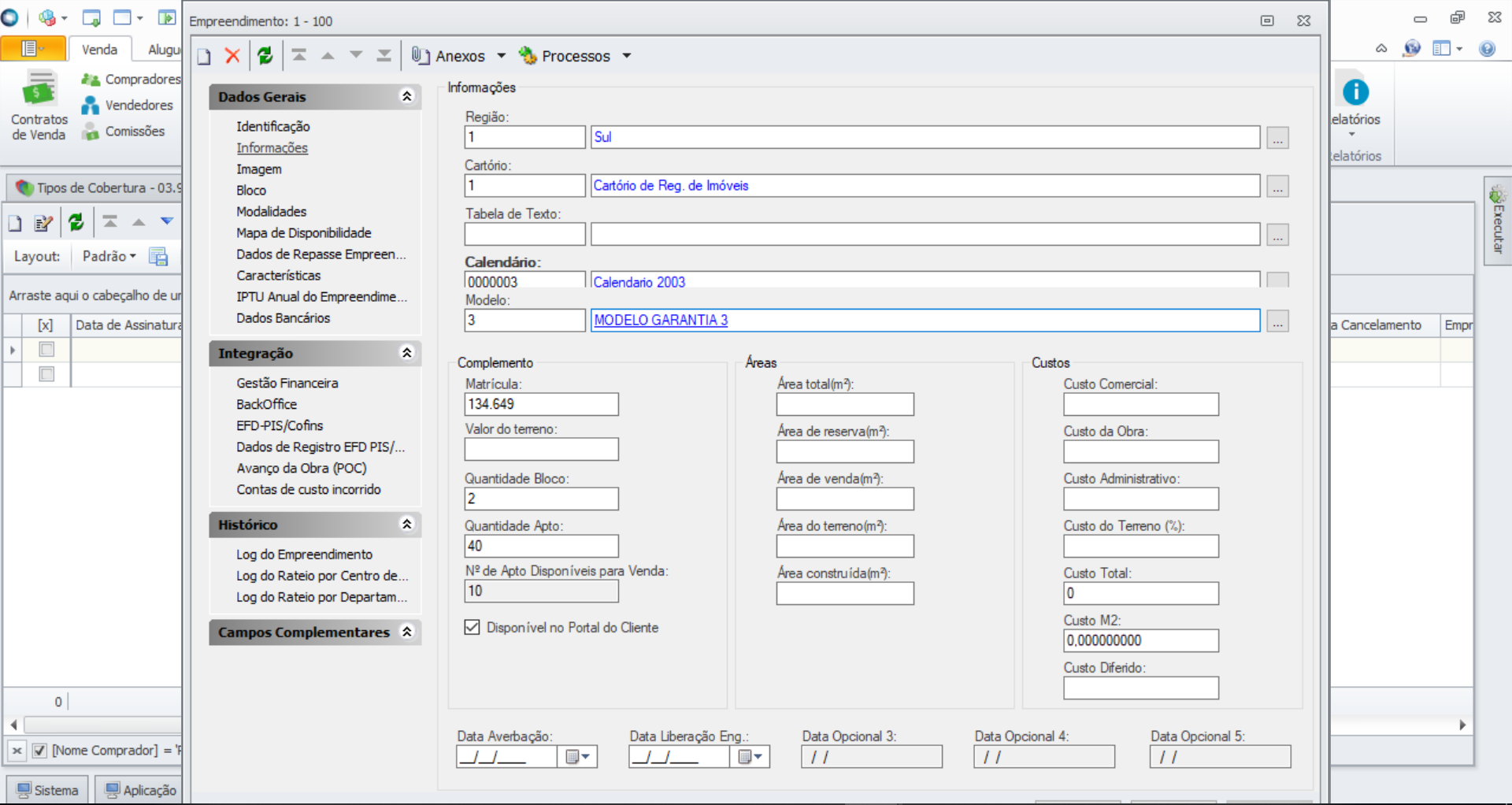
Garantias venda

Ao salvar a venda as garantias do modelo que foi associado ao empreendimento, unidade ou respectiva subunidade são vinculadas a venda.
A partir disso todos os atendimentos de garantia que forem gerados para a venda terão estas informações associadas para que os atendentes consigam saber quais as garantias válidas para cada contrato de venda.
Garantias da venda associadas aos atendimentos gerados
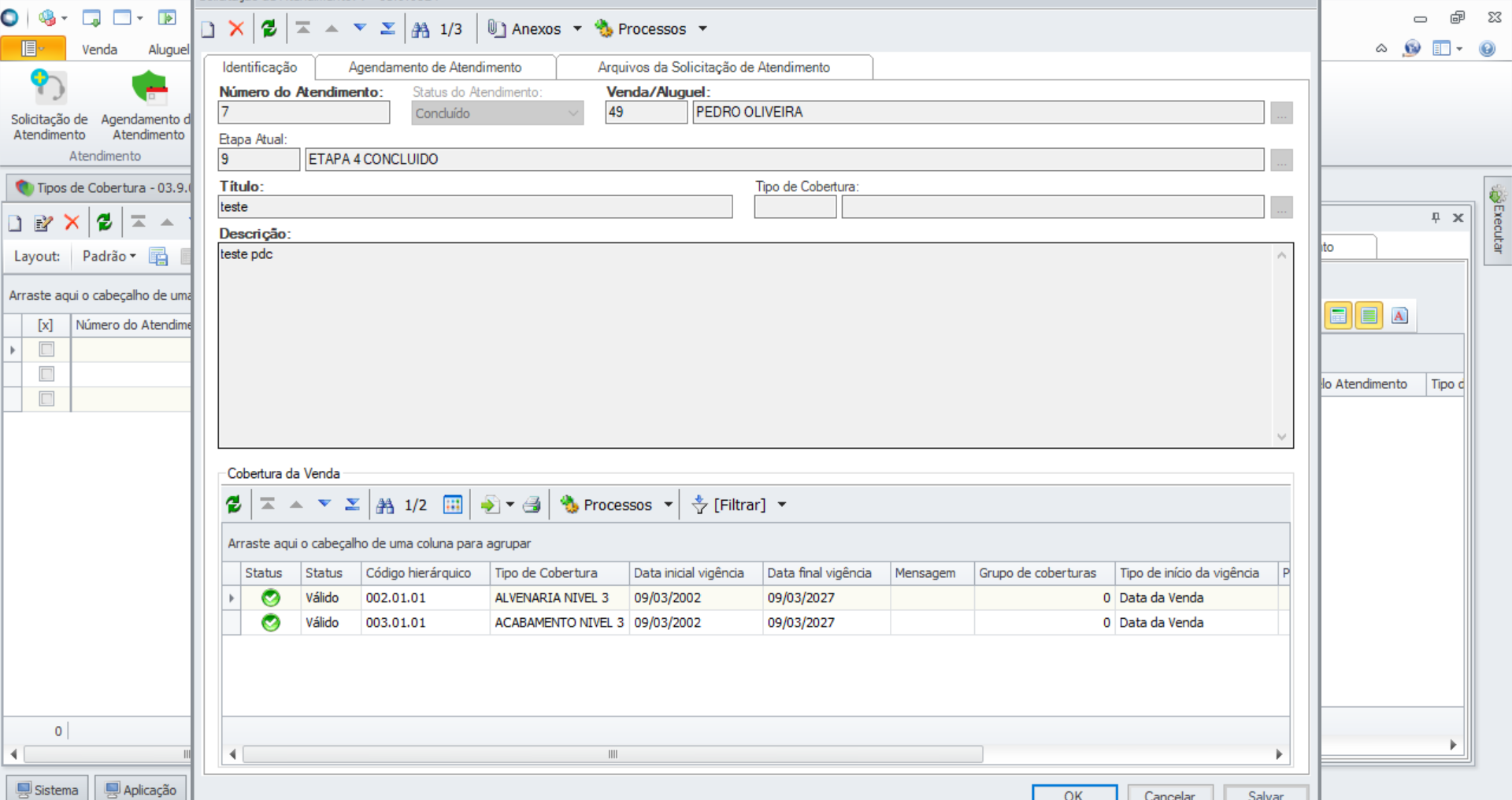
|
|
Veja Também |
Ao acessar a aba de Atendimentos, pelo TCGI, é possível de se Gerar um Atendimento através da funcionalidade Gerar Atendimento, localizada no agrupador Atendimento Revitalizado:

Ao acessar essa funcionalidade, o sistema apresenta uma tela para se preencher os parâmetros do Atendimento que será gerado, a saber:
Tipo de Atendimento: Informe ou pesquise o Tipo de Atendimento que será gerado. Este campo é obrigatório e ao clicar no lookup de pesquisa, serão exibidos os Tipos de Atendimentos disponíveis;
Cliente: Informe ou pesquise o Cliente para o qual este Atendimento será gerado. Este campo também é obrigatório;
Após preencher os campos acima, o sistema apresenta as opções de se abrir o Atendimento para os Contratos de Veda ou para os Contratos de Locação/Aluguel. Conforme a escolha realizada, o sistema apresenta os seguintes campos, que podem ou não ser obrigatórios, conforme a parametrização realizada para o Tipo de Atendimento:
- Aba Venda
Venda: Informe ou pesquise o Contrato de Venda ao qual o Cliente informado acima está associado. Este campo pode ser obrigatório, em relação ao Tipo de Atendimento selecionado
Empreendimento: Informe o Empreendimento para o qual este Atendimento será gerado, sendo que ao preencher o campo Venda, este campo é preenchido automaticamente. Novamente, reforçamos que este campo pode ser obrigatório, em relação ao Tipo de Atendimento selecionado;
Unidade: Informe a Unidade/Bloco/Quadra para o qual este Atendimento será gerado, sendo que ao preencher o campo Venda, este campo é preenchido automaticamente. Novamente, reforçamos que este campo pode ser obrigatório, em relação ao Tipo de Atendimento selecionado;
Subunidade: Informe a Subunidade/Apartamento/Lote para o qual este Atendimento será gerado, sendo que ao preencher o campo Venda, este campo é preenchido automaticamente. Novamente, reforçamos que este campo pode ser obrigatório, em relação ao Tipo de Atendimento selecionado;
Tipo de Garantia: Selecione o Tipo de Garantia/Cobertura de Garantia que está associado às Entidades acima (Contrato de Venda ou Empreendimento ou Unidade ou Subunidade). Este também campo é obrigatório e ao clicar no lookup de pesquisa, serão exibidos as Coberturas de Garantias disponíveis em relação às Entidades citadas;
Descrição: Informe a Descrição para este Atendimento procurando descrever o incidente ou a causa do mesmo de forma mais detalhada o possível, porque esta informação será exibida no Histórico do Atendimento.
A partir do Pacth Específico 12.1.2306.186, é possível de se gerar um Atendimento diretamente para uma venda, a partir do menu de Processos da tela de visão e de edição da venda. Ao realizar a geração a partir do processo da venda, o sistema preencherá automaticamente os campos Cliente, Venda, Empreendimento, Unidade, Subunidade, com os dados do contexto da venda selecionada. Facilitando e agilizando ao usuário, a execução deste processo. Cabe ressaltar que não é possível de se executar este processo em lote, devido ao fato da tela deste processo não comportar múltiplas vendas. |
- Aba Aluguel
Contrato de Locação: Informe ou pesquise o Contrato de Locação ao qual o Cliente informado acima está associado. Este campo pode ser obrigatório, em relação ao Tipo de Atendimento selecionado
Imóvel: Informe a Descrição do Imóvel para o qual este Atendimento será gerado, sendo que ao preencher o campo Contrato de Locação, este campo é preenchido automaticamente. Novamente, reforçamos que este campo pode ser obrigatório, em relação ao Tipo de Atendimento selecionado;
Título: Informe um título/assunto para o atendimento a ser gerado. Por padrão, o sistema irá preencher este campo com a descrição do Tipo de Atendimento, cabendo ao usuário alterá-lo, se necessário. A informação preenchida neste campo é apresentada na Visão de Atendimento, na coluna Assunto, que é o padrão utilizado pelo TOTVS Aprovações e Atendimentos.
Descrição: Informe a Descrição, de preferência com o máximo de detalhes possível para reportar o motivo da abertura do Atendimento. É importante detalhar da melhor forma a demanda, pois essa informação será o texto de abertura do Atendimento. Este campo é obrigatório, pois ele é utilizado para preencher a primeira interação da guia Solicitação, do TAA.
O campos abaixo são dinâmicos em relação à parametrização do Tipo de Atendimento. Portanto eles podem ser exibidos para o Usuário ou não:
Preferência de Período para Visitas: Neste campo são exibidos os Dias da Semana e/ou os Turnos do Dia, para Atendimento, conforme parametrizado para esse Tipo de Atendimento; e
Botão Selecione os Arquivos: Este botão permite que sejam anexados arquivos ao Atendimento, conforme parametrização.
A partir do Release 12.1.2306 e superiores que estejam com os Patch Específicos gerados após , a tela desde processo apresenta o campo abaixo:
Este campo é controlado pela opção Preencher campos adicionais no TAA dos parâmetros de Atendimento do TCGI. |
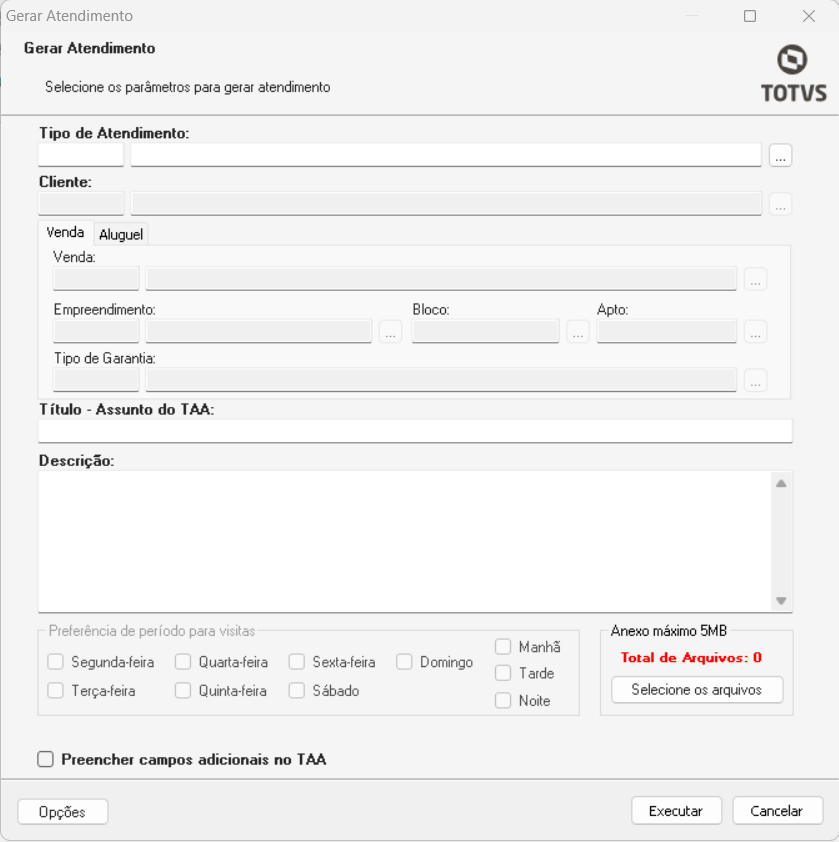
A visão de Gestão de Atendimento mostra todos os Atendimentos de todos os Atendentes, diferentemente da Visão de Atendimento na qual é possível apenas visualizar os Atendimentos que irão estar sobre responsabilidade do Atendente responsável por eles.
Para acessar esta visão, no contexto do módulo TOTVS Construção Gestão de Imóveis, doravante TCGI, acesse a aba de Atendimento e no agrupador de nome Atendimento Revitalizado, o menu Gestão de Atendimento:

Caso haja algum Atendimento gerado para um Contrato de Venda, será possível de se visualizar esta informação através da Anexo de Gestão de Atendimento, na tela de edição daquele cadastro.
A Visão de Atendimento permite ao Atendente visualizar os Atendimentos que estão sobre sua responsabilidade. Esses Atendimentos são tarefas que seguem um determinado Fluxo, com várias Etapas, com instruções sobre cada Etapa, até sua conclusão.
Para acessar a Visão de Atendimento, no contexto do módulo TOTVS Construção Gestão de Imóveis, TCGI, acesse a aba de Atendimento e no agrupador de nome Atendimento Revitalizado, o menu Cadastro | Visão de Atendimento:

Ao acessar esta visão, o sistema apresenta todos os Atendimentos que estão sob a responsabilidade do Atendente filtrado.
É esta visão que o Atendente irá utilizar para interagir com os Atendimentos, através dos Anexos e Processos abaixo:
- Menu Anexos:
Tipo de Atendimento TCGI: Através desta opção o Atendente pode visualizar o Tipo de Atendimento do Atendimento selecionado;
Cliente/Fornecedor: Através o Atendente pode visualizar e editar os dados do Cliente/Fornecedor;
Atendimento Checklist: Nesta opção o Atendente pode visualizar os Checklists que foram realizados e finalizados para o Atendimento selecionado;
Atendimento Movimento: Ao abrir este anexo o sistema apresenta os Movimentos gerados para o Atendimento em análise. Ao acessar este anexo, o Atendente poderá Visualizar o Movimento gerado clicando duas vezes na linha do mesmo e também poderá cancelá-lo através do Processo nesta visão dedicando a este fim;
Histórico de Atendimento: Este anexo apresenta do Histórico das interações dos Atendimentos;
Anexos relativos aos Atendimentos com origem em um Contratos de Venda:
Contrato de Venda Global: Através deste anexo, o Atendente tem acesso ao Contrato de Venda do Atendimento, caso este tenha origem em um Contrato de Venda;
Aditivo: Ao acessar esta opção o Atendente poderá visualizar e criar Aditivos para o contrato deste Atendimento, se tiver Permissão para isso;
Cobertura de Garantia: Nesta opção o Atendente terá acesso às Coberturas de Atendimento do Contrato e também poderá incluir uma nova Cobertura, se tiver Permissão para isso;
Anexos relativos aos Atendimentos com origem em um Contratos de Locação:
Contrato de Locação: Através deste anexo, o Atendente tem acesso ao Contrato de Locação do Atendimento, caso este tenha origem em um Contrato de Locação;
Renegociação de Dívida: Ao abrir esta opção o sistema apresenta ao Atendente a tela para cadastrar um novo Aditivo de Renegociação de Dívida, para o Contrato de Locação objeto deste Atendimento;
Garantia: ;
Anexos relativos às rotinas do TOTVS Aprovações e Atendimento:
Apontamento: Esta tela permite que os Atendentes realizem o Apontamento do tempo gasto nas atividades e análises relativas ao atendimentos em análise;
Arquivos Anexos do Atendimento: Ao acessar esta opção, o sistema apresenta a visão dos Arquivos Anexos do Atendimento, permitindo ao Atendente consultar e até mesmo incluir novos arquivos deste que estes novos arquivos não ultrapassem o limite de tamanho, parametrizado para este Atendente; e
Histórico de Status: Nesta opção o sistema apresenta o Histórico de Status do Avanço de Etapas;
- Menu Processos:
Excluir Atendimento: Somente os Atendimentos com que estiverem com a Situação Em Aberto poderão ser excluídos.
Não é permitido excluir Atendimentos com a Situação Em Andamento, Concluído ou Cancelado e nem mesmo com o Checklist preenchido.
Para os Atendimentos com Situação Em Andamento, o correto é Cancelá-los a partir do Fluxo padrão de Avanço de Etapas;
Avançar Etapas: Funcionalidade criada para Avançar o processo da solicitação de Atendimento. Com o Avanço de Etapas será possível gerenciar e controlar as inspeções e atendimentos das coberturas do módulo de garantia.;
Repassar Atendimentos: Este processo repassa um Atendimento para um Atendente pré-definido ou para um Grupo de Atendentes (um Atendente de um Grupo) de acordo com os Parâmetros que são passados para o processo;
Repassar de Volta: Este processo retorna o Atendimento (efetuando um repasse) para o Atendente que efetuou o repasse ao atual Atendente responsável pelo Atendimento;
Agendar Atendimento: O processo de Agendar Atendimento permite que o atendente informe o Prazo Limite e Data de Despertar do Atendimento.
Cenários em que pode ser necessário agendar um Atendimento:
-
-
- Despertar para um Atendente: Quando foi realizada uma tentativa de contato com o Cliente e não houve sucesso nesta ação, sendo necessário realizar uma nova tentativa de contato em uma outra ocasião;
- Visita de um Vistoriador: Quando for necessário uma Vistoria na obra, para que o Atendimento não fique "parado" na fila do Atendente pode-se utilizar esta funcionalidade para despertá-lo após a Data de Previsão de término desta Visita, quando este Atendimento voltará para a Fila de um Atendente para que a sua análise possa ser continuada; e
- Visita de um Encarregado de Obra: Quando há a necessidade de se aguardar a conclusão de uma obra ou ação corretiva para o incidente repostado pelo Cliente, pode-se Agendar este Atendimento, para que a continuidade da análise do mesmo se dê após o prazo de conclusão desta obra/ação.
-
Em Andamento: O processo é responsável por inserir o Atendimento no Status de Em Andamento, mas antes de executar o processo, o sistema verifica se o mesmo pode ser executado, caso contrário uma mensagem é apresentada interrompendo a execução;
Alterar Discussão do Atendimento: Este processo permite a alterar o Texto das Discussões do Atendimento, substituindo o texto original, que pode não estar escrito ou escrito às pressas, de maneira mais adequada, inclusive com as opções de publicar essa Discussão no PDC/App Meu Imóvel e ou no Fórum, caso a sua empresa utilize estas ferramentas;
Transferência de Atendimento: Esta funcionalidade permite o Repasse de um ou vários Atendimentos de um Atendente para outro, tornando a operação mais ágil e prática, visando minimizar os problemas relacionados nos trâmites de Transferência;
Alterar Status do Atendente: Este processo possibilita a Alteração do Status do(s) Atendentes(s) (ativo ou não), ou informar uma Situação temporária (através do motivo de inatividade), ou ainda informar o Atendente Substituto para os Atendentes selecionados; e
Imprimir Ocorrências: Este processo gera um relatório do atendimento selecionado.
Ao acessar a tela de edição do Atendimento, o Atendente terá acesso a mais algumas informações, conforme detalhado no documento desta funcionalidade.
Ao clicar duas vezes para acessar a tela de Edição do Atendimento, a partir da tela de Visão de Atendimento, o Atendente poderá acesso às opções abaixo, além dos Anexos e Processos da Visão de Atendimento, que possibilitam a análise e a interação com o Cliente:
- Aba Identificação:
Dados do Cliente: Neste agrupador são exibidos o Nome do Cliente e as formas de contato com o mesmo, como Número de Telefones Celular, Fixo e Comercial e também o Email, Todas essas informações tem uma ação ao se clicar sobre elas,
Por exemplo: ao clicar no Nome do Cliente, é aberto o cadastro do mesmo, facilitando a obtenção de mais informações; ao clicar sobre um número de telefone, o sistema tentará abrir um programa para que o Atendente faça a ligação para este número. e ao clicar sobre o Email o sistema abrirá um programa para que o Atendente possa escrever e enviar um email para este Cliente;
É importante ressaltar que para as ações externas ao ambiente RM, as ações acima utilização os programas configurados como padrão no sistema operação da estação de trabalho do Atendente;
Caso o Atendimento editado seja de um Tipo de Atendimento que permita ao Cliente escolher o Período para Visitas, o sistema exibirá o agrupador abaixo nesta tela de edição:
Preferência de Período para Visitas: são exibidos os dias da semana que o Cliente escolheu para receber a visita para vistoria da demanda deste Atendimento. Importa
Turno: são exibidos os Turnos dos dias acima, que o Cliente escolheu para receber a visita;
Tipo de Garantia: é exibido o Tipo de Cobertura de Garantia que o Cliente utilizou para abrir este Atendimento. Ao clicar nesta informação o sistema apresentará os dados da Garantia genérica;
Dados do Contrato: Neste agrupador o sistema apresenta os dados de acordo com o tipo do Contrato que o Cliente utilizou para abrir este Atendimento. São apresentadas as informações de acordo com os tipo de Contrato abaixo:
Contrato de Venda: Número da Venda, Nome de Fantasia do Empreendimento, Unidade e Subunidade deste contrato. Ao clicar sobre alguma dessas informações o sistema abre o seu cadastro para que o Atendente visualize mais detalhes sobre o mesmo; ou
Contrato de Locação: Código de Identificação do Contrato de Locação, Descrição do Imóvel, Descrição da Área e Área Ocupada por este Imóvel. Aqui também ao clicar sobre alguma dessas informações o sistema abre o seu cadastro para que o Atendente visualize mais detalhes sobre o mesmo;
Iniciar Atendimento: Neste agrupador são exibidas a Data de Abertura deste Atendimento, a Data de Fechamento, a Data do Primeiro Contrato e a Quantidade de Agendamentos para este Atendimento;
Atendimento do TAA:, Este campo apresenta um link para se abrir e editar o atendimento diretamente no TAA, caso seja necessário alguma interação diretamente no mesmo;
Resultado do Contrato: O Atendente deve utilizar este campo para informar o Resultado do Contato com o Cliente. Este campo é obrigatório e deve ser preenchido ao se salvar cada Descrição no Histórico;
Agendar Atendimento: O Atendente pode utilizar este campo para Agendar o Atendimento. Esta informação será utilizada pelo processo de Agendar Atendimento para Despertar o Atendimento.
Ao marcar esta opção, o sistema habilita os campos abaixo para preenchimento:
Data e Horário do Agendamento: utilize este campo para registrar a data e o horário agendado para este Atendimento
Previsão Final: Informe a previsão de conclusão das ações previstas para este agendamento. Esta informação também será usada para calcular o Prazo Limite este Atendimento.
Ainda neste agrupador, de Iniciar Atendimento, são exibidos os dois botões abaixo, para que o Atendente realize o Apontamento Automático do tempo gasto na análise deste Atendimento. A configuração desta funcionalidade deve ser realizada nos Parâmetros do TOTVS Aprovações e Atendimento.
Botão Iniciar Apontamento: Este botão permite ao Atendente iniciar o Apontamento Automático do tempo gasto na análise deste Atendimento
Botão Concluir Apontamento: Este botão encerra o Apontamento Automático do tempo gasto na análise deste Atendimento.
Histórico da Descrição: Este quadro apresenta o Histórico de todas as interações registradas para este Atendimento;
Descrição: Neste campo deve ser digitado o texto descritivo das atividades e interações realizadas. Este texto pode ser apenas interno ao Atendimento ou também pode ser publicado no Fórum/Meu Imóvel/Portal do Cliente, através da opção "Publicar a Discussão no Forum?" localizada ao lado do botão para Salvar essa Descrição;
Caso este Atendimento esteja em uma Etapa cuja parametrização exija o preenchimento da Lista de Verificação/Checklist ou permita a geração de um Movimento para Serviço, o sistema exibirá os botões abaixo:
Botão Checklist: Este botão abre o Checklist que está associado à esta Etapa do Atendimento.
Em uma mesma Etapa, Atendente pode preencher o Checklist ao poucos, porém ao preenchê-lo e marcar a opção para "Finalizar o Checklist da Etapa?", o mesmo não poderá mais ser editado.
Botão Gerar Movimento: Este botão abre a tela para que o Atendente possa gerar o Movimento associado à esta Etapa do Atendimento;
Etapa Atual: Este campo exibe a informação sobre a Etapa Atual deste Atendimento. O mesmo não é editável;
A partir do Patch Específico 12.1.2302.125 o sistema exibe também o Status Atual do Atendimento.
Botão Avançar Etapa: Este botão é utilizado para avançar a Etapa do Atendimento. Ao acioná-lo, o sistema irá validar as ações realizadas na Etapa Atual do Atendimento e caso não haja nenhuma inconsistência avançará o mesmo para a próxima Etapa definida para este Tipo de Atendimento.
- Aba Financeiro:
Esta aba apresenta:
-
- Os Lançamentos/Parcelas Financeiras em Atraso, permitindo ao Atendente visualizar e calcular os valores devidos pelo Cliente e conforme as Permissões aplicadas ao Perfil do mesmo, realizar a emissão de boletos, negociação, etc; e
- Os Acordos Realizados para este Cliente.
- Aba Visão Cliente 360: Ao acessar esta aba, o sistema apresenta ao Atendente a tela do Novo Cockpit com a Visão 360 dos dados deste Cliente, expandindo o acesso deste, para informações além das do Atendimento em análise.
Os Anexos e Processos da tela de Edição do Atendimento, são os mesmos que estão disponíveis para a Visão de Atendimento,
Visando facilitar o Gerenciamento e o Controle dos Atendimentos do TCGI, foram disponibilizados no Book de Objetos Gerencias do TOTVS Compartilhamento, os seguintes objetos:
- Cubo de Atendimentos (TINCUB0007)
Este cubo permite a visualização dos Atendimentos a partir dos seguintes layouts:
-
- Padrão: Mostra todos os atendimentos de forma geral;
- Por Atendente: Mostra os atendimentos por atendente atual de forma analítica ou resumida;
- Por Cliente: Mostra os atendimentos por cliente de forma analítica ou resumida;
- Por Empreendimento: Mostra os atendimentos por empreendimento/imóvel de forma resumida;
- Por Garantia: Mostra os atendimentos por garantia e tipos de garantia de forma analítica ou resumida; e
- Por Período: Mostra os atendimentos por período de forma resumida.
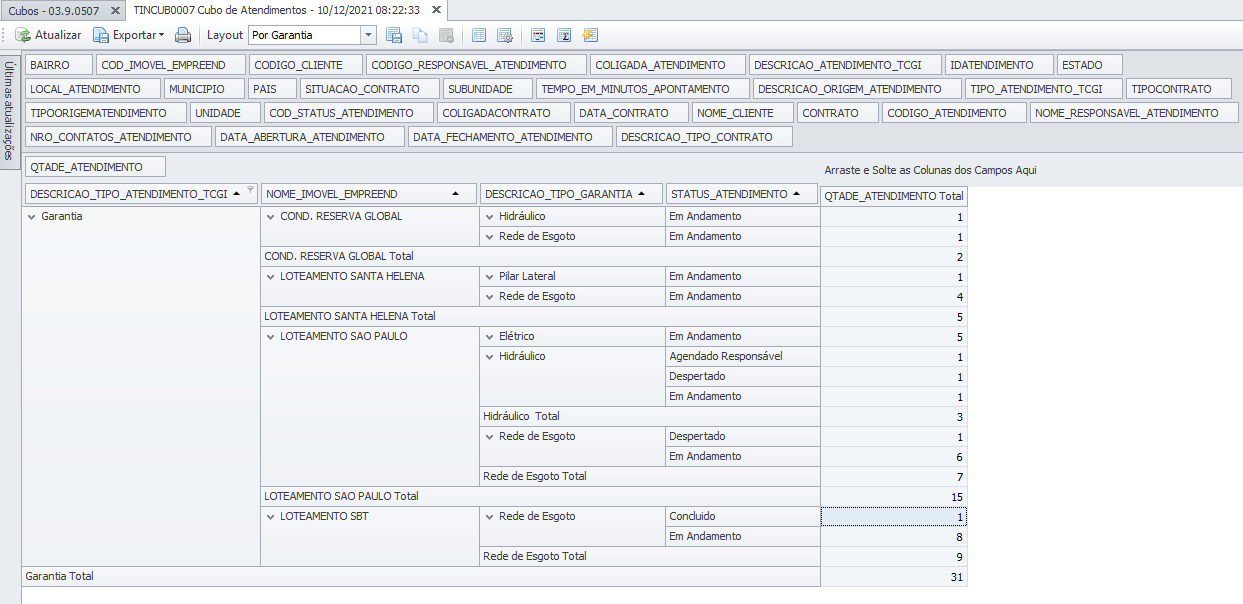
Os Filtros disponíveis são:
-
- Coligada;
- Cliente;
- Contrato; e
- Imóvel/Empreendimento.
Sendo que para se filtrar todos os dados, deve-se utilizar o Valor -1.
- Gráfico de Atendimentos Por Tipo e Períodos (TINGRA010)
Este gráfico apresenta os Atendimentos Por Tipo x Período:
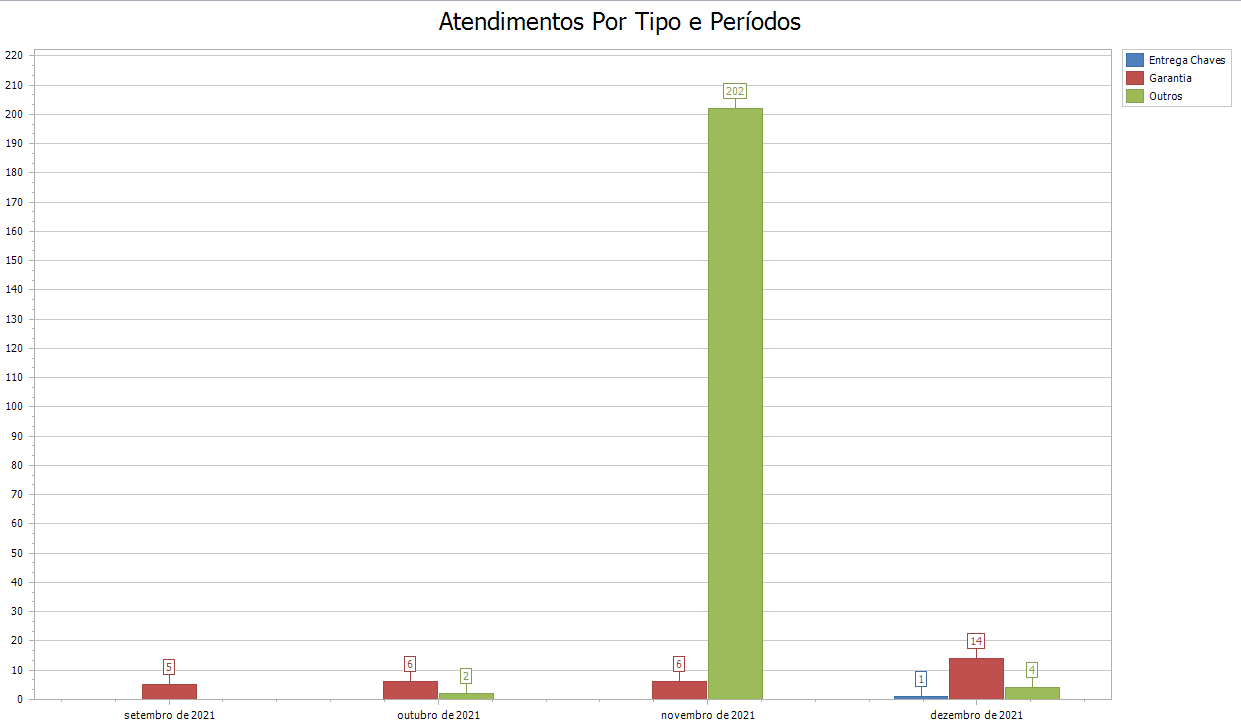
Os Filtros disponíveis são:
-
- Coligada;
- Cliente;
- Contrato; e
- Imóvel/Empreendimento.
Sendo que para se filtrar todos os dados, deve-se utilizar o Valor -1.
Para baixar e importar estes objetos, siga as instruções da página TOTVS Compartilhamento,
A partir do Release 12.1.2209, disponibilizamos a ferramenta Conversor TAA para Atendimento TCGI para facilitar a integração entre os Atendimentos criados relativos às questões de Vendas e Aluguéis criados no TOTVS Aprovações e Atendimentos (TAA) e a visão de atendimentos do TCGI.
Para acessar esta ferramenta, basta acessar a aba Utilitários | Ferramentas | Conversor TAA para Atendimento TCGI:
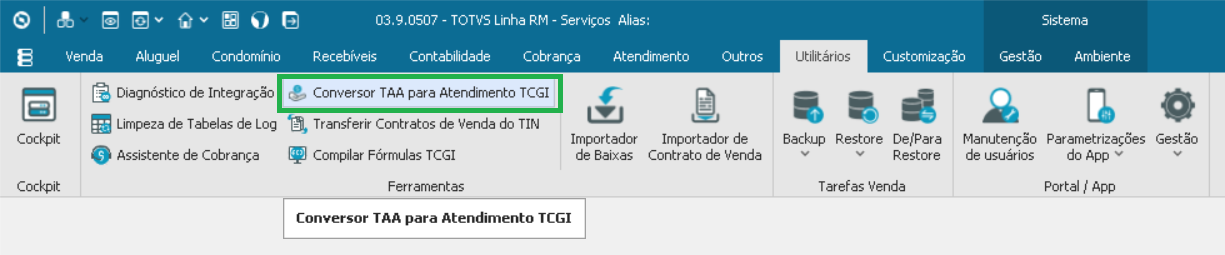
Para executar esta ferramenta é preciso ter acesso à opção 06.01.05.08 - Atendimento Conversor: TAA para Atendimento TCGI, presente no agrupador de Atendimento da aba de Acesso a Menus, do Perfil:

Esta ferramenta irá preencher as informações nas Tabelas XATENDIMENTO e XATENDIMENTOTIPO:

Ao abrir a tela do Conversor TAA para Atendimento TCGI, o sistema apresenta ao Usuário as opções de Parâmetros para localizar os atendimentos aos quais estão associados os Contratos de Vendas e de Locação de Imóveis. Estes Parâmetros são:
- Tipo de Contrato: Venda ou Aluguel, no qual o Usuário poderá escolher os Atendimentos de qual tipo de Contrato ele irá converter.
Para os dois Parâmetros abaixo, ao informar o nome deste campo e pressionar a tecla TAB, o sistema irá validar se o mesmo está correto e emitirá uma exceção ao Usuário em caso de inconsistência
- Nome do Campo Complementar do Atendimento: essa informação é essencial para localizar a Venda ou o Contrato de Locação, conforme a opção escolhida no Parâmetro acima. Caso o Atendimento no TAA não tenha este campo preenchido, ele deverá ter obrigatoriamente essa informação preenchida na opção abaixo;
- Número/Código do Parâmetro do Atendimento: idem ao campo acima, porém neste campo, o Usuário irá informar o número do Parâmetro utilizado para identificar o Contrato de Venda ou o Contrato de Locação;
O Parâmetro do Filtro descrito abaixo, será validado ao se clicar no botão para avançar o processo:
- Filtro de SQL: utilizado para limitar/filtrar os Atendimentos existentes na Tabela HATENDIMENTOEXT, que atendam aos Parâmetros definidos acima. Através deste filtro, pode-se selecionar qualquer campo da tabela acima e ainda combina com os campos de alguma outra tabela que se relacione com ela, através do comando sql EXISTS:
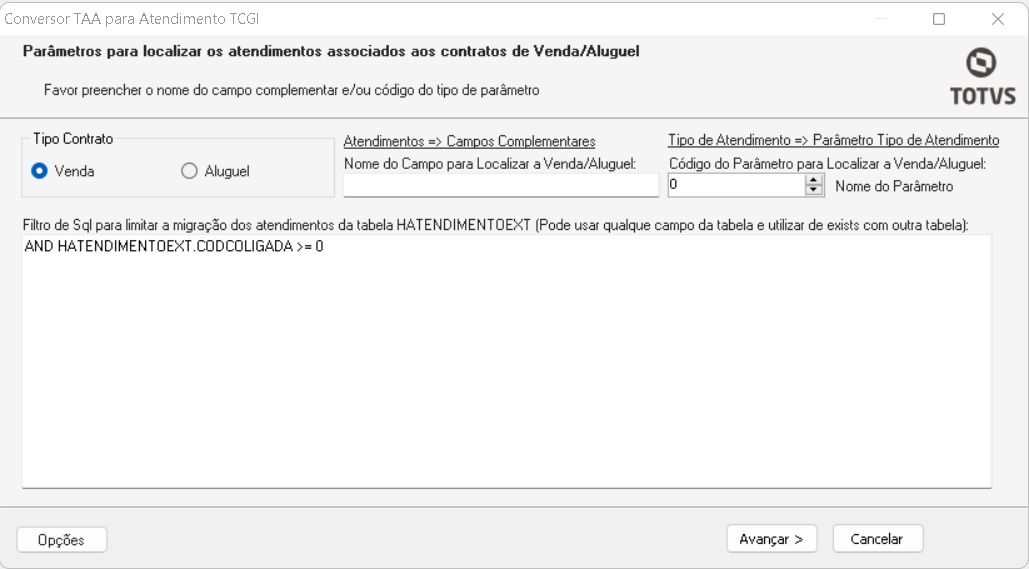
O Conversor TAA para Atendimento TCGI, somente irá funcionar caso os Atendimentos no TAA tenham o Número do Contrato de Venda ou Aluguel informados. Caso esta informação não esteja no Atendimento, será necessária incluí-la através das opções descritas abaixo. |
Para identificar o Nome do Campo Complementar, o Usuário precisa acessar um Atendimento que deverá ser convertido, navegar até a aba Campos Complementares, clicar com o botão direito na tela desse registro e solicitar para Visualizar Nome dos Campos:

A mesma ação deve ser realizada para verificar o Número/Código do Parâmetro do Atendimento, dos Atendimentos que tiverem as informações dos Contratos de Venda/Aluguel preenchidos. No exemplo da imagem abaixo, deve-se informar no Conversor TAA para Atendimento TCGI, somente o número 14, que é o ID do Campo VENDA:

Conforme informado acima, esta ferramenta ainda possibilita que sejam realizados Filtros por comandos sql na Tabela HATENDIMENTOEXT e nas demais tabelas que se relacionam com ela, através do comando EXISTS.
Um exemplo de filtro que pode ser utilizado é o Campo CODSTATUS da Tabela HATENDIMENTOEXT que apresenta as constantes abaixo, para as Situações dos Atendimentos:
|
Assim o Usuário pode parametrizar o Conversor TAA para Atendimento TCGI, combinando diversas opções da forma que melhor lhe atenda:
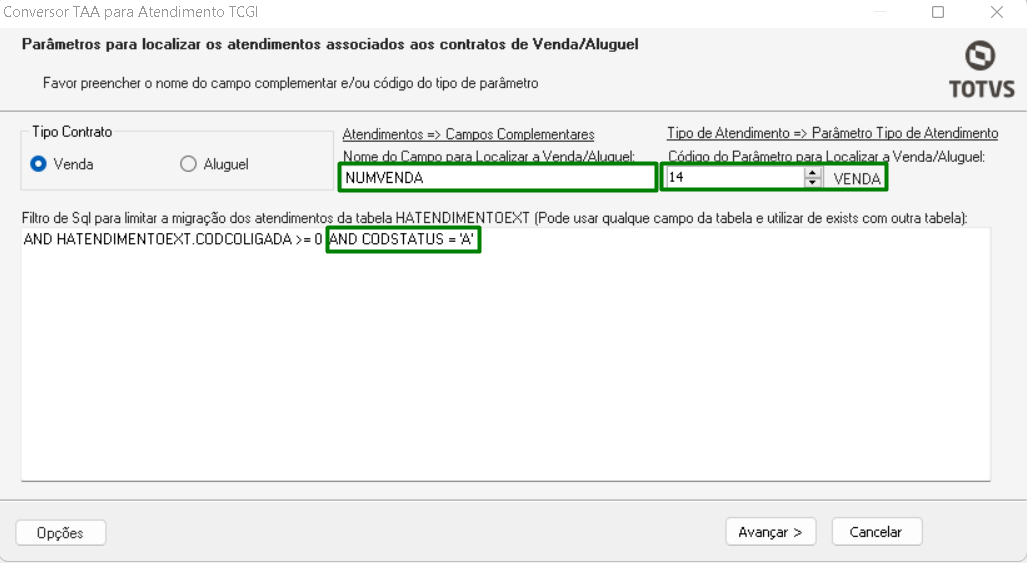
Após preencher esses Parâmetros e avançar com este processo, o sistema exibirá uma tela para que o Usuário confira os IDs dos Tipos de Atendimentos que serão convertidos, bem como a sua Coligada, o Código do Grupo de Atendimento, a Quantidade de Registros, entre outras informações, para conferência:
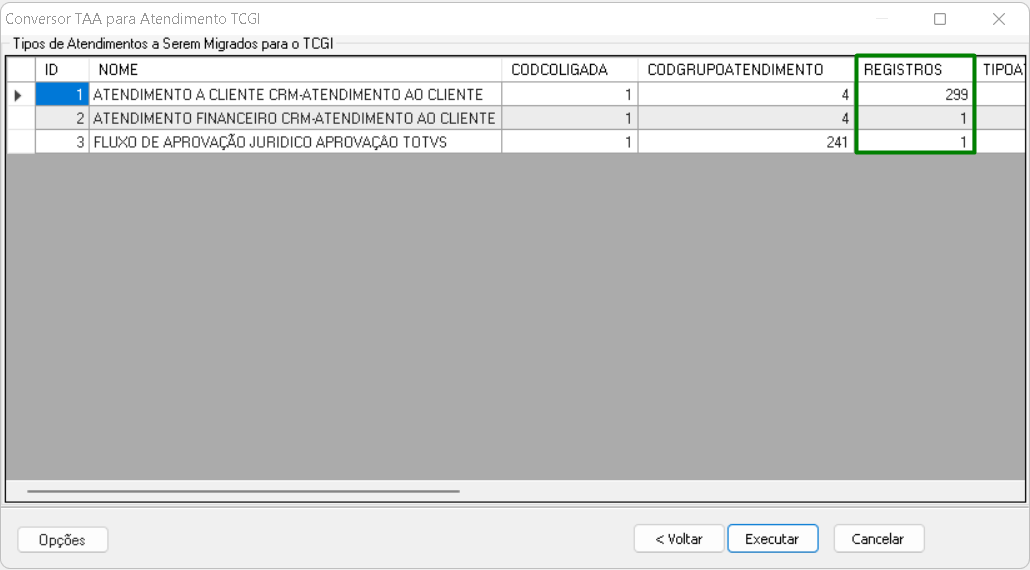
Ao avançar novamente com este processo, o sistema detalhará para o Usuário os IDs dos Atendimento, a Coligada e o Número do Contrato, entre outras informações para conferência:
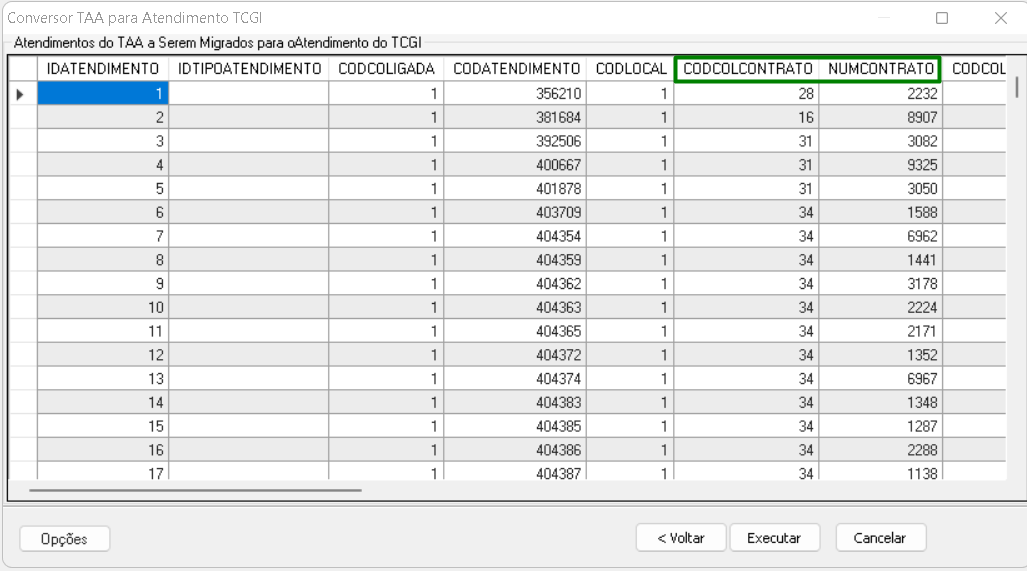
Ao da continuidade executando este processo, o sistema apresentará a tela de conclusão com o resultado da execução do mesmo:

Ao ser concluído com sucesso, as Tabelas XATENDIMENTO e XATENDIMENTOTIPO estarão populadas:

Essas informações estarão acessíveis para o Usuário através das funcionalidade de Atendimentos do app Meu Imóvel*, do menu de Atendimentos do Portal do Cliente (PDC)*, através do menu de Atendimentos do Cockpit 360 e também através da Visão de Atendimentos, na interface do TCGI.
*Para que esses Atendimentos esteja acessíveis para o Cliente nos Atendimentos do app Meu Imóvel e do Portal do Cliente (PDC) é preciso marcar a opção Exibir Tipo de Atendimento no Portal do Cliente / App Meu Imóvel:
|

O módulo de atendimento permite que o usuário gere um atendimento pelo PDC (Portal do Cliente) ou pelo RM, composto por quatro funcionalidades específicas, que juntas permitem ao usuário gerar atendimentos de dois tipos (Garantia e Entrega de Chaves). Estas funcionalidades são: (Etapa, Coberturas, Atendimento e Agendamento).
O menu de atendimento fica no módulo de Incorporação conforme imagem a seguir:

As funcionalidades de atendimento são apresentadas a seguir:
Fluxos básico de atendimento