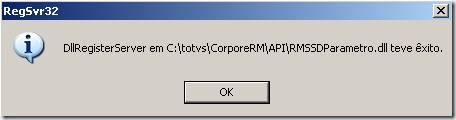Blog de Outubro, 2012
| Produto: Globais Versão: 11.80 |
| Processo: Exportação e Importação de Objeto Gerencial na Nuvem. |
Prepare-se!
A versão 11.80 esta chegando e com muitas novidades!
Agora é a vez do Financeiro!
Com a migração dos produtos da linha RM para a tecnologia .NET, o modelo de baixa dos lançamentos financeiros foi totalmente reestruturado na versão 11.80. Essa reestruturação gerou uma alteração na estrutura de tabelas do financeiro e algumas mudanças de processos dentro do aplicativo.
Este novo modelo de baixa trará várias melhorias no processo de baixa, dentre elas citamos:
· Melhoria na performance, principalmente em processos que envolvem uma grande quantidade de registros;
· Baixa de lançamentos com vários meios de pagamento;
· Baixa parcial sem a geração de novos Lançamentos;
· Cancelamento de Baixa para Extrato agrupado;
· Histórico de Cheques Devolvidos;
· Melhorias no processo de Adiantamento.
Fique atento!
A utilização do novo modelo de baixa será obrigatória para todos os clientes a partir da versão 11.80, que tem data prevista de liberação para o final do mês de abril/2012.
Em breve estaremos divulgando uma documentação completa sobre o novo modelo de baixa. Acompanhe nosso site e nossas redes sociais:
Produto: Totvs Gestão Contábil Versão: 10.80 ou superior |
Processo do Sistema: SPED FCONT |
Sub-processo: Listagem e correção dos erros apresentados na validação |
Sintoma – Causas – Solução:
O CAMPO É OBRIGATÓRIO E NÃO FOI PREENCHIDO. M020
Ao validar o arquivo acesse a GUIA ‘Escriturações’ / ‘Registros Fiscais’ / ‘Identificação da Qualificação da Pessoa Jurídica’ e preencha os campos obrigatórios.
REGISTRO OBRIGATÓRIO NÃO ENCONTRADO. M025
No aplicativo da Receita acesse ‘Escrituração’ / ‘Recuperar Saldos’ caso já tenham encaminhado o FCONT ano passado.
Caso seja a primeira vez que envia o FCONT acesse ‘Escrituração’ / ‘Replicar Saldos Iniciais’.
REGISTRO OBRIGATÓRIO NÃO ENCONTRADO. M030
Ao validar o arquivo acesse a GUIA ‘Escriturações’ / ‘Registros Fiscais’ / ‘Identificação do Período de Apuração do Lucro Real. Neste registro deve ser informado o Período de Apuração, Resultado do Período e a Situação do Resultado do Período.
Ao validar o arquivo acesse a GUIA ‘Escriturações’ / ‘Identificação dos Signatários’ / ‘Identificação dos Signatários da Escrituração’ e preencha manualmente.
A CONTA REFERENCIAL INFORMADA NÃO ESTÁ VIGENTE NO PERÍODO DA ESCRITURAÇÃO DEFINIDO NO REGISTRO 0000(VER TABELA DE PLANO DE CONTAS REFERENCIAL).
Acesse diretório onde está instalado o sistema FCONT, onde há uma pasta chamada ‘tabelasexternas’ abra o arquivo ‘contasref-SRF’.
Conforme este arquivo existe contas no plano de contas referencial que não estão mais no período de vigência. Portanto não devem ser associadas. Verifique a data final apresentada no registro (quando há duas datas);
É orientado retirar as associações das Contas apresentadas no validador e associar as Contas Contábeis em questão a outras Contas Referenciais do Plano Paralelo.
REGISTRO OBRIGATÓRIO NÃO ENCONTRADO. I355. I350
Essa inconsistência é apresentada, pois ocorreu uma não-conformidade no processo de validação da Apuração do Resultado. Nesse caso, é orientado realizar o seguinte procedimento:
Observações:
Durante a importação do arquivo gerado pelo RM Saldus, no validador da receita é necessário marcar os Blocos a serem importados (Importação por Blocos).
NÃO FORAM LOCALIZADOS REGISTROS I050 E I051 ESPECÍFICOS PARA ESTA CONTA E CENTRO DE CUSTO OU A DATA DE ATUALIZAÇÃO DA CONTA NO REGISTRO I051 (DT_ALT) É POSTERIOR À DATA DE USO DA CONTA NESTE.
a) Quando o centro de custo é apresentado no registro:
Essa inconsistência é apresentada, pois o(s) Centro(s) de Custo informado(s) na Validação não foi associado ao Plano Paralelo.
Sendo assim, é necessário vincular todas as Contas Contábeis com Centro de Custos que são informados nos Lançamentos Contábeis ou então no Cadastro de Centro de Custo desmarcar a opção de ‘Enviar para o SPED’, neste último caso, não será gerado nenhum dado com o Centro de Custo desmarcado.
Pode-se verificar a associações realizadas através da seguinte consulta SQL: select * from cctacta2item
b) Quando o centro de custo não é apresentado no registro (null):
Essa inconsistência é apresentada, pois existem Lançamentos para essas Contas Contábeis onde o Centro de Custo não foi preenchido. Será necessário localizar esses lançamentos (filtrar) e preencher o Centro de Custo através de uma Alteração em Grupo.
REGISTRO OBRIGATÓRIO NÃO ENCONTRADO. I050
Durante a importação do arquivo gerado pelo RM Saldus, no validador da receita é necessário marcar os Blocos a serem importados (Importação por Blocos).
REGISTRO OBRIGATÓRIO NÃO ENCONTRADO. I150 O CAMPO É OBRIGATÓRIO E NÃO FOI PREENCHIDO. I051
CAMPOS COM DATAS DIFERENTES ENTRE REGISTRO CO-RELACIONADOS.
A DATA DO CAMPO DT_ALT DO REGISTRO I050 DEVE SER MENOR OU IGUAL À DO CAMPO DT_FIN DO REGISTRO 0000. a) Registro I050:
A Data de Inclusão das Contas Contábeis apresentadas nesta advertência são superiores a data final de geração do FCONT.
Caso, estas não tenham que ser encaminhadas para o SPED FCONT, deverão estar com o campo ‘Natureza da Conta para Emissão do SPED’ como ‘Não Informada’. Caso contrário, é necessário alterar a ‘Data de Inclusão’ da Conta Contábil através do Banco de Dados.
Campo: DATAINCLU
b) Registro I100: A Data de Inclusão dos Centros de Custos apresentados nesta advertência são superiores a data final de geração do FCONT.
Caso, estes não tenham que ser encaminhadas para o SPED FCONT, deverão estar com o campo ‘Enviar para o SPED Contábil’ desmarcado. Caso contrário, é necessário alterar a ‘Data de Inclusão’ da Conta Contábil através do Banco de Dados.
A NATUREZA DA CONTA REFERENCIAL UTILIZADA É DIFERENTE DA NATUREZA DA CONTA CONTÁBIL DO REGISTRO I050. VERIFIQUE SE A SITUAÇÃO ESTÁ CORRETA.
Ao incluir o registro M020 o sistema utilizará o plano de contas referencial de acordo com o código informado no M020. Se o validador está validando como se fosse SUSEP é porque foi informado o código 00 do campo 2 do registro M020.
ERRO DURANTE A VALIDAÇÃO DA ESCRITURAÇÃO
Ao validar o arquivo acesse a GUIA ‘Escriturações’ / ‘Registros Fiscais’ / ‘Identificação da Qualificação da Pessoa Jurídica’ e preencha os campos obrigatórios.
NÃO FOI ENCONTRADA NENHUMA CONTA REFERENCIAL (I051) CADASTRADA PARA ESTA CONTA CONTÁBIL.
A Conta Contábil apresenta na validação não foi associada no Plano de Contas Paralelo. 2. Selecione o Plano de Contas em questão; 3. ‘Processos’ / ‘Validação da Associação do Plano Paralelo para o SPED Contábil’.
NÃO EXISTE COMPATIBILIDADE ENTRE OS SALDOS INICIAIS DOS REGISTROS M025 E O I155 PARA A CONTA XXXX E CENTRO DE CUSTO XXXX, CONTABILIZADOS OS LANÇAMENTOS DO TIPO IS.
No aplicativo da Receita acesse ‘Escrituração’ / ‘Recuperar Saldos’ caso já tenham encaminhado o FCONT ano passando.
Caso seja a primeira vez que envia o FCONT acesse ‘Escrituração’ / ‘Replicar Saldos Iniciais’.
Caso a inconsistência persista:
Neste caso, deve verificar qual a data de inclusão da conta apresentada no erro, ao analisar esta conta no registro I050 a mesma estará posterior a data 01/01/2010, para solucionar o erro deve alterar a data de inclusão para uma data anterior ao período inicial da entrega do FCONT (<01/01/2010).
Caso, estas não tenham que ser encaminhadas para o SPED FCONT, deverão estar com o campo ‘Natureza da Conta para Emissão do SPED’ como ‘Não Informada’. Caso contrário, realize um UPDATE na tabela CCONTA alterando o valor do campo DATAINCLU para uma data menor.
Campo: DATAINCLU
REGISTRO DUPLICADO EM RELAÇÃO À CHAVE COD_CTA+COD_CCUS. Essa inconsistência é apresentada, pois os Centros de Custo apresentados no validador da receita foram indevidamente associados ao Plano de Contas Paralelo ou que não possuem movimentação no período em questão que foram vinculadas ao Plano de Contas Paralelo. SELECT * FROM CCTACTA2ITEM CAMPO COMPLEMENTAR SPEDFCONT
Acesse ‘Cadastros’ / ‘Campos Complementares’ / ‘Lançamentos’ e inclua um novo campo complementar com os seguintes dados:
Nome da Coluna: SPEDFCONT Obs.: Mantenha os dados defaults para os demais campos do cadastro. A CONTA CONTÁBIL / CENTRO DE CUSTO NÃO PODE SE REPETIR NOS REGISTROS I250 EM LANÇAMENTOS DO TIPO TR (1.1.05.01.01.0015 / NULL).
Tipo TR – Lançamento de transferência da diferença entre saldos fiscais e societários no caso de implantação de um novo plano de contas.
Neste caso considera-se que o saldo societário da conta contábil do plano de contas extinto foi transferido por meio de um lançamento contábil para a nova(s) conta(s) contábil (eis).
Este lançamento tipo TR refere-se apenas a transferência da parcela do saldo fiscal que não foi transferida pelo lançamento contábil, ou seja, transfere-se apenas a diferença entre o saldo fiscal e societário.
Para efetuar esta transferência deve ser utilizado apenas um lançamento por conta contábil / centro de custo / conta referencial para cada grupo conta contábil / centro de custo extinto.
A CONTA REFERENCIAL UTILIZADA É SINTÉTICA (2.07.04.01.00). CONTA ANALÍTICA NÃO EXISTE NO PLANO DE CONTAS REFERENCIAL DA RFB. ESTA CONTA É SINTÉTICA.
Arquivos de Programas/Programas/Sped/SpedFcont2011/tabelasexternas/contasref-SRF.txt Incluiremos a conta "Reserva de Capital" analítica, como vigência até 01/01/2010, no plano de contas referencial e liberaremos outra versão.
Contudo, não é preciso esperar nova versão, pois basta já começar o mapeamento para a conta correta (por exemplo, Ágio na Emissão de Ações), tendo em vista que o sistema permite tal alteração, ou seja, alocar associação para outra Conta Referencial que melhor represente. Ex: (2.07.04.03.00)
É OBRIGATÓRIA A ASSINATURA DE, NO MÍNIMO, UM CONTADOR E UM REPRESENTANTE LEGAL COMO SIGNATÁRIO DA ESCRITURAÇÃO FCONT. A inconsistência em questão é apresentada devido à obrigatoriedade dos Registros M020 e J930 conforme indicado abaixo: M020 - Ao validar o arquivo acesse a GUIA ‘Escriturações’ / ‘Registros Fiscais’ / ‘Identificação da Qualificação da Pessoa Jurídica’ e preencha os campos obrigatórios. J930 – Ao validar o arquivo acesse a GUIA ‘Escriturações’ / ‘Identificação dos Signatários’ / ‘Identificação dos Signatários da Escrituração’ e preencha manualmente. FAVOR CONFERIR SE A PROPORÇÃO FOI INFORMADA PARA TODAS AS CONTAS PARALELAS (REFERENCIAIS).
WHERE CODCONTA IN (SELECT CODCONTA FROM CCONTA WHERE CODCOLIGADA = 1) AND CODPARALELO = '10' AND CODCOLIGADA2 = 1 order by CODCONTA
O PERÍODO DEVE CORRESPONDER A UM PERÍODO INFORMADO NO REGISTRO M030. Essa inconsistência é apresentada, pois existem divergências entre o registro M030 informado no validador da Receita e o período de apuração determinado durante o processo de geração do SPED FCONT (Anual ou Trimestral)
LANÇAMENTOS DE QUARTA FÓRMULA DEVEM SE REFERIR A UM MESMO FATO CONTÁBIL. VERIFIQUE SE A SITUAÇÃO ESTÁ CORRETA. (RESOLUÇÃO CFC-1299/10).
A advertência também informa que Lançamentos de quarta fórmula (vários débitos para vários créditos) devem se referir a um mesmo fato contábil.
Favor verificar se os lançamentos informados se referem ao mesmo fato, caso positivo, oriento que entre em contato com a Receita Federal e verifique como é feita a validação desta advertência.
O SOMATÓRIO DOS LANÇAMENTOS EF + TR + F + (-)X DEVE SER IGUAL A ZERO.
Essa inconsistência refere-se às classificações dos lançamentos como (X, F e EF). Favor verificar as classificações dos Campos Complementares dos Lançamentos Contábeis, lembrando que os lançamentos classificados como X e F se ao estiverem zerados no final devem possuir lançamentos classificados como EF.
De acordo com a RFB:
Os lançamentos EF são utilizados para transferir os lançamentos de ajuste do tipo F e X nas contas de resultado para as contas de encerramento do resultado e, finalmente, para as contas do patrimônio líquido. Considera-se que os saldos societários das contas de resultado já foram transferidos através dos lançamentos de encerramento do exercício na contabilidade societária.
Obs: Estes lançamentos não devem fazer parte da contabilidade comercial e sim somente para efeitos de ajustes (Contabilidade Fiscal).
TAMANHO DO CAMPO INVÁLIDO. COD_MUN. REGISTRO 0000
QUANDO EXISTIR UM REGISTRO I051 COM O CENTRO DE CUSTO VAZIO, ELE DEVE SER ÚNICO PARA A CONTA CONTÁBIL. Essa inconsistencia é apresentada quando Centros de Custo foram associados ao Plano de Contas Paralelo, porém a Conta Contabil correspondente não teve movimentações com o Centro de Custo associado.
|
Informações Adicionais
Caso necessário, favor realizar os procedimentos de correção em base teste (backup) e somente após avaliar os resultados aplicar em base de produção. |
Na época o TOTVS Colaboração era um lançamento da TOTVS, e ainda não estava adaptado para a linha RM. Uma interação entre a equipe do TOTVS Ocean, que foi responsável pela implantação desse recurso aqui na CLAP e a equipe de desenvolvimento da linha RM, adaptou essa ferramenta as nossas necessidades e em março/2012 entramos em produção.
Com ela passamos a ter um comprovante da nota fiscal em XML e não somente em papel. E também conseguimos facilitar o cumprimento com as nossas obrigações fiscais.
Estamos satisfeitíssimos com a utilização dessa ferramenta.”

Original de Luz, interior de Minas Gerais, a Clap Foods nasceu em 1991, com a produção de pães de queijo e outros quitutes mineiros, como biscoitos de queijo e broinhas de milho. Hoje, sob a marca Maricota Alimentos, a empresa é uma das principais fábricas de produtos alimentícios do País, atuando em todos os Estados brasileiros e no mercado internacional (EUA, Espanha, Argentina, Luxemburgo, França e Angola). A qualidade do atendimento, junto com a escolha da matéria-prima e o processo de fabricação, que é acompanhado em detalhes por nutricionistas, técnicos e operadores especializados, compõem os principais diferenciais da marca.
Quer saber mais sobre a Clap Foods? Acesse www.maricotaalimentos.com.br
| Produto: TOTVS Gestão Fiscal – RM LIBER Versão: 11.40 |
| Processo de Negocio: CIAP |
Subprocesso: Comparação do Livro CIAP com Bloco G do Sped Fiscal
Introdução:
Para as empresas que controlam o crédito do ICMS sobre bens adquiridos para o ativo permanente – CIAP, o sistema TOTVS de Gestão Fiscal oferece o controle automático, para isto é necessário realizar a parametrização da faq abaixo:
Caso o cliente esteja obrigado a entregar o Sped Fiscal, estas informações do Ativo Permanente são geradas no Bloco G:
“BLOCO G – CONTROLE DO CRÉDITO DE ICMS DO ATIVO PERMANENTE CIAP”
Antes de realizar a conferencia dos valores é necessário cadastrar alguns campos complementares no RM LIBER e/ou RM BONUN, para isto siga as instruções da faq abaixo:
Procedimentos:
Para realizar a conferência das informações que são geradas no Livro do CIAP e no Bloco G do Sped fiscal o cliente deve seguir o seguinte procedimento:
Passo 1 – Lançamento de entrada do BEM:
No TOTVS Gestão Fiscal deve ser dada a entrada da Nota de compra de ativo com CFOP (Tipo de ICMS) compatível com a operação, no nosso caso estamos utilizando os seguintes dados:
- CFOP: 1.551.01
- Código do Bem: 01.01.229
- Numero do Lançamento: 111111
- Data de inicio do Credito: 01/01/2012
- Valor do ICMS: R$500,00
Importante: Veja que no Lançamento de entrada o valor do ICMS deve ser informado dentro da aba “Valores ICMS” dentro do ITEM. É com este valor que o sistema vai fazer o cálculo do CIAP para apropriação do Credito.
Depois de realizada a entrada do BEM pelo lançamento de entrada e o cálculo do CIAP tiver sido feito podemos visualizar o relatório:
Gerando o SPED FISCAL para este mês 01/2012 temos o seguinte bloco G:
Referente ao Tipo de movimentação (campo complementar), o sistema faz uma regra para que seja gerado da seguinte forma:
“As opções abaixo devem ser definidas / preenchidas no item do lançamento, na pasta Bens para o correto funcionamento da rotina:
Tipo de movimentação do bem ou componente:
MC = Imobilização oriunda do Ativo Circulante;
AT = Alienação ou Transferência;
PE = Perecimento, Extravio ou Deterioração;
OT = Outras Saídas do Imobilizado.
As opções abaixo serão geradas de forma automática pela rotina do SPED :
IM = Imobilização de bem individual; (Entradas de bens no período de apuração que não possuem Bem Principal - Cadastro de bem campo "agregado" não preenchido)
IA = Imobilização em Andamento - Componente; (Entrada de bens no período de apuração que possuem Bem Principal - Cadastro de bem campo "agregado" preenchido)
SI = Saldo inicial de bens imobilizados
BA = Baixa do Saldo de ICMS - Fim do período de apropriação
Regras :
SI : Para os bens que entraram em período de apuração anterior ao período apuração do SPED e que não
estão no período de baixa.
BA: Informar os bens baixados pelo fim do período de apropriação no ICMS no período apuração. Para esses bens, além do tipo de movimentação “BA” deve ser gerado, também, um registro com o tipo de movimentação “SI”. No BA, os campos “NUM_PARC”, “VL_PARC_PASS” e “VL_PARC_APROP” não devem ser informados.
Outras Informações:
Caso o BEM, durante o seu período de crédito, tenha sido Vendido, transferido, extraviado ou etc, deve ser feito a Saída do BEM através do lançamento de saída com o BEM vinculado dentro do ITEM.
No teste acima foi feito a saída no mês 03/2012 com um tipo de movimentação OT = Outras Saídas do Imobilizado.
- CFOP: 5.551.01
- Código do Bem: 01.01.229
- Numero do Lançamento: 666666
- Data de inicio do Credito: 01/03/2012
- Valor do ICMS: R$500,00
Foi feito o cálculo do CIAP e depois gerado o relatório, onde será apresentado a saída deste bem com o valor do ICMS informado na aba “Valores ICMS”:
- No relatório:
- No Sped Fiscal de 03/2012:
Duvidas frequente:
Pergunta: Porque o sistema tem que gerar dois registros G125?
Resposta: Esta geração é uma regra do próprio SPED, veja o entendimento abaixo constante no Guia Pratico:
Pergunta: Se o BEM não for sido vendido, transferido, extraviado ou etc , e a sua apropriação for realizada 100% dentro do sistema (gerado as 48 parcelas) como deve ser gerado a ultima parcela?
Resposta: São gerados dois registros G125 da seguinte forma:
| Produto: NFS-e Versão: 11.40 |
| Processo: Parametrizar o sistema para emissão de NFS-e |
| Subprocesso: Implantação de NFS-e |
| Introdução Este documento tem o objetivo de direcionar a implantação da NFS-e, porem é muito importante que este processo seja acompanhado por um consultor Totvs e um responsável de TI da empresa para evitar alguns problemas. Importante: se algum dos passos não for executado com sucesso os passos seguintes apresentaram problemas até que a pendência seja resolvida. Passo 1: Instalar e configurar TopConnect http://totvsconnect.blogspot.com.br/2010/11/como-fazer-topconnect-configuracao.html Passo 2: Instalar e configurar o TSS Siga os passos deste link para a correta instalação e configuração do TSS: http://totvsconnect.blogspot.com.br/2011/03/como-fazer-instalacao-e-configuracao-do.html Passo 3: Preparar o certificado Siga os passos deste link para a correta preparação do certificado digital: http://totvsconnect.blogspot.com.br/2011/10/como-fazer-preparar-o-certificado.html Passo 4: Parametrizar a Filial e os parâmetro da etapa integração | fiscal Siga os passos do link abaixo para a correta configuração da Filial. http://totvsconnect.blogspot.com.br/2011/11/produto-nfs-e-versao-11.html Passo 5: Revisar cadastros Siga os passos do link abaixo para conferir os cadastros necessários para a emissão de NFS-e. http://totvsconnect.blogspot.com.br/2012/04/como-fazer-verificar-cadastros-para.html Passo 6: Parametrizar o movimento Siga os passos do link abaixo para a correta parametrização dos movimentos de emissão de NFS-e. http://totvsconnect.blogspot.com.br/2012/01/gerar-movimento-com-numero-da-nfs-e.html Passo 7: Envio da NFS-e Após seguir todas as orientações anteriores acesse o seguinte menu: Utilitários SPED NFS-e (Municipal) Processos Enviar NFS-e. |
| Será apresentada uma tela para informar quais movimentos serão enviados, preencha conforme os dados parametrizados e clique em “Executar”. Após executar o envio a nota ficará com o status pendente, conforme figura abaixo. Basta aguardar alguns minutos e executar o processo “Consultar Autorização/Cancelamento” e NFS-e mudará de pendente para autorizada conforme figura abaixo: |
| Nesta visão ficaram todas as NFS-e que passaram pelo processo descrito acima “Enviar NFS-e” podendo assumir um dos seguintes STATUS: Pendente Sempre que o processo “Enviar NFS-e” for executado com sucesso a NFS-e ficará aguardando validação da Prefeitura ou seja Pendente. Inconsistente Sempre que ocorrer um erro no processo “Enviar NFS-e” a NFS-e assumirá este status e isto significa que nota (neste caso o movimento) precisa de algum “ajuste” para ser enviada com sucesso. Rejeitada Ao executar o Processo “Consultar Autorização/Cancelamento” se a Prefeitura não autorizar uma NFS-e ela assumirá este STATUS, deverá ser verificado a orientação da mensagem de erro para saber o que fazer. Autorizada Sempre que a Prefeitura autorizar uma NFS-e, ao executar o Processo “Consultar Autorização/Cancelamento” ela assumirá este STATUS e significa que a NFS-e já esta autorizada no site da Prefeitura. Cancelada Sempre que a Prefeitura autorizar o cancelamento de uma NFS-e, ao executar o Processo “Consultar Autorização/Cancelamento” ela assumirá este STATUS e significa que a nota já esta cancelada no site da Prefeitura. Cancelamento Pendente Sempre que for solicitado o cancelamento de uma NFS-e ela assumirá este status enquanto aguarda a resposta da Prefeitura. Informações adicionais
NFS-e BH – Como alterar o Código CNAE-BH para o Código CTISS
http://totvsconnect.blogspot.com.br/2012/03/nfs-e-bh-como-alterar-o-codigo-cnae-bh.html NFS-e Depósito Judicial http://totvsconnect.blogspot.com.br/2011/05/nfs-e-deposito-judicial.html Informativo NFS-e http://totvsconnect.blogspot.com.br/2010/01/totvs-gestao-fiscal-nfs-e-padrao.html |
| Produto: NFS-e Versão: 11.20 |
| Processo do Sistema: Cadastro a serem verificados para emissão de NFS-e |
| Introdução |
| Este documento tem como objetivo orientar os cadastros que devem ser realizados/revisados para correta de emissão de NFS-e. Procedimentos
Tipo de Documento Acesse o RM Nucleus no seguinte menu: Cadastros | Tabelas Auxiliares | Tipo de Documento. Clique em “Incluir”
Serie Para Emissão de NFS-e deve ser verificado junto a prefeitura qual a serie deve ser utilizada. Acesse o RM Nucleus no seguinte menu: Opções | Parâmetros | RM Nucleus | 04.01 – Parâmetros Gerais | 04.01.03 Numeração do Movimento | 04.01.03.01 Numero Principal | 04.01.03.01.01 Numeração Geral | Etapa “Numeração Geral” | Campo “Série”, clique em
Cliente/Fornecedor Acesse o RM Nucleus no seguinte menu: Cadastros | Clientes/Fornecedores. Para cada cliente que estará envolvido em alguma NFS-e devem ser verificados os seguintes campos: Aba Identificação | campo Inscrição Municipal: pode ser preenchida normalmente com ou sem mascará. Campo Nome e Nome Fantasia: devem ser preenchidos com mais de um caracter. Aba Endereço | Campo CEP: este campo é obrigatório para algumas prefeituras(consulte o manual de sua prefeitura), no caso de ser preenchido ele deve conter 8 numero mesmo se o cliente for do exterior. Campos Rua e Bairro: estes campos são obrigatórios e devem ser preenchidos com mais de um caracter. Campo Número: é obrigatório, não aceita o valor “0” (zero), deve ser preenchido apenas com números ou S/N (Maiúsculo). Campos Tipo Rua, Tipo Bairro, País, Estado e Município: Estes campos devem ser preenchidos obrigatoriamente. Campo email: Este campo é obrigatório para algumas prefeituras (consulte o manual de sua prefeitura). Filial Acesse o RM Nucleus no seguinte menu: Cadastros | Filiais.
Para a Filial emissora de NFS-e deverá ser verificado os seguinte campos: Aba Identificação | Campo Nome: deve ser preenchido obrigatoriamente com mais de um caracter. Aba Endereço | Campo CEP: este campo é obrigatório para algumas prefeituras (consulte o manual de sua prefeitura), no caso de ser preenchido ele deve conter 8 numero. Campos Rua e Bairro: estes campos são obrigatórios e devem ser preenchidos com mais de um caracter. Campo Número: é obrigatório, não aceita o valor “0” (zero), deve ser preenchido apenas com números ou S/N (Maiúsculo). Campos Tipo Rua, Tipo Bairro, País, Estado e Município: Estes campos devem ser preenchidos obrigatoriamente. Campo email: Este campo é obrigatório para algumas prefeituras (consulte o manual de sua prefeitura). Aba Dados Adicionais | campo Inscrição Municipal: é obrigatório e pode ser preenchido normalmente com ou sem mascará. Campo CNAE: É obrigatório e pode ser preenchido com ou sem Mascará. País Para cada País cadastrado no sistema deverá ser informada a tabela de classificação BACEN com o código referente a cada país. Acesse o RM Nucleus no seguinte menu: Cadastros | Países | Anexos | Codificação de País. Para Cada País clique em “Incluir” Municípios Para cada município envolvido na emissão de NFS-e deve ser preenchida a classificação de município IBGE com o código IBGE referente a cada município. Acesse o RM Nucleus no seguinte menu: Cadastros | Tabelas Auxiliares | Municípios | Anexos | Codificação de Municípios. Para Cada município clique em “Incluir” Serviço Todos os Serviços que serão utilizados na Emissão da NFS-e devem ter estes campos verificados. Acesse o RM Nucleus no seguinte menu: Cadastros | Produtos e Serviços. Em cada Serviço | Aba Identificação | Campo Tipo, é Obrigatório e deve ser selecionada a opção Serviço. Campo “Nome Fantasia” é obrigatório. Aba Detalhes | Descrição | Campo “Descrição” campo obrigatório, ele é compõe a TAG discriminação do Serviço. Acesse anexos | “Tributos do Produto Por Município” | na próxima tela clique em “Incluir” Acesse Anexos | Dados Fiscais do Produto | campo “Código do Serviço Federal” este campo é obrigatório para algumas prefeituras (consulte o manual da sua prefeitura tag item da lista de serviço). |
Produto: TOTVS Folha de Pagamento Versão: 11.20
Processo de Negocio: Folha de Pagamento
Processo do Sistema: Pensão Alimentícia
Subprocesso:
Como parametrizar o sistema para cálculo da Pensão Alimentícia.
Procedimento:
1º Passo: Acessar o módulo "Cadastros | Eventos".
Verificar se já existem os eventos de pensão alimentícia como descrito abaixo.
Código de cálculo 13 - Pensão Alimentícia - Desconto do tipo valor.
Código de cálculo 113 - Pensão Alimentícia nas Férias - Desconto do tipo valor.
Código de cálculo 120 - Pensão Alimentícia na 2ª parcela de 13º salário- Desconto do tipo valor.
Código de cálculo 121 - Pensão Alimentícia sobre participação nos lucros - Desconto do tipo valor.
Caso não existam os eventos com as especificações acima cadastre dos mesmos.
2º Passo: Marcar "Incidências de pensão" em cada evento que será considerado para determinado
cálculo da pensão alimentícia.
Exemplo:
Evento com Código de Calculo 2 - Dias trabalhados incidirá para cálculo de pensão na folha então
deverá marcar na opção "Incidências de pensão" o item "Folha".
Dica:
O evento com Código de Calculo 38 – Férias incidirá para cálculo de pensão nas férias então deverá
marcar em "Incidências de pensão" o item "Férias".
3º Passo: Acessar o módulo "Cadastros | Tabelas Dinâmicas"
Na tabela dinâmica "INT42" (Tipo de Código fixo) cadastrar a opções de Tipos de Códigos Fixos que
poderão ser utilizados para desconto da Pensão. Ex: 13º Salário, Rescisão.
Observação: Caso estes já existam não é necessário cria-los novamente.
4º Passo: Acessar o módulo "Opções | Parâmetros | RM Labore"
Na pasta "13º Salário | Códigos fixos" e marcar o tipo de código fixo criado no passo anterior.
5º Passo: Marcar em "Opções | Parâmetros | RM Labore", pasta "Param. Rescisão | Código Fixo" e
marcar o tipo de código fixo relacionado a pensão.
6º Passo: Acesse o cadastro do funcionário que vai efetuar pagamento de pensão e localize a pasta
"Base de Cálculo | Dependentes". Edite o cadastro do dependente e na pasta "Incidências" marque
a incidência de Pensão.
7º Passo: Acesse no mesmo cadastro do dependente a pasta "Dados da pensão". Nesta pasta você
vai informar a forma como o sistema deve calcular a pensão.
1 - Informe no campo "Percentual" o percentual da pensão.
2 - Caso algum valor deva ser somado ao cálculo da pensão informe a fórmula com este valor no
campo "Fórmula adicional de pensão".
3 - Marque o campo "Ordenado Bruto" caso o queira considerar como base de calculo da pensão
o valor bruto do salário do funcionário, caso o parâmetro fique desmarcado o sistema ira
considerar o valor liquido do salário do funcionário.
8º Passo: Caso exista algum evento que não deva ser considerado no cálculo da pensão informe
este evento na pasta "Eventos não considerados".
9 º Passo: Acesse o cadastro do funcionário que vai efetuar pagamento de pensão e localize a pasta
"Base de Cálculo | Códigos Fixos". Cadastre os eventos com Código de Cálculo 13 como Código Fixo
Tipo Folha ou Folha/Rescisão (caso deseje descontar a pensão também na rescisão) e Código de
Cálculo 120 como Código Fixo Tipo 13ª Salário.
10 º Passo: Acesse: Movimento | Folha de Pagamento | Lançamentos Automáticos | Grupo de
Eventos.
Edite um Grupo de Eventos e na pasta Códigos Fixos marque o Código Fixo Folha utilizado no 9º
Passo, para que o evento Código de Cálculo 13 seja lançado no Envelope de Pagamento do
funcionário.
Ao realizar o lançamento do Grupo de Eventos marque na pasta Identificação marque a opção
“Lança Codigos Fixos”, salve as alterações e faça o lançamento.
11 º Passo: Caso deseje descontar Pensão nas Férias, cadastre o evento de CC 113 - Pensão
alimentícia nas férias em Cadastros | Funcionários | Férias | Adicionais Férias.
Ao lançar as férias será calculado o valor da pensão alimentícia nas férias, conforme
parametrização do 7ª Passo.
12 º Passo: Ao lançar a rescisão marque a opção de lançar códigos fixos e será lançado, conforme parametrização do 7ª Passo a pensão alimentícia que estiver marcada para lançar em rescisão, caso não esteja cadastrado em código fixo para lançamento em rescisão o usuário deverá lançar manualmente todos os eventos de CC 13 - Pensão alimentícia, CC 113 - Pensão alimentícia nas férias, CC 120 - Pensão alimentícia s/ 13º salário e/ou CC 121 - Pensão alimentícia s/ participação nos lucros.
13 º Passo: Ao lançar o 13º salário marque a opção lançar códigos fixos e será lançado, conforme parametrização do 7ª Passo a pensão alimentícia sobre o 13º salário.
Observação: Para que o sistema calcule a pensão alimentícia sobre a 1ª parcela de 13º salário nas férias é necessário informar o evento com CC(120) – Pensão Alimentícia de 13º salário no campo Evento adicional de Férias.
Este evento não poderá estar informado nos Eventos Adicionais Globais de 13º Salário.
| Produto: TOTVS Gestão Fiscal Versão: 11.50 |
| Processo: Rotinas Legais |
| Subprocesso: Rotinas Federais – PER/DCOMP |
| Introdução O objetivo deste documento é apresentar como é gerado os arquivos necessários para atender a rotina federal PER/DCOMP no aplicativo TOTVS Gestão Fiscal e os parâmetros e cadastros necessários para isto. O sujeito passivo que apurar crédito relativo a tributo ou contribuição administrado pela RFB, passível de restituição ou de ressarcimento, e que desejar utilizá-lo na compensação de débitos próprios relativos aos tributos e contribuições administrados pela RFB ou ser restituído ou ressarcido desses valores deverá encaminhar à RFB, respectivamente, Declaração de Compensação, Pedido Eletrônico de Restituição ou Pedido Eletrônico de Ressarcimento gerado a partir do Programa PER/DCOMP. Parâmetros 03.04.01.07 – PER/DCOMP Deve-se informar o diretório onde serão gravados os arquivos temporários gerados pela rotina. O processo de geração do PER/DCOMP depende dos processos de apuração dos impostos ICMS e IPI, portanto esses devem estar corretamente parametrizados antes da geração dessa rotina. |
| Passo a Passo para a Geração da Rotina O sistema gerará os arquivos textos conforme orientação do Anexo Único da IN SRF 313/2003, com extensão .TXT. Todos os arquivos terão as iniciais DCPaat, onde aa = ano de referência e t = trimestre de referência, ambas informações deverão ser indicadas na tela de geração dos arquivos. |
| Identificação Informar de qual empresa serão selecionados os lançamentos fiscais, bem como os respectivos ano e trimestre. Selecionar também o drive de destino do arquivo. Outros Dados A classificação de país e de moeda deverá ser a classificação SISCOMEX. |
| Arquivos Gerados ARQIPI1_07.TXT ARQIPI2_08.TXT ARQIPI3_09.TXT DCPaatA1.TXT - Arquivo contendo dados das Notas Fiscais de exportação direta. Serão selecionados os Lançamentos Fiscais de saída, do grupo de CFOP 7, que tenham no Cadastro de Naturezas Fiscais o parâmetro "Credito Presumido" habilitado e classificado como Outras. Os Lançamentos Fiscais serão agrupados pelo Número RE do item do lançamento, constante na aba "Exportação" da tela de itens. O campo "Valor NF Exportação dir no RE" é totalizado através dos valores dos itens do Lançamento Fiscal. DCPaatA2.TXT - Informações sobre a exportação direta. Os dados deste arquivo estarão relacionados às informações do arquivo anterior. O numero de RE - Campo 02 deste arquivo será o mesmo gerado no campo 07 do DCPaatA1.TXT. Os campos Número do Despacho e Valor do Despacho devem ser informados na pasta Exterior da tela de Lançamentos Fiscais. O Campo Data de Embarque é preenchido com a Data de Saída da tela de Lançamentos. O campo "Cód País Destino" será preenchido com o código da classificação de países para a tabela informada na tela da rotina, referente ao país do Cliente do Lançamento. O sistema irá gerar o código considerando os três primeiros dígitos. O campo "Cód Moeda Exportações Diretas" será preenchido com o código da classificação de moedas para a tabela informada na tela da rotina, referente à moeda informada na aba "Exterior" do Lançamento Fiscal. DCPaatA3.TXT - Arquivo contendo dados das Notas Fiscais de venda para empresa Comercial exportadora. Para geração dos dados deste arquivo, serão selecionados os Lançamentos Fiscais de saída, dos grupos de CFOP 5, 6, que tenham no Cadastro de Naturezas Fiscais o parâmetro "Crédito Presumido" na pasta Outros Dados habilitado e classificado como Venda Comercial Exportadora; DCPaatA4.TXT - Arquivo contendo dados das Notas Fiscais de Transferência de Crédito. Para geração dos dados deste arquivo, serão selecionados os Lançamentos Fiscais de saída, dos grupos de CFOP 5 e 6 que tenham no Cadastro de Naturezas Fiscais o parâmetro "Credito Presumido" habilitado e classificado como Transferência Crédito; PERDCOMP.TXT - Será exportado um relatório de Acompanhamento dos arquivos gerados, com o nome PERDCOMP.TXT para posterior entrega, com identificação da pessoa jurídica e contendo as informações solicitadas no quadro do item 4 do Anexo único da IN 313/2003. ENTRADAS.TXT - O sistema ainda irá gerar o arquivo ENTRADAS.TXT contendo as Notas Fiscais de Entrada/Aquisição, para importação na Pasta Informações Complementares do Livro de Apuração. Serão selecionados os Lançamentos de Entrada, dos grupos de CFOP 1,2,3 que tenham no Cadastro de Naturezas o campo IPI classificado como Normal ou 50% do Valor. |
Produto: TOTVS Folha de Pagamento 10.80
Processo de Negocio: Contábil
Processo do Sistema: Integração Contábil
Subprocesso: Rotina de Contabilização
Sintoma
Como conferir o processo de contabilização ao se deparar com a seguinte mensagem ao processar o
Módulo: Rotinas I Contabilização.
Erro durante gravação dos movimentos – Evento: XXXX ou Encargo : XXXX Chapa: XXXXX
Erro : Não existe agrupamento de contas contábeis :
Grupo de conta: XXXX
Integração contábil: XX
Integração funcionário: XX
Causas
Os dados não estão parametrizados corretamente ou falta cadastrar o agrupamento de contas
contábeis que referencia essa parametrização.
Solução
Utilizaremos o exemplo a seguir para conferência:
Verificar no cadastro do Evento ou Encargo em questão, no caso, Evento 0002 como estão informados os
dados contábeis:
Verificamos que está marcada a Opção “Tem integração Contábil” e também “Tem integração por
funcionário”.
A integração Contábil irá buscar o código de integração no cadastro de Seção ou se trabalhar com do Centro
de Custo, obrigatoriamente será o código da integração do Centro de Custo.
Localizar qual o funcionário está informando o erro, no caso 00001, verificar qual Seção I Centro de Custo
pertence e editar esse cadastro. No exemplo será utilizado o Centro de Custo.
Verificar agora qual o código de integração desse funcionário, editando o cadastro na aba Base de Cálculo I
Dados Contábeis.
Verificando essa combinação, teremos o agrupamento de contas contábeis a ser criado em Cadastro I
Contabilização I Agrupamento de contas contábeis.
Fazendo todo esse processo, verificamos que a mensagem de erro mostra exatamente o que foi conferido.
Porém, nem sempre o correto é criar diretamente um agrupamento conforme a mensagem.
Vamos supor que a parametrização no evento era a seguinte:
A mensagem seria:
Isto porque no evento não está marcado “Tem integração Contábil” (Imagem 7), assim não será verificado o
número da integração informado na Seção / Centro de Custo. Mas já existe um agrupamento contábil
direcionado para a conta desejada (Imagem 5). Neste caso, o correto seria marcar o flag no evento e não
criar um novo agrupamento com a integração nula.
Em outro caso, o flag poderia estar marcado, mas foi feito o cadastro de um funcionário novo e não foi
informado o código de integração do funcionário. O correto seria informar o código e não criar um
agrupamento com o campo de integração vazio.
Informações Adicionais :
Essas integrações são utilizadas para direcionar o mesmo evento ou encargo para contas diferentes.
No evento teremos a conta 212 (Imagem 2), em um centro de custo teremos a integração 5 (Imagem 3), em
outro a integração 6, assim no agrupamento de contas contábeis teremos um agrupamento com o Grupo
Conta 5 e uma conta Saldus e outro agrupamento com Grupo Conta 6 e sua respectiva conta Saldus.
A Integração por funcionário é utilizada quando existe uma conta para cada funcionário, caso contrário não é
necessário marcar o flag de integração no Evento / Encargo e os agrupamentos devem ficar com o campo
“Código de Integração por Funcionário” vazio.
| Produtos: Linha RM Versão: Todas as versões |
| Assunto: Resolução Anatel – Numeração de telefone com 9 dígitos
Considerações Iniciais Este documento tem por finalidade auxiliar usuários que necessitem realizar alteração na máscara de telefone no sistema. http://www.anatel.gov.br/Portal/exibirPortalNoticias.do?acao=carregaNoticia&codigo=21785 Tal resolução permitirá o acréscimo de um nono dígito nos números dos telefones móveis da área 11. A medida elevará a capacidade de numeração na região metropolitana de São Paulo para 370 milhões, eliminando definitivamente o problema de escassez de numeração nessa área. Alterando a Máscara de Telefone para os Sistemas de RH da linha RM
Para realizar alteração da mascara de telefone o usuário deverá acessar: Configurações | Parâmetros de RH | Máscaras: Nesta tela, será permitido ao usuário alterar a máscara de telefone com e sem DDD, de acordo com a sua necessidade: O usuário poderá aumentar o número de caracteres à esquerda ou à direita da máscara já cadastrada: Realizadas as alterações necessárias na máscara de telefone, é possível incluir no sistema, telefones com 9 dígitos:
ObservaçãoA parametrização deve ser realizada para cada coligada.
|
| Produto: RM Conversor Versão: 4.0.0 |
| Processo: Conversor de base de dados do RM Classis para o TOTVS Educacional (RM Classis Net) |

Antes de ler este Como Fazer sobre a ferramenta Analisa Conversão, é importante que você já tenha visto, lido ou feito o processo de conversão do RM Classis para o TOTVS Educacional. Para aprofundar seu conhecimento, leia o como fazer técnico sobre o conversor.
O “Analisa conversão” é uma ferramenta para auxiliar no processo de migração. A ferramenta permite fazer alterações na tabela CONTROLECONVERSOR, também limpa os dados do Totvs Educacional para migrar os dados novamente e facilita a análise do log.
O “Analisa conversão” pode ser utilizado apenas com o banco de dados SQL Server. Basta informar o Servidor, Banco, Usuário e Senha e clicar no botão “Conectar”.


Ao clicar no botão “Atualizar” o sistema verifica a tabela CONTROLECONVERSOR e exibe o status da conversão.
Ao clicar no botão “Remover marcados” todos os registros marcados no grid serão removidos da tabela CONTROLECONVERSOR.
Ao clicar no botão “Setar status para:” todos os registros marcados no grid receberão o status indicado na tabela CONTROLECONVERSOR.

Ao clicar no botão “Cancela ultima conversão” os registros com status “Convertendo” receberão o status “Pendente”, para executar os conversores novamente.
Lembrando que estas operações apenas alteram a tabela CONTROLECONVERSOR, não desfazendo alterações em outras tabelas que podem ter sido feitas por algum conversor.

Este recurso limpa os dados das tabelas do TOTVS Educacional. O objetivo é que as tabelas sejam limpas para eliminar dados incorretos ou refazer uma migração. Você pode marcar a opção para “Manter tabelas do processo seletivo”, caso contrário todas as tabelas serão selecionadas.
Ao clicar no botão “Limpa conversão”, o sistema seleciona as tabelas do TOTVS Educacional e tabelas criadas na conversão que possuam registros e exibe para o usuário. O usuário deverá marcar as tabelas que não devem ser limpas.
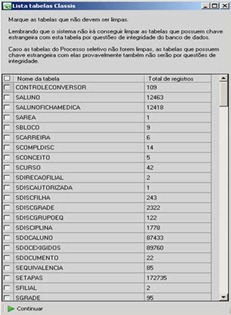
Tabelas com valores padrões do TOTVS Educacional já vem marcadas como sugestão para que os valores sejam mantidos. É necessário que verifique a lista e marque as tabelas que deseja manter.
Clique no botão “Continuar” para limpar as tabelas.
O sistema tentará truncar a tabela. Caso não seja possível truncar será executado um delete para limpar a tabela.
O tempo de exclusão dos dados varia de acordo com o tamanho da tabela.

O ícone de notificação exibirá balões com informações sobre o processo de exclusão.
No término da exclusão, o sistema exibirá a tela abaixo para corrigir a GAUTOINC.

Clique no botão “Analisar”. Você poderá remover os campos que possuem valor registrado clicando no botão “Remover marcados”.
Após corrigir a GAUTOINC, você poderá excluir os campos complementares criados. Basta marcar os campos e clicar no botão “Remove campos complementares”.

Após remover os campos complementares, o sistema exibirá as tabelas que possuem lote de conversão.
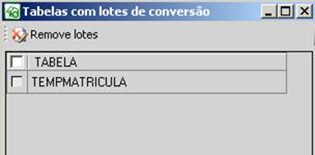
É necessário marcar as tabelas e clicar no botão “Remove lotes” para que seja possível executar novamente o conversor que utiliza o campo de lote desta tabela.
Com todos estes processos executados, a migração poderá ser executada novamente.

Esta aba é utilizada para auxiliar na organização do processo. Ao clicar em “Criar” será criado um roteiro padrão. Qualquer item pode ser adicionado ou removido, dependendo da necessidade.
O botão “Remover checklist” limpa todo o checklist.
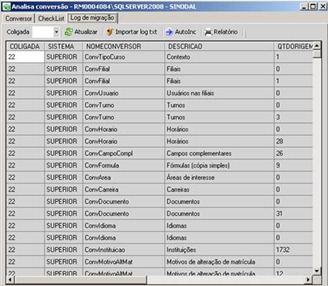
Caso a conversão esteja em andamento ou já tenha sido executada, basta clicar no botão “Atualizar” para que o grid exiba os detalhes do que foi registrado pelo log.

Ao encontrar alguma situação que precisa ser analisada, como “porque todas as disciplinas filhas não foram convertidas”, você poderá dar um duplo clique no registro para verificar os detalhes desta conversão.

Nesta tela você poderá verificar a consulta que foi utilizada pelo conversor para selecionar os dados, quais campos foram utilizados na origem e quais campos receberam dados no destino. Observe que o campo Log texto (importado) não possui informações. Você poderá importar o log para auxiliar na análise.
Na aba do “Log de migração”, clique no botão “Importar log txt”.

O sistema irá solicitar a coligada e o sistema que receberão os dados do log. Informe os dados e clique em “Selecionar”.

Selecione o arquivo de log.
Os conversores que apresentaram mensagens ficam marcados em vermelho.

Ao clicar novamente no registro referente às disciplinas filhas, o log é exibido.

Caso não haja nenhuma informação no log texto, sugiro que execute a consulta utilizada para selecionar os registros. O registro que não foi inserido poderia estar “duplicado” ou ser inconsistente. Como informamos no início deste documento, vários registros podem não ser convertidos devido à inconsistências na base ou pelo TOTVS Educacional ter um comportamento diferente dos sistemas básico e superior.
Ao clicar no botão AutoInc, o sistema exibirá uma tela para verificar os dados da GAUTOINC. É importante para verificar se os dados foram atualizados corretamente.

Caso verifique que o “VALAUTOINC” é menor que o “MAIOR VALOR”, marque o registro e clique em “Corrigir marcados”.
Em caso de dúvidas, entre em contato com o nosso suporte técnico. Para facilitar o atendimento, disponibilize a base de dados no ponto em que o problema da conversão ocorreu. Lembrando que certos problemas podem ocorrer em um cliente e não ocorrer em outros devido à forma que o ensino básico e superior são utilizados e parametrizados.
| Produto: TOTVS Gestão de Automação de Ponto Versão: 10.80 |
| Processo: Compensação de Banco de Horas |
| Subprocesso: Saldo de Banco de Horas |
| Introdução
A partir da versão 10.80 o saldo do banco de horas apresentado no Espelho do Cartão é atualizado pelo sistema após a realização dos processos de recálculo, compensação de banco de horas e Liberação de período.
O Saldo do banco de horas tem que ser uma representação da realidade do momento em que o espelho é gerado e não uma informação estática para representar uma continuidade do espelho do período anterior. |
| Como conferir o saldo do banco de horas apresentado pelo sistema.
A origem do saldo é a informação que tenho no banco no momento em que o espelho é gerado.
Para encontrar o “Saldo de Horas Anterior”, basta somar todas as extras realizadas nos períodos anteriores e subtrair dos atrasos e faltas realizados nos períodos anteriores presentes no banco de Horas.
Para encontrar o “Saldo do Período”, basta somar todas as extras realizadas no período atual e subtrair dos atrasos e faltas realizados no período atual presentes no banco de Horas.
O “Saldo de Horas Atual” e o resultado final do que tenho no banco levando em consideração o “Saldo de Horas Anterior” e “Saldo do Período”.
Demonstração:
Saldo de Horas Anterior: 05:30 – 00:45 = 04:45 (A Compensar).
02:00 + 03:30 = 05:30 horas de extras do período anterior. 00:45 = minutos de atrasos do período anterior.
Saldo do Período: (08:00 + 02:30) – 13:30= 03:00 (A Compensar)
08:00 = horas de faltas do período atual. 02:30 = horas de atrasos do período atual. 02:00 + 04:30 + 07:00 = 13:30 horas de extras do período atual.
Saldo de Horas Atual: 04:45 (A compensar) + 03:00 ( A compensar) = 07:45 (A Compensar).
|
| Vamos supor agora que a empresa decidiu pagar todas as horas do banco no período atual, veja como ficará o saldo de banco de horas após a compensação. Compensação: |
| O saldo ficou zerado porque o mesmo reflete a realidade do banco do momento em que o espelho foi gerado.
Possível questionamento a ser realizado pelo funcionário:
- Terminei o período anterior com o saldo de 04:45 a compensar e no espelho do período atual vejo como saldo do anterior o total 00:00, qual o motivo desta situação?
Resposta: Você terminou o período anterior com saldo de 04:45 a compensar, porém no período atual a empresa pagou seu saldo do banco de horas conforme poderá visualizar no teu demonstrativo de pagamento. Desta forma no período de pagamento você não tem mais saldo do banco.
|
| Data de produção do documento: 15/03/2010 |
Produto: TOTVS Gestão Financeira
Processo de Negócio: Integração Bancária
Processo do Sistema: Retorno de pagamento eletrônico
Introdução
Ao realizar a importação de arquivo de retorno de pagamento eletrônico, o sistema apresenta a o erro:
Erro na contabilização. (Inconsistência na Contabilização: Cadeia de caracteres de classe inválida)
Desenvolvimento/Procedimento
Existem as dll´s ‘RMSSDParametro’ e ‘RMSSDLancamento’ (ambas localizadas na pasta API, dentro da CorporeRM em C:) que necessitam ser registradas no sistema operacional.
Para correção do problema, tal registro deve ser efetuado executando um por vez os comandos abaixo. Para isso, acesse no Windows o Menu Iniciar > Executar.
regsvr32 C:\totvs\CorporeRM\API\RMSSDParametro.dll
regsvr32 C:\totvs\CorporeRM\API\RMSSDLancamento.dll
Obs: O diretório da pasta CorporeRM pode variar de acordo com a versão e/ou instalação do ambiente.
Após executar o primeiro comando, por exemplo, a mensagem abaixo será apresentada:
Logo, ao tentar importar o arquivo de retorno de pagamento novamente, a mensagem não será exibida e o(s) lançamento(s) será(ão) baixado(s) normalmente.
Informações Adicionais
- Ao tentar baixar o lançamento manualmente o problema não ocorre, ou seja, a mensagem em questão é apresentada somente para baixas via arquivo de retorno.
- É necessário registrar as dll´s acima somente nas bases que ainda não foram migradas.
Data de produção/atualização: 28/03/2012
| Produto: RM Conversor Versão: 4.0.0 |
| Processo: Conversor de base de dados do RM Classis para o TOTVS Educacional (RM Classis Net) Existe uma versão mais atualizada deste documento, quer ver? Acesse aqui. |
 Antes de você ler este documento é interessante que veja o Como Fazer sobre o processo de conversão do RM Classis para o TOTVS Educacional.
Antes de você ler este documento é interessante que veja o Como Fazer sobre o processo de conversão do RM Classis para o TOTVS Educacional.Aqui você poderá conferir informações técnicas. É uma forma de aprofundar sobre os processos internos que acontecem quando o Conversor do RM Classis para o TOTVS Educacional é executado. Portanto, é interessante que você já tenha uma noção sobre este procedimento.
A ferramenta de conversão é composta por um grupo de conversores. Cada conversor realiza a conversão de um determinado grupo de dados.
Exemplo: O conversor de matrícula (ConvMatricula) converte os dados da matrícula. O conversor de contratos (ConvContrato) converte os dados referentes à contrato e parcelas.
Os conversores possuem dependências, pois para converter determinada informação pode ser necessária a informação gerada em uma conversão anterior.
Exemplo: É necessário converter o curso para obter o código novo do curso que será necessário na conversão da grade.
O conversor utiliza uma tabela de controle chamada CONTROLECONVERSOR para registrar quais conversores estão pendentes ou foram executados ou estão em conversão. Nesta tabela é armazenado o código da coligada, código do sistema (básico ou superior) o nome técnico do conversor, o código do status da conversão (1 = convertido, 2 = convertendo e 3 = pendente) e o usuário que realizou a conversão.
Caso seja necessário interromper a conversão o usuário deverá alterar o status do registro referente ao conversor que estava convertendo para o status de conversor pendente na tabela CONTROLECONVERSOR para que ele continue a conversão corretamente.
Caso seja necessário executar novamente um conversor, é necessário alterar o status do registro referente ao conversor desejado para pendente na tabela CONTROLECONVERSOR.
O conversor também pode ser executado em paralelo. Basta clicar no botão “mais” (caso as configurações não estejam sendo exibidas) e marcar a opção “Execução simultânea em outras máquinas”. Não é necessário marcar os conversores para a execução, pois o próprio conversor decidirá a ordem da conversão de acordo com as dependências.
Ao executar o conversor em mais de uma máquina os conversores irão buscar o conversor que
estiver livre de dependências para ser executado.
Conversores que convertem um grande número de dados (matrículas e financeiro, por exemplo) são executados em lotes. O conversor cria um campo (LOTECONVERSAO) em uma tabela de origem dos dados onde ele faz o controle dos registros que estão em processo de conversão.
Exemplo: Caso duas máquinas estejam convertendo os contratos de uma base de dados em paralelo, a primeira cria a coluna LOTECONVERSAO na tabela EALUSERV e marca os primeiros 25000 registros com o nome da máquina e usuário logado concatenado com o caractere 1 (RM0004084-lucas.torres-1), indicando que está convertendo aqueles registros. A segunda máquina vê que a coluna já está criada e marca os primeiros 25000 registros disponíveis (que estejam com valor nulo) indicando que está convertendo. E continuam neste processo até completar a conversão desta tabela.
Caso seja necessário executar novamente um conversor que utilize lotes de conversão, além de alterar a tabela de controle do conversor, o usuário precisará limpar a coluna LOTECONVERSAO da tabela que aquele conversor utiliza. O usuário também poderá remover esta coluna, pois o conversor criará novamente durante o processo.
Alguns conversores criam tabelas temporárias para auxiliar no processo. Geralmente quando novos códigos são criados e são relacionados a registros que serão convertidos posteriormente então o conversor cria uma tabela temporária para que seja possível associar facilmente o registro do ensino básico ou do ensino superior com o registro do TOTVS Educacional.
Exemplo: ao converter os horários, a tabela TEMPHORARIO é criada. Esta tabela armazena o código antigo do horário (CODHOR) e o novo código de horário criado (CODHORNOVO). Desta forma é possível trabalhar a informação de horário nas próximas tabelas a serem convertidas.
As tabelas temporárias não são excluídas após o processo de conversão e é importante que sejam mantidas sem alterações. Caso ocorra alguma falha, estas tabelas são muito importantes para a análise.
A partir da versão 4.0.0.19 o conversor cria a tabela SLOGMIGRACAO. Nesta tabela são armazenadas informações para auxiliar na análise da conversão. Você pode verificar qual tabela recebe os registros processados por um determinado conversor, ou quantos registros foram selecionados na origem e qual a consulta foi utilizada para realizar a seleção dos dados a serem processados.
O log guarda o registro da tabela principal de cada conversor e, na maioria dos casos, também as tabelas temporárias. Caso alguma tabela não tenha sido registrada será necessário solicitar que o conversor seja alterado para disponibilizar esta informação.
Durante o processo de conversão, a ferramenta registra em um arquivo texto (log) as mensagens ocorridas. Geralmente, as mensagens ocorrem por algum tipo de inconsistência na base,
impossibilitando a inserção do registro novo. É importante que o usuário que está realizando a conversão observe os detalhes do log, pois pode esclarecer o motivo da não inserção de alguns registros.
O log pode exibir mensagens tratadas que exibem informações sobre casos mais comuns.
No caso da mensagem acima, indica que não faz sentido ter uma disciplina filha com o mesmo código da disciplina pai e por este motivo o registro não foi inserido.
O log também pode exibir mensagens que não são tratadas que exibem informações retornadas pelo banco de dados ou informações retornadas por alguma falha de tratamento pela aplicação.
A mensagem acima é retornada pela aplicação, que recebeu um valor diferente do esperado e não conseguiu realizar o tratamento. Neste caso foi um valor string que tentou ser inserido em um campo numérico.
Mensagens deste tipo podem ocorrer por alguma falha na integridade da tabela de origem dos dados ou porque há a necessidade de ajustar o conversor, pois recebeu uma informação diferente dos casos previstos.

A mensagem acima é retornada pelo banco de dados, que não conseguiu inserir o registro por regras de integridade do banco de dados. A tabela SBOLSAALUNO possui uma coluna chamada CODUSUARIO que iria receber um valor que não exista na tabela GUSUARIO. O banco de dados bloqueou a inserção porque existe uma chave estrangeira que não permite este tipo de situação. Provavelmente o usuário que realizou a operação foi excluído da GUSUARIO. Caso o registro realmente deva ser inserido, é necessário que a base de dados seja corrigida.

A mensagem acima é retornada pela aplicação, indicando que houve uma falha na conexão com o banco de dados. Neste caso, o serviço do banco de dados caiu durante a conversão.
O tempo de conversão depende do volume de dados que a base de dados do cliente possui. Muitas tabelas temporárias são criadas e utilizadas em relacionamentos durante os processos de conversão. Em alguns casos este relacionamento pode não ser indexado. Também pode haver consultas que relacionam tabelas do TOTVS Educacional com tabelas do Ensino básico e superior. Portanto, caso seja necessário, criar índices ou atualizar estatísticas do banco de dados pode dar mais agilidade ao processo de conversão.
Caso um processo de conversão esteja muito demorado, um usuário avançado em banco de dados poderá verificar na tabela SLOGMIGRACAO a consulta que está sendo executada e analisar se há a necessidade de criar algum índice para agilizar o processo.
Quando uma conversão está sendo processada, mas a barra que exibe o percentual concluído daquele conversor está crescendo lentamente, certamente é devido ao grande volume de dados e um processo de tuning seria desnecessário. Este procedimento é útil para os casos em que o conversor aparenta estar travado, mas está “processando” alguma consulta pesada.
Fim!
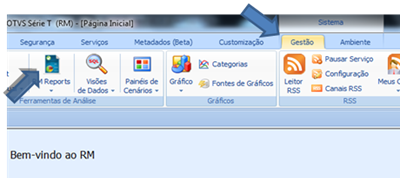
![clip_image002[70]](https://lh6.ggpht.com/-J1jmk_zQsnE/T42kITM_InI/AAAAAAAANa8/iefim7JqtRY/clip_image002%25255B70%25255D_thumb%25255B4%25255D.png?imgmax=800)
![clip_image002[72]](https://lh6.ggpht.com/-kze2SSUd5OE/T42kKcPv-lI/AAAAAAAANbM/jp1k_W8meFA/clip_image002%25255B72%25255D_thumb%25255B4%25255D.png?imgmax=800)
![clip_image002[74]](https://lh4.ggpht.com/-0UM8un-QMpE/T42kM8SPahI/AAAAAAAANbc/ZRFUCkkUiAU/clip_image002%25255B74%25255D_thumb%25255B3%25255D.png?imgmax=800)
![clip_image002[76]](https://lh4.ggpht.com/-0szsz8fWP40/T42kPTZdpGI/AAAAAAAANbs/OeOQLyy0v1o/clip_image002%25255B76%25255D_thumb%25255B2%25255D.png?imgmax=800)
![clip_image002[78]](https://lh3.ggpht.com/-p1Rj65_z7zY/T42kRv0rtsI/AAAAAAAANb8/SgABm6Vi57s/clip_image002%25255B78%25255D_thumb%25255B2%25255D.png?imgmax=800)
![clip_image002[80]](https://lh5.ggpht.com/-fidAsBN278k/T42kUKl3CLI/AAAAAAAANcM/_dcJWZE4mj0/clip_image002%25255B80%25255D_thumb%25255B2%25255D.png?imgmax=800)
![clip_image002[82]](https://lh4.ggpht.com/-U8DeNYJWAo0/T42kWW3BN9I/AAAAAAAANcc/u7vcp8XQQ1A/clip_image002%25255B82%25255D_thumb%25255B3%25255D.png?imgmax=800)
![clip_image002[84]](https://lh4.ggpht.com/-QQ7IZULaaoY/T42kYmKoqgI/AAAAAAAANcs/CMBjOOcnJ-Q/clip_image002%25255B84%25255D_thumb%25255B3%25255D.png?imgmax=800)
![clip_image002[86]](https://lh5.ggpht.com/-s2fQ8eOPBzI/T42ka3WYcZI/AAAAAAAANc8/ChfiklTQfac/clip_image002%25255B86%25255D_thumb%25255B16%25255D.png?imgmax=800)
![clip_image002[88]](https://lh6.ggpht.com/-8aS7bya22MQ/T42kc4rlk_I/AAAAAAAANdM/VpkBvynGzac/clip_image002%25255B88%25255D_thumb%25255B1%25255D.png?imgmax=800)
![clip_image002[90]](https://lh4.ggpht.com/-3gQaDEJytXc/T42ket0os0I/AAAAAAAANdc/c5GoCQYKemQ/clip_image002%25255B90%25255D_thumb.png?imgmax=800)
![clip_image002[92]](https://lh4.ggpht.com/-kJK-bxTgb9g/T42kg1QDgRI/AAAAAAAANds/qf2PAc19Qs0/clip_image002%25255B92%25255D_thumb%25255B12%25255D.png?imgmax=800)





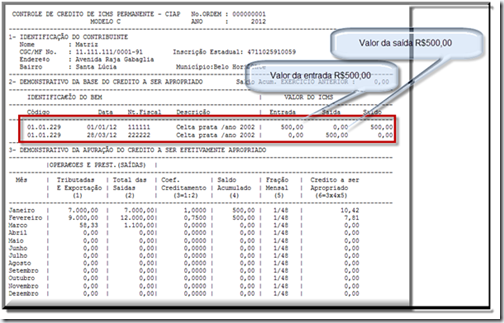





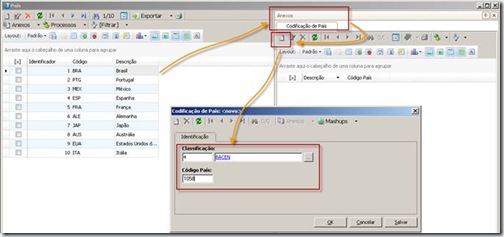
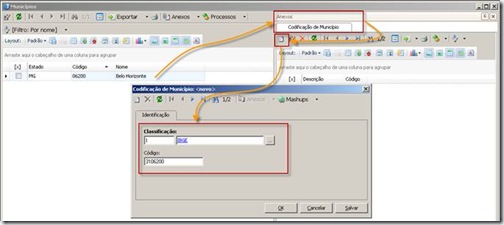





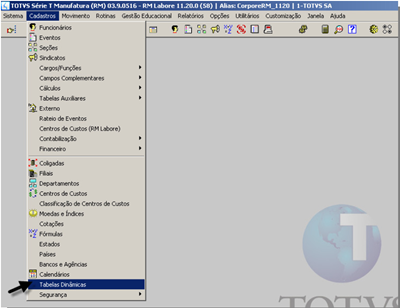




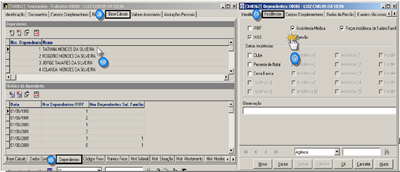








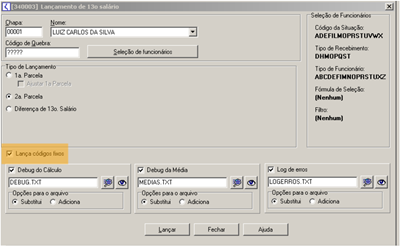



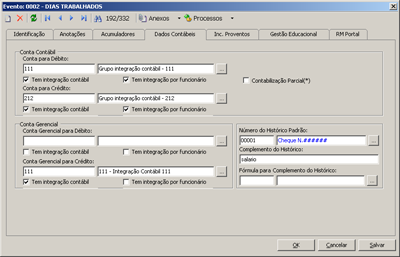


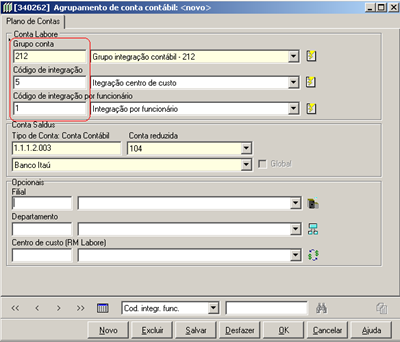




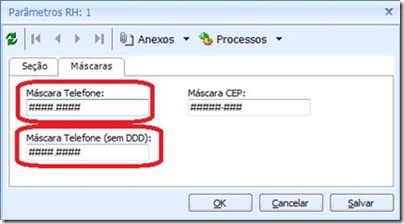


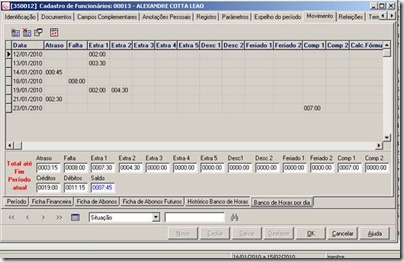

![clip_image002[4]](https://lh5.ggpht.com/-f9sfUMDRpLQ/T3MtQ6k27ZI/AAAAAAAAM_k/KNjnv23RC6A/clip_image002%25255B4%25255D_thumb%25255B1%25255D.jpg?imgmax=800)
![clip_image004[4]](https://lh4.ggpht.com/-nbxu4LIzJPk/T3MtS-6RGHI/AAAAAAAAM_0/4aXOnJFBnko/clip_image004%25255B4%25255D_thumb%25255B1%25255D.jpg?imgmax=800)