| Introdução Este documento tem o objetivo de demonstrar a geração do relatório de cadastramento do NIS. NIS significa Número de Identificação Social. É um número de cadastro atribuído pela Caixa às pessoas que serão beneficiadas por algum projeto social e ainda não possuem cadastro no PIS. Na posse deste número (NIS) os interessados podem se candidatar aos diversos programas sociais do governo, como por exemplo, Bolsa Família, Garantia de Safra (destinado aos agricultores familiares), entre outros. O NIS está associado ao PIS (Programa de Integração Social), destinado aos trabalhadores do setor privado. Caso uma pessoa que já obteve o NIS pretenda futuramente trabalhar com carteira assinada, usará o mesmo número. |
| Existem 2 relatórios NIS: faça download pelos links abaixo, realize a descompactação (zip) dos relatórios, e execute os “Procedimentos” descritos. 1 – Relatório para cadastro do NIS: http://wikihelp.totvs.com.br/WikiHelp/Adm/Arquivo.aspx?ID=96d06f9f-b519-4200-a22d-7a30f296f840&NOMEARQUIVO=RelatorioCadastroNIS.zip 2- Relatório para manutenção do NIS: http://wikihelp.totvs.com.br/WikiHelp/Adm/Arquivo.aspx?ID=96c48864-ea35-41ff-9089-a21c168ee9ca&NOMEARQUIVO=RelatorioManutencaoNIS.zip Procedimentos:
1º Passo: Importação do relatório Realize a importação do relatório em Relatórios | Gerador, conforme as imagens abaixo: 


Selecione o relatório e clique em “Abrir”. Ao termino da importação a seguinte mensagem será apresentada: 
2º Passo: Geração do relatório Acesse Relatórios | Gerador e selecione o relatório importado no 1º Passo. 
Após a seleção, clique sobre o ícone de lupa  para o preenchimento do filtro e parâmetros: para o preenchimento do filtro e parâmetros: Filtro para seleção do funcionário 
Preenchimento dos parâmetros: 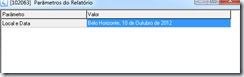
Ao termino será exibido o relatório para impressão, conforme abaixo: 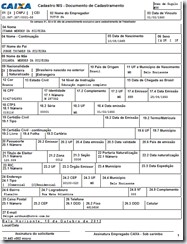
Observação: Os campos que iniciam com numeral 19 (19.1, 19.2 ...) não são de preenchimento obrigatório pela CEF, porém, havendo necessidade de informá-los, será preciso criar campos complementares no sistema para, posteriormente, associá-los ao relatório. O mesmo se aplica aos campos: 20.2 Emissor, 20.3 UF, 22.1 Número, 22.2 Data naturalização, todos os campos RIC de numero 23.1 à 23.5, 24.1 Tipo de endereço, 25.1 Número, 25.2 CEP, 26.1 DDD e 26.3 DDD. 4º Passo: Criação do campo complementar Acesse Cadastros | Campos Complementares | Funcionários. 
Ao clicar no ícone “Incluir”  será exibida a tela abaixo para a criação do campo complementar. será exibida a tela abaixo para a criação do campo complementar. 
Dicas de preenchimento: Exemplo 1: NIS Passaporte – Número 
Exemplo 2: NIS Passaporte – Emissor 
· O campo “Ordem” é utilizado para estabelecer a posição em que será apresentado o campo complementar, exemplo: se o campo complementar NIS19_1 tiver ordem 20 e o campo NIS19_2 tiver a ordem 21, o NIS 19_1 será visualizado primeiro. · Os campos “Tamanho” e “Tipo” deverão ser preenchidos de acordo com o tipo do campo do relatório NIS. Exemplo 1: Campo “20.5 Data Validade” deverá ser do tipo DATA. Exemplo 2: Campo “20.1 Número” deverá ser do tipo ALFANUMÉRICO com tamanho desejado. 5º Passo: Preenchimento do campo complementar Acesse o cadastro do funcionário, aba “Campos Complementares” e preencha os campos complementares criados. 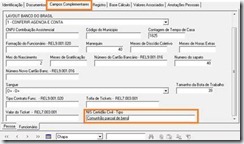
6º Passo: Alteração do relatório 

Para que o campo complementar criado seja inserido no relatório, clique com o botão direito do mouse sobre a área amarela selecionando “Inserir” -> “Campo da Base de Dados...” 
A seguinte tela será exibida: 
Localize a opção “Campos complementares do funcionário”, expandindo a lista com duplo clique. 
Selecione o campo complementar arrastando-o para à área amarela do relatório. 
Depois, arraste-o novamente até chegar no quadrante do campo desejado, nesse exemplo, 19.1. 
Feita a alteração acima clique em salvar  . Para gerar novamente o relatório siga o 2º passo deste roteiro. . Para gerar novamente o relatório siga o 2º passo deste roteiro. 
Data de produção do documento: 01/06/2012 |