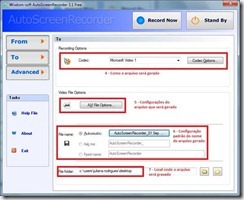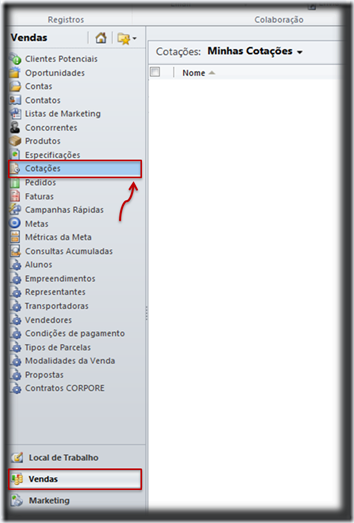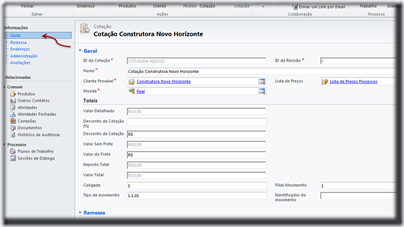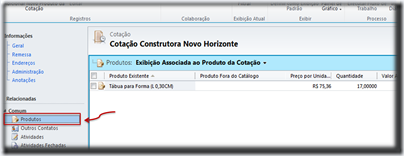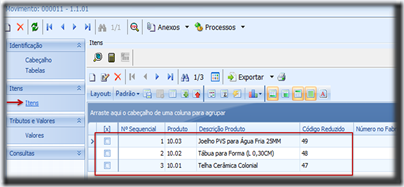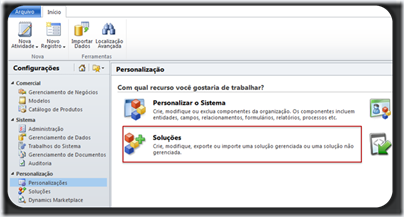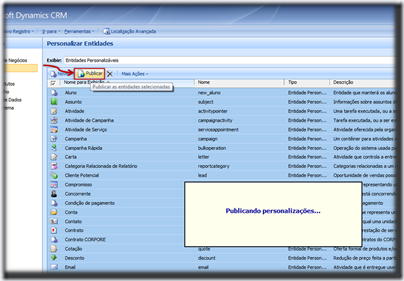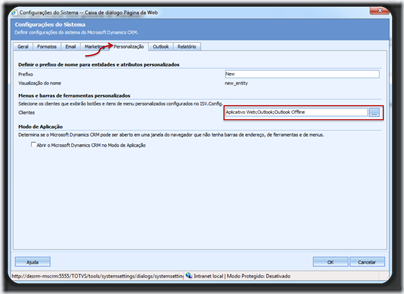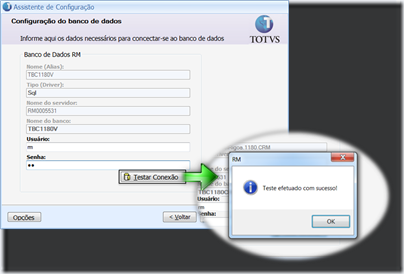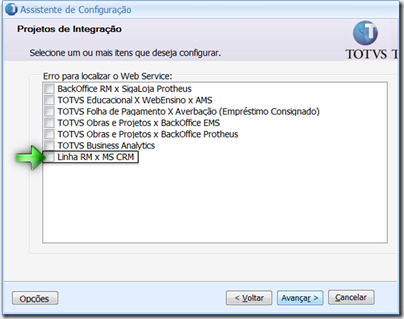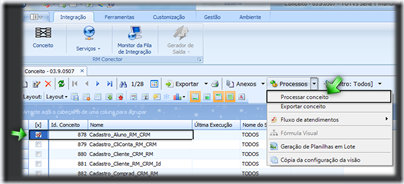Blog de Outubro, 2012
| Produto | : | RM Gestão Financeira 11.81 |
| Processo | : | Contabilização das provisões da Aplicação Financeira |
| Subprocesso | : | Provisão IOF e IR sem incidência de resgate |
| Data da publicação | : | 03/10/12 |
Na Aplicação Financeira será possível contabilizar os lançamentos de provisão de IOF e IR referente aos Rendimentos de Aplicações Financeiras de natureza CDB Pós Fixado, Fundo Curto prazo e Fundo Médio Prazo sem a incidência de resgate.
1- Marcar a opção “Contabiliza Provisões” no menu Ambiente | TOTVS Gestão Financeira |Parâmetros | Controle Bancário | Aplicação Financeira.
- Ao marcar a opção será disponibilizado para a geração dos lançamentos contábeis de provisão de IOF e IR, no cadastro de Aplicação Financeira, aba Eventos Contábeis, dois default de eventos: Evento Provisão de IOF e Evento Provisão de IR.
2- Na interface da Aplicação Financeira, clicar no botão “Incluir”, cadastrar uma aplicação financeira, preenchendo os campos Evento de Provisão de IOF e Evento de Provisão de IR, aba Eventos Contábeis.
3- Incluir uma Aplicação Financeira, através do menu Processos | Inserir Nova Aplicação.
4- Através do menu Processos | Encerramento de Período, fazer o encerramento do período.
- Os valores de IOF e IR a serem provisionados serão calculados e lançados juntamente com o valor do Rendimento no encerramento do período e salvos na tabela FAPLFIN, no campo “Periodicidade”.
- No encerramento do próximo período, o sistema irá excluir os lançamentos dos valores provisionados anteriormente e salvar o novo lançamento do valor calculado para o próximo período.
- Nos meses em que ocorrer a incidência do “IR Come Cotas” para Aplicações de natureza Fundo de Investimento, o sistema irá provisionar somente a diferença entre o que seria provisionado para o período e o valor já debitado no IR Come cotas.
5 - Através do menu Processos | Integração Contábil, gerar a contabilização.
Em Anexos da interface da Aplicação Financeira, está disponível o menu “Contabilização de Período”, que irá demonstrar os lançamentos das contabilizações geradas para a respectiva Aplicação Financeira, inclusive os lançamentos das provisões do IOF e do IR.
- À medida que for executado o processo de Integração Contábil, a contabilização integrada ao lote “N” será excluída e a integrada ao lote “0” será estornada.
Observação
- Para as aplicações financeiras que no encerramento do primeiro período após a data de aplicação, não tenham completado 30 dias, o sistema irá gerar a provisão do IOF e do IR.
No encerramento do período seguinte, quando a aplicação já terá 30 dias, o sistema exclui a provisão da do IOF do período anterior e não gera o lançamento de Provisão no encerramento do período seguinte. As movimentação do período atual serão geradas normalmente, inclusive o lançamento de provisão de IR.
6 - Através do menu Processos | Resgate, realizar o resgate.
Ao realizar o resgate parcial o lançamento de previsão continuará a ser gerada nos períodos seguintes, no resgate total na Aplicação o lançamento de provisão será excluído e gerado o lançamento do imposto.
Informações Técnicas
Os valores provisionados de IOF ou IR serão salvos na tabela FAPLFIN, no campo PERIODICIDADE:
Provisão de IOF =16
Provisão de IR = 17
- Série 1 Saúde 11.8.0.3 (versão completa)
- Série 1 Saúde 11.8.0.3 (atualizador)
- Microsoft SQL Server Desktop Engine
- SQL 2008 R2
- Sincronismo de dados
| Produto | : | RM - Totvs Gestão Financeira - Versão 11.81.5 |
| Processo | : | Integração Bancária – Pagamento Eletrônico |
| Subprocesso | Remessa de Pagamento Eletrônico | |
| Data da publicação | : | 04/10/12 |
O Pagamento Eletrônico é um processo que automatiza os pagamentos dos títulos através de integração com a Rede Bancária. Consiste na
geração de arquivos de remessa dos lançamentos a pagar e envio à rede bancária, que oferece serviços diversificados de processamento.
Neste contexto, a empresa estabelece um convenio com o Banco, que tem uma importante atuação garantindo agilidade e praticidade ao processo.
O sistema gerencia desde os cadastros necessários (Clientes, Bancos, Agência, Conta Corrente, Lançamento Financeiro...etc) até
a quitação automática dos Lançamentos Financeiros através do processo de Retorno de Pagamento.
Atenção!
A partir da versão 11.80 o layout do arquivo de remessa deverá ser desenvolvido pelo novo Gerador de Saídas e não mais pelo menu de Relatórios.
Os novos layout´s foram desenvolvidos pela Totvs e estão disponíveis para download no próprio contexto do Gestão Financeira. Para isso, clique na aba lateral direita superior “TOTVS By You” e digite o texto que você deseja pesquisar, exemplo “Pagamento eletrônico”. Em seguida clique no link “By You”, que fica no canto inferior direito. Utilize a barra de rolagem para selecionar o assunto desejado e faça o download.
As adequações no Layout deverão ser feitas pelo usuário, a exemplo do procedimento adotado nas versões anteriores.
A remessa de Pagamento será realizada pelo menu Borderô de Pagamentos e não mais pelos Lançamentos Financeiros.
Desenvolvimento/Procedimento
1. Executar o RM.EXE / Serviços Globais / Segurança: O usuário deverá ter permissão de acesso ao Segmento Integração.
2. Acessar o Segmento INTEGRAÇÃO / Gerador de Saídas /Cadastrar uma Categoria. Em seguida acessar o menu Gerador de Saídas / Layout / Processos
e importar o relatório, que será utilizado para gerar a remessa.
3. Através do contexto Gestão Financeira:
· Acessar o menu Movimentações Bancárias/Controle Bancário e conferir os cadastros:
. Bancos: deverá ter o código Febraban correto, exemplo Banco do Brasil = 001.
. Para cada Banco deverá haver a Agência e Conta corrente cadastradas.
. Cadastrar o Convênio : todos os requisitos do pagamento eletrônico serão gerenciados pelo Convênio, inclusive a Conta Caixa. Na guia “Remessa Bancária” deverá ser indicado o layout a ser utilizado para gerar o arquivo de remessa.
· Selecionar os Lançamentos Financeiros , que deverão estar associados à Conta caixa/Convênio e inclua-os no Borderô de Pagamento (Visão de Lançamentos / Processos / Incluir Borderô). Como nas versões anteriores, a forma de pagamento bem como o código de barras/IPTE deverão estar corretamente indicados em cada Lançamento pela aba “Integração Bancária”.
Para gerar a remessa:
1º. Cadastrar uma remessa pelo menu: Movimentações Bancárias / Integração Bancária / Cadastro Bancário / Cadastro Pagamento ou durante o processo.
2º. Acessar o menu “Movimentações Bancárias / Integração Bancária / Borderô de Pagamentos e:
. Selecionar o Borderô e em seguida o usuário com permissão, deverá “autorizá-lo” através do menu: Processos / Autorização de Borderô de pagamento.
. Para gerar o arquivo de remessa: Processos / Remessa Pagamento (nesta etapa também é possivel incluir a remessa citada no 1º item).
Resultado:
- O resultado será um arquivo em formato txt.
- O Borderô e os respectivos Lançamentos do Borderô terão o campo STATUS.CNAB atualizado para Remetidos.
- O arquivo de remessa a ser encaminhado ao Banco será gravado no local especificado.
Para cancelar a remessa:
Menu: Movimentações Bancárias / Integração Bancária /Borderô de Pagamento / Processos / Cancela Remessa Pagamento.
Informações adicionais
Ao incluir o Borderô será criado para cada Lançamento o respectivo item de baixa. Para visualizá-lo, edite o Lançamentos / Baixas do Lançamento.
| Produto | : | RM - Totvs Gestão Financeira - Versão 11.81.5 |
| Processo | : | Integração Bancária – Pagamento Eletrônico |
| Subprocesso | Borderô de Pagamento | |
| Data da publicação | : | 04/10/2012 |
|
Atenção! A partir da versão 11.81, a remessa de pagamento será pelo Borderô de Pagamento e não mais pelos Lançamentos Financeiros. |
Considerando que o Lançamento esteja vinculado a uma conta caixa devidamente associada ao Convênio cadastrado para o processo:
Para incluir o Borderô:
Selecione os Lançamentos e acesse o Menu: Processos/Borderô de Pagamento / Incluir Borderô. Todos os Lançamentos selecionados pertencerão a este Borderô.
Após a sua inclusão, você poderá selecionar outros Lançamentos compatíveis e agregá-los ao Borderô ora gerado, desde que o mesmo esteja
com status que permita tal operação. Para isso, selecione o Lançamento, Processos / Borderô de Pagamento / Vincular Borderô de Pagamento.
Desejando “Desvinular Lançamento do Borderô” utilize este mesmo menu e selecione a opção “Desvincular Borderô de Pagamento”.
Somente Borderôs autorizados poderão ser remetidos. A autorização do borderô será definida pelo perfil do usuário.
Resultado:
- Os Lançamentos serão inseridos no Borderô.
- Através dos Anexos do Borderô é possível visualizar os Lançamentos do Borderô.
- Através dos Anexos do Lançamento é possível visualizar o respectivo Borderô.
Informações adicionais
- Ao incluir o Borderô será criado para cada Lançamento o respectivo item de baixa. Para visualizá-lo, edite o Lançamentos / Baixas do Lançamento.
- A baixa dos Lançamentos do Borderô poderá ser realizada manualmente ou via importação do arquivo de retorno e não está vinculada ao Borderô,
mas aos Lançamentos Financeiros.
- Desejando imprimir relatório simplificado dos Lançamentos que compõem o Borderô, através do menu “Borderô de Pagamento”, selecione-o e clique
em Acessos | Lançamentos. Deixe ativa apenas as colunas que deseja que sejam impressas e em seguida clique no botão “Relatório Simplificado”.
- Instruções de instalação
- Instruções de atualização
- Instruções de backup
- Instruções para cadastro de Operadoras
- Instruções para cadastro de tabelas de procedimentos
- Instruções para envio de SMS
- Instruções - DMED
- Instruções - faturamento
- Instruções de uso multimídia do paciente
- Instruções - prescrição digital
Você poderá acompanhar as postagens através da página Home do blog ou pelo menu de cada produto.
Para maiores informações sobre os produtos da linha Small Business acesse www.serie1.com.br
Não deixe de conhecer as vantagens e características dos recursos de lançamento fiscal já migrados para a plataforma .NET.
Esse e outros materiais podem ser encontrados em nossos canais:
http://slideshare.net/totvsconnect
http://youtube.com/totvsconnect
Bom proveito !
Nós do segmento Saúde TOTVS gostaríamos de compartilhar uma conquista!
O TOTVS Gestão Hospitalar agora tem a Certificação SBIS/CFM. Esta certificação habilita o uso do Prontuário Eletrônico do Paciente na modalidade Paperless. Neste sentido, estamos aderentes à resolução CFM Nº 1821/2007, que aprova as normas técnicas concernentes ao uso dos sistemas informatizados para a guarda e manuseio dos documentos dos prontuários dos pacientes.
A grande maioria dos Hospitais ainda funcionam sem ou com o uso do Prontuário no modelo em que todos os registros clínicos necessitam de registro e assinatura dos médicos e profissionais envolvidos no tratamento. O volume de papel gerado é absurdo e gera muita dificuldade em todo o processo. Com menos papel, os hospitais, pacientes, médicos e profissionais da Saúde ganham mais. O maior ganho para os pacientes é a consolidação das informações, a distribuição simultânea dos dados para as equipes, a segurança e confidenciabilidade dos dados e a agilidade na tomada de decisões do corpo clínico.
O TOTVS Hospitalar teve a certificação completa, o que significa atender as seguintes exigências:
- Assistencial: S-RES voltados para a assistência, ou seja, qualquer sistema que auxilie o médico no atendimento ao paciente.
- NGS2: exige a utilização de certificados digitais ICP-Brasil para os processos de assinatura e autenticação. Inclui o nível de garantia de segurança 1 ( NGS1 ). O uso do NGS2 é uma opção do cliente no caso de operação no modelo sem papel (PAPERLESS) onde todos os registros clínicos são assinados por meio de um certificado digital.
- TISS(prestador): categoria dirigida ao atendimento do padrão TISS da ANS para os grupos de prestadores 1 e 2 (Hospitais Gerais e especializados, Clínicas e Consultórios Médicos ).
Nossos clientes já podem programar o processo de implantação do PEP.
Basta entrar em contato com nosso time de Atendimento e Relacionamento.
Verifiquem nosso certificado em:
http://www.sbis.org.br/site/site.dll/view?pagina=160
Mais informações sobre o que é um PEP/SRES certificado em
http://www.sbis.org.br/certificacao/Cartilha_SBIS_CFM_Prontuario_Eletronico_fev_2012.pdf
Não deixe de conhecer as vantagens e características dos recursos de lançamento fiscal já migrados para a plataforma .NET.
Esse e outros materiais podem ser encontrados em nossos canais:
http://slideshare.net/totvsconnect
http://youtube.com/totvsconnect
Bom proveito !
|
Este software deve ser utilizado para Windows XP e Vista, pois no Windows 7 existe o recurso nativo Screen Recorder (verifique manual especifico para esta ferramenta). O AutoScreenRecorder é um aplicativo que possibilita gravar as ações efetuadas em tela. A ferramenta captura a tela do usuário e converte a imagem em um vídeo AVI, que pode ser executado por qualquer player atual. Sugerimos o uso desta ferramenta para a gravação e reprodução das inconsistências que podem surgir em seu ambiente. Com este recurso o suporte terá mais facilidade de identificar todos os passos que foram efetuados para a simulação da inconsistência, agilizando o atendimento e a aumentando o entendimento do chamado. |
| 1) Acessando a ferramenta 1.1. Realize do download do aplicativo através do link: http://www.wisdom-soft.com/downloads/setupautoscreenrecorderfree.exe Após a instalação, execute o aplicativo através do ícone criado na Área de Trabalho. 1.2. Será apresentada a tela principal do AutoScreenRecorder com as seguintes opções: Menu FROM · Configuração de atalhos para a utilização do aplicativo (atalhos para iniciar, pausar, finalizar e cancelar a gravação) · Configurações da área de gravação do vídeo · Configurações referentes aos cliques do mouse durante a gravação do vídeo · Botão “Stand By” para minimizar o aplicativo · Botão “Record Now” para iniciar a gravação Menu TO · Configuração do codec utilizado para a gravação do vídeo · Configurações do formato do arquivo que será gerado · Configuração do padrão que será utilizado para gerar o nome do arquivo que será gerado ao finalizar a gravação · Configuração do local onde o arquivo será gravado após a conclusão do procedimento Vide imagens abaixo: 2) Utilizando a ferramenta
Realize as configurações abaixo antes de iniciar a gravação.
2.1. Configuração dos atalhos:
· No menu 'FROM', configure os atalhos na opção "Hotkeys" para que você possa iniciar, pausar, finalizar e cancelar a gravação (Ctrl + F9, Alt + F9, Alt + F10 por exemplo). · No menu 'TO' guia, configure como você vai identificar os vídeos gerados e onde os mesmos serão armazenados após o encerramento da gravação.
2.2. Iniciando a gravação:
· Clique no botão 'Stand By' para que o aplicativo seja minimizado. · Pressione as teclas de atalho que você configurou anteriormente para iniciar a gravação, Ctrl + F9 neste caso. · Após concluir a simulação, pressione as mesmas teclas de atalho utilizadas para iniciar a gravação do vídeo para finalizar o procedimento e salvar o arquivo gerado. Para facilitar o entendimento do suporte, altere o nome do arquivo utilizando o numero do chamado antes de anexá-lo ao atendimento. Lembre-se: O arquivo deverá ser compactado no formato .zip utilizando o código do chamado como nome, antes de ser anexado através do portal do cliente para avaliação dos analistas de Helpdesk.
|
| Produto | : | Integração da Linha RM x Microsoft Dynamics CRM |
| Processo | : | Processos |
| Subprocesso | : | Processo Movimento Cotação do MS CRM para a Linha RM |
| Data da publicação | : | 12/09/2012 |
A integração entre a Linha RM com o Microsoft Dynamics CRM (MS CRM) – versões 4.0 e 2011 – proporciona a sincronização de cadastros e processos através do TOTVS Business Conector (TBC). Neste como fazer será demonstrado um exemplo do processo Movimento Cotação.
Desenvolvimento/Procedimento
1. No MS CRM acesse: Vendas | Cotações
- No MS CRM 4.0:
- No MS CRM 2011:
2. Clique em Novo e preencha os campos para cadastrar uma nova Cotação, sendo necessário informar a Coligada, Tipo de Movimento, Filial Movimento.
Os campos que serão sincronizados são: Cliente Provável, Código da Coligada, Filiam Movimento, Tipo de Movimento. Referente ao Produto, os campos sincronizados são: Identificador do Produto, Quantidade, Desconto Manual.
Observações: Na Cotação são utilizados cadastros como Cliente Provável e Produto. É necessário que estes cadastros existam no RM que o processo funcione corretamente.
- No MS CRM 4.0:
No menu Detalhes clique em Produtos Existentes, e inclua os produtos desejados à Cotação.
- No MS CRM 2011:
No menu à esquerda, Relacionadas | Comum, clique na opção Produtos, e inclua os produtos desejados à Cotação.
3. Salve a Cotação.
4. Para gerar o movimento na Linha RM:
- No MS CRM 4.0: Clique no botão “Lançamento de Movimentos CRM -> Linha RM”.
· No MS CRM 2011: Na aba Formulário de cotação de ISV clique no botão “Lançamento de Movimentos CRM -> Linha RM”.
5. Para visualizar os movimentos criados no RM, acesse: RM | BackOffice | Gestão de Estoques, Compras e Faturamento. Após acesse conforme o tipo de movimento informado no MS CRM. Neste exemplo: Compras | Solicitação de Compra
- No MS CRM 4.0:

- No MS CRM 2011:

6. Acesse o MS CRM para visualizar que o ID do movimento gerado no RM foi sincronizado para a Cotação.
- No MS CRM 4.0:
- No MS CRM 2011:
| Produto | : | Integração da Linha RM x Microsoft Dynamics CRM |
| Processo | : | Configuração e Parametrização da Integração |
| Subprocesso | : | Configuração do Microsoft Dynamics CRM 2011 |
| Data da publicação | : | 12/09/2012 |
A integração entre a Linha RM com o Microsoft Dynamics CRM (MS CRM) – versão 4.0 e 2011 – proporciona a sincronização de cadastros e processos através do TOTVS Business Conector (TBC). Para configurar o MS CRM 2011 é necessário possuir os arquivos de configuração:
- Default_1_0_ISV_2011.zip;
- Default_1_0_Personalizacao_2011.zip;
Para obter os arquivos de configuração referente a esta integração, entre em contato com o Suporte da TOTVS-BH no produto Integração. Os arquivos customizados disponíveis são para as versões 4.0 e 2011 do MS CRM.
Observação: Os clientes que já possuem seu MS CRM customizado terão estas customizações perdidas ao realizar a importação do arquivo customizado referente à integração.
Desenvolvimento/Procedimento
1. Clique na opção Configurações na página principal.
2.Acesse: Personalização | Personalizações.
3. Clique em Soluções.
4. Selecione a opção Importar. Clique em Procurar e informe um dos arquivos de configuração. Após clique em Avançar.
5. Clique em Avançar.
6. Os arquivos serão importados para o MS CRM 2011.
7. Ao final da importação, clique na opção Publicar todas as personalizações.
Observação: Repita os procedimentos 4,5,6,7 para o outro arquivo de configuração.
Alterando o Recurso Web
8. Acesse: Configurações | Personalizações |Personalizar Sistema
9. Clique em Recursos da Web. Será exibida a lista de arquivos JavaScript (.js) utilizados para integração.
É necessário alterar os arquivos:
- account_ribbon
- contact_ribbon
- new_contratocorpore_ribbon
- new_estado_ribbon
- new_municipio_ribbon
- opportunity_ribbon
- product_ribbon
- quote_ribbon
- salesorder_ribbon
10. Selecione o arquivo desejado e dê um duplo-clique no mesmo. Na nova janela, clique em Editor de Texto.
11. Localize no script a expressão http:// que deve estar em uma expressão similar a mostrada abaixo:
...http://RM0000000:8051/wsPageIndex/MSCRM?DbAlias=CORPORERM&idConceito...
Substitua:
- RM0005531 pelo hostname ou pelo IP do servidor do TBC.
- AliasRM pelo nome do Alias referente a conexão com o banco de dados RM.
12. Salve todas as configurações e clique em Publicar.
| Produto | : | Integração da Linha RM x Microsoft Dynamics CRM |
| Processo | : | Configuração e Parametrização da Integração |
| Subprocesso | : | Configuração do Microsoft Dynamics CRM 4.0 |
| Data da publicação | : | 12/09/2012 |
A integração entre a Linha RM com o Microsoft Dynamics CRM (MS CRM) – versão 4.0 e 2011 – proporciona a sincronização de cadastros e processos através do TOTVS Business Conector (TBC). Para configurar o MS CRM 4.0 é necessário possuir os arquivos de configuração:
- Extensões de Clientes_4.0.zip
- Entidades Personalizadas_4.0.zip
Para obter os arquivos de configuração referente a esta integração, entre em contato com o Suporte da TOTVS-BH no produto Integração. Os arquivos customizados disponíveis são para as versões 4.0 e 2011 do MS CRM.
Obsevação: Os clientes que já possuem seu MS CRM customizado terão estas customizações perdidas ao realizar a importação do arquivo customizado referente à integração.
Desenvolvimento/Procedimento
1. No arquivo de configuração “customizations.xml” (dentro de Extensões de Clientes_4.0.zip) localize a expressão http:// que deve estar em uma expressão similar a mostrada abaixo:
...http://RM0001010:8051/wsPageIndex/MSCRM?DbAlias=AliasRM&idConceito...
Substitua :
- RM0001010 pelo hostname ou pelo IP do servidor do TBC.
- AliasRM pelo nome do Alias referente a conexão com o banco de dados RM.
Por exemplo:
..http://RM0005533:8051/wsPageIndex/MSCRM?DbAlias=CORPORERM&idConceito...
2. Acesse o MS CRM 4.0 e clique na opção Configurações na página principal.
3. Clique em Personalização, e após escolha a opção Importar Personalizações.
4. Clique na opção Procurar e selecione um dos arquivos de configuração. Após clique em Carregar.
Selecione as Personalizações e clique em Importar Personalizações Selecionadas.
Observação: Realize este procedimento para o outro arquivo de configuração.
5. Toda customização instalada ou importada deve ser publicada para que as alterações entrem em vigor. Acesse: Configurações | Personalização | Personalizar Entidades
6. Selecione todas as Entidades e clique em Publicar.
7. Também é necessário habilitar o MS CRM 4.0 para que sejam exibidas todas as alterações realizadas no ISV.Config, SiteMap, etc. Acesse: Configurações | Administração | Configurações do sistema.
8. Na aba Personalização, selecione a opção “Web, Outlook Online, Outlook off-line” e clique em ok.
| Produto | : | Integração da Linha RM x Microsoft Dynamics CRM |
| Processo | : | Configuração e Parametrização da Integração |
| Subprocesso | : | Configuração e Parâmetros da Linha RM |
| Data da publicação | : | 13/09/2012 |
A integração entre a Linha RM com o Microsoft Dynamics CRM (MS CRM) – versão 4.0 e 2011 – proporciona a sincronização de cadastros e processos através do TOTVS Business Conector (TBC). O TBC possui interface de configuração e parametrização específicas para cada pacote de integração. A seguir veremos como configurar e parametrizar a Linha RM para esta integração.
Desenvolvimento/Procedimento
Assistente de Configuração
- Acesse: Integração | Ferramentas |Configurar
- Preencha usuário e senha da base de dados RM e teste a conexão para validar a mesma.
- Selecione a integração Linha RM x MS CRM.
- Preencha os campos necessários.
- Diretório Conceitos: Informe o diretório onde se encontram os conceitor referentes a esta integração.
- Server URL: Informar a URL referente ao MS CRM.
- Domínio: Informar o domínio de rede.
- Usuário | Senha: Informar o usuário de rede e a senha do mesmo.
- Testar Conexão: Antes de selecionar a Organização é necessário testar a conexão com o MS CRM, para autenticar os dados de conexão.
- Organização: Informar a organização referente ao MS CRM.
- Clique em Avançar, e após em Finalizar para que o assistente realize as configurações necessárias.
Assistente de Implantação de Processos
- Acesse: Integração | Ferramentas | Parâmetros
- Selecione a integração Linha RM x MS CRM e clique em Avançar.
- Preencha os parâmetros necessários.
- Usuário RM | Senha RM: Informe usuário e senha RM que serão utilizados na comunicação entre a Linha RM e o MS CRM.
- Clique em Avançar, e após em Finalizar para que o assistente realize as configurações necessárias.
Alteração no Conceito de Produto
- Acesse: Integração | Integração | Conceito.
- Selecione o conceito “Cadastro_Produto_RM_CRM” e abra a edição do mesmo.
- Na aba Correspondências altere o valor das operações “UOM” e “UOMS” para os valores correspondentes a organização do MS CRM instalada.
Agendamento dos Conceitos
- Acesse: Integração | Integração | Conceito
- Selecione o conceito desejado e acesse: Processos | Processar Conceito.
Observações:
- Apenas os conceitos que tem como origem o banco de dados da Linha RM para o MS CRM devem ser agendados. Os demais conceitos não devem ser agendados, pois eles serão consumidos via MS CRM.
- Os conceitos devem ser agendados na ordem citada abaixo pois há conceitos que necessitam de dados de outros conceitos (Dependência).
| 1. Cadastro_Aluno_RM_CRM.icp | 9. Cadastro_Produto_RM_CRM.icp |
| 2. Cadastro_CliConta_RM_CRM.icp | 10. Cadastro_Represent_RM_CRM.icp |
| 3. Cadastro_Contat_RM_CRM.icp | 11. Cadastro_SitVenda_RM_CRM.icp |
| 4. Cadastro_Contrato_RM_CRM.icp | 12. Cadastro_TpParcela_RM_CRM.icp |
| 5. Cadastro_Estado_RM_CRM.icp | 13. Cadastro_Transport_RM_CRM.icp |
| 6. Cadastro_Modalidade_RM_CRM.icp | 14. Cadastro_Vendedor_RM_CRM.icp |
| 7. Cadastro_Municipio_RM_CRM.icp | 15. Cadastro_Empreend_RM_CRM.icp |
| 8. Cadastro_Pagamento_RM_CRM.icp |
- O ideal é que os conceitos sejam agendados com um período de tempo entre eles, de no mínimo entre 30 e 30 minutos, devido à dependência de dados de outros conceitos.
- Além da configuração realizada na Linha RM também é necessário configurar o MS CRM (4.0 ou 2011). Veja os Como Fazer disponibilizados no Blog e no WikiHelp.