Blog de Outubro, 2012
Produto: Framework Versão: 11.50
Processo: Parametrização e Inclusão de MAPAS em anexos
Introdução
Este documento tem como objetivo orientar o usuário a realizar anexo de mapas no sistema em todas as
telas que possuem campo endereço.
Além disto, estaremos discriminando o processo para realizar a parametrização dos mapas.
Pre-Requisitos
- Possuir o portal TOTVS Gestão de Conteúdos instalado e configurado, pois, o link do acesso ao portal será
utilizado para solicitação da chave de acesso no site do google. Ex: http://localhost/Corpore.Net/
- Possuir uma conta Google.
Desenvolvimento/Procedimento
1. Primeiro passo: Acessar o site https://developers.google.com/loader/signup
2. No canto direito superior da tela efetue o login com sua conta google. (fig.1)
3. Após acessar a conta clique no link

| Produto | : | RM - Totvs Gestão Financeira - Versão 11.80 |
| Processo | : | Integração Bancária - Cobrança Eletrônica |
| Subprocesso | Remessa de Cobrança | |
| Data da publicação | : | 22/05/12 |
|
A Cobrança Eletrônica é um processo que automatiza os recebimentos de títulos através de integração com a Rede Bancária. Consiste na geração de arquivos de remessa dos lançamentos a receber e envio à rede bancária, que oferece serviços diversificados de processamento, tais como: cobrança registrada, sem registro entre outros. Neste contexto, a empresa estabelece um convenio com o Banco, que tem uma importante atuação garantindo agilidade e praticidade ao processo. A cobrança eletrônica é uma forma de automatizar a gestão. O sistema gerencia desde os cadastros necessários (Clientes, Bancos, Agencia, Conta Corrente, Lançamento Financeiro...etc) até a quitação automática dos Lançamentos Financeiros através do processo de Retorno de Cobrança.
Atenção: A partir da versão 11.80 o layout do arquivo de remessa deverá ser desenvolvido pelo novo Gerador de Saídas e não mais pelo menu de Relatórios. A remessa de Cobrança e de Débito Automático será realizada pelo menu Boleto e não mais pelos Lançamentos Financeiros. Os layouts padrões foram desenvolvidos pela TOTVS e estão disponíveis para download no TOTVS Share. Os layouts personalizados devem ser ajustados pelo próprio usuário. |
1. Executar o RM.EXE / Serviços Globais / Segurança: O usuário deverá ter permissão de acesso ao Segmento Integração.
2. Acessar o Segmento INTEGRAÇÃO / Gerador de Saídas /Cadastrar uma Categoria. Em seguida acessar o menu Gerador de Saídas / Layout / Processos e importar o relatório, que será utilizado para gerar a remessa.
Através do Segmento TOTVS Gestão Financeira:
· Acessar o menu Movimentações Bancárias/Controle Bancário e conferir os cadastros:
. Bancos: deverá ter o código Febraban correto, exemplo Banco do Brasil = 001.
. Para cada Banco deverá haver a Agência e Conta corrente cadastradas.
. Convênio: todos os requisitos da Cobrança serão gerenciados pelo Convênio, inclusise a Conta Caixa.
· Selecionar os Lançamentos Financeiros , que deverão estar associados à Conta caixa/Convenio e gerar Boletos de Cobrança. Ao gerar boletos, o nosso numero também será atualizado.
· Se a cobrança for Sem Registro será necessário gerar o código de barras e o IPTE, conforme instrução do Banco (ver manual fornecido pelo Banco). Para isso, na visão de Boletos selecione o registro e acesse: Processos/Geração de Código de Barras.
· Para gerar o arquivo de remessa, através do Menu Boletos, selecione-os e acesse: Processos/Remessa de Cobrança Eletrônica.
· Cadastre uma remessa informando os dados requeridos pelo Banco e execute o processo.
Resultado:
Os Boletos e os respectivos Lançamentos do Boleto terão o campo STATUS.CNAB atualizado para Remetidos.
O arquivo de remessa a ser encaminhado ao Banco será gravado no local especificado.
Informações Adicionais
Os Boletos e os respectivos Lançamentos do Boleto terão o campo STATUS.CNAB atualizado para Remetidos.
O arquivo de remessa a ser encaminhado ao Banco será gravado no local especificado.
| Produto | : | RM – TOTVS Gestão Financeira – Versão 11.80 |
| Processo | : | Integração Bancária – Retorno de Cobrança Eletrônica |
| Subprocesso | Retorno de Cobrança Eletrônica | |
| Data da publicação | : | 22/05/2012 |
A importação de arquivos de retorno é processo, que consiste em baixar automaticamente ou atualizar os Lançamentos Financeiros por meio de importação de arquivos disponibilizados pela rede Bancária.
Em se tratando de Cobrança Eletrônica, Pagamento Eletrônico e Débito Automático, a baixa será realizada automaticamente desde que o arquivo de retorno possua os dados requeridos, assim como data de crédito, valor do crédito, motivo de ocorrência específica para baixas ou quitações, entre outras informações importantes.
Alguns arquivos de retorno reportam apenas atualizações para o lançamento financeiro, provenientes de transações entre empresa e Banco. Um exemplo dessa transação é o arquivo de retorno que o Banco disponibiliza à empresa informando do processamento dos títulos. Ao importar esse arquivo a única alteração a ser feita é a atualização do STATUS.CNAB do Lançamento para “Registrado” e não produzirá baixas.
· Certificar que o cadastro do Banco esteja devidamente atualizado, principalmente em Anexos / Layout Bancário / Cobrança. Estas posições referenciam as informações do arquivo a ser importado e são obtidas no manual fornecido pelo Banco.
Exemplo:
Header: Informando “1”, ao importar o retorno o sistema irá localizar o Código do Banco na posição UM do header do arquivo(primeira linha) no arquivo de retorno.
· Para importar arquivos de retorno, acesse: Movimentações Bancárias / Integração Bancária / Retorno Bancário / Retorno Cobrança.
. Selecione o tipo de Retorno de Cobrança, que pode ser: Retorno de Cobrança Registrada, Retorno de Cobrança não registrada ou Retorno de Cobrança CNAB 240. Você obterá mais informações sobre cada tipo de retorno acessando o help.
. É necessário informar: o local do arquivo a ser importado, a Filial e o código da Conta Caixa. Já o Evento Contábil e o Histórico poderão ser indicados no momento da importação do retorno ou poderá utilizar as definições já atribuídas nos respectivos parâmetros de cada processo (evento associado à tabela default para evento Contábil, parametrizado na etapa 02.05 – Contab.Financeiro e o Histórico parametrizado na etapa 02.02.02 Baixas – Baixas a Receber).
. Confirmar a importação.
Resultado:
. A baixa do titulo será realizada automaticamente.
. Será gerado um item de baixa correspondente ao valor baixado. (Anexo /Baixas do Lançamento)
. O Saldo da conta caixa indicada será atualizado.
. A contabilização da baixa será realizada de acordo com o evento contábil indicado no retorno ou o evento associado à tabela default para a contabilidade.
. No Gestão Contábil, Manutenção de Lotes, deverá haver a contabilização no lote específico para o processo.
Informações adicionais
| 1. O arquivo a ser importado deve possuir características que definem o processo “retorno”. É comum obtermos essa informação analisando o código de Movimento Retorno ou Código de Ocorrência (esse termo varia entre Bancos) indicado no mesmo. 2. Identificação do registro para baixa no processo de importação do retorno: |
| Ao importar o arquivo de retorno o sistema identifica os lançamentos de mesmo IDBOLETO e produz a baixa total ou parcial de todos os Lançamentos de mesmo IDBOLETO. · Cobrança Sem Registro = Nosso Numero ou conforme parametrização para utilizar o numero do documento. |
Produto: TOTVS Gestão de Estoque, Compras e Faturamento Versão: 11.40
Processo do Sistema: Compras
Sub-Processo: Separação
Como Fazer
Como implantar e utilizar o recurso de separação nas movimentações.
Descrição do Processo
Este recurso é uma forma de distribuição de mercadoria entre cliente/fornecedor, fornecedor/cliente, através de leitura de código (leitor de código de barras).
É utilizado na conferência das mercadorias antes do efetivo recebimento da ordem ou do pedido de venda para o efetivo registro ou emissão da nota fiscal e posterior distribuição da mercadoria entre cliente/fornecedor ou fornecedor/cliente através de leitura de código, conforme processo utilizado pela empresa.
Parametrização Necessária
A parametrização de Separação do tipo de movimento se encontra no menu | Opções | Parâmetros | RM Nucleus | Editar tipo de movimento | Estoque – Separação.
As opções são:
Usar Separação: Parâmetro necessário para utilizar o recurso de “Separação” no tipo de movimento. A opção estará disponível na visão do movimento / Processos. Marcando este parâmetro para movimentos do tipo compra e venda, o módulo de separação estará habilitado.
Formato do Código de Separação: Pela opção definida neste parâmetro, será a forma de identificação do produto durante a utilização do recurso. As opções disponíveis são: código principal do produto, código EAN, código auxiliar, código reduzido e número do fabricante.
Código do Lote: Posição Inicial e Tamanho: Utilizado quando o produto é controlado por lote e existe a necessidade de se fazer a separação também pelo código do lote do produto. Na posição inicial deverá ser informado a partir de qual posição o sistema irá identificar o código do lote do produto e no tamanho informar quantas posições a partir da inicial deverá percorrer para encontrar o código do lote.
Exemplo: Código do produto igual 11.01. Para o item de movimento com este produto foram informados três lotes, o AA, BB e CC. Se eu informar na tela de separação o valor 11.01BB para o código de separação significa que quero separar o lote BB do item com produto 11.01. Para isso o parâmetro "Posição Inicial do Código do lote" deverá ser 6, pois o número do lote começa na posição 6 do valor informado (os 5 primeiros caracteres é do código do produto); e o parâmetro "Tamanho do código do lote" deverá estar com 2, pois o número do lote tem dois caracteres.
Observação: O Número do Lote somente poderá ficar após o final do código informado na separação.
Código da Grade: Posição Inicial e Tamanho:
Utilizado quando o produto é controlado por grade e existe a necessidade de se fazer a separação também pelo código da grade do produto. Na posição inicial deverá ser informado a partir de qual posição o sistema irá identificar o código da grade produto e no tamanho informar quantas posições a partir da inicial deverá percorrer para encontrar o código da grade.
Descrição do Processo
Selecione o movimento que terá seus itens separados e acesse o menu | Processos | e selecionar.
Iniciar Separação: Ao selecionar esta opção o assistente de separação será apresentado onde deve-se informar:
Quantidade: Informar a quantidade que será separada, lembrando sempre de respeitar a quantidade informada para o produto em movimento
Produto: Informar o Código Principal/Reduzido/EAN do produto a ser separado.
Observação:
Caso o movimento esteja parametrizado para utilizar Lote/Grade numerada em separação deverá ser informado logo após o Código do produto o código do Lote/Grade numerada, associado ao produto no movimento.
Finalizar: Marque está opção caso deseje finalizar a separação do movimento.
Observação:
Caso a quantidade separada seja inferior a quantidade informada em movimento, sistema apresentará a seguinte mensagem:
Marque a Flag se deseja separar mesmo assim e clique em Avançar. O movimento será separado apenas com as quantidades informadas, o Status de Separação do movimento ficará como “Separado” e ao faturar movimento de destino possuirá apenas as quantidades separadas descartando quantidade informa em movimento de origem.
Separar Parcialmente: Marque esta opção caso deseje separar o movimento gradativamente.
Observação:
Não existe o status “Parcialmente separado”, ou seja, mesmo que o movimento seja separado parcialmente o status de separação o movimento será “Em separação” e o movimento em questão não poderá ser faturado enquanto o Status não estiver como “Separado”.
Desfazer Separação: Marque esta opção caso deseje desfazer a separação já realizada.
Observação:
O Status de Separação do movimento ficará igual a “Em Separação”.
Colocar movimento em Separação: Altera status de separação do movimento para “Em separação” impossibilitando que o movimento seja faturado até que o processo de separação seja realizado e finalizado.
Voltar Status Separação anterior: Altera o Status de Separação do movimento para o último status em que o mesmo se encontrava.
Informações Adicionais
ü O tipo de movimento parametrizado para o processo de separação não pode permitir configurar itens repetidos.
ü A permissão e/ou proibição ao usuário de “Colocar Movimento em Separação”, “Iniciar Separação” e “Voltar o Status de Separação Anterior” deve ser definido no perfil do usuário, aba Acesso a Menus.
ü O item de movimento poderá ser identificado pelo código do produto, mas o código usado na separação poderá ser o código EAN ou código auxiliar, etc.
ü A quantidade deverá ser informada antes do código do produto.
ü É possível selecionar mais de um movimento e colocá-los em separação, mas não inicia-los. Para tanto basta selecionar os movimentos desejados, clicar no menu | Processos | Colocar Movimento em Separação.
ü Ao realizar movimentações de entrada, o sistema permite que sejam separadas quantidades maiores que a quantidade original do item.
ü Para movimentações de saída, o sistema não permitirá que sejam separadas quantidades maiores que a original.
ü Atenção: Este movimento não deverá aceitar ser parametrizado com separação de lote e utilizar grade simultaneamente, pois o sistema não trabalha com separação de movimentos que contenham itens de grade.
ü Para Separar um movimento que tenha sido Separado anteriormente, mas com divergências, é necessário que antes seja selecionada a opção “Voltar Status Separação Anterior” para depois iniciar a separação novamente, o mesmo procedimento deve ser realizado quando o movimento alem de Separado também tenha sido Faturado Parcialmente, o ato de Voltar Status da Separação não acarreta em apagar a separação feita anteriormente, tal ação apenas altera Status do movimento para “Em Separação”.
Data de Produção do Documento: 22/05/2012
| Produto | : | TOTVS Gestão Financeira 11.80 |
| Processo | : | Lançamento Padrão |
| Subprocesso | : | Lançamento Padrão |
| Data da publicação | : | 22/05/12 |
Lançamento Padrão consiste no processo que permite a geração de vários Lançamentos Financeiros para um ou vários Clientes / Fornecedores com as mesmas características de uma só vez.
Só é possível executar o processo de Lançamento Padrão para um lançamento de cada vez.
Informações adicionais
Para executar o processo de Lançamento Padrão selecione o Lançamento será utilizado como modelo para os Lançamentos que serão gerados e acione o menu Processos | Manutenção de Lançamentos | Lançamento Padrão.
Preencha os “Dados para Geração de Lançamento Padrão”
Quantidade:
Neste campo será necess informar a quantidade de lançamentos que serão gerados.
É apresentado “um” por default, podendo ser alterado.
Intervalo Vencimento em Dias:
O intervalo de Vencimento em dias é o intervalo entre as datas de vencimento dos lançamentos a serem gerados, a partir da data preenchida no campo "Vencimento 1ª Parcela".
É apresentado “trinta” por default, podendo ser alterado.
Ao alterar este campo o sistema calcula o intervalo informado de acordo com a Data de Vencimento do lançamento de origem e altera o campo “Data de Vencimento 1ª Parcela”.
Em caso de dúvidas consulte o help do aplicativo ou entre em contato pelo help desk.
Vencimento 1ª Parcela:
Informe a data de vencimento da primeira parcela.
Ao iniciar o processo de Lançamento Padrão a Data de Vencimento 1ª Parcela é apresentada por default calculando 30 dias a partir da data de vencimento do Lançamento de origem.
Em caso de dúvidas consulte o help do aplicativo ou entre em contato pelo help desk.
Manter o mesmo dia de vencimento:
Marcando esta opção o sistema irá manter o dia informado na Data Vencimento 1ª Parcela para todos os Lançamentos gerados, mas se o vencimento cair em um feriado ou no final de semana irá prevalecer o que estiver configurado nos parâmetros.
Intervalo (Emissão) em Dias:
O intervalo de emissão em dias é o intervalo entre as datas de emissão dos lançamentos a serem gerados, a partir da data preenchida no campo "Emissão 1ª Parcela".
É apresentado “trinta” por default, podendo ser alterado.
Ao alterar este campo o sistema calcula o intervalo informado de acordo com a Data de emissão do lançamento de origem e altera o campo “Data de Emissão 1ª Parcela”.
Em caso de dúvidas consulte o help do aplicativo ou entre em contato pelo help desk.
Emissão 1ª Parcela:
Informe a data de emissão da primeira parcela.
Ao iniciar o processo de Lançamento Padrão a Data Emissão 1ª Parcela é apresentada por default calculando 30 dias a partir da data de emissão do Lançamento de origem.
Em caso de dúvidas consulte o help do aplicativo ou entre em contato pelo help desk.
Manter o mesmo dia do mês de emissão:
Marcando esta opção o sistema irá manter o dia informado na data de Emissão 1ª Parcela para todos os Lançamentos gerados, mas se a emissão cair em um feriado ou no final de semana irá prevalecer o que estiver configurado nos parâmetros.
Taxa Embutida de Capitalização %:
A Taxa Embutida de Capitalização é um adicional mensal de juros compostos aplicado no valor original do Lançamento a partir do segundo Lançamento gerado no processo de Lançamento Padrão.
É apresentado o número zero por default, podendo ser alterado.
Gerar o Segundo Número sequencialmente:
Marcando esta opção, o campo "Segundo Número" dos Lançamentos gerados, será preenchido em ordem sequencial. Este campo tem um limite de oito caracteres.
Gerar Número Documento de acordo com as opções:
Quando essa opção Não estiver marcada, os campos Número Base, Separador e Parcela Inicial ficam desabilitados para edição.
O campo número do documento dos Lançamentos gerados será preenchido de acordo com o que estiver definido no cadastro do “Tipo de Documento” do Lançamento original.
Com essa opção marcada, a geração do “número do documento” dos lançamentos padrões gerados, tomará como base os dados informados nos campos: Número Base, Separador e Parcela Inicial.
Em caso de dúvidas consulte o help do aplicativo ou entre em contato pelo help desk.
Número Base:
Este campo representa o “Número do documento” dos lançamentos gerados e terá um número único para todas as parcelas. Informe um número base.
Separador:
O campo é apresentado sem seleção, se não for selecionado um separador o Número Base será apresentado junto do número da parcela, se for selecionado será apresentado separado.
Parcela Inicial:
Informe o número da parcela inicial, é apresentado um como default podendo ser alterado o número das outras parcelas será seqüencial a este.
Não gerar lançamento a cada __ ocorrência (s):
O campo “Não gerar lançamento a cada X ocorrências” serve para definir um intervalo para não gerar Lançamento.
Informe um intervalo para não gerar Lançamento.
Histórico:
Será possível preencher este campo com texto ou variáveis como [HIS] que irá buscar o histórico do Lançamento original e preencher todos os Lançamentos gerados com estas informações.
Gerar Lançamentos para vários Clientes / Fornecedores:
Se for necessário gerar Lançamento para mais de um Cliente/Fornecedor, deve-se marcar esta opção e selecionar outros Clientes/Fornecedores para geração do Lançamento Padrão, além do que está informado no Lançamento selecionado para o processo.
Tabelas Defaults:
Buscar do Cliente/Fornecedor: o sistema irá preencher os campos: Filial, Departamento, Centro de Custo, Tabelas Opcionais, Tipo de Documento, Conta Caixa, Tipo Contábil e Dado de Pagamento, dos novos lançamentos, utilizando as opções informadas nas tabelas defaults do cadastro de cliente/fornecedor.
Buscar do Lançamento: o sistema irá preencher os campos: Filial, Departamento, Centro de Custo, Tabelas Opcionais, Tipo de Documento, Conta Caixa, Tipo Contábil e Dado de Pagamento, dos novos lançamentos, utilizando as opções informadas nas tabelas do lançamento de origem.
Buscar do Lançamento se não houver Default no Cliente/Fornecedor: o sistema irá preencher os campos: Filial, Departamento, Centro de Custo, Tabelas Opcionais, Tipo de Documento, Conta Caixa, Tipo Contábil e Dado de Pagamento, dos novos lançamentos, utilizando as opções informadas nas tabelas defaults do cadastro de cliente/fornecedor. Se no cadastro de Cliente/Fornecedor não constar opção para alguma dessas tabelas, o sistema irá utilizar as opções informadas nas tabelas do lançamento de origem.
Contabilidade:
Buscar do Evento Contábil do Lançamento: A contabilização dos novos lançamentos será criada a partir do Evento Contábil usado no Lançamento de origem.
Buscar do Lançamento: A contabilização dos novos lançamentos será criada a partir da contabilização do lançamento de origem.
Rateio Centro de Custo / Departamento:
Buscar do Cliente/Fornecedor: Com esta opção Ativa, o rateio por Centro de Custo e Departamento dos lançamentos a serem gerados será criada a partir do default informado no cadastro do referido cliente/fornecedor.
Buscar do Lançamento: Com esta opção Ativa, o rateio por Centro de Custo e Departamento dos lançamentos a serem gerados, será o mesmo rateio informado no lançamento de origem.
Informações Técnicas
Parâmetros
Se o vencimento, emissão cair em um feriado ou no final de semana irá prevalecer o que estiver configurado nos parâmetros.
Menu Utilitários | Contas a Pagar – Contas a Receber | Manutenção de Lançamentos | Inclusão a Pagar – Inclusão a Receber.
Se o parâmetro “Guardar dados da tela de Lançamento Padrão” estiver ativo, os dados informados na tela de Lançamento Padrão poderão ser gravados como default.
Menu Utilitários | Parâmetros| Preferências do Usuário.
| Produto | : | TOTVS Gestão Financeira 11.80 |
| Processo | : | Parcelamento |
| Subprocesso | : | Parcelamento de Lançamento |
| Data da publicação | : | 22/05/12 |
Parcelamento de Lançamento consiste no processo de dividir um Lançamento em vários outros Lançamentos com datas, quantidades de parcelas e valores que poderão ser editados pelo usuário e recalculados pelo sistema. Através do módulo de Parcelamento ao parcelar um Lançamento já incluído no sistema este Lançamento é excluído automaticamente durante o processo, gerando assim novos Lançamentos.
Parcelamento
Para executar o processo de Parcelamento, selecione o Lançamento, depois acione o menu Processos | Manutenção de Lançamentos | Parcelamento e preencha os dados.
Dados para Geração das Parcelas
Quantidade de Parcelas
Neste campo você deve informar a quantidade de lançamentos que serão gerados.
Gerar número do Documento de acordo com as opções:
Se desmarcado, as parcelas serão geradas de acordo com o que está definido no cadastro do Tipo do Documento usado no Lançamento que está sendo parcelado.
Se marcado os campos abaixo ficam habilitados para preenchimento:
Número Base
Este campo representa o “Número do documento” dos lançamentos gerados e terá um número único para todas as parcelas. Informe um número base.
Separador
O campo é apresentado sem seleção, se não for selecionado um separador o Número Base será apresentado junto do número da parcela, se for selecionado será apresentado separado.
Parcela Inicial
Informe o número da parcela inicial, é apresentado um como default podendo ser alterado o número das outras parcelas será seqüencial a este.
Atualizar Datas Opcionais de acordo com os Parâmetros
Ao marcar esta opção o sistema irá buscar para as parcelas geradas os defaults das Datas Opcionais definidos nos Parâmetros do sistema.
Exibição das Parcelas
O sistema irá dividir o “valor original” do lançamento a parcelar igualmente entre as parcelas.
Depois de geradas os campos, o Número do Documento a Data de Vencimento e o Valor da Parcela poderão ser alterados.
Parcela
Campo informativo.
Nº Documento
Nesta coluna são apresentados os números que serão incluídos no campo “Número Documento” dos lançamentos gerados
Para alterar o número do documento você terá que selecionar parcela por parcela clicar no ícone “Editar Parcela” alterar o campo e confirmar.
Se a opção “Gerar Número do documento de acordo com as opções” estiver sido desmarcado no processo a coluna Número Documento terá a informação “Não Disponível”. Mas somente em nível de informação, porque se trata de uma informação que será disponibilizada após a geração das parcelas.
Em caso de dúvidas consulte o help do aplicativo ou entre em contato pelo help desk.
Data de Vencimento
Para alterar a data de vencimento você terá que selecionar parcela por parcela clicar no ícone “Editar Parcela” alterar a data e confirmar.
Valor da Parcela
Nesta coluna são apresentados os valores das parcelas. Por default, o sistema irá dividir o “valor original” do lançamento a parcelar igualmente entre as parcelas, podendo ser alterado o valor de cada parcela.
Para alterar o valor selecione a parcela a ser alterada, clique no ícone “Editar Parcela” confirme e clique em sim para que o sistema recalcule a diferença gerada entre as parcelas não selecionadas.
Se clicar em Não, o sistema mostra na tela a diferença gerada entre o valor original do Lançamento e o valor das parcelas, exibindo ainda uma caixa de dialogo com estas informações impossibilitando o avanço no processo do parcelamento até que as parcelas sejam acertadas.
Para dar continuidade ao processo de Parcelamento terá que “Editar Parcela” e alterar os valores ou clicar no ícone “Recalcula os valores das parcelas não editadas”.
Recalcula os valores das parcelas não editadas
Para recalcular, o sistema verifica o valor da diferença e rateia igualmente entre as parcelas não selecionadas.
Os valores das parcelas não selecionadas serão recalculados ao clicar no ícone de referência.
Caso resolva usar o parcelamento original, sugerido pelo sistema, após as alterar as parcelas e antes de finalizar o processo, poderá simplesmente acionar o botão “voltar” e “Avançar” novamente, o sistema irá desfazer as alterações.
Em caso de dúvidas consulte o help do aplicativo ou entre em contato pelo help desk.
Informações adicionais
Parâmetros
Data de Vencimento das parcelas:
Se houver alteração na data de “vencimento” das parcelas, o sistema irá verificar a configuração definida nos parâmetros:
“Aceita Vencimento a Pagar em finais de semana e feriados”
“Aceita Vencimento a Receber em finais de semana e feriados”.
| Produto | : | TOTVS Gestão Financeira 11.80 | ||||
| Processo | : | Bloqueia Desbloqueia Baixa | ||||
| Subprocesso | : | Bloquear Desbloquear Lançamentos para Baixa | ||||
| Data da publicação | : | 22/05/12 | ||||
|
|
| |||||
Desenvolvimento/Procedimento
O Bloqueia Baixa consiste no processo de impedir que determinado Lançamento seja baixado impedindo ainda que seja feito qualquer tipo de alteração no Lançamento ou que seja executado algum outro de processo como: Emissão de Cheque / Recebimento Via Cheque ou Remessa de cobrança / Pagamento Eletrônico.
Bloqueia Baixa
Para Bloquear os Lançamentos para Baixa será preciso parametrizar o sistema, veja como em “Informações Adicionais”, após parametrizar selecione osLançamento e acesse o menu Processos | Baixa | Bloqueia Baixa.
O lançamento bloqueado poderá ter seus campos alterados, mas não poderá ser baixado.
O bloqueio pode ser feito para um ou vários lançamentos.
O Bloqueio pode ser simples ou duplo
Em caso de dúvidas consulte o help do aplicativo ou entre em contato pelo help desk.
Bloqueio Simples
Se o campo nº de bloqueios, na visão geral de Lançamentos, estiver preenchido com o nº = 0, o lançamento não está bloqueado.
Se o lançamento estiver com o campo nº de bloqueios = 1, o lançamento foi bloqueado por 1 usuário, definido como um bloqueio simples.
Bloqueio Duplo
Se o campo nº de bloqueios, na visão geral de Lançamentos, estiver preenchido com o nº = 2, o lançamento foi bloqueado por 2 usuários, definido como um bloqueio Duplo.
Desbloqueia Baixa
O Lançamento bloqueado para baixa só poderá ser desbloqueado através do processo de Desbloqueia Baixa, para isso acesse o menu Precoessos | Baixa | Desbloqueia Baixa.
Após o desbloqueio o Lançamento poderá ser estar bloqueado para alteração se parametrizado, consultar “Iformações Adicionais
O desbloqueio pode ser feito para um ou vários lançamentos.
Em caso de dúvidas consulte o help do aplicativo ou entre em contato pelo help desk.
Informações adicionais
Parametrização
Será necessário configurar os parâmetros do sistema para depois executar o processo de Bloqueia Baixa.
Utilitários |Parâmetros |Contas a Pagar | Lançamentos | Recursos Adicionais | Bloqueio para Baixa
Usar Bloqueio - Marcar uma das opções abaixo:
Não usar Bloqueio
Esta opção só deverá ser marcada quando não for usar Bloqueio para Baixa.
Bloqueio Simples
Ao marcar esta opção define se utilizará o Bloqueio para Baixa de Lançamentos Financeiros.
Bloquear o Lançamento para alterações automaticamente ao desbloquear da baixa
Ao marcar esta opção define que ao desbloquear um lançamento para baixa será bloqueado automaticamente para alteração.
Bloqueio Duplo
Ao marcar esta opção define se utilizará o Bloqueio para Baixa de Lançamentos Financeiros.
Desbloqueio Duplo deve ser feito por usuários diferentes.
Ao marcar esta opção define que o desbloqueio duplo deve ser realizado por dois supervisores diferentes.
Valor Mínimo:
Ao marcar uma das opções de bloqueio, Simples ou Duplo, automaticamente este campo é habilitado para preenchimento, nele será definido o valor Mínimo para bloquear baixa de Lançamentos Financeiros.
Utilitários |Parâmetros |Contas a Pagar | Lançamentos | Recursos Adicionais | Inclusão a Pagar
Incluir Lançamento a Pagar Bloqueado para Baixa
Ao marcar esta opção define que ao incluir um novo lançamento a pagar ele será bloqueado para baixa automaticamente.
Utilitários |Parâmetros | Contas a Pagar | Baixa | Baixa 2/4
Bloquear o Lançamento para alterações automaticamente ao baixar
Ao marcar esta opção define que após a baixa o lançamento será bloqueado para alteração.
| Produto | : | TOTVS Gestão Financeira 11.80 |
| Processo | : | Bloqueia Desbloqueia Alteração de Lançamentos |
| Subprocesso | : | Bloquear Desbloquear Alteração de Lançamentos |
| Data da publicação | : | 22/05/12 |
O processo de Bloqueio de Alteração consiste em não permitir que um lançamento seja alterado em nenhum de seus campos e o Desbloqueio de Alteração é o único meio de reverter o processo de Bloqueio de Alteração.
Bloqueio de Alteração
O Bloqueio de Alteração será feito através do menu Processos | Manutenção de Lançamentos |Bloqueia Alteração
Ao efetuar o Bloqueio nenhum dos campos do lançamento será alterado.
Desbloqueio de Alteração
O Desbloqueio de Alteração será feito através do menu Processos | Manutenção de Lançamentos | Desbloqueia Alteração
Ao efetuar o Desbloqueio os campos do lançamento poderão ser alterados.
O Bloqueio e o Desbloqueio poderão ser feitos para um ou vários lançamentos de uma vez.
Em caso de dúvidas consulte o help do aplicativo ou entre em contato pelo help desk.
| Produto | : | TOTVS Gestão Financeira 11.80 |
| |||
| Processo | : | Alteração Global | ||||
| Subprocesso | : | Alteração Global de Lançamentos | ||||
| Data da publicação | : | 22/05/12 | ||||
|
|
| |||||
O processo de Alteração Global consiste na alteração de dados de alguns campos de uma só vez em vários Lançamentos selecionados.
Para alterar os dados dos Lançamentos, basta selecionar os Lançamentos através do Menu | Contas a Pagar | Receber | Lançamento, acionar o ícone Processos | Manutenção de Lançamentos | Alteração Global.
Parâmetros da Atualização
Selecione o campo a ser atualizado e o valor que ele receberá para os registros selecionados.
Campos disponíveis para Alteração Global em Lançamentos
Aceite
Será disponibilizado loock up para marcar/desmarcar o campo.
Valor Opcional 1
Assim que é feita a inclusão do valor neste campo o sistema reverte automaticamente em % o valor inserido e carrega para o campo correspondente, só será possível a alteração se o campo Fórmula Valor Opcional correspondente não estiver preenchido, será necessário limpar o campo para fazer a alteração.
Capitalização Mensal
Este campo só é alterado se os campos, Capitalização/ % ou Fórmula não estiverem preenchidos, será necessário limpar o campo para fazer a alteração.
Centro de Custo
Ao alterar o Centro de Custo o sistema deverá manter os rateios de todos os Lançamentos após alteração.
Centro de Despesa
Será disponibilizado loock up para selecionar o valor a ser alterado.
Cliente \ Fornecedor
Será disponibilizado loock up para selecionar o valor a ser alterado.
Alfa Opcional 1
Campo alfanumérico com limite de 90 caracteres.
Alfa Opcional 2
Campo alfanumérico com limite de 90 caracteres.
Comando
Campo numérico com limite de 5 caracteres.
Conta Caixa
Será disponibilizado loock up para selecionar o valor a ser alterado.
Contratos Vendor
Será disponibilizado loock up para selecionar o valor a ser alterado.
Convênio
Será disponibilizado loock up para selecionar o valor a ser alterado.
Data de Emissão
Será disponibilizado loock up para selecionar o valor a ser alterado.
Data de Previsão de Baixa
Será disponibilizado loock up para selecionar o valor a ser alterado.
Data de Vencimento
Será disponibilizado loock up para selecionar o valor a ser alterado.
Departamento
Será disponibilizado loock up para selecionar o valor a ser alterado.
Selecionando um departamento da mesma filial do lançamento selecionado se tiver rateio o sistema fará a alteração e manterá o rateio.
Selecionando um departamento de outra filial do lançamento selecionado se tiver rateio o sistema não fará a alteração, será preciso excluir o rateio para fazer a alteração.
Em caso de dúvidas consulte o help do aplicativo ou entre em contato pelo help desk.
Dias de Carência para Juros
Será disponibilizado loock up para selecionar o valor a ser alterado.
Digitação
Será disponibilizado loock up para selecionar o valor a ser alterado.
Evento Contábil
Será disponibilizado loock up para selecionar o valor a ser alterado.
O sistema vai regerar a contabilização automaticamente.
Filial
Será disponibilizado loock up para selecionar o valor a ser alterado.
Selecionando um departamento da mesma filial do lançamento selecionado se houver rateio o sistema fará a alteração e manterá o rateio.
Em caso de dúvidas consulte o help do aplicativo ou entre em contato pelo help desk.
Fórmula para Valor de Capitalização
Será disponibilizado loock up para selecionar o valor a ser alterado.
Este campo só é alterado se os campos, Capitalização/ % ou Cap. Mensal % não estiverem preenchidos, será necessário limpar o campo para fazer a alteração.
Fórmula para Valor de Desconto
Será disponibilizado loock up para selecionar o valor a ser alterado.
Este campo só é alterado se o campo, Desconto / % não estiver preenchido, será necessário limpar o campo para fazer a alteração.
Fórmula para Valor de Juros
Será disponibilizado loock up para selecionar o valor a ser alterado.
Este campo só é alterado se os campos, Juros / % ou Juros ao dia não estiverem preenchidos, será necessário limpar o campo para fazer a alteração.
Fórmula para Valor de Multa
Será disponibilizado loock up para selecionar o valor a ser alterado.
Este campo só é alterado se os campos, Valor da Multa / % ou Multa ao dia não estiverem preenchidos, será necessário limpar o campo para fazer a alteração.
Fórmula Valor Opcional 1
Será disponibilizado loock up para selecionar o valor a ser alterado.
Este campo só é alterado se o campo Valor Opcional correspondente não estiver preenchido, será necessário limpar o campo para fazer a alteração.
Fórmula Valor Opcional 4
Será disponibilizado loock up para selecionar o valor a ser alterado.
Este campo só é alterado se o campo Valor Opcional correspondente não estiver preenchido, será necessário limpar o campo para fazer a alteração.
Fórmula Valor Opcional 3
Será disponibilizado loock up para selecionar o valor a ser alterado.
Este campo só é alterado se o campo Valor Opcional correspondente não estiver preenchido, será necessário limpar o campo para fazer a alteração.
Fórmula Valor Opcional 2
Será disponibilizado loock up para selecionar o valor a ser alterado.
Este campo só é alterado se o campo Valor Opcional correspondente não estiver preenchido, será necessário limpar o campo para fazer a alteração.
Fórmula Valor Opcional 6
Será disponibilizado loock up para selecionar o valor a ser alterado.
Este campo só é alterado se o campo Valor Opcional correspondente não estiver preenchido, será necessário limpar o campo para fazer a alteração.
Fórmula Valor Opcional 7
Será disponibilizado loock up para selecionar o valor a ser alterado.
Este campo só é alterado se o campo Valor Opcional correspondente não estiver preenchido, será necessário limpar o campo para fazer a alteração.
Fórmula Valor Opcional 5
Será disponibilizado loock up para selecionar o valor a ser alterado.
Este campo só é alterado se o campo Valor Opcional correspondente não estiver preenchido, será necessário limpar o campo para fazer a alteração.
Fórmula Valor Opcional 8
Será disponibilizado loock up para selecionar o valor a ser alterado.
Este campo só é alterado se o campo Valor Opcional correspondente não estiver preenchido, será necessário limpar o campo para fazer a alteração.
Valor Opcional 4
Assim que é feita a inclusão do valor neste campo o sistema reverte automaticamente em % o valor inserido e carrega para o campo correspondente, só será possível a alteração se o campo Fórmula Valor Opcional correspondente não estiver preenchido, será necessário limpar o campo para fazer a alteração.
Histórico
Campo alfanumérico permite o uso de variável como [NOM] transportando para os lançamentos selecionados as informações contidas na váriavel.
Indexador
Será disponibilizado loock up para selecionar o valor a ser alterado.
Instrução Cod. 1
Campo numérico com limite de 5 caracteres.
Instrução Cod. 1
Campo numérico com limite de 5 caracteres.
Valor Opcional 3
Assim que é feita a inclusão do valor neste campo o sistema reverte automaticamente em % o valor inserido e carrega para o campo correspondente, só será possível a alteração se o campo Fórmula Valor Opcional correspondente não estiver preenchido, será necessário limpar o campo para fazer a alteração.
Juros ao dia
Será disponibilizado loock up para selecionar o valor a ser alterado.
Este campo só é alterado se os campos Valor Juros / % ou Formula Valor de Juros não estiverem preenchidos, será necessário limpar o campo para fazer a alteração.
Mês de Competência
Será disponibilizado loock up para selecionar o valor a ser alterado.
Valor Opcional 2
Assim que é feita a inclusão do valor neste campo o sistema reverte automaticamente em % o valor inserido e carrega para o campo correspondente, só será possível a alteração se o campo Fórmula Valor Opcional correspondente não estiver preenchido, será necessário limpar o campo para fazer a alteração.
Multa ao dia %
Será disponibilizado loock up para selecionar o valor a ser alterado.
Este campo só é alterado se os campos Valor Multa / % ou Formula Multa não estiverem preenchidos, será necessário limpar o campo para fazer a alteração.
Natureza do Gasto
Será disponibilizado loock up para selecionar o valor a ser alterado.
Número do Documento
Campo alfanumérico com limite de 90 caracteres.
O sistema só fará a alteração do campo Número do documento se o Tipo de Documento do Lançamento estiver cadastrado como Gera Número do Documento = Definido pelo Usuário, outro tipo de seleção impossibilita o campo de ser alterado.
Em caso de dúvidas consulte o help do aplicativo ou entre em contato pelo help desk.
Alfa Opcional 3
Campo alfanumérico com limite de 20 caracteres.
Valor Opcional 6
Assim que é feita a inclusão do valor neste campo o sistema reverte automaticamente em % o valor inserido e carrega para o campo correspondente, só será possível a alteração se o campo Fórmula Valor Opcional correspondente não estiver preenchido, será necessário limpar o campo para fazer a alteração.
Portador
Será disponibilizado loock up para selecionar o valor a ser alterado.
Valor Opcional 7
Assim que é feita a inclusão do valor neste campo o sistema reverte automaticamente em % o valor inserido e carrega para o campo correspondente, só será possível a alteração se o campo Fórmula Valor Opcional correspondente não estiver preenchido, será necessário limpar o campo para fazer a alteração.
Valor Opcional 5
Assim que é feita a inclusão do valor neste campo o sistema reverte automaticamente em % o valor inserido e carrega para o campo correspondente, só será possível a alteração se o campo Fórmula Valor Opcional correspondente não estiver preenchido, será necessário limpar o campo para fazer a alteração.
Seção
Será disponibilizado loock up para selecionar o valor a ser alterado.
Segundo Número
Campo alfanumérico com limite de 8 caracteres.
Tipo Contábil
Será disponibilizado loock up para selecionar o valor a ser alterado.
Tipo de Documento
Será disponibilizado loock up para selecionar o valor a ser alterado.
Valor da Capitalização
Este campo só é alterado se os campos, Cap.Mensal % ou Fórmula não estiverem preenchidos, será necessário limpar o campo para fazer a alteração.
Valor Multa
Será disponibilizado loock up para selecionar o valor a ser alterado.
Este campo só é alterado se os campos Multa ao Dia % ou Formula Multa não estiverem preenchidos, será necessário limpar o campo para fazer a alteração.
Valor do Desconto
Será disponibilizado loock up para selecionar o valor a ser alterado.
Este campo só é alterado se o campo, Fórmula para Valor de Desconto não estiver preenchido, será necessário limpar o campo para fazer a alteração.
Valor dos Juros
Será disponibilizado loock up para selecionar o valor a ser alterado.
Este campo só é alterado se os campos Juros ao Dia ou Formula Valor de Juros não estiverem preenchidos, será necessário limpar o campo para fazer a alteração.
Valor Original
Será disponibilizado loock up para selecionar o valor a ser alterado.
A contabilização é regerada automaticamente.
Vendedor
Será disponibilizado loock up para selecionar o valor a ser alterado.
Valor Opcional 8
Assim que é feita a inclusão do valor neste campo o sistema reverte automaticamente em % o valor inserido e carrega para o campo correspondente, só será possível a alteração se o campo Fórmula Valor Opcional correspondente não estiver preenchido, será necessário limpar o campo para fazer a alteração.
Campos Complementares
Todos os campos complementares cadastrados no sistema serão listados e passíveis de alteração.
Valor que o campo receberá para os registros selecionados
Será disponibilizado look up de acordo com o campo selecionado para alteração, informe novo valor para o campo.
A Alteração Global de Lançamentos também poderá ser feita através das teclas de atalho Ctrl + Alt.
Em caso de dúvidas consulte o help do aplicativo ou entre em contato pelo help desk.
Este processo é responsável por identificar e mostrar individualmente todas as associações existentes da conta contábil selecionada ao(s) Plano(s) Paralelo(s)/Conta(s) Paralela(s).
Para verificar quais são as associações das contas deve-se acessar o menu Cadastros/Contábil, selecionar a conta desejada e clicar em Anexos/Associações com Plano(s) Paralelo(s).
OBS: Esta novidade está disponível nas versões abaixo:
| Versão | Data Liberação |
| RM 11.20.50 | 30/05/2012 |
| RM 11.40.40 | 18/04/2012 |
| RM 11.50.20 | 13/04/2012 |
Clique no link abaixo e assista ao video:
| Produto: TOTVS Folha de Pagamento Versão: 11.20 ou superior |
| Processo de Negocio: Rescisão Processo do Sistema: Geração do novo modelo de TRCT |
| Introdução Conforme a Portaria nº 1.621/2010 de 14 de julho de 2.010 do MTE foi instituída o Novo termo de Rescisão de Contrato de Trabalho (Anexos I, II, III e IV) a ser utilizado a partir de 01/01/2011. Maiores Informações consultem o site: http://portal.mte.gov.br/data/files/FF8080812BE914E6012BE9B7A44A5C05/p_20100714_1621.pdf PORTARIA No- 2.685, DE 26 DE DEZEMBRO DE 2011 http://www.in.gov.br/imprensa/visualiza/index.jsp?jornal=1&pagina=70&data=27/12/2011 Este roteiro visa demonstrar a parametrização a ser efetuada para a correta geração destes novos termos de rescisão. |
| Procedimentos:
Realize a importação do relatório em Relatórios | Gerador.NET (Preview) Para importar o mesmo, acesse Processos | Importar Estrutura de Relatório Para realizar o download do relatório acesse a página Wikihelp e localize os links de download dos relatórios compatível com cada versão. http://wikihelp.totvs.com.br/WikiHelp/FOP/FOP.Trct.aspx
2º Passo:
É necessário informar a fórmula para cálculo do Campo 50, porque não existem rubricas padrão pré-definidas pelo MTE para representar Faltas, DSR Perdido, Reflexo de DSR Perdido e etc. Acesse o menu: Cadastros | Fórmulas e cadastre a fórmula abaixo: (MV(PARMQRY('MESCOMP'), PARMQRY('ANOCOMP'), '0001') + MV(PARMQRY('MESCOMP'), PARMQRY('ANOCOMP'), '0002')) - (MV(PARMQRY('MESCOMP'), PARMQRY('ANOCOMP'), '0008') + MV(PARMQRY('MESCOMP'), PARMQRY('ANOCOMP'), '0182') + MV(PARMQRY('MESCOMP'), PARMQRY('ANOCOMP'), '0070')) Detalhando a fórmula, temos: MV = função de fórmula que retornará o valor de um evento. Os parâmetros desta função são: Mês Competência, Ano Competência, Código do Evento. PARMQRY('MESCOMP'), retornará o mês competência informado na geração do TRCT. PARMQRY('ANOCOMP'), retornará o ano competência informado na geração do TRCT. ‘0001’ é o código do evento Horas Normais, da base exemplo. Para obtenção do “Saldo de Salário Líquido” a fórmula utilizada na base exemplo considerou: Para a soma, os valores dos eventos: 0001 – Horas Normais 0002 – Dias Trabalhados Para subtração, os valores dos eventos: 0008 – Faltas 0182 – Horas de Faltas (atraso) 0070 – DSR Perdido Observação: A fórmula acima contempla o cálculo de Saldo de Salário da base Exemplo. Desta forma o usuário deverá verificar os códigos de eventos a considerar no cálculo do Líquido Salarial pago na Rescisão e adequar à fórmula.
3º Passo:
O manual do HomologNet já definiu as rubricas numeradas de 001 a 036 (estas rubricas já estão cadastrada no sistema), mas exige que as novas rubricas sejam cadastradas a partir do número 100. Para cadastrar as novas rubricas, será necessário acessar o módulo, Cadastros | Tabelas Dinâmicas, editar a tabela de código ‘HOMOLOGRUB’, selecionar a aba ‘Item de tabela dinâmica’ e clicar no botão ‘Incluir’. Na tela que será apresentada, deverá ser informado o código da rubrica (a partir do código 100) e a descrição da mesma. Importante: Todas as rubricas que estão informadas no exemplo enviado pelo Ministério do Trabalho, deverão ser impressas no termo de rescisão, conforme a Portaria 1621. 4º Passo: As rubricas deverão ser associadas aos seus eventos correspondentes. Observação: a associação das rubricas aos eventos é de total responsabilidade da empresa. Deverá ser verificada com o Ministério do Trabalho, qual a associação correta a ser efetuada. Veja abaixo, o exemplo da associação da rubrica ‘001 - Salário Fixo’, ao evento ‘0002 – Dias Trabalhados: Acessar o módulo, Cadastros | Eventos e editar o evento ‘0002 – Dias Trabalhados’. Informar a rubrica ‘001 Salário Fixo’ no campo ‘Código da rubrica:’ Para facilitar o preenchimento das rubricas aos eventos podemos utilizar a tabela disponível em: http://wikihelp.totvs.com.br/WikiHelp/FOP/FOP.Trct.aspx
5 º Passo:
Geração TRCT
Acesse o menu Relatórios | TRCT Portaria 1621/2010 Será apresentada a seguinte tela, clique em Avançar: A seguinte tela será aberta: Nela será informada: - Código de quebra; - Período de demissão; - Competência do movimento; - Período; - Seleção de funcionários. Repare também que será necessário informar a formula criada no 2 º Passo e o Relatório importado no Passo 1. Marque também os parâmetros: Alterar Rubricas: Ao marcar este parâmetro e avançar a tela, será apresentada uma janela para realizar a associação das rubricas (informadas no cadastro dos eventos) em seus respectivos campos. Imprimir verbas rescisórias pré-definidas quando o valor igual a zero: Marcando este parâmetro o sistema irá imprimir os campos obrigatórios que são demonstrados no TRCT. Casso o mesmo fique desmarcado serão apresentados somente os campos que retornarem valor. Após esta parametrização, clique em avançar. Nesta tela, informe as rubrica associadas aos eventos em seus respectivos campos. Observação: Por existir rubricas pré-definidas pelo MTE, os campos de Rubricas para a geração do relatório TRCT que são correspondentes as estas rubricas, estarão desabilitados. Os campos desabilitados são: 51, 52, 53, 54, 55, 56, 57, 60, 72, 73, 74, 75, 76, 77, 78, 79, 80, 81, 82, 83, 84, 85, 86, 87, 88, 89, 90, 91, 92, 93 e 98. Os campos que não são correspondentes as rubricas pré-definidas pelo MTE, estarão habilitados e neles deverão ser informadas as rubricas correspondentes que foram cadastradas pelo usuário a partir do número 100. Ao termino clique em Avançar. Será exibida a tela abaixo, aonde deverão ser informados os códigos das rubricas associadas aos eventos de desconto da rescisão do funcionário (campo 100 a 116 do TRCT). Após isso clique em Avançar e logo em seguinte em Executar. Na tela exibida acima clique em Exibir Relatório. O relatório será exibido para conferência e Impressão. Acesse o blog TOTVSConnect e veja dicas para parametrizar a geração dos campos 65, 66 e 71. |
Produto: Totvs Gestão de Estoque, Compras e Faturamento Versão 11.40
Processo do Sistema: Integrações
SubProcesso: Financeira
Sintoma:
Ao gravar um movimento no RM Nucleus, que gera IRRF, o sistema apresenta a mensagem:
“Para se gerar lançamentos de IRRF, o tipo de documento parametrizado deve estar 'Sem Classificação'. O tipo de documento ‘IR’ não está cadastrado com esta classificação”.
Causa:
A mensagem é exibida por que o tipo de documento informado nos parâmetros do ‘RM Fluxus’ também está configurado para gerar IRRF, sendo assim, é como se o sistema fizesse o lançamento de uma retenção para outro documento que também possui retenção.
Solução:
Nos parâmetros da geração de IRRF do ‘RM Fluxus’ em (Opções >> Parâmetros >> RM Fluxus >> Contas a pagar >> Geração do IRRF – “PJ ou PF”), deve-se utilizar um tipo de documento de 'Geração de IRRF’ que possua o campo ‘Classificação’ marcado como "Sem classificação".
| Produto: TOTVS Gestão de Estoque, Compras e Faturamento Versão: 11.50 |
| Processo: Cadastro |
| Subprocesso: Produtos |
| Introdução
Permite a trocar do produto originalmente informado no movimento pelo seu substituto ou simular, ou seja, o produto (A) poderá ser substituído por outro produto (B) em movimentações previamente parametrizadas. |
| Desenvolvimento/Procedimento
A substituição poderá ocorrer por sugestão do sistema quando o produto não possuir saldo suficiente para realizar a baixa em estoque referente à quantidade do item de movimento ou por opção do usuário, quando não desejar consistir saldo em estoque, mas desejar substituir o produto por outro. Em ambos os casos o sistema irá apresentar uma tela com os produtos substitutos e o usuário deverá selecionar um produto. No processo de substituição, o sistema irá comparar a unidade de medida informada no item de movimento do produto com a unidade de medida de controle do estoque do produto substituto, para então fazer uma conversão de unidades de medidas caso seja necessário. Esta conversão só poderá ser realizada, se ambas as unidades de medidas tiverem a mesma unidade base. No faturamento de movimentos, seja total ou parcial, aplicando a troca pelo produto substituto, no movimento original, o item não será substituído após o faturamento, o sistema irá considerar que o mesmo foi recebido (total ou parcial).
1. Parametrização 1.1. Do Produto
Acessar os parâmetros pelo menu / RM Nucleus / Parâmetros Gerais / Tabelas / Produtos / Definições Gerais e marcar a opção “Produto Substituto/Simular”, à partir deste momento será apresentado no anexo do Cadastro de Produtos a opção de “Substituto/Simular” para que seja informados os produtos substitutos ou simulares correspondentes.
1.2. Do Tipo de Movimento
Acessar os parâmetros do tipo de movimento e na etapa Estoque definir qual opção será utilizada no campo “Tratar Produto Substituto/Simular” conforme opções abaixo: ü Não Tratar: Não será utilizada a troca do produto durante a movimentação deste tipo de movimento. ü Substituto: Produto que tem as mesmas características e propriedades do produto ao qual está associado. Durante a movimentação o sistema permitira a troca apenas dos produtos deste tipo de similaridade. ü Simular: Produto que se assemelha de modo geral a outro, mas que não necessariamente tem todas as características e propriedades do produto ao qual está associado. Durante a movimentação o sistema permitira a troca apenas dos produtos deste tipo de similaridade. ü Ambos: permite a troca de produtos durante a movimentação dos tipos de similaridade Substituto ou Simular. 2. Descrição do Processo Substituto/Similar Incluir o movimento com os itens a serem substituídos e depois clicar no ícone
|
| Informações Adicionais
Para que a troca entre produtos seja possível, é preciso que a unidade base do produto seja a mesma no produto original e no seu substituto/similar. Com as unidades bases iguais, caso a unidade do produto seja diferente, o sistema fará a conversão entre unidade com base em sua unidade base.
Para visualizar o vídeo sobre este recurso acesse http://rmnet.rm.com.br/demorm/RMNucleus/Produto%20Similar/PrdSubSim_demo.htm
|
| Data de produção do documento: 15/05/2012. |
| Produto: TOTVS Gestão Financeira Versão: 11.50 |
| Processo de Negocio: Lançamento Financeiro |
| Processo do Sistema: Erro na geração de Lançamentos Financeiros. |
| Sintoma
Ao gerar Lançamentos no Totvs Gestão Financeira, o registro não é salvo e a mensagem abaixo é exibida:
|
|
Causa
O erro é apresentado porque este lançamento possui as mesmas informações em alguns campos, que são considerados os campos chave da tabela de lançamentos, de um registro que já se encontra gravado na base. Normalmente nestes casos, a numeração do Documento do lançamento não é sequencial.
Segue abaixo a lista de campos que é validada na gravação de um novo lançamento. Se já existir na base um registro com os mesmos dados nestas colunas, a mensagem realmente será exibida:
FLAN.NUMERODOCUMENTO – Número do Documento do Lançamento FLAN.CODCFO – Código do Cliente/Fornecedor FLAN.CODTDO – Código do Tipo de Documento FLAN.CODFILIAL – Código da Filial FLAN.SERIEDOCUMENTO – Série do Lançamento FLAN.CODCOLCFO – Coligada do Cliente/Fornecedor FLAN.CODCOLIGADA – Coligada do Lançamento FLAN.REUTILIZACAO – Campo Reutilização, na pasta Dados Adicionais do Lançamento
Solução
Será necessário alterar um dos campos citados acima para que exista diferença entre os dados deste novo lançamento e os do que já está gravado na base. Normalmente, recomenda-se que o Número do Documento seja alterado ou sua sequência redefinida para que tal falha não volte a ocorrer. Se esta opção não puder ser alterada, verifique qual dos campos listados não interfere nos processos da empresa e o altere, para diferenciá-lo do registro já gravado na base.
Sugerimos que a opção ‘Gera Número Documento’, no cadastro do Tipo de Documento seja definida como Copiar Referência, pois desta forma não haverá possibilidade de duplicidade de Número de Documento nos lançamentos, já que o IDLAN é sequencial e nunca se repete numa mesma coligada. |
| Informações Adicionais
Vale ressaltar que nos casos do lançamento que está sendo incluído gerar automaticamente lançamentos de imposto ou tributo, a geração deste lançamento de imposto também faz esta validação. Então, se a parametrização da geração do lançamento de imposto foi alterada ou estiver inconsistente, esta mensagem também pode ser apresentada devido a já existir na base lançamentos com as mesmas informações do que está sendo incluído agora, referente ao imposto.
Nestes casos, é interessante verificar o parâmetro ‘Gerar Número de Documento de acordo com os parâmetros dos lançamentos’, que fica na etapa referente ao imposto/tributo que está sendo gerado pelo lançamento. Se ele estiver desmarcado, habilite-o e efetue um teste. Isso é necessário, pois com este parâmetro desabilitado o número do documento do lançamento de origem é utilizado como base para o número do documento do lançamento referente ao imposto. Com o parâmetro habilitado, a opção ‘Gera Número Documento’ do Tipo de Documento do lançamento de imposto será considerada.
Segue abaixo ainda uma consulta SQL para localizar lançamentos que tenham a mesma informação do que está sendo incluído:
SELECT * FROM FLAN WHERE NUMERODOCUMENTO = 'INFORME O NÚMERO DO DOCUMENTO DO LANÇAMENTO' AND CODCFO = 'INFORME O CÓDIGO DO CLIENTE/FORNECEDOR' AND CODTDO = 'INFORME O TIPO DE DOCUMENTO DO LANÇAMENTO' AND CODFILIAL = 'INFORME O CÓDIGO DA FILIAL DO LANÇAMENTO' AND SERIEDOCUMENTO = 'INFORME A SÉRIE DO LANÇAMENTO' AND CODCOLCFO = 'INFORME O CÓDIGO DA COLIGADA DO CLIENTE/FORNECEDOR' AND CODCOLIGADA = 'INFORME A COLIGADA DO LANÇAMENTO' AND REUTILIZACAO = 'INFORME O PREENCHIMENTO DO CAMPO REUTILIZAÇÃO'
As informações destacadas em vermelho devem ser alteradas de acordo com as informações do lançamento. |
|
Data de produção do documento: 15/05/2012 |
|



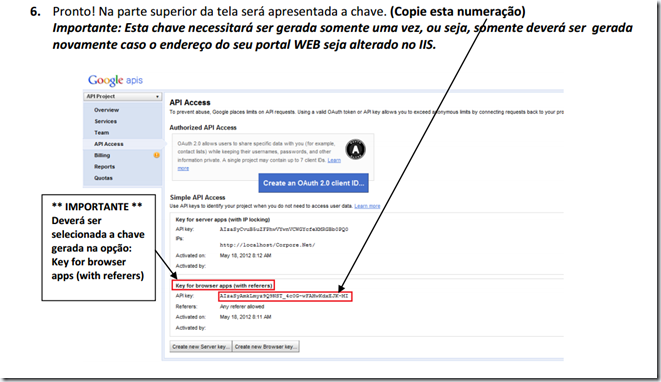


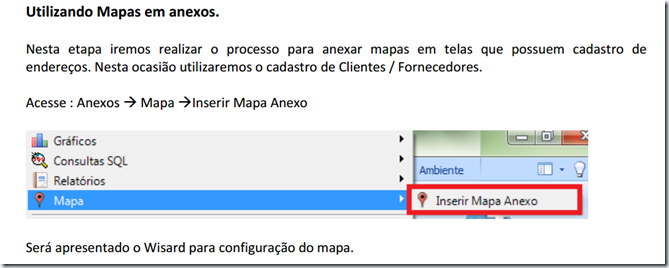
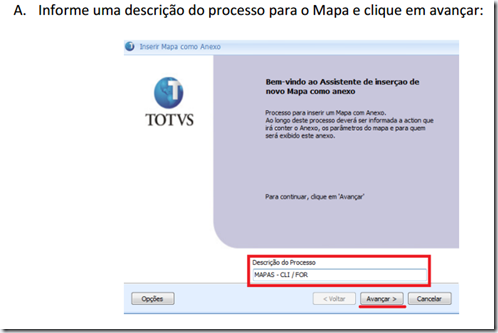



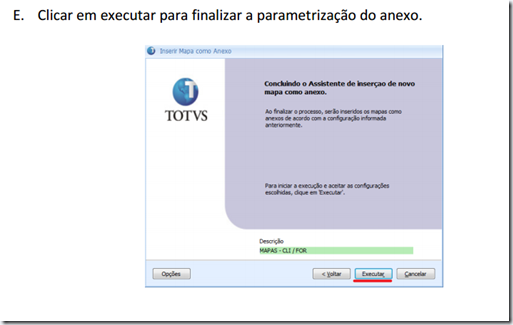


![clip_image002[6]](https://lh3.ggpht.com/-lKfhea3efs8/T7aihiaO2TI/AAAAAAAAOMk/gpPHoQG1IFs/clip_image002%25255B6%25255D_thumb%25255B1%25255D.gif?imgmax=800)
![clip_image002[8]](https://lh4.ggpht.com/-3A4P3PgWwuY/T7aijvrrtaI/AAAAAAAAOM0/16wu1M4iVdw/clip_image002%25255B8%25255D_thumb%25255B1%25255D.gif?imgmax=800)
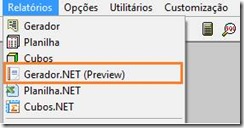






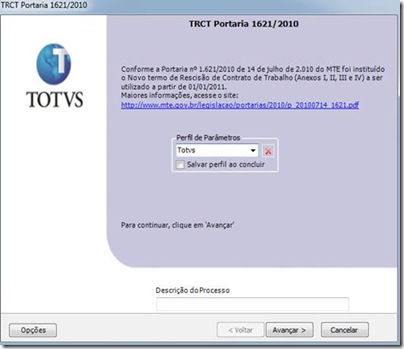






![clip_image002[1]](https://lh3.ggpht.com/-tCBC0V-m_tQ/T7aA2g6agpI/AAAAAAAAOG8/XN-dbYsewjE/clip_image002%25255B1%25255D_thumb%25255B1%25255D.jpg?imgmax=800)
![clip_image004[1]](https://lh5.ggpht.com/--uRQ7JAbd5Q/T7aA4zUTddI/AAAAAAAAOHM/27SrYgDuJ3E/clip_image004%25255B1%25255D_thumb%25255B1%25255D.jpg?imgmax=800)