Blog de Outubro, 2012
| Produto | : | Integração da Linha RM x Microsoft Dynamics CRM |
| Processo | : | Cadastros |
| Subprocesso | Cadastro de Contato – Sincronização do cadastro do MS CRM para a Linha RM | |
| Data da publicação | : | 10/09/2012 |
A integração entre a Linha RM com o Microsoft Dynamics CRM (MS CRM) – versão 4.0 e 2011 – proporciona a sincronização de cadastros e processos através do TOTVS Business Conector (TBC). Neste como fazer será demonstrado um exemplo do Cadastro de Contato, sendo o cadastro incluído no MS CRM e sincronizado para a Linha RM.
Desenvolvimento/Procedimento
1. No MS CRM, acesse: Vendas | Contatos
- No MS CRM 4.0
- No MS CRM 2011
2. Inclua um novo registro, preenchendo os campos conforme desejado. Lembrando que os campos que fazem parte da integração e serão sincronizados são: Código da Coligada, Código do Contato, Cliente do Contato, Nome, Função, Data de Nascimento, E-mail, Telefone, Fax, Descrição (observação).
- No MS CRM 4.0
- No MS CRM 2011
Observação: Também é possível incluir um contato através do cliente/fornecedor. Para isso acesse: Vendas | Contas. Selecione um cliente/fornecedor e abra a edição do registro. No menu à esquerda, clique em Contatos. Clique em novo para incluir um novo registro.
3. Salve o registro.
4. Para sincronizar o cadastro:
- No MS CRM 4.0: Clique no botão “CRM -> Linha RM”.
- No MS CRM 2011: Clique na aba “Formulário de Conta de ISV”. Clique no botão “CRM -> Linha RM”.
5. Após a conclusão do processo, acesse o RM: BackOffice | Gestão Financeira | Cadastros | Clientes Fornecedores. Localize o cadastro desejado.
- Contato incluído no MS CRM 4.0
- Contato incluído no MS CRM 2011
| Produto | : | Integração da Linha RM x Microsoft Dynamics CRM |
| Processo | : | Cadastros |
| Subprocesso | : | Cadastro de Contato – Atualização do Cadastro no MS CRM |
| Data da publicação | : | 10/09/2012 |
A integração entre a Linha RM com o Microsoft Dynamics CRM (MS CRM) – versão 4.0 e 2011 – proporciona a sincronização de cadastros e processos através do TOTVS Business Conector (TBC). Neste como fazer será demonstrado um exemplo do Cadastro de Contato, tendo como foco a atualização do cadastro a partir do MS CRM.
Desenvolvimento/Procedimento
1. Acesse: Vendas | Contatos
- No MS CRM 4.0
- No MS CRM 2011
2. Selecione o registro desejado e abra a edição do mesmo. Lembrando que este registro deve existir no RM.
Neste exemplo, os campos que serão atualizados são: Cargo, Telefone Comercial, Fax.
- No MS CRM 4.0
- No MS CRM 2011
3. Para atualizar o registro:
- No MS CRM 4.0: Clique no botão “Linha RM -> CRM”.
- No MS CRM 2011: Clique na aba “Formulário de Conta do ISV”, e após clique no botão “Linha RM -> CRM”.
4. Após a conclusão do processo, os dados do registro no MS CRM estarão atualizados, conforme os dados do respectivo cadastro no RM.
- No MS CRM 4.0
- No MS CRM 2011
|
Produto | : | Integração da Linha RM x Microsoft Dynamics CRM |
| Processo | : | Cadastros |
| Subprocesso | : | Cadastro de Cliente/Fornecedor – Sincronização do cadastro da Linha RM para o MS CRM. |
| Data da publicação | : | 11/09/2012 |
A integração entre a Linha RM com o Microsoft Dynamics CRM (MS CRM) – versão 4.0 e 2011 – proporciona a sincronização de cadastros e processos através do TOTVS Business Conector (TBC). Neste como fazer será demonstrado um exemplo do Cadastro de Contato, sendo o cadastro incluído na Linha RM e sincronizado para o MS CRM.
Desenvolvimento/Procedimento
1. Selecione um cliente/fornecedor e inclua um contato. Acesse: RM | BackOffice | Gestão Financeira | Cadastros | Clientes Fornecedores | Anexos | Contato do Cli/For.
2. Clique em Incluir, e preencha os campos conforme desejado. Lembrando que os campos que serão sincronizados são: Código da Coligada, Código do Contato, Cliente do Contato, Nome, Função, Data de Nascimento, E-mail, Telefone, Fax, Observação.
3. Clique em salvar
4. A sincronização do cadastro ocorrerá conforme agendamento do conceito “Cadastro_Contact_RM_CRM”, realizado no momento da configuração da integração. Serão sincronizados somente os registros que foram incluídos ou alterados no dia da execução do conceito.
Lembrando que é necessário que o cliente/fornecedor ao qual foi vinculado o contato já tenha sido sincronizado para o MS CRM.
5. No MS CRM é possível acessar o contato sincronizado através de dois caminhos.
Através da entidade Contatos
Acesse: Vendas | Contatos e localize o cadastro desejado.
- MS CRM 4.0
- MS CRM 2011
Através da entidade Contas
Acesse: Vendas | Contas e abra a edição do cliente/fornecedor que está vinculado ao contato.
- No MS CRM 4.0
- No MS CRM 2011
No menu à direita, clique em Contatos.
- No MS CRM 4.0
- No MS CRM 2011
Serão listados todos os contatos vinculados ao cliente/fornecedor. Selecione o contato desejado.
- No MS CRM 4.0
- No MS CRM 2011
Abra a edição do mesmo para visualizar os dados sincronizados.
| Produto | : | Integração da Linha RM x Microsoft Dynamics CRM |
| Processo | : | Cadastros |
| Subprocesso | : | Cadastro de Cliente/Fornecedor – Sincronização do cadastro do MS CRM para Linha RM |
| Data da publicação | : | 10/09/2012 |
A integração entre a Linha RM com o Microsoft Dynamics CRM (MS CRM) – versão 4.0 e 2011 – proporciona a sincronização de cadastros e processos através do TOTVS Business Conector (TBC). Neste como fazer será demonstrado um exemplo do Cadastro de Cliente/Fornecedor, sendo o cadastro incluído no MS CRM e sincronizado para a Linha RM.
Desenvolvimento/Procedimento
1. No MS CRM, acesse: Vendas | Contas
- No MS CRM 4.0
- No MS CRM 2011
2. Inclua um novo registro, preenchendo os campos conforme desejado.
Os campos que fazem parte da integração e serão sincronizados são: Código da Coligada, Código do Cliente, Nome Fantasia, Nome, Classificação, CPF/CNPJ, Inscrição Estadual, Inscrição Municipal, CEP, Rua, Número, Complemento, Bairro, Estado, , Município, Telefone, Fax, E-mail, Contato.
Observação: Quando o tipo do cliente for um Fornecedor, serão sincronizados os campos CNPJ, Inscrição Estadual, Inscrição Municipal, Nome Fantasia. Quando o tipo for Cliente, será sincronizado o campo CPF.
- No MS CRM 4.0
- No MS CRM 2011
3. Clique em salvar.
4. Para sincronizar o cadastro:
- No MS CRM 4.0: Clique no botão “CRM -> Linha RM”.
- No MS CRM 2011: Clique na aba “Formulário de Conta de ISV”. Clique no botão “CRM -> Linha RM”.
5. Após a conclusão do processo, acesse o RM: BackOffice | Gestão Financeira | Cadastros | Clientes Fornecedores.
Localize o cadastro desejado.
- Conta tipo Fornecedor incluída no MS CRM 4.0
- Conta tipo Cliente incluída no MS CRM 2011
| Produto | : | Integração da Linha RM x Microsoft Dynamics CRM |
| Processo | : | Cadastros |
| Subprocesso | : | Cadastro de Cliente/Fornecedor – Atualização do Cadastro a partir do MS CRM |
| Data da publicação | : | 11/09/2012 |
A integração entre a Linha RM com o Microsoft Dynamics CRM (MS CRM) – versão 4.0 e 2011 – proporciona a sincronização de cadastros e processos através do TOTVS Business Conector (TBC). Neste como fazer será demonstrado um exemplo do Cadastro de Cliente/Fornecedor, tendo como foco a atualização do cadastro a partir do MS CRM.
Desenvolvimento/Procedimento
1. Acesse: Vendas | Contas
- No MS CRM 4.0
- No MS CRM 2011
2. Selecione o registro desejado e abra a edição do mesmo. Lembrando que este registro deve existir no RM. Neste exemplo, os campos que serão atualizados são: Rua, Número, Complemento, Bairro, CEP.
- No MS CRM 4.0
- No MS CRM 2011
3. Para atualizar o registro:
- No MS CRM 4.0: Clique no botão “Linha RM -> CRM”.
- No MS CRM 2011: Clique na aba “Formulário de Conta do ISV”, e após clique no botão “Linha RM -> CRM”.
4. Após a conclusão do processo, os dados do registro no MS CRM estarão atualizados, conforme os dados do respectivo cadastro no RM.
- No MS CRM 4.0
- No MS CRM 2011
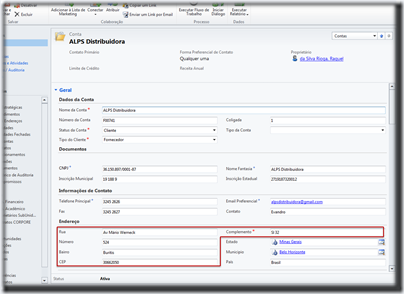
| Produto | : | Integração da Linha RM x Microsoft Dynamics CRM |
| Processo | : | Cadastros |
| Subprocesso | : | Cadastro de Cliente/Fornecedor – Sincronização do cadastro da Linha RM para o MS CRM |
| Data da publicação | : | 11/09/2012 |
A integração entre a Linha RM com o Microsoft Dynamics CRM (MS CRM) – versão 4.0 e 2011 – proporciona a sincronização de cadastros e processos através do TOTVS Business Conector (TBC). Neste como fazer será demonstrado um exemplo do Cadastro de Cliente/Fornecedor, sendo o cadastro incluído no MS CRM e sincronizado para a Linha RM.
Desenvolvimento/Procedimento
1. Inclua um cadastro de cliente/fornecedor no RM.
Acesse: BackOffice | Gestão Financeira | Cadastros | Clientes Fornecedores
2. Clique em Incluir, e preencha os campos conforme desejado. Lembrando que os campos que serão sincronizados são:
- Aba Identificação: Código da Coligada, Código do Cliente, Nome Fantasia, Nome, Classificação, CPF/CNPJ, Inscrição Estadual, Inscrição Municipal.
- Aba Endereço: CEP, Rua, Número, Complemento, Bairro, País, Estado, Município, Telefone, Fax, E-mail, Contato.
3. Clique em salvar
4. A sincronização do cadastro ocorrerá conforme agendamento do conceito “Cadastro_CliConta_RM_CRM”, realizado no momento da configuração da integração.
Serão sincronizados somente os registros que foram incluídos ou alterados no dia da execução do conceito.
5. Após a execução do conceito, no MS CRM acesse: Vendas | Contas
Localize o registro desejado.
- MS CRM 4.0
- MS CRM 2011
| Produto | : | Integração da Linha RM x Microsoft Dynamics CRM |
| Processo | : | Cadastros |
| Subprocesso | : | Cadastro de Aluno – Sincronização do cadastro da Linha RM para o MS CRM |
| Data da publicação | : | 10/09/2012 |
Desenvolvimento/Procedimento
1. No RM acesse: Educacional | Educacional | Currículo e Oferta | Alunos
2. Clique em Incluir, e preencha os campos conforme desejado. Lembrando que os campos que fazem parte da integração e serão sincronizados são:
- Aba Identificação: Nome, Data de Nascimento, Estado Natal, Naturalidade, Apelido, Sexo, Email, Nacionalidade
- Aba Endereço: CEP, Logadouro, Número, Complemento, Bairro, Cidade, País, Telefone Residencial
- Aba Documentos: CPF, Número do Título de Eleitor, Zona, Seção, Número da Carteira de Identidade, Órgão Emissor, Estado Emissor, Anotações
3. Clique em salvar.
4. A sincronização do cadastro ocorrerá conforme agendamento do conceito “Cadastro_Aluno_RM_CRM”, realizado no momento da configuração da integração. Serão sincronizados somente os registros que foram incluídos ou alterados no dia da execução do conceito.
5. Após a execução do conceito, no MS CRM acesse: Vendas | Alunos. Localize o registro desejado.
- MS CRM 4.0
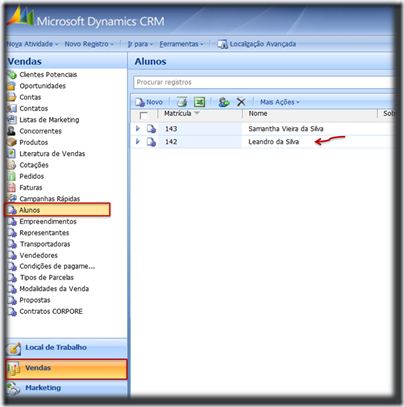
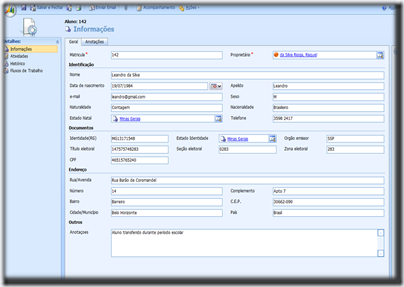
- MS CRM 2011


| Introdução O Metadados permitir ao usuário a criação e desenvolvimento visual de lógicas de negócio com o objetivo de estender a solução TOTVS RM. A idéia é criar um mecanismo de geração automática de formulários através da utilização de um dicionário de dados fornecendo um modelo de persistência, negócio e apresentação, facilitando a transformação de dados em informações que ajudem no processo de tomada de decisão das organizações que utilizam o ERP Linha RM.
Conceito: O Metadados consiste em uma interface para usuários para criação, consulta, atualização e destruição de dados. Esse é o propósito final de um projeto de metadados. |
| Projeto de cadastro de carro
O objetivo do projeto é criar um cadastro de carro.
· Acesse a opção Tipo de dados e clique em novo.
· Após preencher todos os dados, clique em salvar e repita o procedimento para todos os tipos de dados acima.
2. A segunda etapa é a criação das tabelas que serão utilizadas no projeto.
· Acesse a opção de tabelas e clique em novo, nessa tela definimos o nome da tabela e todos os paramêtros referente a mesma.
3. Na guia relacionamento definimos todos os relacionamentos das tabelas do nosso projeto. · Clique em novo e a tela abaixo será exibida.
· Ao selecionarmos a tabela filha campo CÓDIGO e a tabela pai campo CODMARCA, estabelecemos um relacionamento entre as tabelas através desses campos.
4. Todas as definições como configurações de campo e relacionamentos já pré-estabelecidos no modelo de persistência servirão como base para a criação do modelo de negócio, seguindo o conceito de herança. Neste ponto será possível escolher quais os campos de um objeto de persistência serão utilizados no DataServer além de permitir criar novos campos que serão considerados como campos calculados.
As definições dos objetos estão de acordo com o Modelo de negocio selecionado.
Para finalizarmos devemos acessar a opção de Projetos.
Ao clicarmos em novo será exibida a tela abaixo, nela definiremos o nome do projeto a ser gerado, definiremos o modelo de Apresentação a ser utilizado e o lacal onde será exibido o icone de acesso ao nosso projeto.
Após a definição de todos os paramêtros selecione o mesmo, acesse a opção de processo e clique em Gerar Projeto de Metadados.
Clique em Gerar Projeto de Metadados.
Clique em sim.
Clieque Executar e será exibida uma mensagem que informa se o projeto foi gerado com sucesso.
| ||||||||||||||||||||||||||||||||||||||||
| Após a geração do Projeto Acesse o contexto de Serviços Globais o ícone do Projeto estará disponível em cadastros. Para acessar o Cadastro cria basta clicar no Icone criado no menu. | ||||||||||||||||||||||||||||||||||||||||
|
No Bonum.NET todas as contabilizações são feitas utilizando eventos contábeis. O recurso de eventos contábeis permite maior flexibilidade na definição das contabilizações existentes no sistema. Para cada processo será necessário criar um tipo de evento. Exemplo: Precisaremos criar um evento de aquisição, um evento para baixas, acréscimos, depreciações etc. Cada empresa pode parametrizar os seus eventos para contabilizar as operações de acordo com as contas desejadas, portanto a contabilização ficará bem flexível e permitirá que cada empresa monte seus eventos de acordo com seus processos internos de contabilização. Este documento tem o objetivo de explicar o funcionamento do evento contábil de Transferência Monetária padrão que é disponibilizado a partir da versão 11.50 ou superiores. Antes de citarmos os campos e itens do evento contábil de Transferência de Controle, vamos apresentar o conceito sobre o processo de Transferência de Controle dentro do sistema. O processo de Transferência de Controle ocorre quando a empresa necessita transferir um patrimônio entre filiais, centros de custos, Departamentos, Localizações ou Responsáveis. Ex: Em 01/01/2008 a empresa adquiriu uma Máquina e registrou a mesma no centro de custo “Administrativo”. Em 01/01/2009 esta máquina foi transferida para o centro de custo “Financeiro”. Então a empresa realizará uma transferência de controle em 01/01/2009 e irá contabilizar a mesma. A máquina que será transferida sofre depreciação, então a contabilização da transferência de controle deverá também transferir o valor da depreciação acumulada da máquina. |
Explicação sobre a o conceito de depreciação:
Ex: Após adquirir um patrimônio, o mesmo sofre depreciação mensal pelo uso, desgaste, obsolescência, etc.Então, contabilmente o registro desta depreciação é feito em uma conta de resultado chamada “Despesas com Depreciação” e sua contrapartida é uma conta redutora do ativo imobilizado chamada “Depreciação Acumulada”. A Depreciação Acumulada vai acumulando os valores de depreciação mensais até que o seu saldo chegue ao valor do patrimônio. Quando isto ocorrer o patrimônio estará totalmente depreciado.
|
Na conversão das tabelas do TOTVS Gestão Patrimonial para a versão 11.50 ou superiores, o sistema já cria o evento contábil de Transferência Monetária e vincula o mesmo aos grupos de Patrimônios existentes na coligada. Com isto, o trabalho do responsável pelo sistema será de revisar os eventos que foram convertidos. Se desejado poderá alterar o evento para contabilizar de acordo com a necessidade da empresa. |
Desenvolvimento/Procedimento
A seguir vamos apresentar as pastas/campos existentes em um evento e a configuração do evento de Transferência de Controle:
1- Pasta - Identificação:
Na pasta de Identificação de um evento são apresentados os seguintes campos:
Processo: Neste campo é informado o processo que corresponde o evento, em nosso exemplo o processo é “Transferência de Controle”.
Inativo – Quando esta opção estiver marcada o evento contábil estará inativo e não poderá ser utilizado nas contabilizações.
Número: Corresponde ao número do evento.
Nome: Corresponde ao nome do evento.
Calcular valor a partir de:
Define como o valor dos itens contábeis será calculado, podendo ser através de fórmula ou percentual. Estes dois itens serão informados posteriormente nos itens do Evento Contábil
Fórmula: O evento pode possuir uma fórmula para cálculo dos valores.
OBS: Na versão 11.50 os eventos não são calculados por fórmula.
Percentual: O evento pode ser calculado por percentual. Ex: No evento de Baixa, ao incluir um item do evento deve ser definido o valor da Baixa, deste valor o usuário informa qual percentual irá contabilizar. Lembrando que os itens à débito e à crédito devem sempre fechar.
Buscar Filial/Depto em: Neste campo deve ser informado de onde se deseja buscar os dados de filial e departamento.
Se fôr informado a opção “Evento Contábil”, ao contabilizar o processo, o sistema irá verificar em cada item do evento dentro da pasta “Dados Complementares”, a filial e Depto informados.
Se fôr informada a opção “Default Contábil”, na contabilização do processo, o sistema irá verificar a filial e departamento que estão informadas nos default’s das tabelas que estão sendo utilizadas nos itens do evento contábil.
Buscar Centro de Custo em: Da mesma maneira que os dados de filial e departamento, deve ser informado onde os dados de centro de custo serão buscados para que sejam informados na contabilização.
Importante: O Evento Contábil tentar buscar Filial/Departamento ou Centro de Custo conforme a ordem definida (para mudar ordem utilize as setas).
Exemplo C. Custo:
- Ordem parametrizada
1º Patrimônio - Se não achar no Patrimônio tenta achar no Evento Contábil
2º Evento Contábil - Se não achar no Evento Contábil tenta achar no Default Contábil
3º Default Contábil - Se não achar no Default fica sem centro de custo
Aplicar Centro de Custo em: Define em qual dos itens (Débito ou Crédito) o centro de custo será preenchido.
Algumas empresas não informam centros de custos em determinadas contas, então deve-se informar neste campo em quais contas a informação será gerada.
Agrupa Partida Contábil: Marcando esta opção, se os itens do evento (contas contábeis) possuírem mesma conta, centro de custo, filial, departamento e histórico padrão, os itens são agrupados gerando somente uma partida contábil.
|
O evento contábil sempre irá gerar partidas à débito e partidas à crédito, não existe mais a opção de gerar em uma única partida o débito e crédito nos módulos de origem. Se o usuário desejar agrupar as partidas/Lançamentos em uma única linha, o agrupamento deve ser feito pelo módulo contábil no processo de “Agrupamento de Lançamentos”. Em caso de dúvidas consulte o help do aplicativo ou entre em contato pelo help desk. |
2 – Pasta – Itens do Evento Contábil
O item de evento representa a parametrização identificando de onde virão as informações contábeis que irão compor o lançamento contábil. Cada item pode ser responsável em gerar uma ou mais Partidas do lançamento contábil.
Nos itens de um evento são apresentados os seguintes campos:
Aplicar:
Define a origem das informações que serão processadas por este item de evento, ou seja, quando o evento for processar este item a informação virá do contexto do item informado no campo “Aplicar”.
Origem da Conta:
Especifica qual é a origem da conta que será preenchida na Partida do Lançamento Contábil.
Tabela Default: As partidas serão carregas conforme o cadastro do default informado.
Informar Conta: A partida será gerada com a conta informada pelo usuário no item de evento.
Buscar Default:
Define onde o item de evento vai buscar as informações contábeis que irá compor o lançamento/partida contábil. Cada item listado nesta opção possui em seu cadastro a opção default contábil, é neste default contábil que o evento busca as informações.
| Opções disponíveis para: -Filial -Centro de Custo -Departamento -Localização - Grupo de Patrimônio - Cenário Patrimônio |
- Conta do Processo de Contabilização
Classificação do Centro Custo:
A classificação do Centro de Custo funciona como um filtro aplicado sobre o centro de custo informado nos defaults contábeis a ser carregado (parametrizado no tópico acima).
Exemplo:
Se você informar no item de evento uma classificação “02 - Administrativo”, o evento contábil somente irá carregar do default contábil as partidas que tiverem o centro custo com a classificação “02 - Administrativo”.
Classificação Conta:
A Classificação da conta funciona igual à Classificação por Centro de Custo, ou seja, como um filtro, pois neste caso somente serão carregados do default contábil as Partidas que tiverem com a mesma classificação informada nos itens do evento contábil.
Valor/Fórmula:
Identifica a origem do valor que ira ser aplicado nas Partidas a ser gerada.
Percentual:
Percentual a ser aplicado no valor identificado no campo “Valor”.
Itens Gerenciais
Os itens gerenciais correspondem a parametrização para o preenchimento do rateio das Partidas contábeis geradas pelo item de evento, isto quando a conta identificada exigir rateio.
Origem Conta:
Específica à origem da conta gerencial a ser preenchida no rateio da Partida contábil processada pelo evento contábil.
Opções disponíveis:
Tabela Default:
Esta opção permite que a conta gerencial venha da tabela default a serem identificados no item gerencial, neste caso os cadastros a ser listado possui um campo chamado “Conta Gerencial” de onde o evento irá pegar.
Informar Conta
O usuário informa a conta a ser gerada no rateio da Partida Contábil.
Contabilidade (Rateio default da conta contábil):
O evento contábil busca o rateio informado no cadastro da conta contábil, lembrando que não obrigatório ter este rateio na contabilidade.
Default Contábil:
O evento busca a conta gerencial do default contábil informado no item de evento. Lembrando que esta opção somente poderá ser selecionada se a opção informar conta no item de evento for igual a “Tabela Default” de Centro Custo ou Departamento:
Aplicar em:
Identifica de qual contexto o evento contábil deverá identificar a informação para carregar a conta gerencial.
Descrição e Percentual: Disponível somente para opção “Tabela Default” e “Informar Conta”. Pode ser informado uma descrição para o item gerencial e qual percentual será aplicado.
3 – Pasta - Identificação do Evento de Transferência de Controle
No evento de Transferência Monetária, a filial/depto e centro de custo estão configurados para buscar as informações no Patrimônio e aplicar o centro de custo nas contas à débito e à crédito.
4 –Pasta - Itens do Evento de Transferência de Controle
| Conforme citado anteriormente, a transferência de controle pode ocorrer entre Filiais, Centros de Custos, Departamentos, Localizações e Responsáveis. No evento padrão de transferência de Controle que é apresentado pelo sistema após a conversão, existem 4 itens à débito e 4 itens à crédito (tela apresentada no item 4). Este evento está configurado para patrimônios que sofrem depreciação mensal e também para empresas que necessitam fechar os débitos e crédito em uma mesma filial, assim é necessário utilizar uma conta transitória. Se o patrimônio sofre depreciação mensal, consequentemente o mesmo possuirá depreciação acumulada, portanto na transferência Monetária a mesma deverá também ser transferida. Se o patrimônio transferido não sofre depreciação mensal, somente o valor do patrimônio é que será transferido. Ex: Vamos supor que o Patrimônio X pertencente ao grupo “Veículos” possua os seguintes valores: Valor do Patrimônio = R$ 100.000,00 Valor da Depreciação Acumulada = R$ 30.000,00 Filial = 1 Este patrimônio será transferido para a filial2. O evento padrão de “Transferência de Controle” possui os seguintes itens: |
1 item à crédito com o processo Aplicar = “Transferência de Controle – Origem” buscando o default à crédito com a classificação “PATRIMONIO” existente na tabela de Grupo de Patrimônio.
1 item à débito com o processo Aplicar = “Transferência de Controle – Origem” buscando a conta à crédito que será informada no momento do processo de contabilização da Transferência de Controle.
1 item à débito com o processo Aplicar = “Transferência de Controle – Destino” buscando o default à debito com a classificação “PATRIMONIO” existente na tabela de Grupo de Patrimônio.
1 item à crédito com o processo Aplicar = “Transferência de Controle – Destino” buscando a conta à débito que será informada no momento do processo de contabilização da Transferência Monetária.
Estes itens irão contabilizar o valor do patrimônio, que em nosso exemplo é de R$ 100.000,00. O valor de R$ 100.000,00 em nosso exemplo está saindo da conta contábil “Veículos” na filial 1 e entrando na conta contábil também de veículos na filial 2.
Atenção: Cada empresa possui sua conta transitória, portanto o evento padrão está configurado para que a conta transitória seja informada no processo de contabilização, mas o usuário pode alterar o evento deixando esta conta contábil fixa no mesmo.
A seguir iremos apresentar os itens de eventos para contabilizar a depreciação acumulada.
1 item à débito com o processo Aplicar = “Depreciação Acumulada (Transf. Origem) buscando o default à débito com a classificação “PATDEPACUM” existente na tabela de Grupo de Patrimônio.
1 item à crédito com o processo Aplicar = “Depreciação Acumulada (Transf. Origem) buscando a conta à crédito que será informada no momento do processo de contabilização da Transferência de Controle.
1 item à crédito com o processo Aplicar = “Depreciação Acumulada (Transf. Destino) buscando o default à crédito com a classificação “PATDEPACUM” existente na tabela de Grupo de Patrimônio.
1 item à débito com o processo Aplicar = “Depreciação Acumulada (Transf. Destino) buscando a conta à débito que será informada no momento do processo de contabilização da Transferência de Controle.
Estes itens irão contabilizar o valor da depreciação acumulada do patrimônio, que em nosso exemplo é de R$ 30.000,00.
O valor de R$ 30.000,00 de depreciação acumulada em nosso exemplo está saindo da conta contábil “Depreciação Acumulada de Veículos” na filial 1 e entrando na conta contábil também de “Depreciação Acumulada de Veículos na filial 2.
| Atenção: Cada empresa possui sua conta transitória, portanto o evento padrão está configurado para que a conta transitória seja informada no processo de contabilização, mas o usuário pode alterar o evento deixando esta conta contábil fixa no mesmo. Na conversão da base de dados o sistema verifica se o parâmetro “Permite Diferença entre filiais” está marcado. Caso esteja marcado, o evento padrão de transferência de Controle será criado sem a utilização de contas transitórias, caso contrário, o evento é criado utilizando as contas transitórias, de acordo com nosso exemplo. |
Atenção: Se alguma conta contábil configuradas nos itens de eventos possuírem distribuição gerencial, os itens gerenciais devem ser configurados.
| Razonetes da contabilização: Ex: |
| Repare que a conta transitória foi utilizada apenas para fechar os débitos e créditos por filial, no final a mesma está zerada. A conta de Veículos após o processo possui o saldo de R$ 100.000,00 na filial 2 e a conta de depreciação acumulada de Veículos possui o saldo de R$ 30.000, também na filial 2. Este exemplo portanto apresentou uma transferência monetária entre patrimônios do mesmo grupo com filiais diferentes e que possuíam saldo de depreciação acumulada. Em nosso exemplo, o Lanc. 1 e Lanc. 2 correspondem aos itens de evento responsáveis pela contabilização da transferência do valor do Patrimônio (R$ 100.000,00). Os Lanc. 3 e 4 correspondem aos itens de evento responsáveis pela contabilização da transferência do valor da depreciação Acumulada do Patrimônio (R$ 30.000,00). |
Este exemplo explicou o funcionamento dos itens do evento de Transferência de Controle padrão.
| Produto | : | Gestão Patrimonial 11.50 |
| Processo | : | Evento Contábil de Transferência Monetária |
| Subprocesso | : | Gestão Patrimonial |
| Data da publicação | : | 02/08/2012 |
No Bonum.NET todas as contabilizações são feitas utilizando eventos contábeis. O recurso de eventos contábeis permite maior flexibilidade na definição das contabilizações existentes no sistema. Para cada processo será necessário criar um tipo de evento.
Exemplo: Precisaremos criar um evento de aquisição, um evento para baixas, acréscimos, depreciações etc.
Cada empresa pode parametrizar os seus eventos para contabilizar as operações de acordo com as contas desejadas, portanto a contabilização ficará bem flexível e permitirá que cada empresa monte seus eventos de acordo com seus processos internos de contabilização.
Este documento tem o objetivo de explicar o funcionamento do evento contábil de Transferência Monetária padrão que é disponibilizado a partir da versão 11.50 ou superiores.
Antes de citarmos os campos e itens do evento contábil de Transferência Monetária, vamos apresentar o conceito sobre o processo de Transferência Monetária dentro do sistema.
O processo de Transferência Monetária ocorre quando a empresa necessita transferir os valores de um patrimônio para outro.
Ex: Em 01/01/2008 a empresa iniciou a construção de um edifício. Então nesta data foi inserido no sistema um Patrimônio para controle de todos os gastos da construção deste Edifício. O Patrimônio foi cadastrado no grupo “Obras em Andamento” e todos os gastos desta obra foram registrados no Patrimônio como “Acréscimos”. O processo de Acréscimos é apresentado no “Como Fazer – Evento de Acréscimos”. No caso de dúvidas verifique o documento em nosso blog.
O grupo de patrimônios “Obras em Andamento” não sofre depreciação, então somente após o término da obra é que a depreciação poderá ser iniciada.
Explicação sobre a o conceito de depreciação:
Ex: Após adquirir um patrimônio, o mesmo sofre depreciação mensal pelo uso, desgaste, obsolescência, etc.Então, contabilmente o registro desta depreciação é feito em uma conta de resultado chamada “Despesas com Depreciação” e sua contrapartida é uma conta redutora do ativo imobilizado chamada “Depreciação Acumulada”. A Depreciação Acumulada vai acumulando os valores de depreciação mensais até que o seu saldo chegue ao valor do patrimônio. Quando isto ocorrer o patrimônio estará totalmente depreciado.
| Quando a obra for finalizada, o valor da mesma deverá ser transferido para o grupo de “Edificações”. Ou seja, o patrimônio que registrou os valores de tudo que foi gasto na obra será transferido para o Patrimônio – Edifício Y que pertence ao Grupo de Patrimônio “Edificações”. Para registrar esta operação será realizado o processo de “Transferência Monetária”.
Atenção: Neste exemplo o Patrimônio X que se encontra no grupo de Patrimônio “Obras em Andamento”, não possui depreciação acumulada para ser transferida, pois conforme informado anteriormente, enquanto a obra não é finalizada a depreciação não ocorre, somente quando ocorrer a transferência do valor para o grupo de Edificações o edifício sofrerá depreciação mensal.
Caso o Patrimônio de origem transferido sofra depreciação mensal, a depreciação acumulada também deverá ser contabilizada, pois a mesma será transferida para o Patrimônio de destino. |
Desenvolvimento/Procedimento
A seguir vamos apresentar as pastas/campos existentes em um evento e a configuração do evento de Transferência Monetária:
1- Pasta - Identificação:
Na pasta de Identificação de um evento são apresentados os seguintes campos:
Processo: Neste campo é informado o processo que corresponde o evento, em nosso exemplo o processo é “Ocorrência – Transferência Monetária”.
Inativo – Quando esta opção estiver marcada o evento contábil estará inativo e não poderá ser utilizado nas contabilizações.
Número: Corresponde ao número do evento.
Nome: Corresponde ao nome do evento.
Calcular valor a partir de:
Define como o valor dos itens contábeis será calculado, podendo ser através de fórmula ou percentual. Estes dois itens serão informados posteriormente nos itens do Evento Contábil
Fórmula: O evento pode possuir uma fórmula para cálculo dos valores.
OBS: Na versão 11.50 os eventos não são calculados por fórmula.
Percentual: O evento pode ser calculado por percentual. Ex: No evento de Baixa, ao incluir um item do evento deve ser definido o valor da Baixa, deste valor o usuário informa qual percentual irá contabilizar. Lembrando que os itens à débito e à crédito devem sempre fechar.
Buscar Filial/Depto em: Neste campo deve ser informado de onde deseja-se buscar os dados de filial e departamento.
Se fôr informado a opção “Evento Contábil”, ao contabilizar o processo, o sistema irá verificar em cada item do evento dentro da pasta “Dados Complementares”, a filial e Depto informados.
Se fôr informada a opção “Default Contábil”, na contabilização do processo, o sistema irá verificar a filial e departamento que estão informadas nos default’s das tabelas que estão sendo utilizadas nos itens do evento contábil.
Buscar Centro de Custo em: Da mesma maneira que os dados de filial e departamento, deve ser informado onde os dados de centro de custo serão buscados para que sejam informados na contabilização.
Importante: O Evento Contábil tentar buscar Filial/Departamento ou Centro de Custo conforme a ordem definida (para mudar ordem utilize as setas).
Exemplo C. Custo:
- Ordem parametrizada
1º Patrimônio - Se não achar no Patrimônio tenta achar no Evento Contábil
2º Evento Contábil - Se não achar no Evento Contábil tenta achar no Default Contábil
3º Default Contábil - Se não achar no Default fica sem centro de custo
Aplicar Centro de Custo em: Define em qual dos itens (Débito ou Crédito) o centro de custo será preenchido.
Algumas empresas não informam centros de custos em determinadas contas, então deve-se informar neste campo em quais contas a informação será gerada.
Agrupa Partida Contábil: Marcando esta opção, se os itens do evento (contas contábeis) possuírem mesma conta, centro de custo, filial, departamento e histórico padrão, os itens são agrupados gerando somente uma partida contábil.
O evento contábil sempre irá gerar partidas à débito e partidas à crédito, não existe mais a opção de gerar em uma única partida o débito e crédito nos módulos de origem. Se o usuário desejar agrupar as partidas/Lançamentos em uma única linha, o agrupamento deve ser feito pelo módulo contábil no processo de “Agrupamento de Lançamentos”.
2 – Pasta – Itens do Evento Contábil
O item de evento representa a parametrização identificando de onde virão as informações contábeis que irão compor o lançamento contábil. Cada item pode ser responsável em gerar uma ou mais Partidas do lançamento contábil.
Nos itens de um evento são apresentados os seguintes campos:
Aplicar:
Define a origem das informações que serão processadas por este item de evento, ou seja, quando o evento for processar este item a informação virá do contexto do item informado no campo “Aplicar”.
Origem da Conta:
Especifica qual é a origem da conta que será preenchida na Partida do Lançamento Contábil.
Tabela Default: As partidas serão carregas conforme o cadastro do default informado.
Informar Conta: A partida será gerada com a conta informada pelo usuário no item de evento.
Buscar Default:
Define onde o item de evento vai buscar as informações contábeis que irá compor o lançamento/partida contábil. Cada item listado nesta opção possui em seu cadastro a opção default contábil, é neste default contábil que o evento busca as informações.
Opções disponíveis para:
-Filial
-Centro de Custo
-Departamento
-Localização
- Grupo de Patrimônio
- Cenário Patrimônio
- Conta do Processo de Contabilização
Classificação do Centro Custo:
A classificação do Centro de Custo funciona como um filtro aplicado sobre o centro de custo informado nos defaults contábeis a ser carregado (parametrizado no tópico acima).
Exemplo:
Se você informar no item de evento uma classificação “02 - Administrativo”, o evento contábil somente irá carregar do default contábil as partidas que tiverem o centro custo com a classificação “02 - Administrativo”.
Classificação Conta:
A Classificação da conta funciona igual à Classificação por Centro de Custo, ou seja, como um filtro, pois neste caso somente serão carregados do default contábil as Partidas que tiverem com a mesma classificação informada nos itens do evento contábil.
Valor/Fórmula:
Identifica a origem do valor que ira ser aplicado nas Partidas a ser gerada.
Percentual:
Percentual a ser aplicado no valor identificado no campo “Valor”.
Itens Gerenciais
Os itens gerenciais correspondem a parametrização para o preenchimento do rateio das Partidas contábeis geradas pelo item de evento, isto quando a conta identificada exigir rateio.
Origem Conta:
Específica à origem da conta gerencial a ser preenchida no rateio da Partida contábil processada pelo evento contábil.
Opções disponíveis:
Tabela Default:
Esta opção permite que a conta gerencial venha da tabela default a serem identificados no item gerencial, neste caso os cadastros a ser listado possui um campo chamado “Conta Gerencial” de onde o evento irá pegar.
Informar Conta
O usuário informa a conta a ser gerada no rateio da Partida Contábil.
Contabilidade (Rateio default da conta contábil):
O evento contábil busca o rateio informado no cadastro da conta contábil, lembrando que não obrigatório ter este rateio na contabilidade.
Default Contábil:
O evento busca a conta gerencial do default contábil informado no item de evento. Lembrando que esta opção somente poderá ser selecionada se a opção informar conta no item de evento for igual a “Tabela Default” de Centro Custo ou Departamento:
Aplicar em:
Identifica de qual contexto o evento contábil deverá identificar a informação para carregar a conta gerencial.
Descrição e Percentual: Disponível somente para opção “Tabela Default” e “Informar Conta”. Pode ser informado uma descrição para o item gerencial e qual percentual será aplicado
No evento de Transferência Monetária, a filial/depto e centro de custo estão configurados para buscar as informações no Patrimônio e aplicar o centro de custo nas contas à débito e à crédito.
4 –Pasta - Itens do Evento de Transferência Monetária
De acordo com o exemplo que apresentamos anteriormente em um processo de Transferência Monetária de um Patrimônio pertencente ao grupo “Obras em andamento” para um patrimônio do grupo “Edificações” seria necessário criar os seguintes itens de evento.
Ex: 1 item à crédito com o processo Aplicar = “Transferência Monetária (Pat. Origem) buscando o default à crédito com a classificação “PATRIMONIO” existente na tabela de Grupo de Patrimônio.
1 item à débito com o processo Aplicar = “Transferência Monetária (Pat. Destino) buscando o default à crédito com a classificação “PATRIMONIO” existente na tabela de Grupo de Patrimônio.
De acordo com o nosso exemplo o patrimônio de origem pertence ao grupo de Patrimônio “Obras em Andamento” e o Patrimônio de Destino pertence ao grupo de Patrimônio “Edificações”.
Sendo assim, ao realizar a contabilização da transferência monetária o sistema iria buscar a conta à crédito existente no default de crédito do grupo de Patrimônio “Obras em Andamento” que possui a classificação PATRIMÔNIO. Já a conta à débito seria buscada no default de débito do grupo de Patrimônio “Edificações” que possui a classificação “PATRIMÔNIO”.
Razonetes da contabilização:
Ex:
Neste exemplo, o Patrimônio X não sofre depreciação, portanto os itens configurados no evento foram somente um débito e um crédito. Consideramos também que os patrimônios pertencem a mesma filial, portanto não foi necessário criar contas transitórias nos itens de eventos.
O símbolo “#” apresentado no razonete significa que o Patrimônio X possui um saldo de 100.000,00 no momento que o mesmo foi transferido.
No evento padrão de transferência Monetária que é apresentado pelo sistema após a conversão, existem 4 itens à débito e 4 itens à crédito (tela apresentada no item 4). Este evento está configurado para patrimônios que sofrem depreciação mensal e também para empresas que necessitam fechar os débitos e crédito em uma mesma filial, assim é necessário utilizar uma conta transitória.
Se o patrimônio sofre depreciação mensal ,consequentemente o mesmo possuirá depreciação acumulada, portanto na transferência Monetária a mesma deverá também ser transferida.
Ex: Vamos supor que o Patrimônio X possua os seguintes valores:
Valor do Patrimônio = R$ 50.000,00
Valor da Depreciação Acumulada = R$ 30.000,00
Filial = 1
| O Patrimônio Y da filial 2 irá receber estes valores, sendo que os dois patrimônios pertecem ao mesmo grupo de Patrimônios (Veículos) então o evento padrão possui os seguintes itens: |
1 item à crédito com o processo Aplicar = “Transferência Monetária (Pat. Origem) buscando o default à crédito com a classificação “PATRIMONIO” existente na tabela de Grupo de Patrimônio.
1 item à débito com o processo Aplicar = “Transferência Monetária (Pat. Origem) buscando a conta à crédito que será informada no momento do processo de contabilização da Transferência Monetária.
1 item à débito com o processo Aplicar = “Transferência Monetária (Pat. Destino) buscando o default à debito com a classificação “PATRIMONIO” existente na tabela de Grupo de Patrimônio.
1 item à crédito com o processo Aplicar = “Transferência Monetária (Pat. Destino) buscando a conta à débito que será informada no momento do processo de contabilização da Transferência Monetária.
Estes itens irão contabilizar o valor do patrimônio, que em nosso exemplo é de R$ 100.000,00.
Cada empresa possui sua conta transitória, portanto o evento padrão está configurado para que a conta transitória seja informada no processo de contabilização, mas o usuário pode alterar o evento deixando esta conta contábil fixa no mesmo.
A seguir iremos apresentar os itens de eventos para contabilizar a depreciação acumulada.
1 item à débito com o processo Aplicar = “Depreciação Acumulada (Transf. Origem) buscando o default à débito com a classificação “PATDEPACUM” existente na tabela de Grupo de Patrimônio.
1 item à crédito com o processo Aplicar = “Depreciação Acumulada (Transf. Origem) buscando a conta à crédito que será informada no momento do processo de contabilização da Transferência Monetária.
1 item à crédito com o processo Aplicar = “Depreciação Acumulada (Transf. Destino) buscando o default à crédito com a classificação “PATDEPACUM” existente na tabela de Grupo de Patrimônio.
| 1 item à débito com o processo Aplicar = “Transferência Monetária (Transf. Destino) buscando a conta à débito que será informada no momento do processo de contabilização da Transferência Monetária. Estes itens irão contabilizar o valor da depreciação acumulada do patrimônio, que em nosso exemplo é de R$ 30.000,00. Atenção: Cada empresa possui sua conta transitória, portanto o evento padrão está configurado para que a conta transitória seja informada no processo de contabilização, mas o usuário pode alterar o evento deixando esta conta contábil fixa no mesmo. Na conversão da base de dados o sistema verifica se o parâmetro “Permite Diferença entre filiais” está marcado. Caso esteja marcado, o evento padrão de transferência Monetária será criado sem a utilização de contas transitórias, caso contrário, o evento é criado utilizando as contas transitórias, de acordo com nosso exemplo.
Se alguma conta contábil configuradas nos itens de eventos possuírem distribuição gerencial, os itens gerenciais devem ser configurados. Razonetes da contabilização: Ex: Repare que a conta transitória foi utilizada apenas para fechar os débitos e créditos por filial, no final a mesma está zerada. A conta de Veículos após o processo possui o saldo de R$ 100.000,00 na filial 2 e a conta de depreciação acumulada de Veículos possui o saldo de R$ 30.000, também na filial 2. |
Este exemplo portanto apresentou uma transferência monetária entre patrimônios do mesmo grupo com filiais diferentes e que possuíam saldo de depreciação acumulada.
| Produto | : | RM Gestão Patrimonial 11.50 |
| Processo | : | Evento Contábil de Baixa |
| Subprocesso | : | RM Gestão Patrimonial |
| Data da publicação | : | 02/08/2012 |
Na conversão das tabelas do TOTVS Gestão Patrimonial para a versão 11.50 ou superiores, o sistema já cria o evento contábil de Baixa e vincula o mesmo aos grupos de Patrimônios existentes na coligada. Com isto, o trabalho do responsável pelo sistema será de revisar os eventos que foram convertidos. Se desejado poderá alterar o evento para contabilizar de acordo com a necessidade da empresa.
No Bonum.NET todas as contabilizações são feitas utilizando eventos contábeis. O recurso de eventos contábeis permite maior flexibilidade na definição das contabilizações existentes no sistema. Para cada processo será necessário criar um tipo de evento.
Exemplo: Precisaremos criar um evento de aquisição, um evento para baixas, acréscimos, depreciações etc.
Cada empresa pode parametrizar os seus eventos para contabilizar as operações de acordo com as contas desejadas, portanto a contabilização ficará bem flexível e permitirá que cada empresa monte seus eventos de acordo com seus processos internos de contabilização.
Este documento tem o objetivo de explicar o funcionamento do evento contábil de Baixa padrão que é disponibilizado a partir da versão 11.50 ou superiores.
Antes de citarmos os campos e itens do evento contábil de Baixa, vamos apresentar o conceito sobre o processo de Baixa dentro do sistema.
A baixa de um patrimônio pode ser realizada por vários motivos. Ex: Vamos supor que a empresa adquiriu um veículo e depois de certo tempo o mesmo foi roubado. Então a empresa precisará retirar o registro deste veículo da sua contabilidade, assim deverá realizar uma baixa deste ativo imobilizado, esta baixa é considerada uma operação patrimonial. As baixas também podem ocorrer por venda, obsolescência, etc.
O grupo de ativo imobilizado das empresas são os bens tangíveis que a empresa possui e utiliza para desempenhar suas atividades. Estes patrimônios sofrem desgaste pelo uso, tempo, obsolescência, etc.
Desenvolvimento/Procedimento A seguir vamos apresentar as pastas/campos existentes em um evento e a configuração do evento de Baixa: |
| 1- Pasta - Identificação: Na pasta de Identificação de um evento são apresentados os seguintes campos: Processo: Neste campo é informado o processo que corresponde o evento, em nosso exemplo o processo é “Ocorrência - Baixa”.
Inativo – Quando esta opção estiver marcada o evento contábil estará inativo e não poderá ser utilizado nas contabilizações.
Número: Corresponde ao número do evento.
Nome: Corresponde ao nome do evento.
Calcular valor a partir de:
Define como o valor dos itens contábeis será calculado, podendo ser através de fórmula ou percentual. Estes dois itens serão informados posteriormente nos itens do Evento Contábil Fórmula: O evento pode possuir uma fórmula para cálculo dos valores. OBS: Na versão 11.50 os eventos não são calculados por fórmula.
Percentual: O evento pode ser calculado por percentual. Ex: No evento de Baixa, ao incluir um item do evento deve ser definido o valor da Baixa, deste valor o usuário informa qual percentual irá contabilizar. Lembrando que os itens à débito e à crédito devem sempre fechar.
Buscar Filial/Depto em: Neste campo deve ser informado de onde deseja-se buscar os dados de filial e departamento. Se fôr informado a opção “Evento Contábil”, ao contabilizar o processo, o sistema irá verificar em cada item do evento dentro da pasta “Dados Complementares”, a filial e Depto informados. Se fôr informada a opção “Default Contábil”, na contabilização do processo, o sistema irá verificar a filial e departamento que estão informadas nos default’s das tabelas que estão sendo utilizadas nos itens do evento contábil. Buscar Centro de Custo em: Da mesma maneira que os dados de filial e departamento, deve ser informado onde os dados de centro de custo serão buscados para que sejam informados na contabilização.
Importante: O Evento Contábil tentar buscar Filial/Departamento ou Centro de Custo conforme a ordem definida (para mudar ordem utilize as setas). Exemplo C. Custo: - Ordem parametrizada 1º Patrimônio - Se não achar no Patrimônio tenta achar no Evento Contábil 2º Evento Contábil - Se não achar no Evento Contábil tenta achar no Default Contábil 3º Default Contábil - Se não achar no Default fica sem centro de custo
Aplicar Centro de Custo em: Define em qual dos itens (Débito ou Crédito) o centro de custo será preenchido. Algumas empresas não informam centros de custos em determinadas contas, então deve-se informar neste campo em quais contas a informação será gerada.
Agrupa Partida Contábil: Marcando esta opção, se os itens do evento (contas contábeis) possuírem mesma conta, centro de custo, filial, departamento e histórico padrão, os itens são agrupados gerando somente uma partida contábil.
Atenção: O evento contábil sempre irá gerar partidas à débito e partidas à crédito, não existe mais a opção de gerar em uma única partida o débito e crédito nos módulos de origem. Se o usuário desejar agrupar as partidas/Lançamentos em uma única linha, o agrupamento deve ser feito pelo módulo contábil no processo de “Agrupamento de Lançamentos”.
2 – Pasta – Itens do Evento Contábil
O item de evento representa a parametrização identificando de onde virão as informações contábeis que irão compor o lançamento contábil. Cada item pode ser responsável em gerar uma ou mais Partidas do lançamento contábil. Nos itens de um evento são apresentados os seguintes campos: Aplicar: Define a origem das informações que serão processadas por este item de evento, ou seja, quando o evento for processar este item a informação virá do contexto do item informado no campo “Aplicar”. Origem da Conta: Especifica qual é a origem da conta que será preenchida na Partida do Lançamento Contábil.
Tabela Default: As partidas serão carregas conforme o cadastro do default informado. Informar Conta: A partida será gerada com a conta informada pelo usuário no item de evento. Buscar Default: Define onde o item de evento vai buscar as informações contábeis que irá compor o lançamento/partida contábil. Cada item listado nesta opção possui em seu cadastro a opção default contábil, é neste default contábil que o evento busca as informações. Opções disponíveis para: -Filial -Centro de Custo -Departamento -Localização - Grupo de Patrimônio - Cenário Patrimônio - Conta do Processo de Contabilização Classificação do Centro Custo: A classificação do Centro de Custo funciona como um filtro aplicado sobre o centro de custo informado nos defaults contábeis a ser carregado (parametrizado no tópico acima). Exemplo: Se você informar no item de evento uma classificação “02 - Administrativo”, o evento contábil somente irá carregar do default contábil as partidas que tiverem o centro custo com a classificação “02 - Administrativo”. Classificação Conta: A Classificação da conta funciona igual à Classificação por Centro de Custo, ou seja, como um filtro, pois neste caso somente serão carregados do default contábil as Partidas que tiverem com a mesma classificação informada nos itens do evento contábil. Valor/Fórmula: Identifica a origem do valor que ira ser aplicado nas Partidas a ser gerada. Percentual: Percentual a ser aplicado no valor identificado no campo “Valor”. Itens Gerenciais Os itens gerenciais correspondem a parametrização para o preenchimento do rateio das Partidas contábeis geradas pelo item de evento, isto quando a conta identificada exigir rateio. Origem Conta: Específica à origem da conta gerencial a ser preenchida no rateio da Partida contábil processada pelo evento contábil. Opções disponíveis: Tabela Default: Esta opção permite que a conta gerencial venha da tabela default a serem identificados no item gerencial, neste caso os cadastros a ser listado possui um campo chamado “Conta Gerencial” de onde o evento irá pegar. Informar Conta O usuário informa a conta a ser gerada no rateio da Partida Contábil. Contabilidade (Rateio default da conta contábil): O evento contábil busca o rateio informado no cadastro da conta contábil, lembrando que não obrigatório ter este rateio na contabilidade. Default Contábil: O evento busca a conta gerencial do default contábil informado no item de evento. Lembrando que esta opção somente poderá ser selecionada se a opção informar conta no item de evento for igual a “Tabela Default” de Centro Custo ou Departamento: Aplicar em: Identifica de qual contexto o evento contábil deverá identificar a informação para carregar a conta gerencial. Descrição e Percentual: Disponível somente para opção “Tabela Default” e “Informar Conta”. Pode ser informado uma descrição para o item gerencial e qual percentual será aplicado
3 – Pasta - Identificação do Evento de Baixa No evento de Baixa, a filial/depto e centro de custo estão configurados para buscar as informações no Patrimônio e aplicar o centro de custo nas contas à débito e à crédito.
4 –Pasta - Itens do Evento de Baixa Os itens de eventos de baixa no campo "Aplicar" possuem as seguintes opções: Baixa (Valor Patrimonial) Baixa (Depreciação Acumulada) Apuração da Perda Apuração do Ganho Baixa (Valor Patrimonial) - os itens que possuem esta opção irão efetuar a contabilização da baixa do valor do Patrimônio. Ex: Vamos supor que o Veículo no momento da baixa possua o valor de R$ 20.000,00. Então os itens à débito e à crédito com esta opção irão contabilizar este valor na baixa. Ex: Débito - Conta da baixa de ativo imobilizado - valor=20.000,00 Crédito - Conta de Veículos - valor=20.000,00 Nos itens de eventos padrões preenchidos com o campo Aplicar = “Baixa (Valor Patrimonial)”, o item à débito está configurado para buscar a conta do processo de contabilização. O item à débito em nosso exemplo é a conta de baixa do ativo imobilizado. Já o item à crédito está configurado para buscar a conta que possui a classificação “PATRIMONIO” que está informada no default de crédito do Grupo de Patrimônio. Ao baixar o patrimônio o sistema verifica qual o Grupo de Patrimônio do mesmo e buscará o default contábil conforme configurado. Estes itens possuem o valor preenchido com “Valor da Baixa”. Atenção: A conta contábil da baixa de ativo imobilizado no evento padrão está configurada para ser buscada do processo, pois na conversão da base não havia como identificar qual seria a conta de baixa utilizada pelas empresas. O responsável poderá alterar o evento deixando a conta de baixa do ativo imobilizado fixa no mesmo. Baixa (Depreciação Acumulada) - os itens que possuem esta opção irão efetuar a contabilização do valor de depreciação acumulada do Patrimônio, existente no momento da baixa. Ex: Vamos supor que o Veículo X no momento da baixa possua o valor de depreciação acumulada no valor de R$ 10.000,00. Então os itens à débito e à crédito com esta opção irão contabilizar este valor na baixa. Explicação sobre a depreciação acumulada: Ex: Após adquirir um veículo o mesmo sofre depreciação mensal, então contabilmente o registro desta depreciação é feito em uma conta de resultado chamada “Despesas com Depreciação” e sua contra partida é uma conta redutora do ativo imobilizado chamada “Depreciação Acumulada”. A depreciação Acumulada vai acumulando os valores de depreciação mensais até que o seu saldo chegue ao valor do patrimônio, neste caso teríamos um patrimônio totalmente depreciado. Portanto, toda ocorrência de baixa irá baixar o valor do Patrimônio e também o valor da depreciação acumulada do mesmo, caso o patrimônio sofra depreciação. Existem tipos de imobilizados como “Terrenos” por exemplo, que não sofrem depreciação, então se fossem baixados não teriam depreciação acumulada para baixar. Nos itens de eventos padrões preenchidos com o campo Aplicar = “Baixa (Depreciação Acumulada)”,o item à débito está configurado para buscar a conta que possui a classificação “PATDEPACUM” que está informada no default de débito do Grupo de Patrimônio. Ao baixar o patrimônio o sistema verifica qual o Grupo de Patrimônio do mesmo e buscará o default contábil conforme configurado. Já o item à crédito está configurado para buscar a conta do processo de contabilização, o item à crédito em nosso exemplo é a conta de baixa do ativo imobilizado. Estes itens possuem o valor preenchido com “Valor da Depreciação Acumulada” Atenção: A conta contábil da baixa de ativo imobilizado nos itens do evento padrão está configurada para ser buscada do processo, pois na conversão não havia como identificar qual seria a conta de baixa utilizada pelas empresas. O responsável poderá alterar o evento deixando a conta de baixa fixa no mesmo. Apuração da Perda - No caso de uma operação patrimonial de baixa ocorrer pelo motivo de venda, o usuário poderá contabilizar o lançamento/partida de ganho ou perda desta venda, a geração deste lançamento/partida é opcional e poderá ser informada no momento da baixa. Assim os itens que possuem esta opção irão efetuar a contabilização do valor de perda apurado na baixa quando a opção for marcada . Ex: Vamos supor que o Veículo no momento da baixa possua os seguintes valores: Valor do Patrimônio (valor base corrigido) = R$ 20.000,00 Valor da Depreciação Acumulada do Patrimônio = R$ 10.000,00 Valor da Venda do Patrimônio = R$ 9.000,00 O sistema realiza o seguinte cálculo para apuração da perda ou ganho:
Valor de Venda – (Valor Base – Depreciação Acumulada) –
R$ 9.000,00 – (R$ 20.000,00 – R$ 10.000,00) = -R$ 1.000,00 Neste caso ocorrerá uma perda de R$ 1.000,00 na baixa.
Assim os itens que possuem esta opção irão efetuar a contabilização do valor desta perda apurada na baixa. A contabilização da perda é feita da seguinte maneira: Débito – Conta de Ganho/Perda na baixa Crédito – Conta de Baixa do Ativo Imobilizado Atenção: Os itens à débito e a crédito de Apuração da Perda estão configuradas para buscarem a conta do processo de contabilização, pois na conversão da base de dados não havia como identificar qual seria as contas contábeis utilizada pelas empresas para esta contabilização. O responsável poderá alterar o evento deixando a conta de baixa de ativo imobilizado e a conta de Ganho/Perda fixa no mesmo. Estes itens possuem o valor preenchido com “Valor da Apuração da Perda” Lembrando que a geração deste Lançamento/Partida é opcional. Apuração do Ganho - Ex: Vamos supor que o Patrimônio X no momento da baixa possua os seguintes valores: Valor do Patrimônio (valor base) = R$ 20.000,00 Valor da Depreciação Acumulada do Patrimônio = R$ 10.000,00 Valor da Venda do Patrimônio = R$ 12.000,00
R$ 12.000,00 – (R$ 20.000,00 – R$ 10.000,00) Neste caso ocorrerá um ganho de R$ 2.000,00 na baixa. Assim os itens que possuem esta opção irão efetuar a contabilização do valor deste ganho apurada na baixa. A contabilização do ganho é feita da seguinte maneira: Débito – Conta de Baixa do Ativo Imobilizado Crédito – Conta de Ganho/Perda na baixa Atenção: Os itens à débito e a crédito de Apuração do Ganho estão configuradas para buscarem a conta do processo de contabilização, pois na conversão da base de dados não havia como identificar qual seria as contas contábeis utilizada pelas empresas para esta contabilização. O responsável poderá alterar o evento deixando a conta de baixa de ativo imobilizado e a conta de Ganho/Perda fixa no mesmo. Estes itens possuem o valor preenchido com “Valor da Apuração do Ganho” Lembrando que a geração deste Lançamento/Partida é opcional. Atenção: Na versão 11.50 os eventos não contemplam os cálculos por fórmula, apenas percenutal. Futuramente este funcionamento será disponibilizado e a contabilização na baixa poderá ser configurada de uma maneira mais enxuta conforme desejado pelo usuário. |
Se alguma conta contábil configuradas nos itens de eventos possuírem distribuição gerencial, os itens gerenciais devem ser configurados.
| 5 – Exemplo gráfico das contabilizações:
Para melhor entendimento do processo, vamos apresentar os razonetes do exemplo citado acima (uma baixa com geração de ganho ou perda). O símbolo “#” dos razonetes significa o saldo que as contas possuíam no momento da baixa.
|
| Produto: Analisa Conversão Versão: 4.0.0 |
| Processo: Conversor de base de dados do RM Classis para o TOTVS Educacional (RM Classis Net) |
Analisa conversão
O “Analisa conversão” é uma ferramenta para auxiliar no processo de migração. A ferramenta permite fazer alterações na tabela CONTROLECONVERSOR, também limpa os dados do Totvs Educacional para migrar os dados novamente e facilita a análise do log.
Conexão
O “Analisa conversão” pode ser utilizado apenas com o banco de dados SQL Server. Basta informar o Servidor, Banco, Usuário e Senha e clicar no botão “Conectar”.

Aba “Acompanhar Conversão”
![clip_image002[7]](https://lh5.ggpht.com/-AEkOir0jzog/UDeCdV2UKxI/AAAAAAAAQMM/IKW6rzIFsvM/clip_image002%25255B7%25255D_thumb%25255B2%25255D.jpg?imgmax=800)
Ao clicar no botão “Remover marcados” todos os registros marcados no grid serão removidos da tabela CONTROLECONVERSOR.
Ao clicar no botão “Setar status para:” todos os registros marcados no grid receberão o status indicado na tabela CONTROLECONVERSOR.
Ao clicar no botão “Cancela ultima conversão” os registros com status “Convertendo” receberão o status “Pendente”, para executar os conversores novamente.
Lembrando que estas operações apenas alteram a tabela CONTROLECONVERSOR, não desfazendo alterações em outras tabelas que podem ter sido feitas por algum conversor.
Aba Verificar base (Pré-Conversão)
![clip_image002[17]](https://lh6.ggpht.com/-l8IR0PdKzGE/UDeCkY4NeDI/AAAAAAAAQNc/UAYhl9d8eCI/clip_image002%25255B17%25255D_thumb%25255B2%25255D.jpg?imgmax=800)
Antes de realizar o teste de conversão, clique no botão Analisar. A ferramenta verifica a base e lista possíveis inconsistências que poderão complicar a conversão ou impedir que alguns registros sejam migrados.
Leia atentamente cada mensagem e as instruções ou sugestões para correção da falha. Lembrando que ajustes de inconsistências na base são de responsabilidade do cliente.
Aba Limpa conversão
![clip_image002[19]](https://lh6.ggpht.com/-Nl0OCSIhTvc/UDeClzWrfdI/AAAAAAAAQNs/1GnjocS0b0U/clip_image002%25255B19%25255D_thumb%25255B2%25255D.jpg?imgmax=800)
Este recurso limpa os dados das tabelas do TOTVS Educacional. O objetivo é que as tabelas sejam limpas para eliminar dados incorretos ou refazer uma migração. Você pode marcar a opção para “Manter tabelas do processo seletivo”, caso contrário todas as tabelas serão selecionadas.
Ao clicar no botão “Limpa conversão”, o sistema seleciona as tabelas do TOTVS Educacional e tabelas criadas na conversão que possuam registros e exibe para o usuário. O usuário deverá marcar as tabelas que não devem ser limpas.
![clip_image002[21]](https://lh4.ggpht.com/-0JsS-Lpy6B8/UDeCoT4_VqI/AAAAAAAAQN8/bkuzB3e83X0/clip_image002%25255B21%25255D_thumb%25255B3%25255D.jpg?imgmax=800)
Tabelas com valores padrões do TOTVS Educacional já vem marcadas como sugestão para que os valores sejam mantidos. É necessário que verifique a lista e marque as tabelas que deseja manter.
Clique no botão “Continuar” para limpar as tabelas.
O sistema tentará truncar a tabela. Caso não seja possível truncar será executado um delete para limpar a tabela.
![clip_image002[23]](https://lh4.ggpht.com/-oztB0rOeIvQ/UDeCpi4KT3I/AAAAAAAAQOM/72s0AQV8RLI/clip_image002%25255B23%25255D_thumb%25255B1%25255D.jpg?imgmax=800)
O ícone de notificação exibirá balões com informações sobre o processo de exclusão. No término da exclusão, o sistema exibirá a tela abaixo para corrigir a GAUTOINC.
![clip_image002[25]](https://lh4.ggpht.com/-wTeGIQgbpdA/UDeCrJ2MvpI/AAAAAAAAQOc/QqyckBYX6OQ/clip_image002%25255B25%25255D_thumb%25255B2%25255D.jpg?imgmax=800)
Clique no botão “Analisar”. Você poderá remover os campos que possuem valor registrado clicando no botão “Remover marcados”.
Após corrigir a GAUTOINC, você poderá excluir os campos complementares criados. Basta marcar os campos e clicar no botão “Remove campos complementares”.
![clip_image002[27]](https://lh3.ggpht.com/-CcXovX4WlKA/UDeCsveVbfI/AAAAAAAAQOs/XUiiv2XkOes/clip_image002%25255B27%25255D_thumb%25255B2%25255D.jpg?imgmax=800)
Após remover os campos complementares, o sistema exibirá as tabelas que possuem lote de conversão.
![clip_image002[29]](https://lh5.ggpht.com/-0CVy2BhMMUE/UDeCu5Qe5HI/AAAAAAAAQO8/SiOmkY0T218/clip_image002%25255B29%25255D_thumb%25255B2%25255D.jpg?imgmax=800)
É necessário marcar as tabelas e clicar no botão “Remove lotes” para que seja possível executar novamente o conversor que utiliza o campo de lote desta tabela.
Com todos estes processos executados, a migração poderá ser executada novamente.
Aba Log de migração
![clip_image002[31]](https://lh3.ggpht.com/-hmMZHAcv0-s/UDeCxILz7WI/AAAAAAAAQPM/cxNTSC4Qrv0/clip_image002%25255B31%25255D_thumb%25255B2%25255D.jpg?imgmax=800)
Caso a conversão esteja em andamento ou já tenha sido executada, basta clicar no botão “Atualizar” para que o grid exiba os detalhes do que foi registrado pelo log.
Ao encontrar alguma situação que precisa ser analisada, como “porque todas as disciplinas da grade não foram convertidas”, você poderá dar um duplo clique no registro para verificar os detalhes desta conversão. Lembrando que é comum não bater exatamente a quantidade de registros devido a alterações de regras entre os sistemas Classis e o TOTVS Educacional. Um registro do TOTVS Educacional pode representar vários registros do Classis Ensino Superior, por exemplo.
![clip_image002[33]](https://lh5.ggpht.com/-BJGJSOWQId8/UDeCy98SvhI/AAAAAAAAQPc/cu8ZdwYYhxQ/clip_image002%25255B33%25255D_thumb%25255B2%25255D.jpg?imgmax=800)
Nesta tela você poderá verificar a consulta que foi utilizada pelo conversor para selecionar os dados, quais campos foram utilizados na origem e quais campos receberam dados no destino. Observe que o campo Log texto (importado) não possui informações. Você poderá importar o log para auxiliar na análise.
Na aba do “Log de migração”, clique no botão “Importar log txt”.
O sistema irá solicitar a coligada e o sistema que receberão os dados do log. Informe os dados e clique em “Selecionar”.
![clip_image002[35]](https://lh4.ggpht.com/-tDumj0w7v8w/UDeC0fBDklI/AAAAAAAAQPs/Pkys5IaPgvg/clip_image002%25255B35%25255D_thumb%25255B1%25255D.jpg?imgmax=800)
Selecione o arquivo de log.
![clip_image002[37]](https://lh6.ggpht.com/-46L9gnyGFhk/UDeC19JfRUI/AAAAAAAAQP8/wzMIhnIVScg/clip_image002%25255B37%25255D_thumb%25255B2%25255D.jpg?imgmax=800)
Os conversores que apresentaram mensagens ficam marcados em vermelho.
![clip_image002[39]](https://lh6.ggpht.com/-OilyhybB6Lg/UDeC3ivshTI/AAAAAAAAQQM/7OcvPQA1SVE/clip_image002%25255B39%25255D_thumb%25255B2%25255D.jpg?imgmax=800)
Ao clicar novamente no registro referente às disciplinas filhas, o log é exibido.
![clip_image002[41]](https://lh3.ggpht.com/-hi2blLJKbUs/UDeC5HyDMjI/AAAAAAAAQQc/JON4Ept7vrw/clip_image002%25255B41%25255D_thumb%25255B2%25255D.jpg?imgmax=800)
Caso não haja nenhuma informação no log texto, sugiro que execute a consulta utilizada para selecionar os registros. O registro que não foi inserido poderia estar “duplicado” ou ser inconsistente. Como informamos no início deste documento, vários registros podem não ser convertidos devido a inconsistências na base ou pelo TOTVS Educacional ter um comportamento diferente dos sistemas básico e superior.
Ao clicar no botão AutoInc, o sistema exibirá uma tela para verificar os dados da GAUTOINC. É importante para verificar se os dados foram atualizados corretamente.
![clip_image002[45]](https://lh5.ggpht.com/-mmz6W5mauXA/UDeC8XvoiQI/AAAAAAAAQQ8/wZ8MHF37Wsc/clip_image002%25255B45%25255D_thumb%25255B2%25255D.jpg?imgmax=800)
Caso verifique que o “VALAUTOINC” é menor que o “MAIOR VALOR”, marque o registro e clique em “Corrigir marcados”.
Ao clicar no botão “Campos complementares” a ferramenta exibe uma lista dos campos complementares migrados, caso seja necessário conferir ou remover.
![clip_image002[49]](https://lh5.ggpht.com/-KbapB9hQZ6w/UDeC-5UaSKI/AAAAAAAAQRc/Nq0mWU1PAGY/clip_image002%25255B49%25255D_thumb%25255B2%25255D.jpg?imgmax=800)
Ao clicar no botão “Lotes de conversão” a ferramenta exibe a lista de lotes criados na conversão. Pode ser necessário remover algum lote para executar novamente o conversor, pois os lotes são utilizados para marcar os registros que já foram convertidos.
![clip_image002[53]](https://lh4.ggpht.com/-6kKcfQbXAs0/UDeDBmXK54I/AAAAAAAAQR8/CtLpPYPiQqg/clip_image002%25255B53%25255D_thumb%25255B2%25255D.jpg?imgmax=800)
Ao clicar em relatórios, três opções são exibidas para analisar.
![clip_image002[57]](https://lh4.ggpht.com/-DP6vkF8uQWU/UDeDDe93aCI/AAAAAAAAQSM/G_tejHy_23Y/clip_image002%25255B57%25255D_thumb%25255B2%25255D.jpg?imgmax=800)
O relatório de Log de migração exibe uma lista com a quantidade de registros que foram convertidos por cada conversor. Informa também quando a conversão foi iniciada e concluída e o usuário que realizou a conversão.
Os registros verdes são os que a quantidade de origem e fim são iguais. Registros em vermelho têm a quantidade de dados na origem maior que a quantidade de destino. Registros com a cor preta têm a quantidade de dados do destino maior que a origem.
![clip_image002[59]](https://lh5.ggpht.com/-NAl23Iv30C8/UDeDFUTsqSI/AAAAAAAAQSc/5hjnp2S_5QI/clip_image002%25255B59%25255D_thumb%25255B2%25255D.jpg?imgmax=800)
O relatório de Origem e destino dos dados exibe a consulta utilizada para selecionar os dados de origem e quais são os campos de origem e destino dos dados.
![clip_image002[61]](https://lh3.ggpht.com/-KlJx4b6_qE0/UDeDHWKu9BI/AAAAAAAAQSs/yQW-SSIrcuc/clip_image002%25255B61%25255D_thumb%25255B2%25255D.jpg?imgmax=800)
O relatório de Resumo migração exibe uma lista com as tabelas que o conversor tentou inserir registros e a quantidade de registros inseridos.
![clip_image002[63]](https://lh6.ggpht.com/-foBYFMVM2nI/UDeDJJ7WBJI/AAAAAAAAQS8/IGFiH3JRpD8/clip_image002%25255B63%25255D_thumb%25255B2%25255D.jpg?imgmax=800)
Em caso de dúvidas, entre em contato com o nosso suporte técnico. Para facilitar o atendimento, disponibilize a base de dados no ponto em que o problema da conversão ocorreu. Lembrando que certos problemas podem ocorrer em um cliente e não ocorrer em outros devido à forma que o ensino básico e superior são utilizados e parametrizados.
Aba Regras conversor
![clip_image002[65]](https://lh5.ggpht.com/-MZUyKE85BKk/UDeDKsjDUZI/AAAAAAAAQTM/yMgFIn2htiE/clip_image002%25255B65%25255D_thumb%25255B2%25255D.jpg?imgmax=800)
Geralmente em cada conversor, um conjunto de dados é selecionado de uma ou mais tabelas e inserido na tabela destino (TOTVS Educacional), porém, pode ser necessário tratar a informação antes de inserir.
Nesta aba, disponibilizamos as regras utilizadas pelo conversor para tratar algum dado antes de inserir na tabela de destino.
Caso fique na dúvida quanto a alguma conversão e necessite de alguma regra que o Analisa Conversão ainda disponibilizou, por favor, abra um atendimento realizando a solicitação de uma regra que adicionaremos na ferramenta. No momento, é inviável analisarmos todo o conversor para disponibilizar todas as regras, mas aos poucos vamos disponibilizando.
| Produto: RM Conversor Versão: 4.0.0 |
| Processo: Entenda o conversor de base de dados do RM Classis para o TOTVS Educacional (RM Classis Net) |
![]() Antes de você ler este documento é interessante que veja o Como Fazer sobre o processo de conversão do RM Classis para o TOTVS Educacional.
Antes de você ler este documento é interessante que veja o Como Fazer sobre o processo de conversão do RM Classis para o TOTVS Educacional.
Aqui você poderá conferir informações técnicas. É uma forma de aprofundar sobre os processos internos que acontecem quando o Conversor do RM Classis para o TOTVS Educacional é executado. Portanto, é interessante que você já tenha uma noção sobre este procedimento.
1. Conversor
A ferramenta de conversão é composta por um grupo de conversores. Cada conversor realiza a conversão de um determinado grupo de dados.
Exemplo: O conversor de matrícula (ConvMatricula) converte os dados da matrícula. O conversor de contratos (ConvContrato) converte os dados referentes à contrato e parcelas.
Os conversores possuem dependências, pois para converter determinada informação pode ser necessária a informação gerada em uma conversão anterior.
Exemplo: É necessário converter o curso para obter o código novo do curso que será necessário na conversão da grade.
2. Controle do conversor.
O conversor utiliza uma tabela de controle chamada CONTROLECONVERSOR para registrar quais conversores estão pendentes ou foram executados ou estão em conversão. Nesta tabela é armazenado o código da coligada, código do sistema (básico ou superior) o nome técnico do conversor, o código do status da conversão (1 = convertido, 2 = convertendo e 3 = pendente) e o usuário que realizou a conversão.
Caso seja necessário interromper a conversão o status do registro referente ao conversor que estava em execução estará como convertendo (2) na tabela CONTROLECONVERSOR. Caso o usuário execute novamente o conversor o processo não será continuado. Exceto quanto o conversor for paralelo, pois mesmo estando em execução por qualquer máquina, o conversor irá continuar o processo.
Caso seja necessário executar novamente um conversor, é necessário alterar o status do registro referente ao conversor desejado para pendente na tabela CONTROLECONVERSOR.
3. Conversão em paralelo.
O conversor também pode ser executado em paralelo. Basta clicar no botão “mais” (caso as configurações não estejam sendo exibidas) e marcar a opção “Execução simultânea em outras máquinas”. Não é necessário marcar os conversores para a execução, pois o próprio conversor decidirá a ordem da conversão de acordo com as dependências.
Ao executar o conversor em mais de uma máquina os conversores irão buscar o conversor que estiver livre de dependências para ser executado.
Conversores que convertem um grande número de dados (matrículas e financeiro, por exemplo) são executados em lotes. O conversor cria um campo (LOTECONVERSAO) em uma tabela de origem dos dados onde ele faz o controle dos registros que estão em processo de conversão.
Por exemplo: Caso duas máquinas estejam convertendo os contratos de uma base de dados em paralelo, a primeira cria a coluna LOTECONVERSAO na tabela EALUSERV e marca os primeiros 25000 registros com o nome da máquina e usuário logado concatenado com o caractere 1 (RM0004084-lucas.torres-1), indicando que está convertendo aqueles registros. A segunda máquina vê que a coluna já está criada e marca os primeiros 25000 registros disponíveis (que estejam com valor nulo) indicando que está convertendo. E continuam neste processo até completar a conversão desta tabela.
Caso seja necessário executar novamente um conversor que utilize lotes de conversão, além de alterar a tabela de controle do conversor, o usuário precisará limpar a coluna LOTECONVERSAO da tabela que aquele conversor utiliza. O usuário também poderá remover esta coluna, pois o conversor criará novamente durante o processo.
Recomendamos executar o conversor apenas em uma máquina e adicionar mais máquinas apenas durante a execução de conversores que convertem uma grande quantidade de dados em paralelo.
4. Tabelas temporárias
Alguns conversores criam tabelas temporárias para auxiliar no processo. Geralmente quando novos códigos são criados e são relacionados a registros que serão convertidos posteriormente então o conversor cria uma tabela temporária para que seja possível associar facilmente o registro do ensino básico ou do ensino superior com o registro do TOTVS Educacional.
Por exemplo, ao converter os horários, a tabela TEMPHORARIO é criada. Esta tabela armazena o código antigo do horário (CODHOR) e o novo código de horário criado (CODHORNOVO). Desta forma é possível trabalhar a informação de horário nas próximas tabelas a serem convertidas.
As tabelas temporárias não são excluídas após o processo de conversão e é importante que sejam mantidas sem alterações. Caso ocorra alguma falha, estas tabelas são muito importantes para a análise.
5. Log de migração na base de dados
A partir da versão 4.0.0.19 o conversor cria a tabela SLOGMIGRACAO. Nesta tabela são armazenadas informações para auxiliar na análise da conversão. Você pode verificar qual tabela recebe os registros processados por um determinado conversor, ou quantos registros foram selecionados na origem e qual a consulta foi utilizada para realizar a seleção dos dados a serem processados.
O log guarda o registro da tabela principal de cada conversor e, na maioria dos casos, também as tabelas temporárias. Caso alguma tabela não tenha sido registrada será necessário solicitar que o conversor seja alterado para disponibilizar esta informação.
6. Log de migração em arquivo texto
Durante o processo de conversão, a ferramenta registra em um arquivo texto (log) as mensagens ocorridas. Geralmente, as mensagens ocorrem por algum tipo de inconsistência na base, impossibilitando a inserção do registro novo. É importante que o usuário que está realizando a conversão observe os detalhes do log, pois pode esclarecer o motivo da não inserção de alguns registros.
O log pode exibir mensagens tratadas que exibem informações sobre casos mais comuns.
No caso da mensagem acima, indica que não faz sentido ter uma disciplina filha com o mesmo código da disciplina pai e por este motivo o registro não foi inserido.
O log também pode exibir mensagens que não são tratadas que exibem informações retornadas pelo banco de dados ou informações retornadas por alguma falha de tratamento pela aplicação.
A mensagem acima é retornada pela aplicação, que recebeu um valor diferente do esperado e não conseguiu realizar o tratamento. Neste caso foi um valor string que tentou ser inserido em um campo numérico.
Mensagens deste tipo podem ocorrer por alguma falha na integridade da tabela de origem dos dados ou porque há a necessidade de ajustar o conversor, pois recebeu uma informação diferente dos casos previstos.
A mensagem acima é retornada pelo banco de dados, que não conseguiu inserir o registro por regras de integridade do banco de dados. A tabela SBOLSAALUNO possui uma coluna chamada CODUSUARIO que iria receber um valor que não exista na tabela GUSUARIO. O banco de dados bloqueou a inserção porque existe uma chave estrangeira que não permite este tipo de situação. Provavelmente o usuário que realizou a operação foi excluído da GUSUARIO. Caso o registro realmente deva ser inserido, é necessário que a base de dados seja corrigida.
A mensagem acima é retornada pela aplicação, indicando que houve uma falha na conexão com o banco de dados. Neste caso, o serviço do banco de dados caiu durante a conversão.
7. Tuning
O tempo de conversão depende do volume de dados que a base de dados do cliente possui. Muitas tabelas temporárias são criadas e utilizadas em relacionamentos durante os processos de conversão. Em alguns casos este relacionamento pode não ser indexado. Também pode haver consultas que relacionam tabelas do TOTVS Educacional com tabelas do Ensino básico e superior. Portanto, caso seja necessário, criar índices ou atualizar estatísticas do banco de dados pode dar mais agilidade ao processo de conversão.
Caso um processo de conversão esteja muito demorado, um usuário avançado em banco de dados poderá verificar na tabela SLOGMIGRACAO a consulta que está sendo executada e analisar se há a necessidade de criar algum índice para agilizar o processo.
Quando uma conversão está sendo processada, mas a barra que exibe o percentual concluído daquele conversor está crescendo lentamente, certamente é devido ao grande volume de dados e um processo de tuning seria desnecessário. Este procedimento é útil para os casos em que o conversor aparenta estar travado, mas está “processando” alguma consulta pesada.
![]() Esta explicação lhe foi útil? Comente, critique, tire suas duas dúvidas e dê sugestões!
Esta explicação lhe foi útil? Comente, critique, tire suas duas dúvidas e dê sugestões!
Estamos aqui para celebrar um marco. Pode parecer insignificante mas é o reconhecimento que vale a pena compartilhar informação e conhecimento.
Hoje a página TotvsConnect alçançou 4000 fãs, pessoas que curtiram nosso conteúdo no Facebook. Se você ainda não curtiu… participe!
Vale a pena curtir e compartilhar esse endereço !
Endereço no Facebook é: http://www.facebook.com/TotvsConnect
Endereço no Twitter: http://twitter.com/totvsconnect
Muito obrigado a todos que curtiram a página !
Acreditamos no compartilhamento total da informação como acelerador de disseminação do conhecimento.
Compartitlhe e curta essa mensagem !
#SimplesAssim
| Produto: RM Conversor Versão: 4.0.0.2 |
| Processo: Conversor de base de dados do RM Classis para o TOTVS Educacional (RM Classis Net) |
Introdução
Este passo a passo explica como o RM CONVERSOR deve ser parametrizado. Este procedimento converte uma base do Corpore com o sistema RM Classis Ensino Superior e Básico ao novo sistema TOTVS Educacional. Observe as informações que estão nos passos, principalmente no que diz respeito a Scripts e Backup.
A partir da versão 4.0.0.2 o conversor está apto a ser executado em paralelo. Uma ou mais máquinas podem executar o conversor simultaneamente.
Atualmente o RM Conversor está disponível nas versões 10.76, 10.80, 11.0 e 11.20. Sua função é migrar os sistemas RM Classis Ensino Básico ou Superior para o TOTVS Educacional em sua respectiva versão. Não é possível converter o sistema e a versão da base em um único processo. Esta migração ocorre de forma automática necessitando apenas de algumas configurações ao longo do processo. Veja algumas observações:
![]() O usuário para a migração deve ter permissão de SYSDBA no banco de dados.
O usuário para a migração deve ter permissão de SYSDBA no banco de dados.
![]() Durante a migração a base de dados deve estar em modo off-line para acesso dos usuários. O tempo de migração depende do tamanho da base e dos recursos físicos disponíveis para tal. O conversor pode ser executado de forma paralela em outras máquinas o que agiliza muito o processo.
Durante a migração a base de dados deve estar em modo off-line para acesso dos usuários. O tempo de migração depende do tamanho da base e dos recursos físicos disponíveis para tal. O conversor pode ser executado de forma paralela em outras máquinas o que agiliza muito o processo.
![]() Para a migração, os logs de auditoria devem estar desabilitados bem como todas as triggers relacionadas às tabelas de sistemas da TOTVS. A seguinte sentença retorna um script para desabilitar triggers.
Para a migração, os logs de auditoria devem estar desabilitados bem como todas as triggers relacionadas às tabelas de sistemas da TOTVS. A seguinte sentença retorna um script para desabilitar triggers.
SELECT DISTINCT 'ALTER TABLE ' +OBJECT_NAME(PARENT_OBJ)+' DISABLE TRIGGER ' + NAME FROM SYSOBJECTS WHERE TYPE='TR'
![]() Alguns dados não são completamente migrados, pois funcionam de formas diferentes entre os sistemas. Como por exemplo:
Alguns dados não são completamente migrados, pois funcionam de formas diferentes entre os sistemas. Como por exemplo:
O cadastro de formulas é uma cópia simples, porém as funções são distintas no Totvs Educacional e devem ser refeitas. Os relatórios não são migrados, pois o novo gerador de relatórios funciona em outra tecnologia e com novas funções.
![]() O cadastro de turnos (ETURNOS) deve ter os campos Hora Inicial e Hora Final preenchidos. Todas as turmas (UMATTURMA) do Ensino Superior devem ter os turnos preenchidos. – Exemplos:
O cadastro de turnos (ETURNOS) deve ter os campos Hora Inicial e Hora Final preenchidos. Todas as turmas (UMATTURMA) do Ensino Superior devem ter os turnos preenchidos. – Exemplos:
UPDATE ETURNOS SET HORINI = '07:00', HORFIM = '12:40' WHERE CODTURNO = 1;
GO
UPDATE ETURNOS SET HORINI = '14:00', HORFIM = '18:00' WHERE CODTURNO = 2;
GO
UPDATE ETURNOS SET HORINI = '18:20', HORFIM = '22:40' WHERE CODTURNO = 3;
GO
SELECT CODCUR, CODPER, GRADE, CODTUN, *
FROM UMATTURMA
WHERE CODCUR IS NULL OR CODPER IS NULL OR GRADE IS NULL OR CODTUN IS NULL
![]() Clientes que possuem integração com o TOTVS Processo Seletivo podem fazer a migração normalmente observando apenas que as novas Pessoas cadastradas receberão os últimos códigos do auto-incremento.
Clientes que possuem integração com o TOTVS Processo Seletivo podem fazer a migração normalmente observando apenas que as novas Pessoas cadastradas receberão os últimos códigos do auto-incremento.
1 – Tela de informações importantes para a conversão.
Estas informações devem ser assimiladas na primeira vez que o conversor for executado.
2 – Configurações do banco de dados.
Selecione dentre as opções criadas no BDE qual será o banco de dados a converter. Também é necessário informar o Usuário e Senha de conexão. Este usuário deve ter permissão de executar sentenças SQL do tipo DDL e DML na base de dados.
3 – Seleção do sistema e Log.
Nesta tela é possível visualizar a versão em que a base selecionada se encontra e configurar onde deve ser gravado o arquivo de Log. O sistema pode ser escolhido como Ensino Básico ou Superior. Cada sistema tem suas particularidades e por isso as conversões são distintas. Para iniciar, clique em “Iniciar Conversão”.
4 – Inicio da Conversão.
Selecione a coligada que será convertida. Para esta coligada cadastre abaixo os Níveis de ensino que serão utilizados no Totvs Educacional. Após cadastrar os níveis de ensino clique no terceiro ícone da barra de Níveis de ensino para salvar o cadastro.
5 – Frame de configuração de conversores
- Clique no sinal de “mais” ao lado do label “Coligada” para exibir os conversores a serem executados e as opções de configuração do conversor.
- O Conversor “Contexto” não pode ser desmarcado, ele é sempre executado.
- Para executar alguns conversores em individual, desmarque o parâmetro “Executar todos os conversores em paralelo”.
- Clicando como botão direto em cima dos grupos de conversores pode-se selecionar todos os conversores daquele grupo ou ate mesmo todos os conversores.
- O Parâmetro “Executar conversores pendentes ao finalizar o ultimo conversor” deve ser utilizado somente quando o conversor for executado em paralelo, ou seja, mais de uma maquina executando o conversor e convertendo a mesma base.
Se você não tem conhecimento da execução paralela de conversores não utilize este parâmetro.
- Clique em avançar para começar a conversão.
A partir deste momento o conversor solicitará algumas intervenções:
![]() Seleção de usuários que podem acessar e visualizar os dados das filiais e níveis de ensino.
Seleção de usuários que podem acessar e visualizar os dados das filiais e níveis de ensino.
![]() Conversão dos cursos do Classis para o TOTVS Educacional.
Conversão dos cursos do Classis para o TOTVS Educacional.
![]() Seleção de Disciplinas que estão disponíveis nos níveis de ensino do TOTVS Educacional. (Nesta tela são apresentadas apenas as disciplinas que estão sem vínculo com os cursos.)
Seleção de Disciplinas que estão disponíveis nos níveis de ensino do TOTVS Educacional. (Nesta tela são apresentadas apenas as disciplinas que estão sem vínculo com os cursos.)
![]() Períodos Letivos.
Períodos Letivos.
Nesta tela são indicados quais os períodos letivos são oferecidos nas filiais e níveis de ensino. Neste momento os períodos letivos ainda não estão associados a nenhuma filial ou nível de ensino.
![]() Cursos por filiais.
Cursos por filiais.
Nesta tela você indica a disponibilidade dos Cursos/habilitações nos turnos, filiais e níveis de ensino.
![]() Turmas.
Turmas.
Nesta tela ocorre a conversão das Turmas do Classis para o TOTVS Educacional.
![]() Associação de Cursos do TOTVS Educacional com os Cursos do Classis.
Associação de Cursos do TOTVS Educacional com os Cursos do Classis.
![]() Representação de alunos pela mesma pessoa.
Representação de alunos pela mesma pessoa.
Nesta tela é necessário indicar quais dos cadastros da pessoa estão com os dados corretos.
![]() Finalização e Log
Finalização e Log
A conversão foi concluída e o Log será exibido ao clicar em Terminar.
6 – Teste de conversão
1) Restaure o backup da base em que o teste será realizado.
2) Acesse o aplicativo Analisa Conversão e conecte na nova base.
3) Acesse a aba Limpa conversão e clique no botão “Limpa conversão”:
a) Na tela com a lista das tabelas, clique em continuar para iniciar a limpeza.
b) Aguarde a conclusão do processo. Na tela de Campos complementares, não há a necessidade de remover. Basta clicar no “x” para dar continuidade.
c) Na tela dos lotes de conversão, não marque lotes de tabelas temporárias, pois foram limpas, e clique no botão “Remove lotes”.
d) Pronto. O processo de limpeza dos dados foi concluído.
4) Agora no Analisa Conversão, acesse a aba “Verificar base (Pré-conversão)” e clique no botão Analisar.
5) Informe o código da coligada.
6) Caso haja alguma inconsistência para o nível de ensino que irá converter, favor verificar. Caso não haja pode dar continuidade no processo.
7) Execute o conversor e selecione o nível de ensino e informe o nome do Log.
8) No conversor, selecione a coligada, informe o nível de ensino e clique no botão para salvar o nível.
9) Clique no sinal “+” ao lado da coligada para exibir a lista de conversores.
10) Marque todos os conversores e clique em Avançar para iniciar o processo de conversão.
Não é recomendado que apenas alguns conversores sejam marcados e executados, pois grande parte deles possui dependências. Portanto podem ocorrer falhas se um conversor anterior não for executado por depender do dado tratado.
Sempre que ocorrer uma falha no processo de conversão e for necessário um novo teste, execute o processo de limpeza dos dados antes de executar para garantir que nenhum dado antigo atrapalhe o processo.
Sempre que for necessário acionar o nosso suporte para analisar alguma informação e for necessário disponibilizar o backup da base, cuide para que ele esteja no ponto em que a falha ocorreu, pois facilitará a análise.
Fim!
![]() Este documento foi útil para você? Ainda tem dúvidas? Fale conosco!
Este documento foi útil para você? Ainda tem dúvidas? Fale conosco!
Nos dê sugestões de melhorias e faça suas críticas!

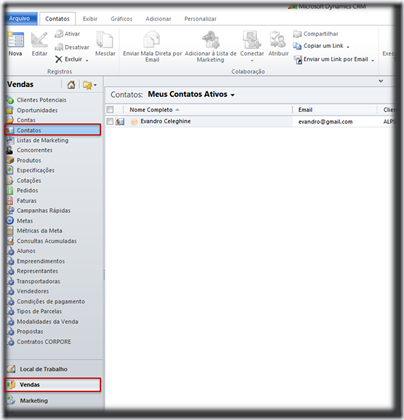






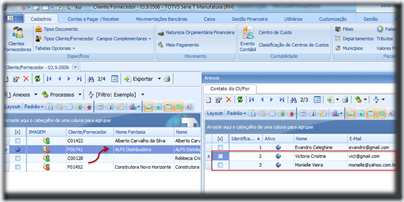



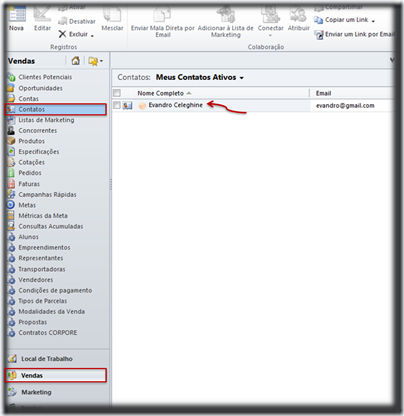
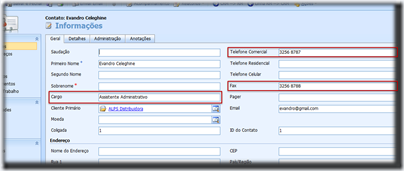



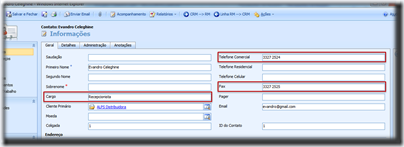




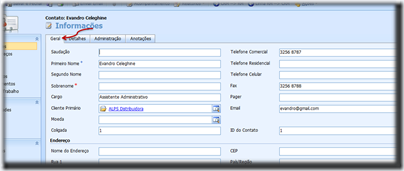










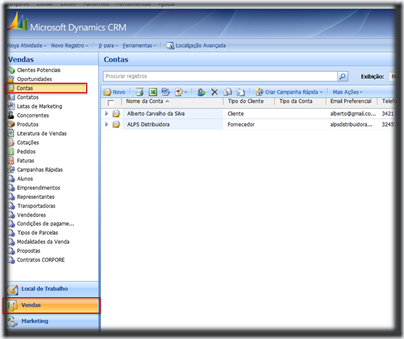
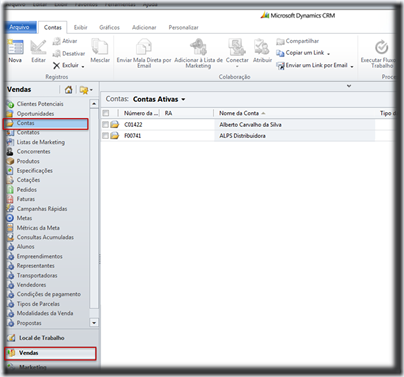





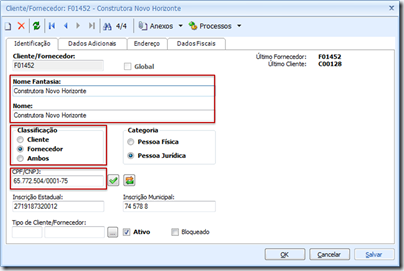


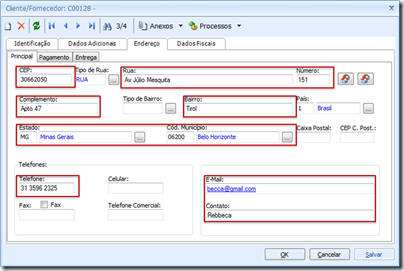

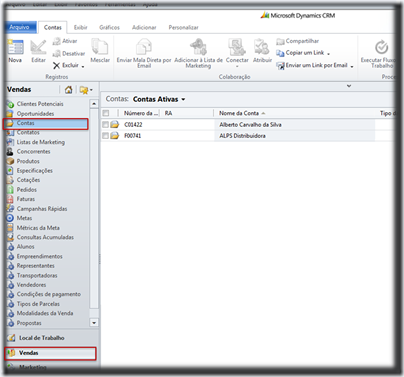









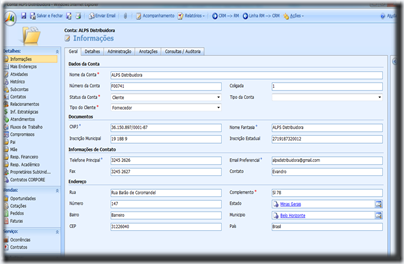
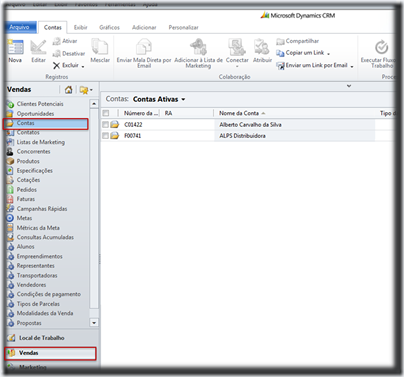







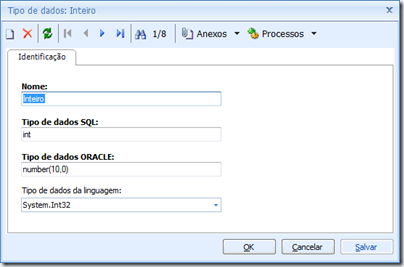

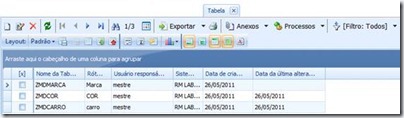
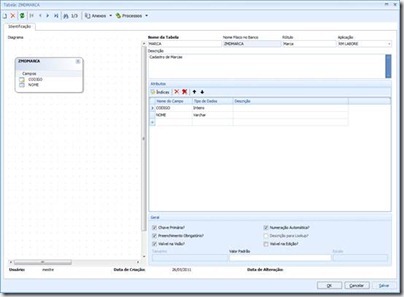






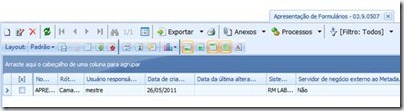

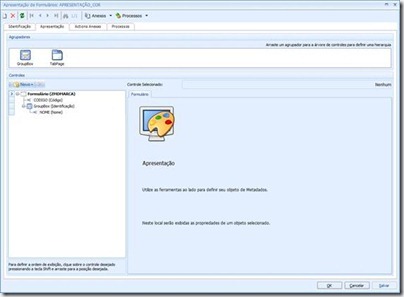



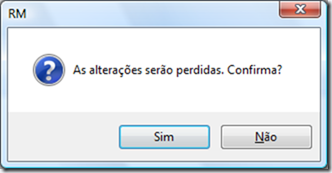
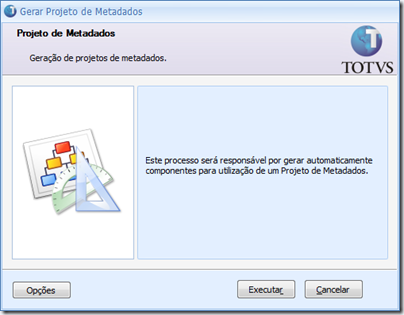
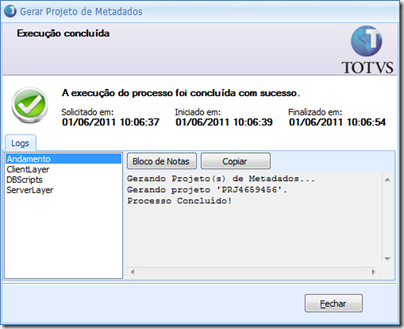




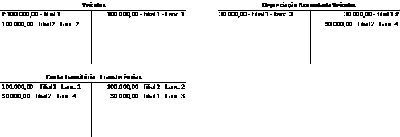

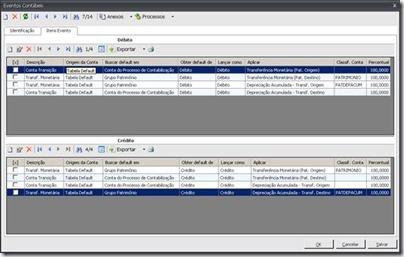
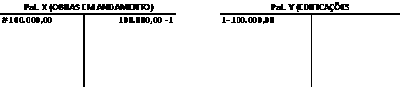

![clip_image002[8]](https://lh6.ggpht.com/-WddZsiKlxFk/UD4PIhiBxOI/AAAAAAAAQVo/a1mUJQGPAPQ/clip_image002%25255B8%25255D_thumb%25255B1%25255D.jpg?imgmax=800)

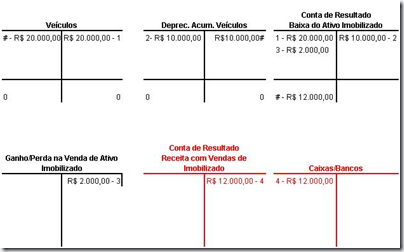


![clip_image002[11]](https://lh4.ggpht.com/-FXMQtWAkWR4/UDd4nWFngdI/AAAAAAAAQKM/tJxj4q9ysd4/clip_image002%25255B11%25255D_thumb%25255B2%25255D.jpg?imgmax=800)
![clip_image002[13]](https://lh3.ggpht.com/-QbhD6I9P7Oc/UDd4oy-wBfI/AAAAAAAAQKc/Y1K3I_RQurk/clip_image002%25255B13%25255D_thumb%25255B2%25255D.jpg?imgmax=800)


![clip_image002[14]](https://lh4.ggpht.com/--XabdVUG4wk/UDVBr1frdCI/AAAAAAAAQHs/JZkb0o9k4zk/clip_image002%25255B14%25255D_thumb%25255B2%25255D.jpg?imgmax=800)
![clip_image002[16]](https://lh6.ggpht.com/-KEBwMenInu4/UDVBslIqSwI/AAAAAAAAQH8/Z6fx4sO74Jo/clip_image002%25255B16%25255D_thumb%25255B4%25255D.jpg?imgmax=800)