Blog de Outubro, 2012
| Produto | : | Gestão Patrimonial 11.50 |
| Processo | : | Evento Contábil de Aquisição |
| Subprocesso | : | Gestão Patrimonial |
| Data da publicação | : | 02/08/2012 |
No Bonum.Net todas as contabilizações são feitas utilizando eventos contábeis. O recurso de eventos contábeis permite maior flexibilidade na definição das contabilizações existentes no sistema. Para cada processo será necessário criar um tipo de evento.
Exemplo: Precisaremos criar um evento de aquisição, um evento para baixas, acréscimos, depreciações etc.
Cada empresa pode parametrizar os seus eventos para contabilizar de acordo com as contas desejadas, portanto a contabilização ficará bem flexível e permitirá que cada empresa monte seus eventos de acordo com seus processos internos de contabilização.
Este documento tem o objetivo de explicar o funcionamento do evento contábil de Aquisição padrão que é disponibilizado a partir da versão 11.50 ou superiores
Desenvolvimento/Procedimento
Na conversão das tabelas do TOTVS Gestão Patrimonial para a versão 11.50 ou superiores, o sistema já cria o evento contábil de Aquisição e vincula o mesmo aos grupos de Patrimônios existentes na coligada. Com isto, o trabalho do responsável pelo sistema será de revisar os eventos que foram convertidos, e se desejado poderá alterar o evento para contabilizar de acordo com a necessidade da empresa.
Em caso de dúvidas consulte o help do aplicativo ou entre em contato pelo help desk.
No TOTVS Gestão Patrimonial a aquisição de um patrimônio pode ser feita manualmente ou via integração com o módulo de compras (RM Nucleus). No caso dos patrimônios originados do Nucleus a contabilização da aquisição é feita na inclusão do Movimento, portanto somente as aquisições de Patrimônio manuais pelo TOTVS Gestão Patrimonial é que serão contabilizadas.
Antes de citarmos os campos e itens do evento contábil de Aquisição, vamos apresentar o conceito sobre o processo de Aquisição de Patrimônios.
Ex: Vamos supor que a empresa adquiriu um veículo para realizar a entrega de mercadorias . Esta operação significa que houve uma entrada no ativo imobilizado da empresa, e uma saída de recursos para a aquisição do veículo, a saída de dinheiro do caixa da empresa pode ser considerado a saída do recurso.
Assim a contabilização ficaria da seguinte maneira:
Débito – Conta de Veículos
Crédito – Conta Caixa
Na contabilidade os débitos são considerados “aplicações” e os créditos “Origens de Recursos”. Devemos sempre lembrar que as contas contábeis pertencem à empresa, ou seja, os débitos (aplicações) registrados no ativo são devedores porque pertencem aos sócios da empresa e os créditos registrados no Passivo e Patrimônio Líquido são credores porque os mesmos possuem créditos com os sócios da empresa, por este motivo as contas do Ativo são devedoras (com algumas exceções) e as contas do passivo são credoras (com algumas exceções).
A seguir vamos apresentar as pastas/campos existentes em um evento e a configuração do evento de aquisição:
1- Pasta - Identificação:
Processo: Neste campo é informado o processo que corresponde o evento, em nosso exemplo o processo é “Aquisição”.
Inativo – Quando esta opção estiver marcada o evento contábil estará inativo e não poderá ser utilizado nas contabilizações..
Número: Corresponde ao número do evento
Nome: Corresponde ao nome do evento
Calcular valor a partir de:
Define como o valor dos itens contábeis será calculado, podendo ser através de fórmula ou percentual. Estes dois itens serão informados posteriormente nos itens do Evento Contábil
Fórmula: O evento pode possuir uma fórmula para cálculo do valor da contabilização.
Vamos supor que seja criado uma fórmula no RM Bonum para buscar o valor de Aquisição menos o valor de determinado imposto x. Ao criar o evento de aquisição e utilizar esta fórmula o valor a ser contabilizado para os itens do evento serão calculados pela fórmula vinculada ao mesmo.
OBS: Na versão 11.50 os eventos não são calculados por fórmula.
Percentual: O evento pode ser calculado por percentual. Ex: No evento de aquisição, ao incluir um item do evento deve ser definido o valor de aquisição, deste valor o usuário informa qual percentual irá contabilizar. Lembrando que os itens à débito e à crédito devem sempre fechar em
Buscar Filial/Depto em: Neste campo deve ser informado de onde deseja-se buscar os dados de filial e departamento.
Se fôr informado a opção “Evento Contábil”, ao contabilizar o processo, o sistema irá verificar em cada item do evento dentro da pasta “Dados Complementares”, a filial e Depto informados.
Se fôr informada a opção “Default Contábil”, na contabilização do processo, o sistema irá verificar a filial e depto que estão informadas nos default’s das tabelas que estão sendo utilizadas nos itens do evento contábil.
Buscar Centro de Custo em: Da mesma maneira que os dados de filial e departamento, deve ser informado onde os dados de centro de custo serão buscados para que sejam informados na contabilização.
Importante: O Evento Contábil tentar buscar Filial/Departamento ou Centro de Custo conforme a ordem definida (para mudar ordem utilize as setas).
Exemplo C. Custo:
- Ordem parametrizada
1º Patrimônio - Se não achar no Patrimônio tenta achar no Evento Contábil
2º Evento Contábil - Se não achar no Evento Contábil tenta achar no Default Contábil
3º Default Contábil - Se não achar no Default fica sem centro de custo
Aplicar Centro de Custo em: Define em qual dos itens (Débito ou Crédito) o centro de custo será preenchido.
Algumas empresas não informam centros de custos em determinadas contas, então deve-se informar neste campo em quais contas a informação será gerada.
Agrupa Partida Contábil: Marcando esta opção, se os itens do evento (contas contábeis) possuírem mesma conta, centro de custo, filial, departamento e histórico padrão, os itens são agrupados gerando somente uma partida contábil
2 – Pasta – Itens do Evento Contábil
O item de evento representa a parametrização identificando de onde virão as informações contábeis que irão compor o lançamento contábil. Cada item pode ser responsável em gerar uma ou mais Partidas do lançamento contábil.
Aplicar:
Define a origem das informações que serão processadas por este item de evento, ou seja, quando o evento for processar este item a informação virá do contexto do item informado no campo “Aplicar”.
Origem da Conta:
Especifica qual é a origem da conta que será preenchida na Partida do Lançamento Contábil.
Tabela Default: As partidas serão carregas conforme o cadastro do default informado.
Informar Conta: A partida será gerada com a conta informada pelo usuário no item de evento.
Buscar Default:
Define onde o item de evento vai buscar as informações contábeis que irá compor o lançamento contábil. Cada item listado nesta opção possui em seu cadastro a opção default contábil, é neste default contábil que o evento busca as informações.
Opções disponíveis para:
-Filial
-Centro de Custo
-Departamento
-Localização
- Grupo de Patrimônio
- Cenário Patrimônio
- Conta do Processo de Contabilização
Classificação do Centro Custo:
A classificação do Centro de Custo funciona como um filtro aplicado sobre o centro de custo informado nos defaults contábeis a ser carregado (parametrizado no tópico acima).
Exemplo:
Se você informar no item de evento uma classificação “02 - Administrativo”, o evento contábil somente irá carregar do default contábil as partidas que tiverem o centro custo com a classificação “02 - Administrativo”.
Classificação Conta:
A Classificação da conta funciona igual à Classificação por Centro de Custo, ou seja, como um filtro, pois neste caso somente serão carregados do default contábil as Partidas que tiverem com a mesma classificação informada nos itens do evento contábil.
Valor/Fórmula:
Identifica a origem do valor que ira ser aplicado nas Partidas a ser gerada.
Percentual:
Percentual a ser aplicado no valor identificado no campo “Valor”.
Itens Gerenciais
Os itens gerenciais correspondem a parametrização para o preenchimento do rateio das Partidas contábeis geradas pelo item de evento, isto quando a conta identificada exigir rateio.
Origem Conta:
Específica à origem da conta gerencial a ser preenchida no rateio da Partida contábil processada pelo evento contábil.
Opções disponíveis:
Tabela Default:
Esta opção permite que a conta gerencial venha da tabela default a serem identificados no item gerencial, neste caso os cadastros a ser listado possui um campo chamado “Conta Gerencial” de onde o evento irá pegar.
Informar Conta
O usuário informa a conta a ser gerada no rateio da Partida Contábil.
Contabilidade (Rateio default da conta contábil):
O evento contábil busca o rateio informado no cadastro da conta contábil, lembrando que não obrigatório ter este rateio na contabilidade.
Default Contábil:
O evento busca a conta gerencial do default contábil informado no item de evento. Lembrando que esta opção somente poderá ser selecionada se a opção informar conta no item de evento for igual a “Tabela Default”
Rateio Centro Custo:
Rateio Departamento:
Aplicar em:
Identifica de qual contexto o evento contábil deverá identificar a informação para carregar a conta gerencial.
Descrição e Percentual: Disponível somente para opção “Tabela Default” e “Informar Conta”. Pode ser informado uma descrição para o item gerencial e qual percentual será aplicado
3 – Pasta Identificação do Evento de Aquisição
No evento de Aquisição, a filial/depto e centro de custo estão configurados para buscar as informações no Patrimônio.
4 – Itens do Evento de Aquisição - Débito
O item à débito irá buscar o default de débito existente no grupo de Patrimônio.
Seguindo nosso exemplo, na aquisição do patrimônio seria informado no campo “Grupo de Patrimônio” o grupo corresponde à Veículos. Assim, ao contabilizar a aquisição o sistema irá buscar a conta à debito deste grupo classificada como “Patrimônio”.
Atenção: Os defaults contábeis também são criados automaticamente na conversão da base para todos os grupos de contas existentes antes da conversão. Portanto, somente para os novos grupos de patrimônios é que o usuário precisará cadastrar seus defaults contábeis.
5 – Itens do Evento de Aquisição – Crédito
O item à crédito será informado no processo de contabilização da aquisição. No momento que o usuário estiver contabilizando a aquisição deverá informar a conta à crédito.
Seguindo nosso exemplo, no momento da contabilização da aquisição do patrimônio seria informado a conta Caixa.
Estes são os itens do evento de aquisição padrão, lembrando que o mesmo poderá ser alterado a qualquer momento.
Atenção: Se alguma conta contábil configuradas nos itens de eventos possuírem distribuição gerencial, os itens gerenciais devem ser configurados.
| Produto | : | Gestão Patrimonial 11.50 |
| Processo | : | Evento Contábil de Acréscimo |
| Subprocesso | Gestão Patrimonial | |
| Data da publicação | : | 02/08/2012 |
No Bonum.Net todas as contabilizações são feitas utilizando eventos contábeis. O recurso de eventos contábeis permite maior flexibilidade na definição das contabilizações existentes no sistema. Para cada processo será necessário criar um tipo de evento.
Exemplo: Precisaremos criar um evento de aquisição, um evento para baixas, acréscimos, depreciações etc.
Cada empresa pode parametrizar os seus eventos para contabilizar de acordo com as contas desejadas, portanto a contabilização ficará bem flexível e permitirá que cada empresa monte seus eventos de acordo com seus processos internos de contabilização.
Este documento tem o objetivo de explicar o funcionamento do evento contábil de Acréscimo padrão que é disponibilizado a partir da versão 11.50 ou superiores.
Desenvolvimento/Procedimento
Atenção: Na conversão das tabelas do TOTVS Gestão Patrimonial para a versão 11.50 ou superiores, o sistema já cria o evento contábil de Aquisição e vincula o mesmo aos grupos de Patrimônios existentes na coligada. Com isto, o trabalho do responsável pelo sistema será de revisar os eventos que foram convertidos, e se desejado poderá alterar o evento para contabilizar de acordo com a necessidade da empresa.
Em caso de dúvidas consulte o help do aplicativo ou entre em contato pelo help desk.
Desenvolvimento/Procedimento
Atenção: Na conversão das tabelas do TOTVS Gestão Patrimonial para a versão 11.50 ou superiores, o sistema já cria o evento contábil de Aquisição e vincula o mesmo aos grupos de Patrimônios existentes na coligada. Com isto, o trabalho do responsável pelo sistema será de revisar os eventos que foram convertidos, e se desejado poderá alterar o evento para contabilizar de acordo com a necessidade da empresa.
Antes de citarmos os campos e itens do evento contábil de Acréscimo, vamos apresentar o conceito sobre o processo de Acréscimo.
Ex: Vamos supor que uma construtora iniciou uma obra para construção de um edifício. Então a empresa pode registrar em seu ativo imobilizado um Patrimônio chamado “Obras em Andamento”. Todo gasto que a empresa realizar com relação a esta obra, será registrado contabilmente como um “Acréscimo”. O acréscimo no TOTVS Gestão Patrimonial é considerado uma “Operação Patrimonial” e deve ser realizada para um patrimônio já existente. Em nosso exemplo a empresa deveria cadastrar o Patrimônio como “Obras em Andamento” e para cada gasto na obra iria realizar um acréscimo para este patrimônio.
Assim a contabilização dos Acréscimos ficariam da seguinte maneira:
Débito – Obras em Andamento
Crédito – Conta de Fornecedores
Na contabilidade os débitos são considerados “aplicações” e os créditos “Origens de Recursos”. Devemos sempre lembrar que as contas contábeis pertencem à empresa, ou seja, os débitos (aplicações) registrados no ativo são devedores porque pertencem aos sócios da empresa e os créditos registrados no Passivo e Patrimônio Líquido são credores porque os mesmos possuem créditos com os sócios da empresa, por este motivo as contas do Ativo são devedoras (com alguma exceções) e as contas do passivo são credoras (com algumas exceções).
A seguir vamos apresentar as pastas/campos existentes em um evento e a configuração do evento de Acréscimo:
1- Pasta - Identificação:
2-
Processo: Neste campo é informado o processo que corresponde o evento, em nosso exemplo o processo é “Acréscimo”.
Inativo – Quando esta opção estiver marcada o evento contábil estará inativo e não poderá ser utilizado nas contabilizações..
Número: Corresponde ao número do evento
Nome: Corresponde ao nome do evento
Calcular valor a partir de:
Define como o valor dos itens contábeis será calculado, podendo ser através de fórmula ou percentual. Estes dois itens serão informados posteriormente nos itens do Evento Contábil
Fórmula: O evento pode possuir uma fórmula para cálculo do valor da contabilização.
Vamos supor que seja criado uma fórmula no RM Bonum para buscar o valor de Aquisição menos o valor de determinado imposto x. Ao criar o evento de aquisição e utilizar esta fórmula o valor a ser contabilizado para os itens do evento serão calculados pela fórmula vinculada ao mesmo.
OBS: Na versão 11.50 os eventos não são calculados por fórmula.
Percentual: O evento pode ser calculado por percentual. Ex: No evento de aquisição, ao incluir um item do evento deve ser definido o valor de aquisição, deste valor o usuário informa qual percentual irá contabilizar. Lembrando que os itens à débito e à crédito devem sempre fechar em
Buscar Filial/Depto em: Neste campo deve ser informado de onde deseja-se buscar os dados de filial e departamento.
Se fôr informado a opção “Evento Contábil”, ao contabilizar o processo, o sistema irá verificar em cada item do evento dentro da pasta “Dados Complementares”, a filial e Depto informados.
Se fôr informada a opção “Default Contábil”, na contabilização do processo, o sistema irá verificar a filial e depto que estão informadas nos default’s das tabelas que estão sendo utilizadas nos itens do evento contábil.
Buscar Centro de Custo em: Da mesma maneira que os dados de filial e departamento, deve ser informado onde os dados de centro de custo serão buscados para que sejam informados na contabilização.
Importante: O Evento Contábil tentar buscar Filial/Departamento ou Centro de Custo conforme a ordem definida (para mudar ordem utilize as setas).
Exemplo C. Custo:
- Ordem parametrizada
1º Patrimônio - Se não achar no Patrimônio tenta achar no Evento Contábil
2º Evento Contábil - Se não achar no Evento Contábil tenta achar no Default Contábil
3º Default Contábil - Se não achar no Default fica sem centro de custo
Aplicar Centro de Custo em: Define em qual dos itens (Débito ou Crédito) o centro de custo será preenchido.
Algumas empresas não informam centros de custos em determinadas contas, então deve-se informar neste campo em quais contas a informação será gerada.
Agrupa Partida Contábil: Marcando esta opção, se os itens do evento (contas contábeis) possuírem mesma conta, centro de custo, filial, departamento e histórico padrão, os itens são agrupados gerando somente uma partida contábil
2 – Pasta – Itens do Evento Contábil
O item de evento representa a parametrização identificando de onde virão as informações contábeis que irão compor o lançamento contábil. Cada item pode ser responsável em gerar uma ou mais Partidas do lançamento contábil.
Aplicar:
Define a origem das informações que serão processadas por este item de evento, ou seja, quando o evento for processar este item a informação virá do contexto do item informado no campo “Aplicar”.
Origem da Conta:
Especifica qual é a origem da conta que será preenchida na Partida do Lançamento Contábil.
Tabela Default: As partidas serão carregas conforme o cadastro do default informado.
Informar Conta: A partida será gerada com a conta informada pelo usuário no item de evento.
Buscar Default:
Define onde o item de evento vai buscar as informações contábeis que irá compor o lançamento contábil. Cada item listado nesta opção possui em seu cadastro a opção default contábil, é neste default contábil que o evento busca as informações.
Opções disponíveis para:
-Filial
-Centro de Custo
-Departamento
-Localização
- Grupo de Patrimônio
- Cenário Patrimônio
- Conta do Processo de Contabilização
Classificação do Centro Custo:
A classificação do Centro de Custo funciona como um filtro aplicado sobre o centro de custo informado nos defaults contábeis a ser carregado (parametrizado no tópico acima).
Exemplo:
Se você informar no item de evento uma classificação “02 - Administrativo”, o evento contábil somente irá carregar do default contábil as partidas que tiverem o centro custo com a classificação “02 - Administrativo”.
Classificação Conta:
A Classificação da conta funciona igual à Classificação por Centro de Custo, ou seja, como um filtro, pois neste caso somente serão carregados do default contábil as Partidas que tiverem com a mesma classificação informada nos itens do evento contábil.
Valor/Fórmula:
Identifica a origem do valor que ira ser aplicado nas Partidas a ser gerada.
Percentual:
Percentual a ser aplicado no valor identificado no campo “Valor”.
Itens Gerenciais
Os itens gerenciais correspondem a parametrização para o preenchimento do rateio das Partidas contábeis geradas pelo item de evento, isto quando a conta identificada exigir rateio.
Origem Conta:
Específica à origem da conta gerencial a ser preenchida no rateio da Partida contábil processada pelo evento contábil.
Opções disponíveis:
Tabela Default:
Esta opção permite que a conta gerencial venha da tabela default a serem identificados no item gerencial, neste caso os cadastros a ser listado possui um campo chamado “Conta Gerencial” de onde o evento irá pegar.
Informar Conta
O usuário informa a conta a ser gerada no rateio da Partida Contábil.
Contabilidade (Rateio default da conta contábil):
O evento contábil busca o rateio informado no cadastro da conta contábil, lembrando que não obrigatório ter este rateio na contabilidade.
Default Contábil:
O evento busca a conta gerencial do default contábil informado no item de evento. Lembrando que esta opção somente poderá ser selecionada se a opção informar conta no item de evento for igual a “Tabela Default”
Rateio Centro Custo:
Rateio Departamento:
Aplicar em:
Identifica de qual contexto o evento contábil deverá identificar a informação para carregar a conta gerencial.
Descrição e Percentual: Disponível somente para opção “Tabela Default” e “Informar Conta”. Pode ser informado uma descrição para o item gerencial e qual percentual será aplicado
3 – Pasta Identificação do Evento de Acréscimo
No evento de Acréscimo, a filial/depto e centro de custo estão configurados para buscar as informações no Patrimônio.
4 – Itens do Evento de Acréscimo – Débito
O item à débito irá buscar o default de débito existente no grupo de Patrimônio.
Seguindo nosso exemplo, o acréscimo seria para o patrimônio que possui o grupo “Obras em Andamento”. Então após realizar o acréscimo ao contabilizar o mesmo sistema irá buscar a conta à debito deste grupo classificada como “Patrimônio”.
Atenção: Os defaults contábeis também são criados automaticamente na conversão da base para todos os grupos de contas existentes antes da conversão. Portanto, somente para os novos grupos de patrimônios é que o usuário precisará cadastrar seus default’s contábeis.
5 – Itens do Evento de Acréscimo – Crédito
O item à crédito será informado no processo de contabilização do acréscimo. No momento que o usuário estiver contabilizando o acréscimo deverá informar a conta à crédito.
Seguindo nosso exemplo, no momento da contabilização do acréscimo do patrimônio será informado a conta Fornecedores.
Atenção: Se alguma conta contábil configuradas nos itens de eventos possuírem distribuição gerencial, os itens gerenciais devem ser configurados.
Estes são os itens do evento de acréscimo padrão, lembrando que o mesmo poderá ser alterado a qualquer momento.
Produto: TOTVS Gestão Financeira Versão 11.80
Processo do Sistema: Conversão de Base de Dados
SubProcesso:
Como Fazer
Quais os procedimentos necessários para converter a base de dados para a versão 11.80?
Procedimentos a serem executados antes da conversão
A partir da versão 11.50, o módulo financeiro passa a utilizar a nova estrutura de dados contábil, na qual foram criadas as tabelas COPERACAO, CCONT, CCONTRAT, CLANCAMENTO, CPARTIDA, dentre outras (para maiores informações sobre esse processo, consulte o documento através do link : http://totvsconnect.blogspot.com.br/2011/10/gestao-financeira-estrutura-contabil-de.html, ou entre em contato com nosso Help Desk).
Para que a conversão seja executada com êxito, é necessário que na base de dados do financeiro não existam lançamentos com contabilidade gerada, que não foram exportadas, pois o conversor irá validar essas informações. Por isso, antes de converter você deve verificar se existem lançamentos financeiros e/ou extratos que se enquadram nesta situação. Em caso afirmativo, todos os lançamentos e/ou extratos devem ser exportados para a contabilidade.
Se este procedimento não for verificado antes da conversão da base de dados, o conversor da versão 11.80 irá identificar a existência de lançamentos nesta situação e criar automaticamente, na base de dados, filtros de lançamentos financeiros e extratos para que o usuário consiga analisar e exportar os lançamentos para a contabilidade. Nesta situação, a conversão será cancelada.
Os filtros serão criados da seguinte maneira:
Filtro de Lançamentos Financeiros - *** CONVERSÃO - LANÇAMENTOS A SEREM EXPORTADOS. Este filtro utiliza uma consulta SQL (** CONV_EXP_FLAN à Lista os lançamentos a serem exportados para a contabilidade para a continuação da conversão) para selecionar os lançamentos financeiros. Esta consulta será criada automaticamente, pelo conversor, em sua base de dados.
Filtro de Extratos - *** CONVERSÃO - EXTRATOS A SEREM EXPORTADOS. Este filtro também utiliza uma consulta SQL (** CONV_EXP_FXCX à Lista os extratos a serem exportados para a contabilidade para a continuação da conversão) para selecionar os extratos. A mesma também será criada automaticamente, pelo conversor, em sua base de dados.
O conversor poderá identificar também lançamentos inconsistentes em relação à contabilização, ou seja, lançamentos que por algum motivo, estão marcados com geração de contabilidade mas não possuem registros na tabela FLANCONT / FXCXCONT (tabelas que até a versão 11.40 armazena a contabilização dos lançamentos financeiros / extratos).
Esses lançamentos também serão listados nos filtros criados pelo conversor. É importante analisar se os mesmos possuem data de contabilização dentro do período contábil aberto ou em períodos já encerrados na contabilidade.
Para os lançamentos/extratos com data de contabilização em períodos encerrados, no momento da conversão, os mesmos podem ser desprezados, respondendo sim, quando aparecer a tela abaixo:
Os lançamentos/extratos com data de contabilização dentro do período aberto, devem ter essa inconsistência corrigida para que seja possível converter a base de dados para a versão 11.80. Para isto foi criado um wizard específico ‘Correção de Contabilização dos Lançamentos’, nas últimas versões 11.0, 11.20 e 11.40 (para maiores informações sobre esse processo, consulte o documento Como Fazer, através do link http://totvsconnect.blogspot.com/2011/08/dica-atualizacao-da-contabilizacao-de.html, ou entre em contato com nosso Help Desk).
Atenção:
Se sua base de dados atual não esta no modelo backoffice, verifique as instruções do documento ‘Como Fazer 11.40 – Conversão para novo modelo do BackOffice’ antes de realizar essa conversão. Acesse o link http://totvsconnect.blogspot.com/2011/04/como-fazer-processo-de-conversao-de.html .
Após esses procedimentos, a base de dados estará preparada para ser convertida para a versão 11.80.
Nota: Se a base de dados a ser convertida estiver na versão 11.50, não será necessário executar os procedimentos informados acima.
Descrição do Processo de Conversão
ü FAÇA BACKUP DE SEGURANÇA DA BASE DE DADOS QUE SERÁ CONVERTIDA;
ü Instale a ‘BibliotecaRM – 11.80’ e o ‘RM Conversor – 11.80’; * utilize o ambiente mais atualizado para realizar a conversão.
ü Execute o ‘RMConversor.exe’. Leia atentamente as mensagens apresentadas.
http://wikihelp.totvs.com.br/WikiHelp/GLB/GLB.RMConversor.aspx
ü Selecione a base de dados, informe usuário e senha para conversão;
ü Verifique as observações abaixo. Qualquer dúvida, clique em cancelar para desistir da conversão.

ü Clique em ‘Iniciar Conversão’.
ü Fique atento a esta mensagem. Se sua base de dados ainda não foi convertida para o modelo BackOffice, não prossiga. Conheça essas novidades antes de converter.
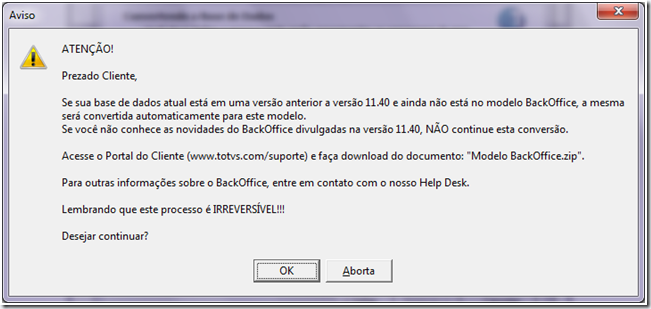
ü Fique atento a esta mensagem. Nesta versão, houve alterações significativas na Gestão Patrimonial. Aconselhamos conhecer essas novidades antes de converter sua base de dados, através do link http://totvsconnect.blogspot.com.br/2012/03/como-fazer-roteiro-de-conversao-para-o.html
ü Fique atento a esta mensagem. Se a mesma ocorrer, siga as instruções descritas antes de converter sua base de dados. A conversão será cancelada.
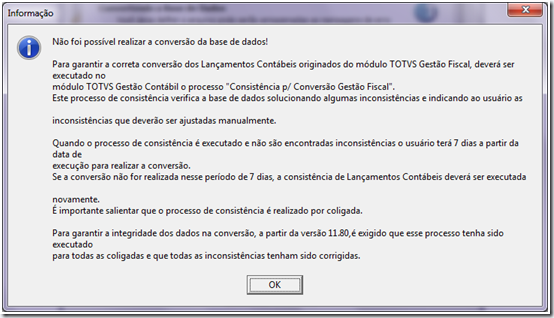
ü Fique atento a esta mensagem. Se a mesma ocorrer, siga as instruções descritas antes de converter sua base de dados. A conversão será cancelada.
ü Se sua empresa possui customizações, é necessário que as mesmas também sejam convertidas para a versão 11.80. Entre em contato com o responsável TOTVS pelas suas customizações e solicite os ajustes necessários.

Desde a versão 11.0.7 da Biblioteca RM, a ativação do License Server é obrigatória. Se você ainda não utiliza este modelo de licenciamento da TOTVS, leia o documento indicado na mensagem abaixo antes de prosseguir com a conversão.
ü Fique atento a esta mensagem. Se você executou os procedimentos iniciais desse documento e deseja desconsiderar a exportação dos lançamentos financeiros e/ou extratos com data de contabilização anterior a data de fechamento contábil, prossiga na conversão, clicando em SIM.

ü A mensagem a seguir só será apresentada se forem identificados lançamentos financeiros e/ou extratos que não foram exportados para a contabilidade. Neste caso a conversão será cancela e os lançamentos deverão ser exportados para a contabilidade antes de converter novamente a base de dados. Execute os procedimentos iniciais desse documento.
ü A mensagem a seguir será apresentada quando não forem encontrados lançamentos financeiros pendentes de exportação para a contabilidade.
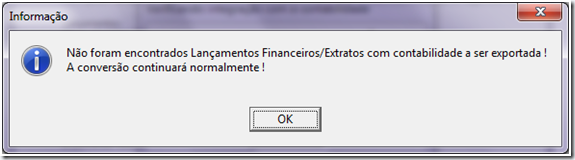
ü Fique atento a esta mensagem. Uma vez confirmada, não terá como desistir da conversão.
ü A mensagem a seguir só será apresentada se forem identificados lançamentos imobiliários para funcionar com o novo conceito de baixa.
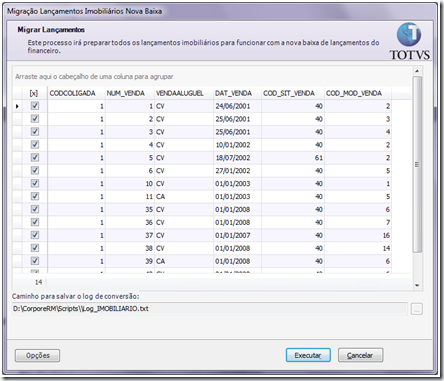
ü Fique atento a esta mensagem. Se a mesma ocorrer, siga as instruções descritas.
ü A partir da versão 11.80, o módulo financeiro passa a utilizar o novo conceito de adiantamento. Para maiores esclarecimento, consultar o link abaixo a partir do slide 22:
http://www.slideshare.net/totvsconnect/novidades-1180-financeiro

É possível cadastrar o tipo de documento durante a conversão, sem a necessidade de abordar o processo.
ü Prossiga normalmente com a conversão.
Fique atento a esta mensagem. Se a mesma ocorrer, entre em contato com nosso Help Desk e não utilize esta base em produção.
Produto: TOTVS Gestão de Estoque, Compras e Faturamento Versão 10.80
Processo do Sistema: Vendas e Faturamento
SubProcesso: Exportação
Como Fazer
Como parametrizar o sistema para incluir movimento de exportação?
Definição do Processo
Tem por finalidade incluir movimentações onde a mercadoria será enviada para outro país. A validação será feita obedecendo código da natureza de operação referenciada no movimento.
Parametrizações Necessárias - Totvs Gestão de Estoque, Compras e Faturamento
Acessar | Opções | Parâmetros | RMNucleus | e selecionar processo onde o tipo de movimento a ser utilizado para este fim foi configurado. A seguir editar o mesmo e informar:
ü Etapa Mov – Emitente / Destinatário
- Emitente: Empresa
- Edição da Filial de Emissão: informar “Edita” para permitir que o usuário preencha os dados da filial, ou “Mostra” se quiser deixar um default preenchido
- Edição do Local de Emissão: informar “Edita” para permitir que o usuário preencha os dados da filial, ou “Mostra” se quiser deixar um default preenchido
- Destinatário: Cliente
- Edição do Local de Destino: informar “Edita” para permitir que o usuário preencha os dados da filial, ou “Mostra” se quiser deixar um default preenchido
ü Etapa Mov – Datas
- Data do Movimento Default: informar qual será a data considerada para afetar estoque e apresentação dos dados da ficha física financeira.
Exemplo:
Se for informado “Data Emissão” significa que as movimentações vão afetar estoque de acordo com a data de emissão apresentada na inclusão do movimento.
ü Etapa Item – Preço
- Edição do Preço: Edita
- Buscar preço em: marcar opção de onde o preço unitário deve ser buscado
ü Etapa Estoque
- Efeito sobre os saldos Físico | Saldo Atual: Diminui
- Saldo Financeiro | Efeito sobre o saldo atual: Diminui
- Fórmula do Valor Financeiro: informa código da fórmula a ser considerada para composição dos valores em estoque
**Esta etapa deve der parametrizada apenas se o tipo de movimento tiver que afetar saldo2 em estoque**
ü Etapa Fis- Escrituração
- Gerar Escrituração: Habilitar
- Tipo de Documento Escrituração: informar o tipo de documento que deve ser apresentado no Totvs Gestão Fiscal
- Tipo do Lançamento Fiscal da Transferência: Saída
**Esta etapa deve der parametrizada apenas se o tipo de movimento tiver que ser escriturado**
ü Etapa Fis – Natureza
- Edição: Edita
- Seleção Automática da Natureza: informar se a natureza de operação deve ser informada por item ou no movimento.
Parametrizações Necessárias - Totvs Gestão Fiscal
Acessar | Utilitários | Selecionar Filial | e escolher a filial onde a movimentação será inclusa.
Acessar | Cadastro | Natureza de Operação | Cadastro de Natureza de Operação | onde deverá incluir natureza compatível com os dados da movimentação a ser inclusa.
ü Etapa Identificação
- Tipo: Saída
- Origem / Destino: Exterior
ü Etapa Outros Dados
- Características da Operação: Possui Documentos Relacionados
Descrição do Processo
A movimentação será inclusa como de costume não sendo necessário fazer nenhuma parametrização específica no tipo de movimento.
A movimentação de “Exportação” será identificada em função da natureza de operação | 7.#### | referenciada no movimento que será apresentada para seleção apenas quando cli\for for do “exterior”. A partir daí, ao preencher o cli\for e a natureza de operação será apresenta tela | Exportação | no movimento e no item de movimento para preenchimento dos dados relacionados.
Na aba Exportação serão apresentados alguns campos para preenchimento do usuário sendo apresentadas opções:
- Número D.E. (Declaração de Exportação): informar Número da D.E
- Data D.E. (Declaração de Exportação): informar Data da D.E
- Natureza Exportação: selecionar opção Exportação Direta ou Indireta
- Valor de Despacho: informar Valor do Despacho de Exportação
- Número Despacho: informar Número do Despacho de exportação
- Data Conhecimento: informar data do conhecimento de embarque
- Tipo Conhecimento: informar código do tipo do conhecimento de embarque
Opções de Tipo de Conhecimento:
- 01 para o conhecimento AWB
- 07 para o conhecimento ETIQ. REXPRESSAS
- 09 para o conhecimento AV7
- 13 para o conhecimento CRT
- 19 para o conhecimento TIF/DTA
- 99 para o conhecimento OUTROS
- Data Averbação: informar Data da Averbação da D.E
- Conhecimento Embarque: informar denominação do Conhecimento de Embarque
Opções de Conhecimento de Embarque:
- AWB
- ETIQ. REXPRESSAS
- AV7
- CRT
- TIF/DTA
- OUTROS
- Data Conhecimento: informar data do conhecimento de embarque.
- Tipo Conhecimento: informar código do tipo do conhecimento de embarque.
Importante:
- As informações preenchidas na aba | Exportação | serão consideradas para geração dos registros 85 e 86 do SINTEGRA, com informações de exportação no Totvs Gestão Fiscal.
- Ao escriturar o movimento as informações serão apresentadas na aba | Exterior | do lançamento fiscal no Totvs Gestão Fiscal.
Relacionar Movimentos de Exportação
Ao editar a movimentação de exportação será apresentado ícone | Relacionar Movimentos de Exportação | responsável por fazer relacionamento entre a movimentação de saída e a movimentação de entrada de mercadoria em estoque que tenha afetado Saldo 2.
Ao clicar no ícone em questão será apresentada janela | Relacionamento de Itens de Exportação | para vincular os dados dos movimentos envolvidos. Para isto, deverá clicar sobre o item apresentado na opção | Itens do Movimento | de forma que serão apresentadas movimentações de entrada que afetaram estoque para o item em questão.
Estas movimentações serão apresentadas na opção | Itens do Movimento a serem Relacionados | onde o usuário deverá marcar o movimento desejado e no campo | Qtde Relacionada | preencher a quantidade pertinente esta movimentação que será relacionada ao movimento de exportação. Pode ser feito relacionamento de várias notas de entrada até que seja atingida quantidade pertinente item do movimento de exportação.
Depois de preenchidas quantidades relacionadas deverá clicar no botão | Relacionar |, de forma que o item passará a ser apresentado na opção | Itens de Movimento Relacionados |. A partir daí deve clicar na opção | Salvar | OK | para que o relacionamento seja feito.
Escrituração do Movimento
O processo de escrituração será feito como de costume, onde devem ser inclusos dois lotes de escrituração, sendo um para o movimento de entrada da mercadoria e outro para movimento de exportação obedecendo esta sequência para escrituração.
A seguir acessar o Totvs Gestão Fiscal em | Lançamento | Manutenção Lançamento Saída | e editar o lançamento incluso. Ao acessar a aba | Item | e editar o produto será apresentada aba | Referências | com os dados da nota fiscal de entrada relacionado ao mesmo.
As informações preenchidas na aba | Exportação | do movimento serão apresentadas no lançamento fiscal na aba | Exterior |, já a informações preenchidas no item de movimento serão apresentadas no item do lançamento fiscal na aba | Exportação |.
| Produto | : | RM Gestão Patrimonial 11.50 |
| Processo | : | Roteiro de orientação para testes – conversão de patrimônios reavaliados/avaliados. |
| Subprocesso | Gestão Patrimonial | |
| Data da publicação | : | 02/08/2012 |
Explicar como funciona a reavaliação/avaliação no sistema Delphi, explicar como é feita a conversão das bases com estes patrimônios e citar os procedimentos para conferência dos dados convertidos, contabilizações e dos valores a serem apresentados nos relatórios “ficha imobilizado” e “relatório de contabilização”.
Reavaliação/Avaliação de Patrimônios no Bonum – MODELO DELPHI
Como devo proceder para realizar a reavaliação de um patrimônio no sistema.
Para reavaliar um patrimônio, deve-se criar um novo patrimônio e manter seu cadastro separado para que o sistema execute o cálculo da depreciação e realização da reavaliação/avaliação corretamente. Para criar um vínculo entre os dois patrimônios basta "AGREGAR" o patrimônio REAVALIADO/AVALIADO ao BEM PRINCIPAL.
Neste novo Patrimônio :
- Deve-se incluir, além do Grupo de Contas Normal, um Grupo de Contas de Reavaliação/Avaliação (Este grupo deve estar previamente cadastrado) . Ver o exemplo para auxiliar a montagem do Grupo.
- O valor do patrimônio deve ser a diferença entre : o valor do bem REAVALIADO/AVALIADO e o valor RESIDUAL do bem na data da reavaliação/avaliação.
- A data de aquisição de ser a data da reavaliação/avaliação.
- Na reavaliação/avaliação é determinado um novo prazo de vida útil para o patrimônio, assim a taxa de depreciação deve ser ajustada conforme este prazo.
OBS: A lei 11.638 vedou a reavaliação de patrimônios, porém de acordo com o ICPC 10 - foi permitido as empresas que em janeiro de 2010 ou a partir de janeiro de 2010 (algumas empresas entendem assim) que para os casos que os itens de imobilizado estejam registrados com valores inferiores ao mercado, seja feita a avaliação do imobilizado pelo preço justo, porém este procedimento só é aceito uma vez, posteriormente as empresas devem revisar a vida útil dos patrimônios e realizarem testes de Impairment, não sendo mais permitido reavaliações.
A lei permitiu que as empresas que tivessem itens reavaliados realizassem a baixa da reserva ou continuasse controlando a o saldo da reserva até seu limite, por este motivo algumas empresas mantiveram o saldo de reserva de reavaliação e continuarão controlando a realização desta reserva.
Por este motivo estamos chamando de patrimônio reavaliados/avaliados, pois podem existir bases que possuem patrimônios que foram reavaliados e bases que possuem patrimônios avaliados a preço justo. Quando o patrimônio era reavaliado a conta utilizada era a conta de reserva de reavaliação, e na avaliação a preço justo a conta utilizada é “Ajustes de Avaliação Patrimonial”, ambas pertencem ao grupo “Patrimônio Líquido”.
EXEMPLO:
O valor da reavaliação/avaliação deve ser debitado ao respectivo Ativo e creditado em conta de Reserva de Reavaliação/Ajustes de Avaliação Patrimonial, classificada no Patrimônio Líquido.
- O valor da reserva de reavaliação/Ajustes de Avaliação deverá ser baixado, mediante transferência para a conta de Lucros ou Prejuízos Acumulados, na medida em que o patrimônio reavaliado/avaliado for sendo realizado, por : depreciação, amortização, exaustão, alienação ou baixa.
- A reavaliação/avaliação cria um novo custo e uma nova vida útil remanescente, bases para o estabelecimento de nova quota de depreciação, amortização ou exaustão. Assim as depreciações acumuladas registradas até a reavaliação/avaliação devem ser eliminadas, pois não têm nada a ver com o "novo" valor do patrimônio.
- A taxa de depreciação a ser utilizada a partir da reavaliação/avaliação deve ser ajustada em função do prazo de vida útil restante do bem.
OBS:
No sistema RM Bonum.Delphi, não existe a opção de "Baixa para Reavaliação", que determina o novo valor do Bem Principal(=VR.Residual). Assim, a taxa de depreciação do Patrimônio Principal, precisa ser alterada, caso seja alterado o prazo de vida útil do patrimônio. No exemplo que vamos citar abaixo isto não ocorreu, assim não vai ser necessário alterar taxa de depreciação do patrimônio principal.
Se desejado, pode-se realizar a baixa total do Bem Principal e incluir um bem, com o novo valor (VALOR RESIDUAL) e nova taxa de depreciação, mas este procedimento é muito trabalhoso e os usuários acabam optando por manter a depreciação acumulada no patrimônio principal.
Forma de Contabilização :
Espécie de bem reavaliado/avaliado : Edifício
Data reavaliação/avaliação: 01/01/2011
Taxa Depreciação Anual : 4%
Custo Corrigido : R$ 500.000,00
Deprec. Acumulada Corrigida : R$ 100.000,00
Vida útil total admitida : 25 anos; já transcorrida: 5 anos; remanescente: 20 anos.
Valor do bem Reavaliado/Avaliado : R$ 900.000,00
Reavaliação/Avaliação R$ 900.000,00
Custo Corrigido R$ 500.000,00
Deprec.Acumulada (R$ 100.000,00)
Residual R$ 400.000,00 (R$400.000,00)
Valor da reavaliação R$ 500.000,00
Explicação do cálculo:
A avaliação do patrimônio foi definida em R$ 900.000,00, o patrimônio possuía um valor residual de R$ 400.000,00 (o valor residual corresponde ao valor do patrimônio menos a depreciação acumulada).
Se pegarmos o valor que o patrimônio foi avaliado menos o residual chegamos ao valor de R$ 500.000,00. Portanto, este é o valor que será incluído como reavaliação para o novo patrimônio.
Lançamentos contábeis
I - Pela constituição da Reserva de reavaliação/Ajustes de Avaliação em 01/01/2011
D - Edifícios (Ativo Imobilizado)
C - Reserva de Reavaliação/Ajustes de Avaliação Patrimonial (Passivo / P.L.) 500.000,00
Valor da reavaliação
II - Pelo registro da depreciação em 2011
(Valores referem-se a todo exercício 2011)
D - Depreciação ( Custo / Despesa )
C - Deprec. Acumulada Edifícios (Ativo Imobilizado) 45.000,00
Valor da depreciação do exercício (5%* de R$ 900.000,00)
* Nova taxa de depreciação calculada com base na vida útil remanescente do bem 20 anos).
III - Pela realização da Reserva de Reavaliação em 2011
(Valores referem-se a todo exercício 2001)
D - (-)Reavaliação Acumulada /Ajustes Avaliação Acumulada ( Patrimônio Líquido)
C - Receita de Reavaliação/Ajustes Avaliação (Receita / P.L.) 25.000,00
Realização da Reserva de Reavaliação decorrente da
Realização( 5% de R$ 500.000,00), corresponde a taxa de 5% registrada no patrimônio avaliado.
Grupos de Contas :
Normal
O mesmo utilizado no Bem Principal.
Reavaliação/Avaliação
Reserva de Reavaliação/Avaliação - Conta Contábil da Reserva de Reavaliação/Ajustes de Avaliação (Patrimônio Líquido)
Recebeu no exemplo acima : 500.000,00 (crédito)
Realização Acumulada/Ajustes de Avaliação Acumulada - Conta Contábil de (-)Reavaliação/Avaliação Acumulada (Patrimônio Líquido-Redutora)
Recebeu no exemplo acima : 25.000,00 (débito)
Receita de Reavaliação/Avaliação - Conta Contábil de Lucro/Prejuízo Acumulado(Patrimônio Líquido ou Receita)
Recebeu no exemplo acima : 25.000,00 (crédito)
Correção Monet. Reaval./Avaliação - refere-se a Conta Contábil de Correção Monetária (Resultado)
Cadastros no RM Bonum.Delphi.
Vamos realizar os cadastros no sistema de acordo com o exemplo acima:
1 – Cadastrar no sistema o Edifício (patrimônio principal).
Portanto, este patrimônio possui no dia 01/01/2011 o valor residual de R$ 100.000,00 que corresponde ao valor do Patrimônio R$ 500.000,00 menos a depreciação acumulada de R$ 100.000,00.
O grupo de contas utilizado neste patrimônio é o grupo de contas normal:
2 – Cadastro do novo Patrimônio.
O valor da Avaliação em nosso exemplo foi de R$ 900.000,00, então R$ 900.000,00 menos o valor residual que é de R$ 400.000,00, chegamos ao valor de R$ 500.000,00.
Portanto deve ser incluído um novo Patrimônio com o valor de R$ 500.000,00, este novo patrimônio será agregado ao patrimônio 01.01.001 e possuirá o grupo de contas normal e o grupo de reavaliação/avaliação. A taxa de depreciação será de 5%, pois a vida útil do patrimônio não foi alterada. Assim com a taxa de 5% os dois patrimônios terminarão os cálculos juntos, por isto é muito importante atentar-se para esta verificação da taxa.
Conforme exemplo dos lançamentos contábeis, a aquisição da reavaliação/avaliação deve ser feita na conta do Patrimônio e conta da reserva/avaliação.
3 – O próximo passo é emitir o relatório “Razão Auxiliar” e verificar se os valores de depreciação e realização da avaliação estão corretos.
Em nosso exemplo os valores foram calculados anuais, porém vamos conferir o mês de janeiro para verificar se estão corretos.
Para conferir os valores vamos emitir o razão auxiliar para o mês de Janeiro/2011.
O Razão auxiliar apresentou uma depreciação mensal R$ 3.750,00 e uma realização da avaliação de R$ 2.088,33.
OBS: Na conta de realização, o valor de 2.083,33 é apresentado com a descirção “Depreciação no mês”, mas deveria ser “Realização no mês”, o Bonum.NET já apresenta a descrição da forma correta.
Se multiplicarmos a depreciação de R$ 3.750,00 x 12 chegamos ao valor de R$ 45.000,00, ou seja, está de acordo com nosso exemplo acima. R$ 45.000,00 seria a depreciação de todo o ano.
Já a realização do ano seria 2.088,33 x 12 = 24.999,96, arredondando chegamos aos R$ 25.000,00 citado no exemplo acima.
Portanto os valores do mês de janeiro apresentados no razão auxiliar estão corretos.
Resumo de cálculos:
O grupo possui dois patrimônios:
1 patrimônio normal com o valor de R$ 500.000,00 e um patrimônio avaliado no valor também de R$ 500.000,00.
A depreciação mensal é sempre com base no valor corrigido dos patrimônios, então temos:
4% ao ano dividido por 12 x 500.000,00 = 1.666,67
5% ao ano dividido por 12 x 500.000,00 = 2.083,33
Se somarmos chegamos ao valor de depreciação mensal de todo o grupo = R$ 3.750,00
A realização da avaliação deve ser sempre com base nos valores corrigidos de avaliação dos patrimônios, ou seja, sempre com base nos valores de reavaliação/avaliação, então temos:
5% ao ano dividido por 12 x 500.000 = 2.083,33.
4 – Emitir o relatório de contabilização do Delphi e conferir se o relatório está correto:
O relatório apresentou a contabilização corretamente, o valor de R$ 3.750,00 que foi o valor de depreciação e o valor de R$ 2.083,33 que foi a realização da avaliação.
5 – Após realizar as conferências, deve ser realizado o seguinte procedimento:
-Manter um backup desta base em Delphi, pois será importante para conferir os valores depois da conversão para a versão 11.50. Emitir os relatórios em Delphi para posterior conferência.
DICA: No exemplo que citei a base possuía apenas um grupo de contas e um grupo de Patrimônios, sugiro que a base possua mais de um grupo e mais de um patrimônio para testes.
Reavaliação/Avaliação de Patrimônios – BONUM.NET
1 – Realizar a conversão da base de dados para a versão 11.50 (utilizar o último executável disponível).
2 – Após a conversão acessar a coligada onde foram preparados os patrimônios(em nosso exemplo utilizamos a coligada 6).
Primeiramente deve-se acessar o cadastro de grupos de patrimônio e verificar se os dois grupos de patrimônios foram criados.
O grupo 03 “grupo de Reavaliação/Avaliação” foi convertido, porém no Bonum.NET o sistema utilizará somente os grupo principal “01”, pois os eventos de avaliação estarão amarrados neste grupo, portanto o grupo de patrimônio “03” foi convertido mas ficará inutilizado.
3 – Editar o grupo de patrimônio “01” e acessar os “Default’s” contábeis.
Neste procedimento deve-se conferir se todos os defaut’s foram convertidos com suas respectivas classificações de contas contábeis corretas.
Como a base antes de converter possuía patrimônios normais e patrimônios avaliados utilizando o grupo veículos e grupo de avaliação, na conversão os default’s contábeis apresentados foram buscados das contas contábeis que existiam no grupo de contas 01 e também as contas contábeis que existiam no grupo de contas 03.
- A conta classificada no Delphi dentro do grupo de contas 01 como conta de bem é convertida para o default contábil com a classificação PATRIMONIO
- A conta classificada no Delphi dentro do grupo de contas 01 como conta de depreciação é convertida para o default contábil com a classificação PATDEPACUM
A conta classificada no Delphi dentro do grupo de contas 01 como conta de despesa de depreciação é convertida para o default contábil com a classificação PATDESPESA
A conta classificada no Delphi dentro do grupo de contas 01 como conta de correção monetária é convertida para o default contábil com a classificação PATCORRECA
A conta classificada no Delphi dentro do grupo de contas 03 como conta de reserva de avaliação/ajustes de avaliação é convertida para o default contábil com a classificação PATRIMAVAL
A conta classificada no Delphi dentro do grupo de contas 03 como conta de realização da reavaliação/realização de ajustes de avaliação é convertida para o default contábil com a classificação PATREAAVAL
A conta classificada no Delphi dentro do grupo de contas 03 como conta de receita de reavaliação/receita de ajustes de avaliação é convertida para o default contábil com a classificação PATRECAVAL
A conta classificada no Delphi dentro do grupo de contas 03 como conta de correção monetária de reavaliação/correção monetária de de aj. de avaliação é convertida para o default contábil com a classificação PATCORAVAL
Os default’s do grupo de patrimônio devem serem apresentados conforme tela abaixo:
Os defaut’s devem ser apresentados no débito e também nos créditos. Estes default’s serão utilizados nos eventos contábeis.
4 – Acessar o cadastro de patrimônios e verificar se os patrimônios foram convertidos corretamente.
Em nosso exemplo deverá constar um patrimônio como normal e outro patrimônio como avaliado. Os patrimônios devem possuir o mesmo grupo de patrimônio, em nosso exemplo o código 01.
No patrimônio avaliado ao editar o cenário do mesmo, deverá possuir a opção “Reavaliação” marcada, conforme tela abaixo:
5 – Acessar o cadastro de eventos para conferir se os eventos relacionados com avaliação/reavaliação foram convertidos corretamente.
O primeiro evento é o de código “9 - Evento contábil de Ajustes da Avaliação Patrimonial”. Este evento será utilizado somente quando fôr implementado o processo de Avaliação no Bonum.NET.
Este evento contabiliza a aquisição da Avaliação, como no caso de bases convertidas estas aquisições já foram feitas no Delphi, nestas bases este evento não será utilizado.
Este evento possui a seguinte configuração:
Débito – busca o default contábil do grupo de patrimônio da conta que está classificada como PATRIMONIO
Crédito – busca o deafult contábil do grupo de patrimônio da conta que está classificada como PATRIMAVAL.
Ex: Pegando como base nosso exemplo, se fosse contabilizada a aquisição da avaliação ficaria assim:
D - Edifícios (Ativo Imobilizado)
C - Reserva de Reavaliação/Ajustes de Avaliação Patrimonial (Passivo / P.L.) 500.000,00
Valor da reavaliação/avaliação
“Evento Contábil de Realização de Ajustes da Avaliação Patrimonial”
Deve-se conferir o evento Realização de Ajustes de Avaliação. Este evento irá contabilizar o valor de realização da avaliação. A realização é somente com base no valor dos patrimônios avaliados.
Este evento possui a seguinte configuração:
Débito – busca o default contábil do grupo de patrimônio da conta que está classificada como PATREAAVAL.
Crédito – busca o deafult contábil do grupo de patrimônio da conta que está classificada como PATRECAVAL.
No nosso exemplo, a realização mensal do mês de janeiro foi de 2.083,33 então a contabilização ficaria assim:
D - (-)Reavaliação Acumulada /Ajustes Avaliação Acumulada ( Patrimônio Líquido)
C - Receita de Reavaliação/Ajustes Avaliação (Receita / P.L.) 2.0833,33
Realização da avaliação - ( 5% de R$ 500.000,00), corresponde a taxa de 5% registrada no patrimônio avaliado
“Evento Contábil de Baixa de Ajustes da Avaliação Patrimonial”
Este evento será utilizado quando ocorrer por exemplo a baixa dos patrimônios avaliados.
Conforme explicado anteriormente, o valor avaliado de R$ 500.000,00 como se trata de um edifício (sofre depreciação). Então todo mês, o valor de R$ 500.000,00 sofre depreciação e também a realização da avaliação.
Portanto, se o patrimônio avaliado fôr baixado por algum motivo, ocorrerão a baixa do valor do patrimônio com sua depreciação acumulada e também a baixa da avaliação com sua realização acumulada.
OBS: O Delphi quando baixa um patrimônio avaliado não possui a contabilização da baixa da avaliação com sua realização acumulada, portanto estamos disponibilizando um recurso à mais no sistema.
Este evento possui a seguinte configuração:
Débito – busca a conta que será informada no processo e aplica na “Baixa – Valor Patrimonial”.
Crédito – busca conta do grupo de patrimônio classificada como PATRIMONIO e aplica “Baixa – Valor Patrimonial”.
Esta contabilização vai baixar o valor do patrimônio
Débito – busca a conta do grupo de patrimônio classificada como DEPACUM e aplica “Baixa (Depreciação Acumulada)”.
Crédito – busca a conta que será informada no processo e aplica na “Baixa (Depreciação Acumulada”.
Esta contabilização vai baixar o valor de depreciação acumulada do patrimônio
Débito – busca a conta que está informada no grupo de patrimônio como PATRIMAVAL e aplica “Avaliação – Baixa Avaliação”
Crédito – busca a conta que será informada no processo e aplica “Avaliação – Baixa Avaliação”
Esta contabilização vai baixar o valor de Avaliação do patrimônio.
Débito – busca a conta que será informada no processo e aplica “Avaliação – Realização Acumulada”
Crédito – busca a conta que está informada no grupo de patrimônio como PATREAAVAL e aplica “Avaliação – Realização Acumulada”.
Esta contabilização vai baixar o valor da Realização Acumulada do patrimônio.
OBS: No evento de baixa de avaliação foram disponibilizados também os itens para contabilização de ganho ou perda, caso na baixa seja marcada a opção para geração de Ganho/Perda a contabilização deste valor poderá ser feita no patrimônio avaliado.
O que vale ressaltar é que existem dois patrimônios, mas o valor do patrimônio é um só, portanto se o usuário baixar o patrimônio avaliado gerando ganho ou perda, o mesmo deve ficar atento ao cálculo do valor de venda que será informado para cada patrimônio.
O evento deve estar com a seguinte configuração:
“Evento Contábil de Transferência de Controle da Avaliação”
Este evento será utilizado quando ocorrer por exemplo a transferência de controle de Patrimônios Avaliados.
Conforme explicado anteriormente, o valor avaliado de R$ 500.000,00 como se trata de um edifício (sofre depreciação). Então todo mês, o valor de R$ 500.000,00 sofre depreciação e também a realização da avaliação.
Portanto, se o patrimônio avaliado sofre uma transferência de controle por algum motivo, ocorrerão a transferência de controle do valor do patrimônio com sua depreciação acumulada e também a Transferência da avaliação com sua realização acumulada.
OBS: O Delphi quando transfere um patrimônio avaliado não possui a contabilização da transferência de controle da avaliação com sua realização acumulada, portanto estamos disponibilizando um recurso à mais no sistema.
O evento de Transferência de Controle da Avaliação quando a coligada possui o parâmetro “Permite Diferenças entre filiais” desmarcado deve estar configurado da seguinte maneira:
Nesta configuração está sendo utilizado a conta transitória para que os valores de débito e crédito fechem na mesma filial.
Primeiro item à Débito – busca a conta que será informada no processo e aplica na “Transf. Cont. Origem”.
Primeiro item à Crédito – busca conta do grupo de patrimônio classificada como PATRIMONIO e aplica “Transf. Cont. Origem”.
Segundo item à Débito – busca conta do grupo de patrimônio classificada como PATRIMONIO e aplica “Transf. Cont. Destino”.
Segundo item à Crédito – busca a conta que será informada no processo e aplica na “Transf. Cont. Destino”.
Esta contabilização vai transferir o valor do Patrimônio avaliado que se encontra no ativo imobilizado. A contabilização está utilizando conta transitória.
Terceiro item à Débito – busca a conta do grupo de patrimônio classificada como PATDEPCAUM e aplica “Depreciação Acumulada - Transf. Origem”.
Terceiro item à Crédito – busca a conta que será informada no processo e aplica na “Depreciação Acumulada – Transf. Origem”.
Quarto item à Débito – busca a conta que será informada no processo e aplica na “Depreciação Acumulada – Transf. Destino”.
Quarto item à Crédito – busca a conta do grupo de patrimônio classificada como PATDEPCAUM e aplica “Depreciação Acumulada - Transf. Destino”.
Esta contabilização vai transferir o valor da Depreciação Acumulada do Patrimônio avaliado que se encontra no ativo imobilizado. A contabilização está utilizando a conta transitória.
Ex dos razonetes das contabilizações dos itens acima:
O símbolo “#” significa o saldo que existia na conta antes da transferência de controle.
Quinto item à Débito – busca conta do grupo de patrimônio classificada como PATRIMAVAL e aplica “Avl/Transf. Cont. Origem”.
Quinto item à Crédito – busca a conta que será informada no processo e aplica na “Avl/Transf. Cont. Origem”.
Sexto item à Débito – busca a conta que será informada no processo e aplica na “Avl/Transf. Cont. Destino”.
Sexto item à Crédito – busca conta do grupo de patrimônio classificada como PATRIMAVAL e aplica “Avl/Transf. Cont. Destino”.
Esta contabilização vai transferir o valor do Patrimônio avaliado que se encontra na conta de “Reserva/avaliação” existente no patrimônio Líquido. Esta contabilização está utilizando conta transitória.
Sétimo item à Débito – busca a conta que será informada no processo e aplica na “Avl/Realização Acumulada – Transf. Origem”.
Sétimo item à Crédito – busca a conta do grupo de patrimônio classificada como PATREAAVAL e aplica “Avl/Realização Acumulada - Transf. Origem”.
Oitavo item à Débito – busca a conta do grupo de patrimônio classificada como PATREAAVAL e aplica “Avl/Realização Acumulada - Transf. Destino”.
Oitavo item à Crédito – busca a conta que será informada no processo e aplica na “Avl/Realização Acumulada – Transf. Destino”.
Esta contabilização vai transferir o valor da Realização Acumulada do Patrimônio avaliado que se encontra na conta de “Realização da Reserva/Avaliação” existente no patrimônio líquido. Esta contabilização está utilizando conta transitória.
Ex dos razonetes das contabilizações dos itens acima:
O símbolo “#” significa o saldo que existia na conta antes da transferência de controle.
“Evento Contábil de Correção Monetária da Avaliação Patrimonial (Positiva)”
Este evento será utilizado para corrigir o patrimônio avaliado. O que ocorre é que o valor do patrimônio avaliado faz parte do valor total do patrimônio. Então neste caso o valor do Patrimônio avaliado sofre as seguintes correções:
- Correção do valor do Patrimônio
- Correção do valor da depreciação acumulada
- Correção do valor da avaliação
- Correção do valor da Realização Acumulada da Avaliação
Sendo assim, o evento deve estar configurado da seguinte maneira:
Débito – busca o default contábil do grupo de patrimônio classificado como PATRIMÔNIO e aplica
“Correção Monetária (Conta Patrimônio)”.
Crédito – busca o default contábil do grupo de patrimônio classificado como PATCORRECA e aplica “Correção Monetária”.
Esta contabilização vai corrigir o valor do Patrimônio
Débito – busca o default contábil do grupo de patrimônio classificado como PATCORRECA e aplica “Depreciação Acumulada”
Crédito – busca o default contábil do grupo de patrimônio classificado como PATDEPACUM e aplica em “Depreciação Acumulada”
Esta contabilização vai corrigir o valor da depreciação acumulada.
Débito – busca o default contábil do grupo de patrimônio classificado como PATCORAVAL e aplica em “Correção Monetária da Avaliação”
Crédito – busca o default contábil do grupo de patrimônio classificado como PATRIMAVAL e aplica em “Conta de Avaliação”
Esta contabilização vai corrigir o valor da avaliação
Débito – busca o default contábil do grupo de patrimônio classificado como PATREAAVAL e aplica em “Correção monetária da Avaliação Acumulada”
Crédito – busca o default contábil do grupo de patrimônio classificado como PATCORAVAL e aplica em “Correção monetária da Avaliação Acumulada”.
Esta contabilização vai corrigir o valor da realização da avaliação acumulada.
“Evento Contábil de Correção Monetária da Avaliação Patrimonial (Negativa)”
Este evento possui a mesma lógica do evento acima, porém os itens de eventos serão invertidos, pois neste caso a correção monetária será negativa, o evento deve ficar conforme abaixo;
Atenção: Após conferir os eventos deve-se acessar o grupo de Patrimônio e conferir se todos os eventos convertidos foram vinculados ao grupo.
6 – Após a conferência dos eventos e vínculo com os grupos, deve-se verificar se a ficha de imobilizado em janeiro/2011 irá apresentar os valores corretamente.
Antes de gerar a ficha de imobilizado os cálculos do mês deve ser executados. Na emissão da ficha deve-se marcar a opção Imprime Avaliações/Reavaliações patrimoniais.
OBS: Sugiro testar o ficha de imobilizado sintética (sem filtro de filial) e também a ficha por filial.
Em nosso exemplo a ficha apresentou os mesmos valores do Delphi, manter a base Delphi é importante para conferir se os valores apresentados coincidem com os valores do Delphi.
Quando fôr realizada alguma ocorrência, se fôr comparar os valores dos dois sistemas deve-se atentar que o Bonum.Net considera sempre 30 dias para cálculo de depreciação e o Delphi considera de acordo com a quantidade de dias do mês, então se a cota da coligada fôr proporcional poderá ocorrer diferenças de arredondamento em meses diferentes de 30 dias.
Segue abaixo a ficha de imobilizado com os valores:
7 – No mês de janeiro não houve ocorrências, então deve-se contabilizar a depreciação e realização da avaliação para conferir posteriormente.
Deve-se acessar o menu de contabilização:
O Patrimônio avaliado também sofre depreciação, por este motivo deve-se marcar a opção “Depreciação da Avaliação”.
Após executar o processo deve-se conferir se a contabilização foi feita de acordo com os valores da ficha de imobilizado. Em nosso exemplo a contabilização da depreciação deve ser de R$ 3.750,00 e a realização da avaliação de R$ 2.083,33.
OBS: Deve-se conferir se o Lançamento gerado contabilizou as partidas de acordo com as contas configuradas no evento.
Após conferir a contabilização do Lançamento, deve-se emitir o relatório de contabilização e conferir os valores.
Abaixo segue o relatório gerado em nosso exemplo.
8– Deve-se também realizar por exemplo uma ocorrência de baixa e conferir se os valores da ficha serão apresentados corretamente.
Como o valor do patrimônio está desmembrado, na baixa deve-se baixar o patrimônio normal e o patrimônio avaliado, em nosso exemplo vamos realizar uma baixa parcial de R$ 100.000,00. O usuário deve encontra quanto R$ 100.000,00 representa no valor do total do patrimônio.
Ex: Temos dois patrimônios com o valor de R$ 500.000,00 então dividimos R$ 100.000,00 por R$ 1.000.000,00, chegamos ao resultado de 0,10 x 100 = 10%.
Então vamos baixar R$ 50.000,00 em cada patrimônio, caso os patrimônios tivessem valores diferentes os valores da baixa parcial seriam diferentes.
Este cálculo é importante para que em baixa parciais sejam baixados os valores proporcionais a cada patrimônio.
Antes de baixar vamos liberar a competência até o mês de setembro.
Em nosso exemplo, após baixar os valores de R$ 50.000,00 em cada patrimônio, o relatório ficha de imobilizado apresentou os seguintes valores:
Repare que no valor base e no valor de depreciação é apresentado o valor da baixa parcial e também o valor da baixa parcial da avaliação, pois o Patrimônio avaliado influencia no valor do patrimônio e no valor da depreciação acumulada.
9 – Deve-se contabilizar as baixas e conferir se os valores irão coincidir com a ficha de imobilizado.
OBS: No momento de contabilizar a baixa do patrimônio avaliado será solicitado a conta do processo, então deve-se informar a conta de baixa de ativo imobilizado e a conta de baixa de avaliação.
Estas contas são solicitadas porque no evento foi configurado para informar a conta no processo, mas na prática os usuários já poderão deixar estas contas fixas.
Tela de contabilização da baixa do patrimônio avaliado.
Na contabilização da baixa do patrimônio avaliado é realizada a baixa do valor do patrimônio, baixa do valor da depreciação acumulada, baixa do valor da avaliação e baixa do valor da realização acumulada, assim são geradas 8 partidas contábeis.
10 – Após realizar as contabilizações das baixas, deve-se emitir o relatório de contabilização.
Os valores contabilizados devem estar de acordo com os valores apresentados na ficha de imobilizado. As contas de Baixas , em nosso exemplo as do grupo “4”são contas de resultado, então não são apresentadas na ficha de imobilizado. Já, as contas do grupo 1 e 2 são contas patrimoniais e seus valores devem constar na ficha de imobilizado, portanto os valores devem ser os mesmos.
11 – Após conferir a contabilização das baixas deve-se contabilizar a depreciação e realização da avaliação do mês 09 e conferir com a ficha de imobilizado.
Deve-se realizar a mesma operação na base Delphi e verificar se o relatório Razão Auxiliar irá fechar com a ficha de imobilizado. Podem ocorrer pequenas diferenças de arredondamento que são aceitáveis.
OBS: Deve-se também realizar testes de ocorrências de acréscimos e baixas totais e verificar se os valores serão contabilizados corretamente.
12 – Deve-se gerar uma correção monetária e verificar se os valores e contabilização serão apresentados corretamente.
Para gerar correção monetária o valor da UFIR deve variar.
Ex: De 01/09/2011 a 30/09/2011 a UFIR informada foi de 1,0000
De 01/10/2011 a 31/10/2011 a UFIR informada foi de 2,0000
Com isto o sistema calcula a variação da UFIR do primeiro dia de outubro menos a UFIR do primeiro dia de setembro, então chega-se no resultado de 1,0000.
Após, o sistema multiplica este valor pelo valor base em índice do patrimônio para calcular a correção monetária do valor do patrimônio.
Além da correção do valor do patrimônio, o sistema calcula também o valor da correção da depreciação acumulada. Para correção da depreciação acumulada, o sistema multiplica (1,0000 x valor de saldo anterior de depreciação acumulada em índice ) + (1,0000 x valor da depreciação mensal em índice). Assim chega-se na correção monetária da depreciação acumulada.
Como existe patrimônio avaliado, existirá também correção da avaliação. Em nosso exemplo vamos liberar competência até o mês de setembro e gerar a correção monetária em outubro.
A correção monetária normal é feita em cima do patrimônio normal (sem flag de avaliação) e também sobre o valor do patrimônio avaliado (com flag de avaliação), pois o valor do patrimônio é único.
Da mesma maneira, a correção normal da depreciação acumulada é feita em cima do patrimônio normal (sem flag de avaliação) e também sobre o valor do patrimônio avaliado (com flag de avaliação), pois o valor da depreciação acumulada é único.
Já a correção monetária da avaliação é feita somente em cima do patrimônio avaliado (com flag de avaliação).
OBS: Todo este tratamento é necessário porque o sistema em DELPHI trata a reavaliação/avaliação como um patrimônio separado, mas temos que lembrar sempre que o valor avaliado faz parte do patrimônio.
13 – Após emitir a ficha de imobilizado deve-se contabilizar a correção monetária normal e correção monetária da avaliação.
Na conferência do valor de contabilização da correção da avaliação serão geradas 8 partidas, pois conforme já informado o patrimônio avaliado sofre correção monetária da avaliação mais correção monetária normal.
A correção monetária normal é feita em cima do valor do patrimônio e do valor da depreciação acumulada.
14 – Após conferir a contabilização dos lançamentos deve-se emitir o relatório contábil e conferir com os valores da ficha de imobilizado.
Reparem que a correção foi positiva, então a conta de depreciação acumulada está sendo creditada, com isto o saldo de depreciação acumulada na ficha de imobilizado para o valor de Depreciações irá aumentar, os valores apresentados devem fechar com a correção da depreciação apresentada na ficha.
A conta de Edifícios está sendo debitada, então também irá aumentar o saldo do valor base na ficha de imobilizado, os valores apresentados devem fechar com os valores da ficha.
A conta de Ajustes de Avaliação está sendo creditada, também irá aumentar o saldo do valor base de reavaliação/avaliação na ficha de imobilizado.
A conta de Realização de Ajustes está sendo debitada, também irá aumenta o saldo do valor de realizações na ficha de imobilizado.
OBS: Após conferir os valores de correção, deve-se contabilizar a depreciação/depreciação da avaliação e realização da avaliação para posterior conferência.
15 – Apresentamos a correção monetária positiva, para gerar correção monetária negativa deve-se fazer com o índice do próximo mês seja menor que o anterior.
Ex: Em setembro o índice da UFIR é de 2,0000 e em outubro é de 1,0000
O cálculo será o mesmo citado no item 14 e será gerada uma correção monetária negativa. Como existem patrimônios avaliados gerará também uma correção monetária negativa da avaliação.
OBS: Na contabilização, as contas contábeis são invertidas, pois os saldos dos grupos irão diminuir.
| Produto: TOTVS Gestão Financeira Versão: 11.80 |
| Processo de Negocio: Integração Contábil |
| Processo do Sistema: Consistência de contabilização de Lançamentos e Extratos no ato da conversão a partir da versão 11.50. |
| Sintoma
Ao tentar converter uma base para versão 11.50 ou superior, o aviso abaixo é exibido e ao clicar em OK o processo é abortado:
|
|
Causa
A partir da versão 11.50, as rotinas que envolvem contabilização no Totvs Gestão Financeira passam a ser on-line. Assim, ao incluir um lançamento financeiro com Tipo Contábil igual a 'Contábil, a contabilização de inclusão deste lançamento será enviada para o Totvs Gestão Contábil de forma automática, assim que o usuário salvar a inclusão do registro. Da mesma forma, ao criar um Extrato de Caixa manual e definir que o TIpo Contábil será 'Contábil', a contabilização do extrato será enviada para o aplicativo contábil de forma imediata, assim que o usuário salvar o novo extrato.
Por isso, antes de converter para esta versão, todos os lançamentos com Tipo Contábil igual a 'Contábil' ou 'Baixa Contábil' e Extratos com Tipo 'Contábil' que não tiverem sido exportados para o Totvs Gestão Contábil terão que ser exportados, para que nenhuma pendência exista com relação a integração entre os aplicativos citados acima..
Para auxiliar na identificação dos lançamentos e extratos que ainda precisam ser exportados, ao ser exibida esta mensagem na conversão são criados filtros nos cadastros de Lançamentos Financeiros e Extratos de Caixa, para que todos os registros a serem exportados sejam localizados de forma mais ágil. Solução
Sugerimos neste caso que um usuário supervisor, com conhecimento da integração contábil da empresa acesse esta base que será convertida, vá ao menu Cadastros -> Lançamentos -> Escolha o filtro de nome "**CONV_EXP_FLAN" e avalie os lançamentos que foram exibidos. Eles realmente precisam ter a contabilização exportada para o Totvs Gestão Contábil?
Se a resposta for sim, deve-se então realizar a exportação, através do menu Operações -> Contabilidade -> Opção ‘Gerar contabilidade no RM Saldus’. Da mesma forma, ao acessar o menu Cadastros > Extratos de Caixa, observará que foi criado o filtro de nome "**CONV_EXP_FXCX" para que os Extratos de Caixa ainda não exportados sejam exibidos e avaliados. Se for o caso, selecione-os e vá em Processos -> clique em ‘Exportar Contabilização’ e confirme a exportação.
Ao realizar esta operação, aconselhamos a consulta ao setor contábil da empresa, para definição dos registros que efetivamente precisam ser exportados para o Totvs Gestão Contábil. Se não for necessário o envio destes dados (exibidos nos filtros citados) para o aplicativo contábil, basta alterar o Tipo Contábil dos lançamentos e extratos exibidos nos filtros para ‘Não Contábil’. Desta forma, a consistência realizada no ato da conversão não irá considerar os registros alterados e a conversão ocorrerá normalmente. |
| Informações Adicionais
É importante realizar todo o procedimento de conversão primeiramente numa base de TESTES. Só depois de confirmar a eficácia da operação neste ambiente, o procedimento deve ser executado também na base de produção, lembrando-se sempre de criar antes um backup da base de dados. |
|
Data de produção do documento: 13/07/2012 |
Produto: TOTVS Gestão de Automação de Ponto Versão: 11.40
Processo: Manipular Totais apresentados no relatório do Espelho do Cartão(.Net).
Subprocesso: Espelho do Cartão
Introdução
A partir da versão 11.40, realizando a geração do Espelho do Cartão através do menu Relatórios I Espelho do Cartão(.Net), de início o sistema retornará todas as ocorrências disponíveis na opção “Totais gerados no período”. Abaixo está um exemplo:
Contudo, é possível configurar o relatório para que sejam retornadas apenas as informações desejadas ou não imprimir nada.
O processo deve ser feito editando os filtros do relatório do Gerador(.Net), porém para conseguir fazer o processo deverá seguir os passos abaixo:
1º Passo: Acessar o menu Relatórios | Gerador(.Net) Preview.
Como o relatório padrão não pode ser editado o mesmo deverá ser primeiramente Exportado e depois Importado novamente na base de dados, sendo assim habilitando a edição do mesmo:
2º Passo: Editar o relatório
Depois de importado o sistema permitirá que faça a edição do relatório, basta selecionar o relatório que foi importado no primeiro passo, acessar o menu Processos | Editar Estrutura.
Será aberta a tela abaixo:
3º Passo: Adicionando Filtros
Clicar no menu Filtros:
Editar o Filtro de Totais:
Modificar o filtro atual:
Exemplo 1:
Neste exemplo criamos um filtro com as ocorrência de Atrasos, Extra normal Autorizado e Faltas.
Sendo assim devemos adicionar ocorrências nos filtros igual as que desejamos, conforme a imagem abaixo:
Onde o campo de valor “A” corresponde a atrasos (No final do documento uma lista de todas as ocorrências).
Repetindo esse processo para “EA – Extras Autorizadas” e “F – Faltas”, nosso filtro final ficaria:
Feito isso basta salvar o filtro criado.
E salvar o nosso relatório em edição no ícone:
Exemplo 2:
Neste exemplo criamos um filtro que retornará apenas as informações de ocorrências que estejam acima de 000:00.
Sendo assim devemos adicionar o campo “Valor” diferente de 000:00:
Exemplo 3:
Para não imprimir nenhum total.
Com o relatório editado, clique sobre a opção :Totais – “ Seção.Seção_Funcionario_TotaisBatidas”
No lado direito, em “Propriedades” mude a opção ‘Visível” para Não e salve o relatório.
Visualizando o relatório sem totais.
ANEXOS
Tipos de Ocorrência:
| A | Atraso |
| ABO | Abono |
| AC | Atraso que foi compensado |
| AD | Atraso Desconsiderado |
| ADC | Adicional Noturno Extra Compensado Autorizado |
| ADCN | Adicional Noturno Extra Compensado Não Autorizado |
| ADD | Adicional Noturno Extra Descanso Autorizado |
| ADDN | Adicional Noturno Extra Descanso Não Autorizado |
| ADE | Adicional Noturno Extra Normal Autorizado |
| ADEN | Adicional Noturno Extra Normal Não Autorizado |
| ADF | Adicional Noturno Extra Feriado Autorizado |
| ADFN | Adicional Noturno Extra Feriado Não Autorizado |
| ADN | Adicional Noturno |
| AFT | Afastamento |
| AREF | Ausência de Refeição |
| AT | Atraso Tolerado |
| DSP | Descanso Semanal Remunerado Perdido |
| DSR | Descanso Semanal Remunerado |
| EA | Extra Normal Autorizado |
| ECA | Extra Compensado Autorizado |
| ECC | Extra Compensado que foi compensado |
| ECD | Extra Compensado Desconsiderada |
| ECN | Extra Compensado Não Autorizado |
| ECT | Extra Compensado Tolerado |
| ED | Extra Normal Desconsiderada |
| EDA | Extra Descanso Autorizado |
| EDC | Extra Descanso que foi compensado |
| EDD | Extra Descanso Desconsiderada |
| EDN | Extra Descanso Não Autorizado |
| EDT | Extra Descanso Tolerado |
| EFA | Extra Feriado Autorizado |
| EFC | Extra Feriado que foi compensado |
| EFD | Extra Feriado Desconsiderada |
| EFN | Extra Feriado Não Autorizado |
| EFT | Extra Feriado Tolerado |
| EIJ | Extra de Inter-Jornada |
| EN | Extra Normal Não Autorizado |
| ENC | Extra Normal que foi compensado |
| ERA | Extra Refeição Autorizado |
| ERC | Extra Refeição que foi compensado |
| ERN | Extra Refeição Não Autorizado |
| ERT | Extra Refeição Tolerado |
| ET | Extra Normal Tolerado |
| F | Falta |
| FC | Falta que foi compensada |
| FRS | Férias |
| NONA | Nona Hora |
| NONAC | Nona Hora Extra Compensado Autorizado |
| NONAD | Nona Hora Extra Descanso Autorizado |
| NONAE | Nona Hora Extra Normal Autorizado |
| NONAF | Nona Hora Extra Feriado Autorizado |
| NUPTO | Não Utiliza Ponto |
| SA | Saída Antecipada |
| SAC | Sobre Aviso Extra Compensado |
| SAD | Sobre Aviso Extra Descanso |
| SADE | Saída Antecipada Desconsiderada |
| SAF | Sobre Aviso Extra Feriado |
| SAN | Sobre Aviso Extra Normal |
| SAV | Horas de Sobre Aviso |
| SI | Saída Intermediária |
| SID | Saída Intermediária Desconsiderada |
| T | Trabalho |
| Produto: TOTVS Gestão de Estoque, Compras e Faturamento Versão: 11.40 | ||
| Processo: Integrações | ||
| Subprocesso: Contábil | ||
| Sintoma Diferença na contabilização do movimento “O Lançamento não pode ser salvo pois a soma das partidas de débito R$ XX,xx é diferente da soma das partidas de crédito R$ YY,yy”
Ex.: | ||
| Causas O Evento contábil utilizado no movimento está retornando os valores incorretos ou não retorna valores. Conforme exemplo abaixo, o evento só retornou uma conta contábil (de crédito) deixando o lançamento com diferença. | ||
| Solução Utilize o “Log de evento contábil” para identificar o erro do Evento Contábil e após isto realizar as devidas correções. Executando o “Log de evento contábil”
Clique no ícone “Ativar/Desativar Log do evento contábil” ( localizado no canto superior esquerdo e no menu “Operação a ser executada” marque a opção “Ativar LOG” e execute. Após ativar o Log do evento será preciso refazer a contabilização, clicando no ícone “Refaz Contabilização” (exempo imagem) o evento será executado novamente e será então gerado o Log. Ao refazer a contabilidade será mostrado um novo ícone ao lado do “Ativar/Desativar Log do evento contábil” chamado “Visualização do Log da contabilização gerada a partir do Evento contábil” e após clicar neste ícone será aberta uma aba (Log Evento Contábil) conforme imagem abaixo: A partir desta tela será possível identificar onde está ocorrendo o erro na execução do evento contábil. Ao estender a opção “Contabilização” serão apresentado todos os itens do evento contábil em questão divididos entre itens de débito e itens de crédito. Ao clicar no Item será apresentado o evento executado ou então a log que mostra a trajetória do item, possibilitando achar a diferença. Ex.: Na imagem abaixo o item de débito não foi executado pois apesar de sua formula retornar um valor maior que zero (quadro verde) , o local onde se buscou a conta contábil não existia a conta de débito, mas sim uma conta de crédito (quadro Azul). Neste caso a falha esta na origem da conta. Sendo assim, após descobrir o motivo da má execução, basta consertar o evento e logo após recontabilizar o movimento com o evento contábil corrigido. |
Produto: Totvs Gestão Patrimonial Versão: 11.50
Processo: Relatórios Patrimoniais
Subprocesso: Ficha de Imobilizado
Introdução
Este módulo permite apurar informações referentes aquisições, baixas, acréscimos e transferências monetárias do período em aberto.
Desenvolvimento/Procedimento
Para que no TOTVS Gestão Patrimonial seja possível emitir o relatório Ficha de Imobilizado, é necessária a prévia parametrização das informações que serão apresentadas após executa-lo.
Na primeira etapa de parametrização o intervalo de data que o usuário deseja realizar a apuração, cenário de cálculo, patrimônios ativos e\ou inativos são de preenchimento obrigatório. Caso seja necessário poderá ser filtrado também por filial.
Apesar de substituir o relatório Razão Auxiliar, no ficha de imobilizado a apuração é feita por grupo de patrimônio e não mais por conta contábil, portanto, só será permitido avançar etapa após selecionar um ou mais grupos de patrimônio.
Os totalizadores podem ser apresentados por cada operação e\ou mensalmente. O sistema permite também a emitir os grupos de patrimônios sem movimentação no período (mas que possuem saldo anterior), imprimir avaliações/reavaliações do período e imprimir movimentações com valores zerados. Esta última opção, auxilia na identificação de situações cujo patrimônio tenha sido incluso no sistema, mas por algum motivo seu cálculo de depreciação não foi iniciado, com isso, o relatório exibirá a aquisição, porém o valor de depreciação zerado.
O preenchimento do código do relatório é obrigatório, podendo o usuário selecionar ficha de imobilizado ou ficha de imobilizado por filial. Ao optar pelo relatório ficha de imobilizado por filial as informações sofrerão quebra pelas filiais selecionadas na primeira etapa de parametrização.
Observação: Os relatórios devem ser primeiramente importados no Rm Reports. Para conhecer o novo gerador de relatórios assista aos videos TOTVS RM – Gerador de Relatórios .NET disponiveis no nosso canal do YouTube. O primeiro vídeo está disponivel aqui.
Depois de realizada a correta parametrização, o relatório poderá ser executado.
| Produto: Totvs Gestão Patrimonial Versão: 11.50 |
| Processo: Relatórios Patrimoniais |
| Subprocesso: Relatório de Contabilização |
Introdução
O objetivo do relatório de contabilização é possibilitar a apuração de toda movimentação patrimonial já contabilizada e ainda não integrada ao Totvs Gestão Contábil tais como aquisições, transferências, ocorrências, depreciações e correções.
Desenvolvimento/Procedimento
Para que no Totvs Gestão Patrimonial o relatório de contabilização possa ser executado conforme desejado, sua parametrização deve ser previamente realizada.
Primeiramente devem ser informadas a faixa de meses que foi executada a integração contábil (para qual deseja apurar as informações) e o cenário de cálculo. Caso seja necessário o sistema possibilita, nesta primeira etapa de parametrização, a seleção de uma ou mais filiais e faixa de contas contábeis, proporcionando assim, maior flexibilidade para filtrar somente as informações necessárias.
Para que seja possível avançar etapa e executar o processo, as contabilizações (aquisições, transferências, ocorrências, depreciações e correções) para qual desejam realizar a impressão deverão ser selecionadas. Caso a contabilização a ser visualizada tenha sido realizada por centro de custo, o sistema possibilita imprimir contabilizações por centro de custo.
O preenchimento do código do relatório também é obrigatório, podendo o usuário selecionar contabilização ou contabilização por filial. Ao optar pelo relatório contabilização por filial as informações sofrerão quebra pelas filiais selecionadas na primeira etapa de parametrização.
Observação: Os relatórios devem ser primeiramente importados no Rm Reports. Para conhecer o novo gerador de relatórios assista aos videos TOTVS RM – Gerador de Relatórios .NET, disponiveis no nosso canal do YouTube. O primeiro vídeo está disponivel aqui.
Após avançar etapa o relatório poderá ser executado.
| Produto: TOTVS Análise de Viabildiade Versão: 11.40 e posteriores |
| Processo de Negocio: Construção e Projetos Processo do Sistema: TOTVS Análise de Viabilidade |
Está disponível na Academia TOTVS o treinamento do TOTVS Análise de Viabilidade.
Se trata de uma poderosa ferramenta que gera indicadores financeiros, como TIR,MTIR, PayBack, entre outros. Tais indicadores comumente são base para a tomada de decisão em efetivar ou não um projeto, ou seja, investir ou não em um empreendimento.
O TOTVS Análise de Viabilidade nasce vocacionado para atender o Segmento de Obras e Projetos, mas pode ser modelado para atender os mais variados seguimentos.
Confira todos os recursos desta poderosa ferramenta em nosso e-learning.
Se você é um de nossos clientes, entre em contato com seu AR e obtenha maiores detalhes de como adquirir o treinamento.
Se você é uma colaborador TOTVS acesse:
Intranet / e-learning / Treinamento / Catálogo Principal/ Catálogo Principal- Portugues/ Software/ Linha RM/ Gestão de Obras e Projetos/ Versão 11.40/ TOTVS Análise de Viabilidade.
| Produto | : | Totvs Gerstão Contábil - Versão 11.40 |
| Processo | : | Consistência de Lançamentos para conversão da Base de Dados |
| Subprocesso | : | Principais Inconsistências apresentadas na Consistência de Lançamentos para conversão da Base de Dados |
| Data da publicação | : | 03/07/2012 |
Antes de iniciar o processo de conversão da base de dados para o Novo Modelo BackOffice é necessário executar a ‘Consistência de Lançamentos’ no RM Saldus, conforme link abaixo:
http://totvsconnect.blogspot.com.br/2012/07/boletim-tecnico-consistencia-de.html
Porém o Log correspondente poderá apresentar inconsistências que impedem a conversão, sendo necessário corrigi-las.
Sendo assim, segue as principais inconsistências que impedem a conversão da Base de Dados e suas respectivas soluções.
Foram geradas versões do Sistema e da Biblioteca com atualizações, correções e otimizações referente ao processo de ‘Consistência de Lançamentos’, sendo assim, somente realize o processo citado utilizando a última versão da Biblioteca, do executável do RM Saldus e do RM Conversor.
Causa/Solução:
LANÇAMENTOS QUE NÃO FORAM POSSÍVEIS ATUALIZAR O CAMPO APLICAÇÃO DE ORIGEM DE ACORDO COM LOTE.
Essa inconsistência é apresentada, pois existem Lançamentos Contábeis no Lote em questão que não possuem mais relacionamento com o aplicativo de origem (RM Nucleus).
Nesse caso, é orientado realizar 1 (um) dos processos abaixo:
a) Realize a Integração do Lote;
b) Acesse o Lote, selecione os registros correspondentes e realize a exclusão dos Lançamentos Contábeis apresentados no ‘Log da Consistência de Lançamentos’.
LANÇAMENTOS QUE NÃO POSSUEM RATEIOS EXIGIDOS
Essa inconsistência é apresentada quando existem Lançamentos em Lote ou na Manutenção de Lançamentos, onde o Rateio a Débito e (ou) Rateio a Crédito não foi preenchido.
Nesse caso, acesse o(s) Lançamento(s) apresentado(s) no Log e realize o preenchimento citado.
Dica: Este procedimento pode ser realizado através da edição dos lançamentos contábeis ou atráves da rotina ‘Alteração de Distribuição Gerencial’ disponível no menu ‘Lançamentos’.
LANÇAMENTOS FORA DO PERÍODO CONTÁBIL – (DATA INICIAL DO PERÍODO) A (DATA FINAL DO PERÍODO).
Essa inconsistência é apresentada devido à Data de Fechamento indicada nos parâmetros do RM Saldus.
Nesse caso, é orientado acessar o menu ‘Opções’ / ‘Parâmetros’ / ‘RM Saldus’ / ‘Lançamentos’ / ’01.02.01 – Manutenção de Lançamentos’ / ‘Período Contábil’ e alterar ou retirar a Data Fechamento informada.
SOMA DOS VALORES DO RATEIO A DÉBITO E (OU) A CRÉDITO COM VALOR DIFERENTE DO VALOR DO LANÇAMENTO
Essa inconsistência é apresentado quando existem Lançamentos em Lote ou na Manutenção de Lançamentos, onde o valor do Rateio a Débito e (ou) do Rateio a Crédito não corresponde ao valor do Lançamento.
Acesse o(s) Lançamento(s) apresentado(s) no Log e realize o preenchimento citado.
Nota: Esta inconsistência não deverá ser impeditiva para a conversão.
LANÇAMENTOS QUE CONTÉM CAMPOS NULOS QUE SÃO OBRIGATÓRIOS NO NOVO MODELO.
Realize o preenchimento dos campos obrigatórios dos ‘Lançamentos Contábeis’ apresentados no Log, ou realize a exclusão do mesmo pela manutenção de Lançamentos ou pelo Banco de Dados caso seja necessário.
Tabela: CLANCA
Coligada: CODCOLIGADA
Referência: LCTREF
EXISTEM RATEIOS COM CÓDIGO DA COLIGADA DIFERENTE DO CÓDIGO DA COLIGADA DA CONTA CONTÁBIL / GERENCIAL.
Entre em contato com o suporte, para que seja disponibilizado o script de correção.
LANÇAMENTOS QUE POSSUEM RATEIOS COM VALOR 0 (ZERO).
Informa todos os lançamentos que não tem registros de rateios, mas sua conta exige rateios.
Nesta situação o sistema pode apresentar registros na tabela CRATEIOLC com valor de rateio igual a zero (campos VLRDEBITO e VLRCREDITO igual a 0), nesta situação deve-se fazer um select no banco de dados pela referência apresentada no relatório (CAMPO LCTREF) e verificar se o rateio deve ser excluído (via script). Se existir dois registros na CRATEIOLC, um correto e outro incorreto (valor=zero) para o mesmo LCTREF, o registro incorreto deverá ser deletado.
RATEIOS A DÉBITO PARA CONTA A CRÉDITO/ RATEIOS A CRÉDITO PARA CONTA A DÉBITO
Informa todos os rateios com contas de crédito que têm o valor de débito maior que zero.
Na tabela de lançamentos (CLANCA) a conta que exige rateio foi informada no crédito, porém na tabela CRATEIOLC o campo VLRDEBITO está com valor maior que zero, isto está incorreto, pois o rateio exigido para a conta é a crédito, portanto o campo VLRDEBITO deveria estar igual a zero. Nestes casos realizar a alteração automática é inviável, então o acerto quando ocorrer será feito manualmente regravando o lançamento ou via script. Antes de executar o script deve ser feito select’s para confirmar a inconsistência.
Obs.: Regravar um lançamento contábil significa entrar no lançamento alterar as contas contábeis e salvar o lançamento. Após, altere novamente as contas contábeis conforme lançamento original e salve novamente. É importante anotar os dados do lançamento original para deixar o lançamento com as mesmas contas contábeis que se encontrava. Este procedimento na maioria das vezes regrava os dados na tabela de rateios (CRATEIOLC) e após os dados ficam corretos.
Informações adicionais:
Caso necessário, favor realizar os procedimentos de correção em base teste (backup) e somente após avaliar os resultados aplicar em base de produção.
Foram geradas versões do Sistema e da Biblioteca com atualizações, correções e otimizações referente ao processo de ‘Consistência de Lançamentos’, sendo assim, somente realize o processo citado utilizando a última versão da Biblioteca, do executável do RM Saldus e do RM Conversor. Aplicativos necessários para essas atualizações disponíveis no Portal da Totvs: http://suporte.totvs.com/home
| Produto | : | RM + RM Classis Básico + 11.20 / 11.40 / 11.50 |
| Processo | : | Censo do Ensino Básico |
| Data da publicação | : | 04/07/2012. |
Existem informações que foram atualizadas conforme solicitação do MEC. É necessário que você possua versões superiores a estas para dar continuidade ao seu processo:
· Biblioteca RM Específica 11.20.50.111 com RM Classis Ensino Básico -11.20.21.msi· Biblioteca RM Específica 11.40.50.106 com RM Classis Ensino Básico - 11.40.3.msi· Biblioteca RM Específica 11.50.25.101 com RM Classis Ensino Básico - 11.50.6.msi
![clip_image002[4]](https://lh4.ggpht.com/-EDAw0qTkhKk/T_RSHU0KpuI/AAAAAAAAPbs/zjpCKQxQ8cU/clip_image002%25255B4%25255D_thumb%25255B3%25255D.jpg?imgmax=800)
O Censo Escolar da Educação Básica coleta dados anualmente individualizados sobre os Estudantes, Professores, Turmas de cada escola brasileira. Gestores de todas as escolas de Educação Básica do país deverão verificar informações sobre o movimento e o rendimento de cada um de seus alunos no final de cada ano letivo.
Desenvolvimento / Procedimento
Para realização do Censo do Ensino Básico, EDUCACENSO, devem ser processados alguns arquivos que serão criados através do “RM Classis Ensino Básico”. Estas funcionalidades serão cumpridas nas seguintes etapas:
1) Registro Inicial
Informa-se ao MEC/INEP dados sobre a Escola, Alunos, Turmas e Professores conforme a situação vigente em um determinado dia de referência determinado em portaria pela regulamentadora. Mais informações em http://inep.gov.br/imprensa/noticias/censo/escolar.
Nesta etapa as seguintes funcionalidades serão executadas:
1.1) Assistente de preparação dos dados.
1.2) Relatórios de exportação de dados.
2) Sincronização de dados
Após o fechamento da primeira etapa o MEC/INEP disponibiliza os códigos identificadores de alunos e turmas recenseados pela primeira vez. As escolas devem atualizar o cadastro de alunos e turmas com este código, que são necessários na próxima etapa.
Nesta etapa a seguinte funcionalidade é executada:
2.1) Assistente de importação de dados.
3) Informação da “Situação do Aluno”
No encerramento do ano letivo informa-se ao MEC/INEP se o aluno foi aprovado, reprovado, abandonou o curso, etc. O sistema do MEC/INEP permite que as informações possam ser trocadas através de arquivos em formato texto que podem ser importados e exportados no site do MEC num processo denominado “migração de dados”.
Nesta etapa a seguinte funcionalidade é executada:
3.1) Relatório de exportação da “Situação do Aluno.
1) Registro Inicial
1.1) Assistente de preparação dos dados.
Para que os dados do Censo possam ser extraídos é necessária uma complementação dos cadastros do RM Classis Ensino Básico com informações que tem utilidade específica para o MEC/INEP. Este processo é realizado por um “Assistente” que solicita os dados complementares e prepara a base de dados para a geração do arquivo texto.
Acesse: RM Classis Ensino Básico / Customização / Assistentes de cadastro de campos para o MEC.
Em caso de dúvida quanto aos conceitos deve ser consultada a documentação do MEC/INEP. Na aba “Detalhes” o checkbox Informar “Nenhum” para todos faz com que todos os professores selecionados no filtro sejam informados para o MEC como não concluíntes de nenhum dos tipos de cursos específicos considerados no Censo.
![clip_image002[6]](https://lh4.ggpht.com/-iw0qXgV4GnU/T_RSWxKAVpI/AAAAAAAAPes/p_j_V4nYxcU/clip_image002%25255B6%25255D_thumb%25255B1%25255D.jpg?imgmax=800)
Note que neste exemplo o curso “FUTSAL” não foi relacionado.
Use o botão de Filtro para montar a lista de turmas que devem ter o cadastro atualizado. Na aba “Listagem” é exibida a relação das Turmas selecionadas pelo Filtro. Na aba “Detalhes” podem ser registrados os códigos atribuídos às turmas pelo INEP e indicações específicas: “Turma sem docente” e “Turma participante do programa Brasil Mais Educação”.
Na aba “Listagem” é exibida a relação dos Alunos selecionados pelo Filtro. Na aba “Detalhes” podem ser registradas as informações específicas requeridas pelo MEC.
As informações específicas registradas anteriormente para os alunos que foram selecionados pelo filtro, podem ser copiadas para este novo período: marque “Aproveitar dados do período letivo” e em seguida informe o período de onde devem ser buscados os dados.
Na aba “Detalhes”, se o checkbox Nenhuma Necessidade estiver marcado, todos os alunos selecionados pelo filtro serão informados ao MEC como não tendo necessidades especiais. Se os checkbox “Escola não tem” ou “Aluno não tem” forem marcados os documentos de TODOS os alunos não serão enviados . Será informada a justificativa referente ao checkbox marcado.
1.1) Relatório de exportação de dados
O arquivo é criado através do gerador de relatórios. O relatório fornecido pela TOTVS é o de código MEC 2010.01. Será exibida uma tela de parâmetros. Informe os dados solicitados e clique em OK.
O arquivo de exportação é exibido numa tela padrão do Gerador de Relatórios. Salve-o e verifique no site do INEP como realizar os procedimentos de migração.
2) Sincronização de dados
2.1) Assistente de importação de dados.
Para atualizar os registros dos novos Alunos e novas Turmas com o código que foi atribuído pelo INEP, além da possibilidade de lançamento individualizado nas telas do Assistente, o RM Classis Ensino Básico também disponibiliza um Assistente para processar o arquivo gerado pelo site do INEP.
Acesse: RM Classis Básico / Customização / Importação INEP
No site do MEC podem ser obtidos três tipos de arquivo:
- Arquivo “Normal” é o arquivo padrão do Censo contendo dados de Alunos, Professores e Turmas.
- Arquivo de “Alunos” é o arquivo especial contendo apenas dados de alunos.
- Arquivo de “Professores” é o arquivo especial contendo apenas dados de professores.
Os arquivos do tipo “Alunos” e “Professores” são fornecidos pelo MEC a partir da importação de arquivos que especificam os professores e alunos para os quais se deseja conhecer a identificação atribuída pelo INEP. A TOTVS fornece dois relatórios para a geração destes arquivos. Estes relatórios solicitam a identificação de todos os alunos e professores ativos na data base do Censo para os quais não haja registro do número do INEP:
MEC 2010.31 – AlunosMEC 2010.32 – Professores
3) Informação da “Situação do Aluno”
3.1) Relatório de exportação da “Situação do Aluno
O arquivo é criado através do gerador de relatórios. O relatório fornecido pela TOTVS é o de código
| Produto | : | RM + TOTVS Educacional + 11.20 / 11.40 / 11.50 |
| Processo | : | Censo do Ensino Básico |
| Data da publicação | : | 04/07/12 |
Existem informações que foram atualizadas conforme solicitação do MEC. É necessário que você possua versões superiores a estas para dar continuidade ao seu processo:· Biblioteca RM Específica 11.20.50.111· Biblioteca RM Específica 11.40.50.106· Biblioteca RM Específica 11.50.25.101
![clip_image002[12]](https://lh6.ggpht.com/-9ZVy8_76Qd8/T_ROcRLEu8I/AAAAAAAAPUw/sjIdaJSsfRE/clip_image002%25255B12%25255D_thumb%25255B1%25255D.jpg?imgmax=800)
O Censo Escolar da Educação Básica coleta dados individualizados anualmente sobre os Estudantes, Professores, Turmas de cada escola brasileira. Gestores de todas as escolas de Educação Básica do país deverão verificar informações sobre o movimento e o rendimento de cada um de seus alunos no final de cada ano letivo.
Desenvolvimento / Procedimento
Para realização do Censo do Ensino Básico, EDUCACENSO, devem ser processados alguns arquivos que serão criados através do “TOTVS Educacional”. Estas funcionalidades serão cumpridas nas seguintes etapas:
1) Registro Inicial
Informa-se ao MEC/INEP dados sobre a Escola, Alunos, Turmas e Professores conforme a situação vigente em um determinado dia de referência determinado em portaria pela regulamentadora. Mais informações em http://inep.gov.br/imprensa/noticias/censo/escolar.
Nesta etapa as seguintes funcionalidades serão executadas:
* Preparação dos Cadastros.
* Assistente de preparação dos dados.
* Relatórios de exportação de dados.
2) Sincronização de dados
Após o fechamento da primeira etapa o MEC/INEP disponibiliza os códigos identificadores de alunos e turmas recenseados pela primeira vez. As escolas devem atualizar o cadastro de alunos e turmas com este código, que são necessários na próxima etapa.
Nesta etapa a seguinte funcionalidade é executada:
* Assistente de importação de dados.
3) Informação da “Situação do Aluno”
No encerramento do ano letivo informa-se ao MEC/INEP se o aluno foi aprovado, reprovado, abandonou o curso, etc. O sistema do MEC/INEP permite que as informações possam ser trocadas através de arquivos em formato texto que podem ser importados e exportados no site do MEC num processo denominado “migração de dados”.
Nesta etapa a seguinte funcionalidade é executada:
* Relatório de exportação da “Situação do Aluno”.
1) Registro Inicial
1.1) Preparação dos Cadastros
1.1.1) Cadastro da Escola
Estes dados são registrados no Cadastro de Filiais do módulo de “Gestão Fiscal”. Para abrir este módulo clique no menu TOTVS, o ícone com o globo no canto superior esquerdo da tela, e selecione BackOffice e Gestão Fiscal.
Acesse: Cadastros / Filiais / Anexo > Dados para o Censo Escolar.
Esta tela (Imagem 1) apresenta os dados solicitados no questionário “Dados da Escola”. Preencha os dados (de todas abas) de acordo com as instruções fornecidas pelo MEC.
![clip_image002[14]](https://lh6.ggpht.com/-ZXAWsE6-La0/T_ROeA55yaI/AAAAAAAAPVA/rzrmhwERNyw/clip_image002%25255B14%25255D_thumb%25255B5%25255D.jpg?imgmax=800)
1.1.2) Cadastro do Aluno
Assim como no cadastro da filial, os alunos possuem dados registrados do censo.
Acesse: Educacional / Currículo e Oferta / Alunos / Anexo > Dados do Censo Escolar.
Esta tela apresenta dados solicitados pelo MEC no questionário “Dados do Aluno”. Deve ser usada para informar necessidades especiais e de transporte. Permite também a correção do código INEP atribuído ao aluno e a informação de uma justificativa para a não informação de documentos de identidade.
Sobre a exigência de se informar o número do cartório nas certidões de modelo antigo, veja o arquivo Dicas & Soluções.
No primeiro momento do Censo o campo código INEP é enviado em branco sendo preenchido automaticamente pelo processo de importação do arquivo gerado pelo MEC.
1.1.3) Cadastro do Professor
Local onde são definidas as informações dos professores para o MEC.
Acesse: Educacional / Currículo e Oferta / Professores / Anexo > Dados do Censo Escolar.
As telas abaixo apresentam dados solicitados pelo MEC no questionário “Dados do Professor”. O preenchimento do código INEP não é necessário.

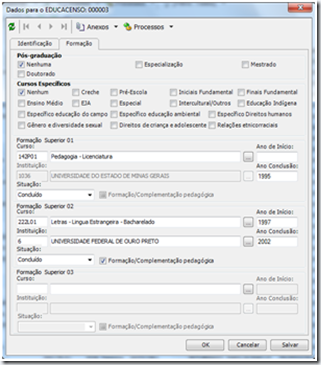
1.1.4) Cadastro de Cursos
O código INEP deve ser informado no cadastro dos cursos de formação. Apenas os alunos, professores e turmas de cursos com o código INEP preenchido serão considerados no processo de recenseamento.
Acesse: Educacional / Currículo e Oferta / Cursos / Edição > Aba Identificação > Campo Código INEP.
1.1.5) Cadastro de Períodos Letivos
A data de início, previsão de término e data de término deverão estar obrigatoriamente preenchidas. Apenas períodos letivos que tenham estas datas preenchidas serão considerados no processo de recenseamento.
Acesse: Educacional / Currículo e Oferta / Períodos Letivos / Edição > Aba Identificação >
Campos Data de Início / Previsão de Término / Data de Término.
1.2) Assistente de preparação dos dados
Este Assistente vai preparar a base de dados para a gravação de um arquivo texto com os dados da Escola, Alunos, Professores e Turmas requeridos na etapa inicial.
Acesse: Educacional / Atividades Acadêmicas / Assistentes / Preparação do arquivo para o Censo Escolar.
São consideradas “inconsistencias” as seguintes situações:
· Grau de Instrução no cadastro não foi informado.
· Grau de Instrução no cadastro não denota formação em nível superior e na tela de informações específicas foi registrada uma pós-graduação ou um curso superior.
· Grau de Instrução denota formação em nível superior e na tela de informações específicas não foi informado pelo menos um curso superior.
Caso não existam inconsistências o assistente irá apresentar uma tela semelhante à exibida abaixo


1.3) Relatório de exportação de dados
O arquivo é criado através do gerador de relatórios. O relatório fornecido pela TOTVS é o de código MEC 2010.01. Será exibida uma tela de parâmetros: informe os dados solicitados e clique em OK.
O arquivo de exportação é exibido numa tela conforme ilustração. Salve-o.

Verifique no site do INEP como realizar os procedimentos de migração.
2) Sincronização de dados
2.1) Assistente de importação de dados
Para atualizar os registros dos novos Alunos e Professores com o código que foi atribuído pelo INEP, o TOTVS Educacional disponibiliza um Assistente para processar os arquivos gerados pelo MEC. Além disso, existe a possibilidade de lançar os dados de maneira individual.
No momento podem ser obtidos três tipos de arquivos no site do INEP:
- O arquivo “normal” com os dados de Alunos, Professores e Turmas da primeira fase.
- O arquivo ”especial” com dados de Alunos detalhados pela instituição.
- O arquivo “especial” com dados de Professores detalhados pela instituição.
Acesse: Educacional / Atividades Acadêmicas / Assistentes / Importação de dados do Censo Escolar
Informe o caminho para o arquivo gerado pelo site do MEC/INEP clicando no botão . Informe o tipo de arquivo e em seguida conclua o processo clicando no botão Executar.
Se ocorrer algum problema no processamento do arquivo será apresentada uma tela contendo descrições do erro. Se o processo for executado sem erros será apresentada uma tela contendo a seguinte informação: “A execução do processo foi concluída com sucesso”.
3) Informação da Situação do Aluno
3.1) Relatório de situação do aluno
O arquivo é criado através do gerador de relatórios. O relatório fornecido pela TOTVS é o de código
| Produto: TOTVS Educacional e RM Classis Ensino Básico Versão: 11.20 / 11.40 / 11.50 |
| Processo de Negocio: Censo Ensino Básico 2012 |
| Processo do Sistema: Modificações do ano de 2012. |
 A modificação mais significativa no Censo do Ensino Básico em 2012 é a exigência de uma JUSTIFICATIVA para a não informação de documento de identidade do aluno.
A modificação mais significativa no Censo do Ensino Básico em 2012 é a exigência de uma JUSTIFICATIVA para a não informação de documento de identidade do aluno.
O MEC aceita os seguintes tipos de documento do aluno:
- CPF
- RG
- Certidão no modelo novo
- Certidão no modelo antigo
O formato de certidão de modelo antigo utilizado no Classis era incompatível com o formato exigido pelo MEC: Tipo de Certidão, Número da Certidão, UF do cartório, Número do Cartório.
O campo Número do cartório não existia na base e esta sendo criado nesta versão de liberação do Censo. A criação deste campo é realizada automaticamente no primeiro processo de login executado após a instalação da biblioteca RM.
Caso a instituição queira informar as certidões de modelo antigo deve rever o cadastro dos alunos e registrar o NÚMERO do cartório. Se a instituição optar por não efetuar esta revisão e a certidão for o único documento do aluno será necessário registrar a JUSTIFICATIVA.
A Justificativa é informada na tela Dados para o Censo Escolar anexa ao Cadastro de Alunos. Certidão no modelo novo: é informado um número de 32 dígitos.
Certidão de modelo antigo: dados mínimos exigidos no Censo.
Detalhe da tela do Assistente onde é possível definir uma justificativa para a ausência de documento de todos os alunos.
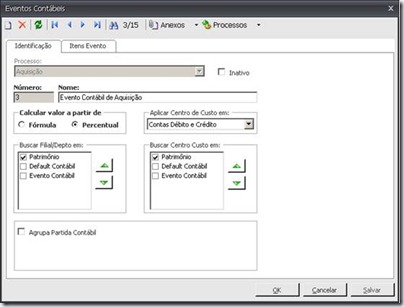
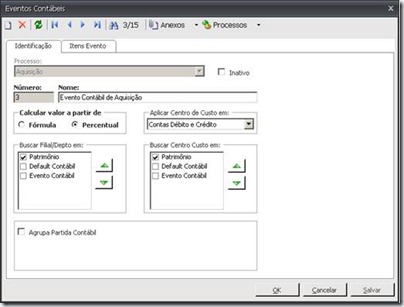

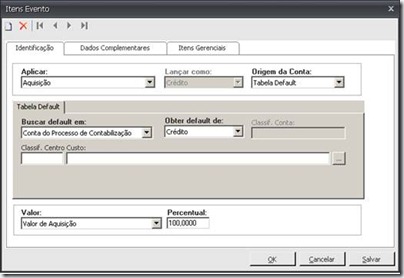
![clip_image002[8]](https://lh5.ggpht.com/-9dT_XC_2ySQ/UDOrw-MakeI/AAAAAAAAQAk/ysVOO3pCUNg/clip_image002%25255B8%25255D_thumb%25255B1%25255D.jpg?imgmax=800)
![clip_image004[4]](https://lh3.ggpht.com/-b3D1oTFfAts/UDOryIEH5zI/AAAAAAAAQA0/V7gFHZKHXEM/clip_image004%25255B4%25255D_thumb%25255B2%25255D.jpg?imgmax=800)
![clip_image006[4]](https://lh3.ggpht.com/-wMOfpVo5cYw/UDOrzGwXp1I/AAAAAAAAQBE/zNBb5fQUHko/clip_image006%25255B4%25255D_thumb%25255B1%25255D.jpg?imgmax=800)










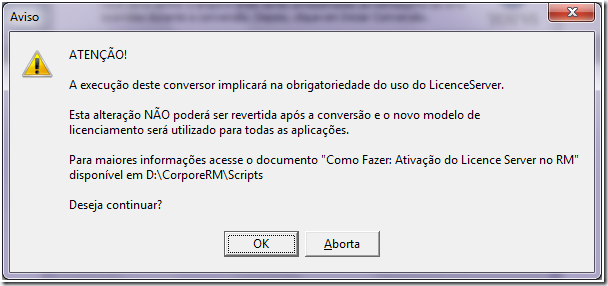





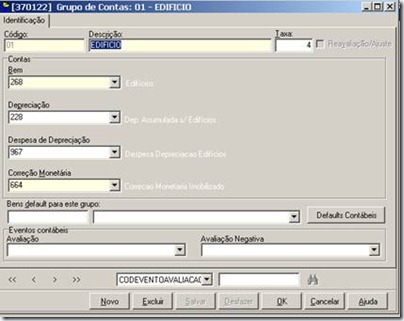










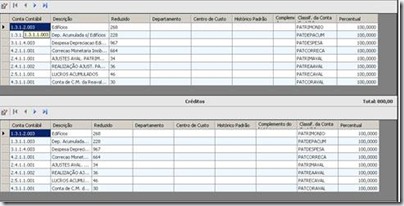

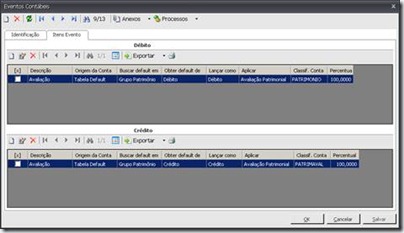




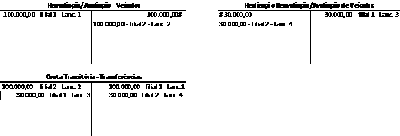

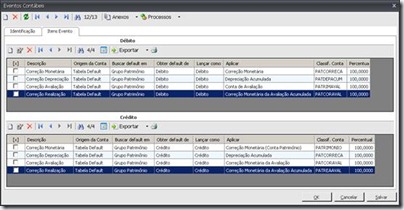

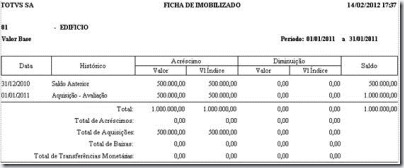


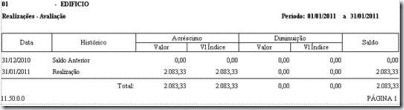




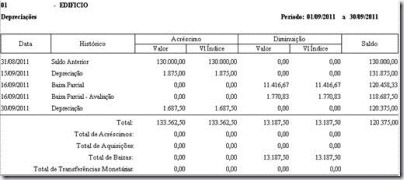


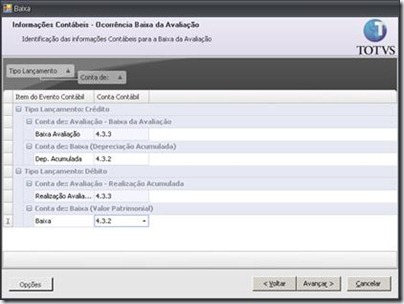




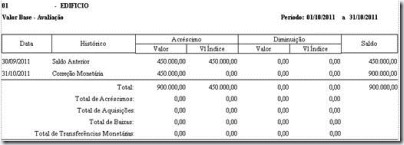





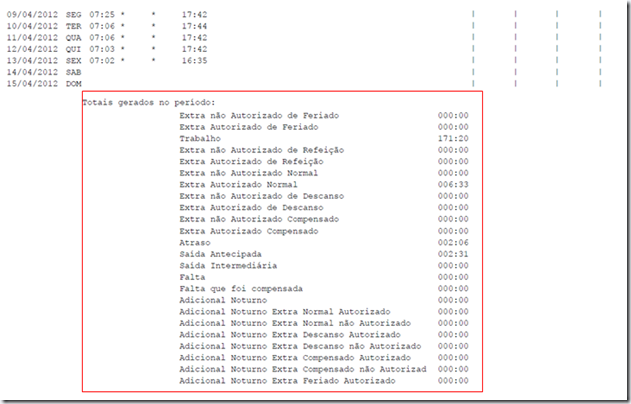

![clip_image002[16]](https://lh4.ggpht.com/-geeqAkFgYwk/UBgMI8ksPOI/AAAAAAAAPpI/d3Ja-eJklls/clip_image002%25255B16%25255D_thumb%25255B3%25255D.jpg?imgmax=800)

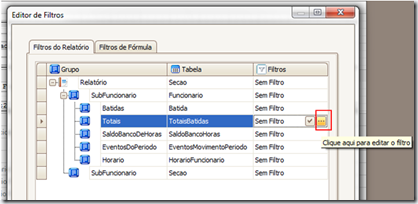


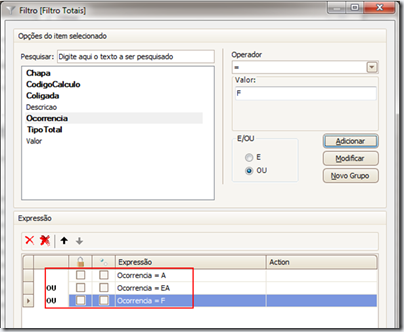

![clip_image002[20]](https://lh4.ggpht.com/-GJsvGnFBPis/UBgMVvWZADI/AAAAAAAAPq4/njNBnqvyLGE/clip_image002%25255B20%25255D_thumb%25255B1%25255D.jpg?imgmax=800)
![clip_image002[22]](https://lh6.ggpht.com/-E6fABVBhUSA/UBgMXQ3QsGI/AAAAAAAAPrI/WTKrusnGiYk/clip_image002%25255B22%25255D_thumb%25255B1%25255D.jpg?imgmax=800)
![clip_image002[24]](https://lh5.ggpht.com/--fuKm7U1GxM/UBgMZBMMcxI/AAAAAAAAPrY/gf5wCFM-Vi8/clip_image002%25255B24%25255D_thumb%25255B3%25255D.jpg?imgmax=800)
![clip_image002[26]](https://lh6.ggpht.com/-9WS5pPRxlDk/UBgMavyDGYI/AAAAAAAAPro/hFAu3fUyB50/clip_image002%25255B26%25255D_thumb%25255B2%25255D.jpg?imgmax=800)

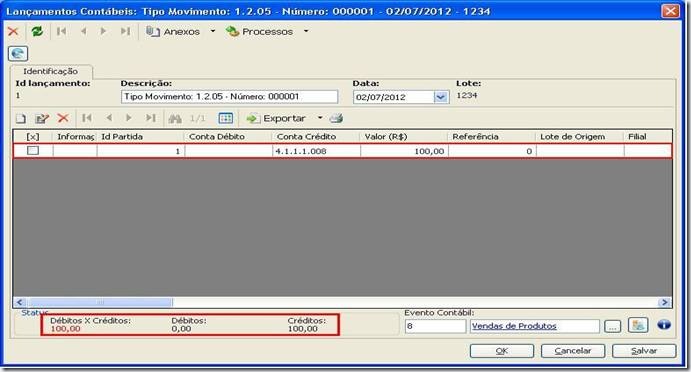









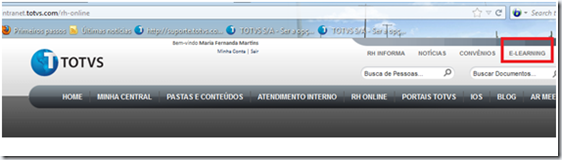



![clip_image004[6]](https://lh6.ggpht.com/-arPEuVBIJY4/T_RGKFZ1FXI/AAAAAAAAPS4/VBAoxWvQ3Sw/clip_image004%25255B6%25255D_thumb%25255B1%25255D.jpg?imgmax=800)
![clip_image002[5]](https://lh3.ggpht.com/-nYSUDhiUDwI/T_RGLmWsDYI/AAAAAAAAPTI/mTCt1Ui7yXk/clip_image002%25255B5%25255D_thumb%25255B1%25255D.jpg?imgmax=800)
![clip_image004[8]](https://lh5.ggpht.com/-eprCy_u1bjc/T_RGNOiwcsI/AAAAAAAAPTY/zu73KDkJtnA/clip_image004%25255B8%25255D_thumb%25255B1%25255D.jpg?imgmax=800)
![clip_image002[7]](https://lh6.ggpht.com/-FuOaBGxsuu0/T_RGO-NW0OI/AAAAAAAAPTo/flO8CpTocEs/clip_image002%25255B7%25255D_thumb%25255B1%25255D.jpg?imgmax=800)
![clip_image002[9]](https://lh3.ggpht.com/-Drs3pCod_qE/T_RGRFOeXOI/AAAAAAAAPT4/RtBJZv1gT_w/clip_image002%25255B9%25255D_thumb%25255B1%25255D.jpg?imgmax=800)
![clip_image002[11]](https://lh6.ggpht.com/-eGRs8vIhJHk/T_RGS-jyOQI/AAAAAAAAPUI/ERcYj2AzL6s/clip_image002%25255B11%25255D_thumb%25255B1%25255D.jpg?imgmax=800)