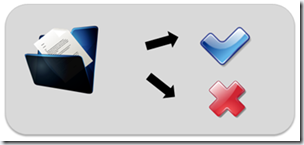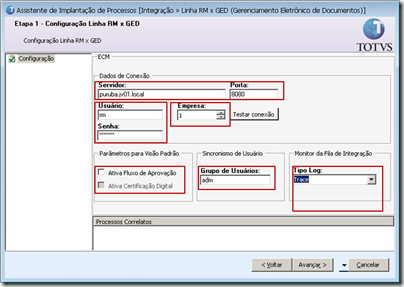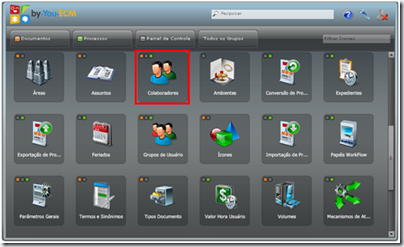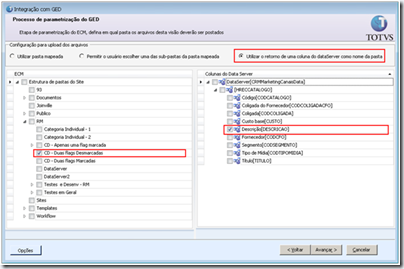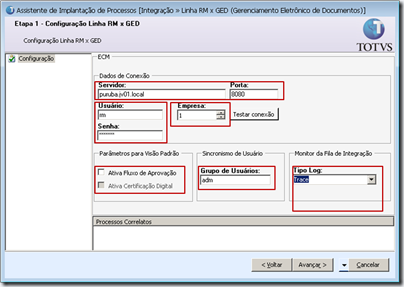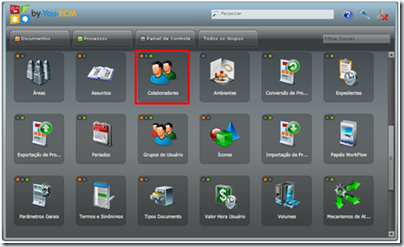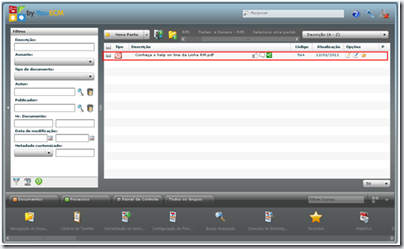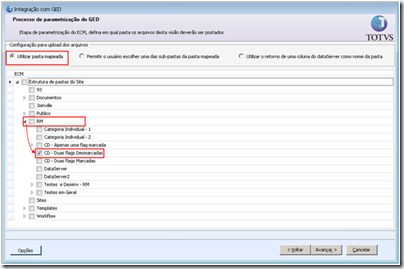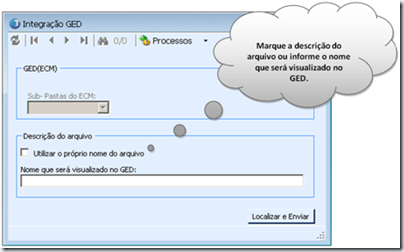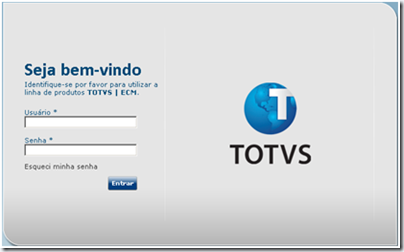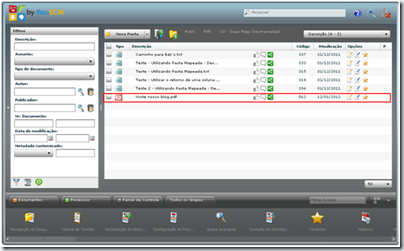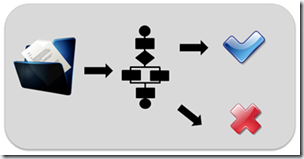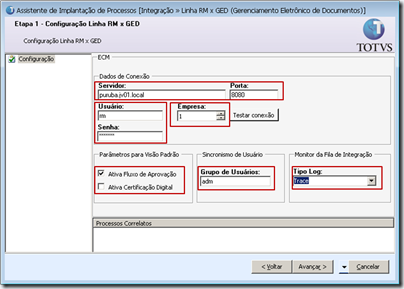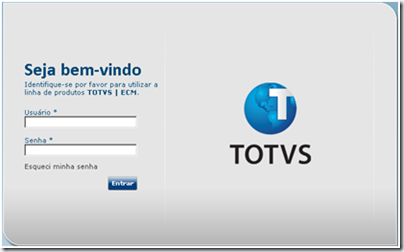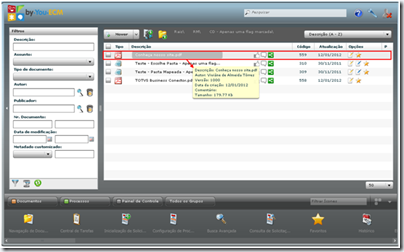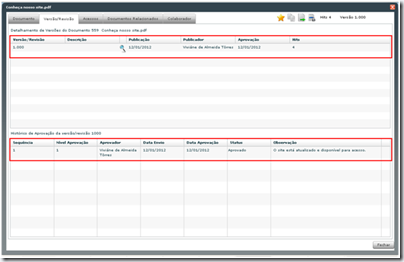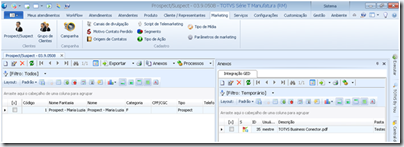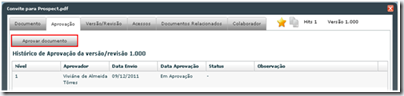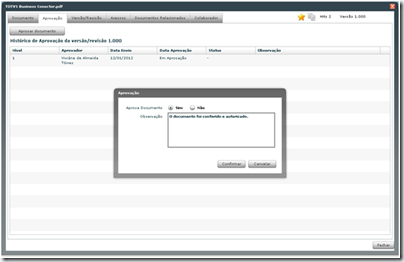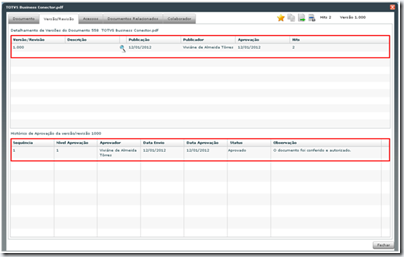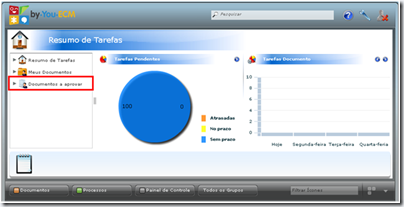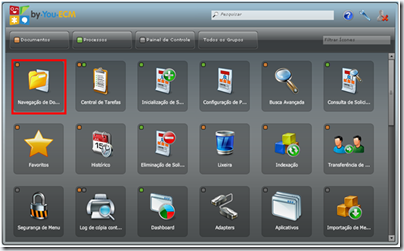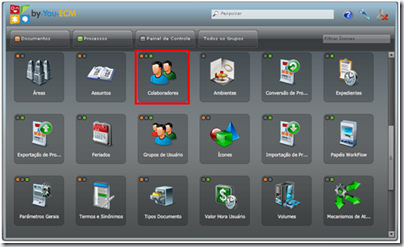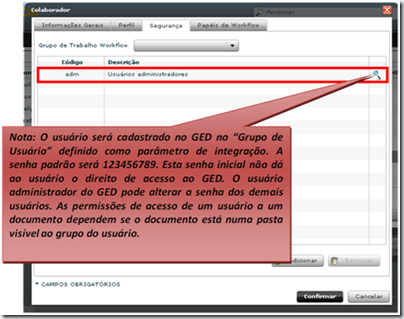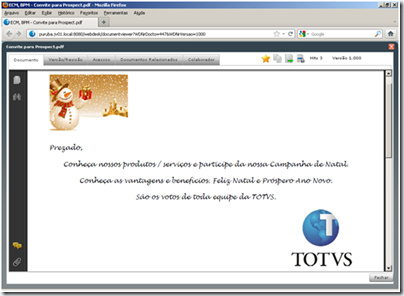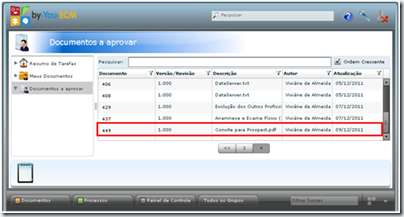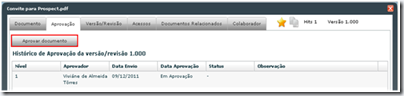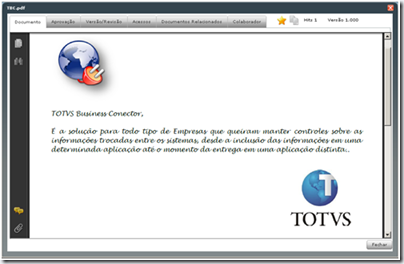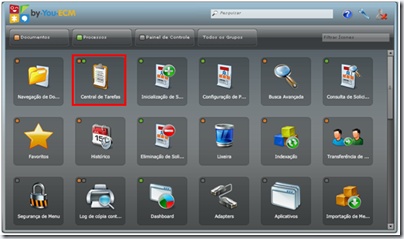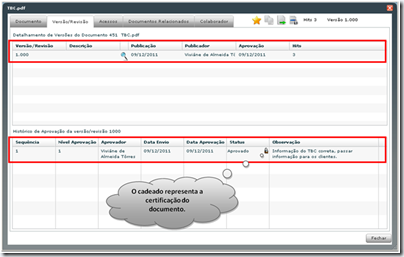Blog de Outubro, 2012
| Produto | : | Totvs Gerstão Contábil - Versão 11.40 |
| Processo | : | Manutenção de Lotes – Novo Modelo BackOffice |
| Subprocesso | : | Processo de Integração de Lotes |
| Data da publicação | : | 03/07/2012 |
O RM Saldus trabalha com dois tipos de lotes de lançamentos: um chamado Lote Zero e outro Lote N. O Lote Zero é o lote oficial da contabilidade e de onde o sistema retira todas as informações necessárias para elaboração e emissão de relatórios, controle e consulta de saldos, apuração de resultados, rotinas legais, enfim, é do lote zero onde o sistema retira todas as informações necessárias para o controle da escrituração contábil. Lote N são lotes de lançamentos que tem por finalidade facilitar o controle sobre lançamentos que ainda não fazem parte dos dados oficiais da contabilidade.
Se a empresa trabalhar de forma integrada com outros aplicativos, os lançamentos gerados por estes aplicativos serão trazidos para o RM Saldus através de lotes de lançamentos. Depois de conferidos e ajustados se preciso, eles deverão ser integrados ao lote principal da contabilidade para passarem, assim, a fazer parte dos dados oficiais da contabilidade.
Fonte: http://wikihelp.totvs.com.br/WikiHelp/CTB/CTB.integracaoLotes.aspx
Desenvolvimento/Procedimento:
Integração:
Para realizar a Integração de Lotes acesse ‘Lançamentos’ / ‘Manutenção de Lotes’ / filtre os lotes / selecione o(s) Lote(s) desejado(s) / ‘Processos’ / ‘Integração de Lotes’.
Em seguida, o(s) lote(s) selecionado(s) já estará relacionado no processo sendo possível neste momento adicionar novos lotes ou excluir lotes relacionados. Em seguida avance e execute o processo.
Nota: O processo de ‘Integração de Lotes’ é irreversível.
Filtro:
Durante a integração de Lotes, podem-se utilizar também Filtros a fim de selecionar apenas determinados lançamentos a serem integrados, mas atenção, o sistema não permite a integração parcial de um lançamento. Quando a opção “Filtro Genérico” for utilizada, o sistema irá aplicar as condições definidas no filtro indicado para selecionar os lançamentos a serem integrados.
Se for encontrada pelo menos uma partida de um lançamento que satisfaça às condições, este lançamento com todas as partidas que o compõem será integrado, mesmo que as partidas restantes deste lançamento não satisfaçam plenamente às condições aplicadas no filtro.
Exemplo:
a) Vamos supor que em um lote exista, entre outros, um lançamento (1 - ID Lançamento) com 10 partidas (10 - ID Partida);
b) Foi indicado um filtro genérico cuja condição é “Conta Crédito = 1.1.1.1.004”;
c) Somente uma destas 10 partidas (1 – ID Partida) contém a conta a crédito = 1.1.1.1.004. Na integração deste lote todas as partidas (10 - ID Partida) deste lançamento (1 – ID Lançamento) serão integradas, mesmo que somente uma tenha satisfeito à condição, pois como já foi dito, o sistema não integra parcialmente um lançamento.
Bloqueio:
No Novo Modelo BackOffice o Lote pode ser bloqueado por dois meios. Através do ‘Processo – Bloquear Lote’ (manualmente) ou através da edição dos Lançamentos Contábeis em Lote (automaticamente). Estes bloqueios são representados pelas colunas ‘Usuário Atual’ e ‘Bloqueio(Usuário)’ respectivamente.
Caso as colunas ‘Bloqueio(Usuário)’ ou ‘Usuário Atual’ estejam preenchidas o sistema impossibilitará a Integração do Lote através da seguinte mensagem.
“O lote pode estar bloqueado ou lançamentos do lote podem estar bloqueados com outro usuário”.
Informações adicionais:
Antes da integração algumas validações nos lançamentos serão realizadas a fim de manter a integridade dos dados. Se houver diferenças entre os valores de débito e crédito os lançamentos não serão integrados.
Vale ressaltar que os ‘Processos’ citados são definidos no perfil do usuário. Obs.: ‘Cadastros’ / ‘Segurança’ / ‘Perfis’ / ‘Acesso a Menus’ / ‘RM Saldus’ / ‘Lançamentos’ / ‘Manutenção de Lotes’.
| Produto | : | Totvs Gerstão Contábil - Versão 11.40 |
| Processo | : | Novo Modelo BackOffice |
| Subprocesso | : | Processo de ‘Consistência de Lançamentos’ para conversão da base de dados. |
| Data da publicação | : | 03/07/2012. |
O Novo Modelo BackOffice, envolve mudanças estruturais significativas nos produtos TOTVS Gestão Contábil e TOTVS Gestão de Estoques, Compras e Faturamento.
Os clientes que iniciaram a implantação do produto na versão 10.80, já contemplam destas alterações. Os demais clientes terão acesso ao Novo Modelo BackOffice a partir da versão 11.40.
Desenvolvimento/Procedimento:
Para a execução desta conversão, deverá ser executada a rotina de ‘Consistência de Lançamentos’ dentro do sistema TOTVS Gestão Contábil, conforme mensagem apresentada durante a execução do RM Conversor.
Nesse caso, antes da conversão da Base de Dados, é orientado acessar o RM Saldus e realizar a consistência de Lançamentos, marcando a opção: ‘Preparar a base para a Conversão Novo Modelo BackOffice’ e em seguida corrigindo as inconsistências apresentadas no Log.
Obs.: ‘RM Saldus’ / ‘Relatórios’ / ‘Consistência de Lançamentos’;
Observações e Detalhamento do processo:
Foram geradas versões do Sistema e da Biblioteca com atualizações, correções e otimizações referente ao processo de ‘Consistência de Lançamentos’, sendo assim, somente realize a processo de citado utilizando a última versão da Biblioteca, do executável do RM Saldus e do RM Conversor. Aplicativos necessários para essas atualizações disponíveis no Portal da Totvs: http://suporte.totvs.com/home
Este processo deverá ser executado em todas as coligadas utilizadas na base de dados. Caso alguma coligada não execute tal processo, o sistema não permitirá a conversão da base para o Novo Modelo BackOffice.
O processo de consistência irá preparar a Base de Dados para o Novo Modelo BackOffice, sendo assim, se você não conhece as novidades desse modelo não prossiga na conversão, para mais detalhes sobre o Novo Modelo BackOffice, faça o download do documento ‘Novo Modelo BackOffice.zip’ no Portal da Totvs: http://www.totvs.com/suporte
Caso o sistema apresente inconsistências no Log da ‘Consistência de Lançamentos’, realize os devidos ajustes conforme orientações dos usuários do sistema. Após os ajustes necessários execute a ‘Consistência de Lançamentos’ novamente para a coligada em questão. Verifique a solução para as principais inconsistências no Blog da Totvs: http://totvsconnect.blogspot.com.br/2012/07/boletim-tecnico-log-da-consistencia-de.html
Para verificar a efetiva realização do processo citado, acesse novamente o relatório de ‘Consistência de Lançamentos’, marque a opção ‘Preparar a base para a Conversão Novo Modelo BackOffice’, avance e verifique a através da coluna ‘Status’ as coligadas onde o processo foi executado com sucesso.
Após a execução desta rotina de consistência, a Empresa tem 7 dias para executar a conversão, utilizando o RMConversor. Caso ultrapasse este prazo, o processo deverá ser executado novamente.
Informações adicionais:
Caso o cliente se encontre no Novo Modelo BackOffice, não será necessário gerar o processo de ‘Consistência dos Lançamentos’.
É recomendado que o processo citado seja realizado em base teste e somente após avaliação dos resultados aplicar em base de produção.
| Produto | : | Gestão Contábil - Versão 11.50 |
| Processo | : | Geração do SPED Contábil |
| Subprocesso | Geração da Rotina SPED Contábil para o tipo de Escrituração Livro Diário com Escrituração Resumida (com Escrituração Auxiliar – Razão Auxiliar). | |
| Data da publicação | : | 18/05/2012 |
O SPED Contábil é a substituição dos livros da escrituração mercantil pelos seus equivalentes, mas de forma digital. Aqui será demonstrado todo o passo a passo para geração do arquivo no RM Saldus.
Desenvolvimento/Procedimento:
Todo o procedimento para gerar a Escrituração Resumida deverá seguir os mesmo processos da Escrituração do Diário Completo, para isso deverá acessar o link:
http://totvsconnect.blogspot.com.br/2012/05/como-fazer-sped-contabil.html
Obs. Neste documento deverá ser configurado até o processo 6 (Atualizar Participante nos Lançamentos Contábeis).
Parametrização do Razão Auxiliar:
Para a Parametrização do Razão Auxiliar favor entrar em contato com o suporte para que seja disponibilizado o arquivo. Proceda conforme explicado pelo documento.
Agora vamos criar a Escrituração Contábil:
Escriturações Contábeis:
è Acesse: Rotinas Legais / SPED Contábil / Escriturações Contábeis
Neste processo serão criadas duas Forma de Escrituração (dois arquivos distintos):
1- Razão Auxiliar
2- Livro Diário com Escrituração Resumida (Com Escrituração Auxiliar)
- Número de Ordem do Instrumento de Escrituração: Esse campo é feito para a empresa ter um controle dos livros, podendo numerá-los.
- Descrição: Pode-se colocar uma descrição para o livro que será gerado.
Aba: Dados Adicionais
- Data de Arquivamento dos Atos Constitutivos: Será a data da constituição da empresa
- Data Conversão Sociedade Simples/Empresária: Data de quando a empresa deixou de ser sociedade simples para sociedade empresária.
Aba: Signatários
Nessa janela serão informados os signatários, ou seja, as pessoas que assinarão o livro. Serão duas ou mais pessoas. Sendo, obrigatória, a assinatura do Contador e mais um de escolha da empresa. (Ex. Diretor, Supervisor e etc.).
Aba: Contas que recebem lançamentos Globais
Informe neste cadastro as contas que recebem lançamentos globais.
Os lançamentos globais são movimentos consolidados, que integram o Razão Auxiliar.
Após criar as duas escriturações, estas deverão ser anexadas uma a outra.
Este processo deve ser feito com a Escrituração editada, acesse ANEXOS/Livros Auxiliares ao Diário e informe a escrituração associada.
Gerando SPED Contábil:
Antes de gerarmos o arquivo para a validação vamos realizar a pré-validação, este processo visa indicar quais as possíveis inconsistências do arquivo, ais quais seriam visualizadas somente na validação pelo Programa Validador da Receita Federal.
Primeiro deverá ser gerado o arquivo de Razão Auxiliar e depois o arquivo da Escrituração Resumida.
è Acesse: Rotinas Legais / SPED Contábil / Gerar SPED Contábil / Pré-Validador do SPED Contabil / Validar
Parâmetros do Processo:
- Plano Referencial: Informar o Plano de Contas Referencial;
- Filial Matriz: Informar a filial que será gerado o SPED;
- Tipo de Escrituração: Informar se a escrituração é centralizada ou descentralizada;
- Situação Especial: Quando houver situação especial para o período do SPED gerado, existem as seguintes situações: (nenhum, abertura, cisão, fusão, incorporação e extinção);
- Não Enviar histórico de alteração dos registros I050 e I100: Se houve alteração das Contas Contábeis e do Centro de Custo/Conta Gerencial, o sistema irá gerar um Histórico de alteração das mesmas, caso não deseje enviar deve marcar as opções;
- Selecionar Coligada / Filial: Caso seja preciso criar um filtro referente a filial quando o Tipo de Escrituração for centralizada. Lembrando que é de responsabilidade da empresa a utilização do filtro por filial;
- Forma de Escrituração: Neste campo informa-se o tipo de livro que será gerado (conforme criado no item 6 deste manual).
Para cada tipo de escrituração será gerado um livro/arquivo diferente.
- Demonstrações Contábeis | Histórico de Fechamento | Data: Devem ser informados conforme os dados utilizados em sua Transferência de grupos contábeis (Lançamentos / Transferência de Grupos contábeis).
Para cada transferência um histórico de fechamento diferente.
Devem ser incluídas todas as transferências realizadas dentro do período informado na Escrituração Contábil com todos os históricos e datas respectivamente.
- Parametrização da DRE / Balanço Patrimonial: Nesta parametrização é possível definir como o bloco J150 será gerado.
1- Através do modelo default do sistema,
2- Através do modelo criado na própria DRE do sistema.
No modelo default do sistema, a DRE/Balanço Patrimonial será montada através da classificação do campo “Natureza de envio para o SPED”.
Caso a empresa opte pelo modelo criado no sistema, deve-se parametrizar o relatório DRE, para configurar:
è Acesse: Relatórios / Demonstração de Resultados / Aba: Grupos / Sub-aba: Conta
Todas as contas que deverão ser enviadas para o bloco J150 (Demonstração do Resultado do Exercício) deverão estar com a opção de “Gerar SPED Contábil” .
Lembrete: Para todas estas configurações as contas contábeis devem estar com o campo “Natureza da conta para emissão do SPED” informado no cadastro do plano de contas contábil.
No print abaixo deve marcar a opção “Utilizar modelo criado no RM Saldus” escolhendo o arquivo da DRE gravado na maquina local ou ainda no banco de dados.
Para o Balanço Patrimonial segue o mesmo processo utilizado na DRE.
Obs. A Estrutura do Balanço Patrimonial deverá ser montada na própria DRE e salvo localmente ou no Banco de Dados. (favor incluir o relatório com nome diferente da DRE para não sobrepor um arquivo com o outro).
- Seleção de Registros Facultativos: Nesta tela devem ser informados os registros pela qual a empresa irá optar em demonstrar no arquivo SPED.
- Livros Auxiliares ao Diário: Informe o caminho do(s) arquivo(s) gerado(s) para o livro auxiliar, para que seja possível a identificação do código Hash para o preenchimento do registro I012.
Para o tipo de escrituração “Razão Auxiliar” será apresentado a tela abaixo:
Nesta tela informe o relatório salvo pelo Gerador de Relatórios e o arquivo salvo em TXT.
Para o tipo de escrituração “Livro Diário com Escrituração Resumida” será apresentado a opção abaixo:
Na opção de localizar o arquivo deverá ser o informado o arquivo gerado da Escrituração Auxiliar.
- Registro J800 – Outras Informações: Como já visto, nesta tela deve adicionar algum arquivo que deseja ser complementado ao arquivo do SPED Contábil, tais como pareceres, outras demonstrações, entre outros arquivos que sejam relevantes para o entendimento da situação da empresa.
Obs. Não há layout especifico para este bloco, basta somente criar o arquivo em formato RTF.
- Executar processo: Nesta tela o processo será executado
Após a geração será apresentada a tela abaixo, neste processo o usuário irá definir qual o caminho/pasta que o arquivo gerado será salvo.
Lembrando que como Default o arquivo será salvo em:
C:\TOTVS\CorporeRM\RM.Net\Processos\ArquivoECD
Obs. Sempre verifique a aba LOGS. Nesta aba são apresentadas todas as contas contábeis que não tiveram a Classificação da Natureza da Conta para emissão do SPED’ preenchidas.
Validação do Arquivo
Com os arquivos gerados, estes deverão ser validados no Programa Validador e Assinador da escrituração, disponível no site da Receita Federal.
Disponível através do link:
http://www.receita.fazenda.gov.br/Sped/Download/SpedContabilmultiplataforma.htm
Importante: Primeiro deve ser validado o Livro Diário com Escrituração Resumida e logo após deve validar o Razão Auxiliar.
Informações adicionais:
Este documento visa à escrituração contábil “Livro Diário com Escrituração Resumida (com Escrituração Auxiliar – Razão Auxiliar).
Para escriturações com o Diário Completo favor acessar o link:
http://totvsconnect.blogspot.com.br/2012/05/como-fazer-sped-contabil.html
| Produto | : | TOTVS Gestão de Estoque, Compras e Faturamento Versão: 11.40 |
| Processo | : | Controle de EPI |
| Subprocesso | Integração com TOTVS Segurança e Medicina do Trabalho | |
| Data da publicação | : | 02/07/2012 |
Desenvolvimento/Procedimento
Para que ocorra a integração será necessário efetuar os seguintes cadastros no TOTVS Gestão de Estoque, Compras e Faturamento:
- Em Cadastros/Produtos, cadastrar os Equipamentos de Proteção individual (EPI’s).
- Em Cadastros/Locais de Estoque, cadastrar os Locais de Estoque.
- Criar quatro tipos de movimentos: Entrada de EPI’s, Empréstimos de EPI’s, Devolução de EPI’s e Baixa de EPI’s.
Cadastro de Produto
- Cadastre os equipamentos de proteção individual (EPI’s) no cadastro de produtos.
- Selecione todos os produtos de EPI’s e em processos, vincule os produtos ao EPI.
- Para desvincular um produto do EPI, selecione o produto, acesse Processos, desvincular produto ao EPI.
- Para verificar se um produto está vinculado ao EPI, edite o produto e na aba Integração verifique se o campo Integrado a Equipamento de Proteção Individual (EPI) está marcado.
Observação:
Observação: Para realizar a Integração de um produto com EPI é necessário que este não utilize Número de Série e não seja controlado por lote.
Cadastro de Local de Estoque:
Recomenda-se não utilizar o mesmo local de estoque dos demais produtos cadastrados no TOTVS Gestão de Estoque, Compras e Faturamento, para facilitar no controle e gerenciamento do estoque dos EPI’s.
Observação: Somente após retirar o vínculo do produto ao EPI o produto poderá ser excluído.
Consistências que serão realizadas no processo:
Integrar produto a EPI:
- O produto não poderá estar vinculado a alguma EPI;
- O tipo deverá ser (PRODUTO);
- Deverá ser de último nível e possuir fabricante informado.
Retirar integração do produto a EPI:
- Verifica se tem empréstimo;
- Verifica se possui informação sobre custo do EPI;
- Verifica se o EPI está associado com algum risco;
- Verifica se o EPI está associado com algum histórico de risco.
Movimentos
Será necessária a parametrização de quatro Tipos de Movimentos através do TOTVS Gestão de Estoque, Compras e Faturamento.
1.2.xx – Compras
1.2.xx – Devoluções de empréstimos
2.2.xx – Baixa de EPI
2.2.xx – Empréstimos
Movimento – Entrada de EPI’s
O Movimento de entrada de EPI’s controlará as aquisições de EPI’s. A movimentação será inclusa como de costume no TOTVS Gestão de Estoque, Compras e Faturamento, onde os saldos físico e financeiro serão afetados, assim como, as integrações que o cliente julgar necessárias.
As seguintes parametrizações serão necessárias:
- Destinatário: Empresa;
- Edição de Local de Destino: Informar local de estoque previamente cadastrado.
- Edição de Preço: Edita;
- Saldo atual: Aumenta;
- Recursos Humanos: Compras.
Movimento – Devolução de EPI’s
O movimento para devolução de EPI’s controla a saída dos EPI’s. O processo será feito no TOTVS Segurança e Medicina do Trabalho onde o usuário deverá acessar o menu | Segurança e Medicina do Trabalho e escolher opção | Empréstimo Automático EPI | onde será aberta janela | Assistente para Fornecimento automático | selecionar a opção | Devolução | preencher as outras informações necessárias e executar o processo.
As seguintes parametrizações serão necessárias:
- Tipo de Itens: Produtos;
- Numeração: Mostra;
- Emitente: Empresa;
- Edição de Local de Origem: Informar local de estoque previamente cadastrado onde se encontra os EPI’s;
- Destinatário: Empresa;
- Edição de Local de Destino: Informar local de estoque previamente cadastrado onde estão sendo devolvidos os EPI’s;
- Edição de Preço: Não Edita;
- Saldo atual: Aumenta;
- Saldo financeiro: Aumenta;
- Recursos Humanos: Devolução
Observação:
-Não pode gerar Financeiro
-Não pode gerar Contabilidade
-Não pode ter Fórmula de Consistência
Movimento – Empréstimo de EPI’s
O movimento para empréstimo de EPI’s controla os empréstimos de EPI’s. O processo será feito no TOTVS Segurança e Medicina do Trabalho onde o usuário deverá acessar o menu | Segurança e Medicina do Trabalho e escolher opção | Empréstimo Automático EPI | onde será aberta janela | Assistente para Fornecimento automático | selecionar a opção | Fornecimento | preencher as outras informações necessárias e executar o processo.
As seguintes parametrizações serão necessárias:
- Tipo de Itens: Produtos;
- Numeração: Mostra;
- Emitente: Empresa;
- Edição de Local de Origem: Informar local de estoque previamente cadastrado onde se encontra os EPI’s;
- Destinatário: Empresa;
- Edição de Local de Destino: Informar local de estoque previamente cadastrado onde estão sendo emprestados os EPI’s;
- Edição de Preço: Não Edita;
- Saldo atual: Diminui;
- Saldo financeiro: Diminui;
- Unidade de Medida Padrão: Unidade de Controle;
- Recursos Humanos: Empréstimo.
Observação:
-Não pode gerar Financeiro
-Não pode gerar Contabilidade
-Não pode ter Fórmula de Consistência
Movimento – Baixa de EPI’s
O movimento para Baixa de EPI’s controla os materiais que não serão mais utilizados, mas que entraram no estoque. (Ex: Devolução de material descartável, desgastado, estragado, etc.). A movimentação será inclusa no TOTVS Segurança e Medicina do Trabalho onde o saldo físico e financeiro será afetado. O usuário deverá acessar o menu | Segurança e Medicina do Trabalho e escolher opção | Empréstimo Automático EPI | onde será aberta janela | Assistente para Fornecimento automático | selecionar a opção | Descarte | preencher as outras informações necessárias e executar o processo.
As seguintes parametrizações serão necessárias:
- Tipo de Itens: Produtos;
- Numeração: Mostra;
- Emitente: Empresa;
- Edição de Local de Origem: Informar local de estoque previamente cadastrado onde se encontra os EPI’s;
- Destinatário: Empresa;
- Edição de Local de Destino: Não Edita;
- Edição de Preço: Edita;
- Saldo atual: Diminui;
- Unidade de Medida Padrão: Unidade de Controle;
- Recursos Humanos: Baixa de EPI.
Gerar/Excluir itens do EPI
A finalidade deste processo é relacionar os itens de EPI aos produtos no TOTVS Gestão de Estoque, Compras e Faturamento.
Através do processo “Gerar itens do EPI” disponibilizado na tela de visão do movimento de compras no TOTVS Gestão de Estoque, Compras e Faturamento será realizado a integração com EPI.
O movimento gerado no TOTVS Gestão de estoque, Compras e faturamento e integrado ao TOTVS Segurança e Medicina do Trabalho não pode ser cancelado ou excluído. Para realizar estas operações será necessário desfazer a integração utilizando o processo “Excluir itens do EPI”.
Será exibida a seguinte mensagem: Não pode Excluir movimento de compra que esteja integrado ao EPI.Para realizar esta operação favor desfazer a integração do movimento com o Vitae.
Observações:
- Para os movimentos incluídos no TOTVS Gestão de Estoque, Compras e Faturamento e integrados ao TOTVS Segurança e Medicina do Trabalho só poderão ser alterados os campos que não afetam o cálculo total do movimento.
Caso o campo alterado afete o cálculo do movimento será exibida a seguinte mensagem:
Movimento de compra que esteja integrado com EPI não permite alterações em campos que afetam seu cálculo.Para realizar esta operação favor desfazer a integração do movimento com o Vitae.
- Os Movimentos parametrizados para Empréstimo, Devolução de Empréstimo e Baixa de EPI devem ser incluídos no TOTVS Segurança e Medicina do Trabalho. Caso contrário será exibida a seguinte mensagem:
Não pode incluir movimento que gere controle de EPI no RM Vitae através do RM Nucleus!
TOTVS Gestão de Pessoas
Acessar o TOTVS Gestão de Pessoas e acessar menu | Sistema | Segurança e Medicina do Trabalho | onde será aberta outra tela com os cadastros. Na tela apresentada deverá acessar menu | Segurança e Medicina do Trabalho | Catálogo de EPI’s | onde será apresentado cadastro de produtos inclusos no TOTVS Gestão de Estoque, Compras e Faturamento, porém com a codificação pertinente ao TOTVS Gestão de Pessoas.
Os códigos inclusos no TOTVS Gestão de Estoque, Compras e Faturamento serão apresentados com o ícone ![]() na visualização de EPI.
na visualização de EPI.
Os códigos apresentados com ícone ![]() estão “inativos” e para manutenção é necessário que sejam editados e desabilitada opção Inativo .
estão “inativos” e para manutenção é necessário que sejam editados e desabilitada opção Inativo .
Os EPI’s apresentados sem o ícone ![]() significa que a inclusão do EPI foi feita no TOTVS Segurança e Medicina do Trabalho e a ainda não foi integrado ao TOTVS Gestão de Estoque, Compras e Faturamento. A integração em questão será feita através do menu | Segurança e Medicina do Trabalho | Integração com RM Nucleus| será aberta a tela Assistente de integração com RM Nucleus com a descrição do processo a ser realizado.
significa que a inclusão do EPI foi feita no TOTVS Segurança e Medicina do Trabalho e a ainda não foi integrado ao TOTVS Gestão de Estoque, Compras e Faturamento. A integração em questão será feita através do menu | Segurança e Medicina do Trabalho | Integração com RM Nucleus| será aberta a tela Assistente de integração com RM Nucleus com a descrição do processo a ser realizado.
| Produto: TOTVS Gestão Fiscal Versão 11.40 Processo do Sistema: EFD Contribuições – Controle do Diferimento Sub Processo: Parametrização para geração dos registros do Diferimento Definição do Processo O objetivo deste documento é oferecer uma visão geral a respeito das implementações realizadas no TOTVS Gestão Fiscal e demais sistemas para a geração das informações de Diferimento no arquivo digital do EFD Contribuições, oferecendo aos clientes da Linha RM automatismo e agilidade no processo. Regras Gerais O Diferimento dos de PIS e COFINS já é tratado atualmente no TOTVS Gestão Fiscal, na apuração do PIS\PASEP e COFINS, porém, o mesmo é feito com base na separação por Centro de Custo. Todas as informações a respeito de diferimento dos tributos são segregadas por Centro de Custo. Com a EFD Contribuições, surgiu a necessidade de identificar estas operações diferidas por contratante do serviço. Estas informações devem ser apresentadas nos seguintes registros da EFD Contribuições: I. REGISTRO M230: informações adicionais de diferimento – Pis; II. REGISTRO M300: contribuição de Pis/Pasep diferida em períodos anteriores – valores a pagar no período – Pis; III. REGISTRO M630: informações adicionais de diferimento – Cofins; IV. REGISTRO M700: contribuição de Cofins diferida em períodos anteriores – valores a pagar no período – Cofins; Parametrização Necessária 1. Habilitar o sistema pera controle do Diferimento Acesse o Menu: Opções | Parâmetros | Gerais Tabelas | (Avançar) | 03.01.06 – PIS | (Avançar)| Flag “Controla Diferimento” 2. Campo Complementar Deve ser criado um campo complementar para indicar o “Código da Contribuição Social”, na tabela DITEM (Itens do lançamento) da seguinte forma: · Nome Coluna: CODCONTRIBSOCIAL · Descrição: Código da Contribuição Social · Tipo: Alfanumérico · Tamanho: 2 Obs: Este campo será utilizado no registro M300 – Campo 02 (COD_CONT), para preenchimento, consulte o Guia Pratico. O campo Natureza do Crédito Diferido (M300) é gerada da seguinte maneira: Se a Alíquota do PIS for 0,65% ou 1,65% o campo é preenchido com 01 Se a Alíquota da COFINS for 3,00% ou 7,65% o campo é preenchido com 01 Se a Alíquota do PIS for 0 e Alíquota por Valor for maior que 0 o campo é preenchido com 03 Se a Alíquota do COFINS for 0 e Alíquota por Valor for maior que 0 o campo é preenchido com 03 Se a Alíquota não se enquadrar em nenhuma dos valores acima o campo será preenchido com 02 O valor 04 - Crédito presumido Agroindústria não será gerado. Calculo do Diferimento por Contratante Serão considerados os Lançamentos Fiscais associados a Clientes/Fornecedores que sejam Órgão Público. Para verificar se seu Cli/For é órgão publico acesse o cadastro de Cliente/Fornecedor na Aba Dados Fiscais | Sub Aba Classificação Atenção: Para a correta execução do processo, é necessário que os Movimentos criados no TOTVS Gestão de Estoque, Compras e Faturamento estejam integrados ao TOTVS Gestão Financeira e escriturados para o TOTVS Gestão Fiscal ou, caso não seja utilizado o TOTVS Gestão de Estoque, Compras e Faturamento, que os Lançamentos Fiscais criados no TOTVS Gestão Fiscal estejam integrados ao TOTVS Gestão Financeira. O processo irá efetuar todos os cálculos e armazenar as informações agrupadas e segregadas por Contratante e Código de Tipo de Crédito. Em hipótese nenhuma este controle será feito sem a integração com o TOTVS Gestão Financeira. 1. Cálculo do Valor Realizado/Diferido do mês de apuração: a) Serão selecionados os Lançamentos Fiscais de Saída emitidos no mês informado para a execução do processo, que possuam os tributos PIS ou COFINS. Será considerada a Data de Emissão do Lançamento Fiscal. O “Valor Contábil” destes lançamentos será armazenado como “Total de Vendas no período”; b) Localizamos os Lançamentos Financeiros referentes aos Lançamentos Fiscais selecionados no item a. Totalizamos o “Valor Original” dos Lançamentos baixados. Caso o Lançamento tenha tido Baixa Parcial será somado o “Valor Original” do Lançamento baixado no período menos o “Valor Original” do lançamento gerado na baixa parcial. Isto é feito pois os Descontos e Acréscimos financeiros não devem entrar no cálculo; c) Verificamos a proporção dos Lançamentos Baixados (item b) em relação à todos os Lançamentos emitidos (item a); d) Esta proporção será aplicada sobre o “Total de Vendas no período”. A diferença entre “Total de Vendas no Período” e o resultado da aplicação da proporção será armazenado como “Total de Vendas NÃO Recebidas no Período”; e) Totalizamos os valores dos tributos PIS e COFINS dos Lançamentos Fiscais de Saída emitidos no mês informado para execução do processo. Estes valores serão armazenados, respectivamente como “Total de PIS no Período” e “Total de COFINS no Período”; f) A proporção calculada no item c será aplicada ao valor “Total de PIS no Período”. A diferença entre “Total de PIS no Período” e o resultado da aplicação da proporção será armazenado como “Total de PIS Diferido no Período”; g) A proporção calculada no item c será aplicada aos valores “Total de COFINS no Período”. A diferença entre “Total de COFINS no Período” e o resultado da aplicação da proporção será armazenado como “Total de COFINS Diferido no Período”; 2. Calculo do Valor do Crédito Diferido a. Para identificação do Total de Crédito do Período serão selecionados os Lançamentos Fiscais de Entrada, emitidos no mês informado para execução do processo, que tenham os Tributos PIS e/ou COFINS, com CST representativo de crédito. Os valores dos tributos PIS e COFINS destes Lançamentos serão totalizados e armazenados respectivamente como “Total de Crédito PIS no Período” e “Total de Crédito COFINS no Período”; b. Como não há uma relação direta entre os créditos e as vendas, para conseguir identificar o quanto deste Total de Créditos é referente a determinado Contratante, teremos que descobrir qual a proporção entre total de vendas e as vendas que foram realizadas para o Contratante. Esta proporção será aplicada aos Totais de Crédito calculados no item a e o resultado será armazenado, por contratante, como “Total de Crédito PIS no Período” e “Total de Crédito COFINS no Período”; Exemplo: Total de Vendas no Período (todos os Contratantes): R$ 200.000,00 Total de Vendas no Período (Contratante XPTO): R$ 20.000,00 % do Total de Vendas do Contratante XPTO sobre o Total de Vendas Geral: 10% Total de Créditos do Período: R$ 100.000,00 Total de Créditos do Contratante XPTO: R$100.000,00 X 10% = R$ 10.000,00 c. Para identificação do Crédito a ser diferido aplicaremos a proporção calculada no item 1.c sobre o total de Créditos do Período. O resultado será armazenado como “Total de Crédito PIS Diferido no Período” e “Total de Crédito COFINS Diferido no Período”; Exemplo: Total de Vendas no Período: R$ 200.000,00 Total de Vendas Recebidas no Período: R$ 150.000,00 % do Total de Vendas Recebidas sobre o Total de Vendas: 75% Total de Créditos do Período: R$ 100.000,00 Total de Créditos Diferidos: 100.000,00 – (100.000,00 X 75%) = 25.000,00 3. Cálculo do Valor Diferido em Períodos anteriores
a) Serão selecionados os Lançamentos Fiscais de Saída emitidos em meses anteriores ao mês informado para a execução do processo, que possuam os tributos PIS ou COFINS e cujo Lançamento Financeiro associado tenha sido Baixado no mês informado para a execução do processo. Estes Lançamentos serão agrupados pelas seguintes informações: I. Código da contribuição social (vide Item Restrições); II. Natureza do Crédito Diferido (identificada através do CST do tributo); III. Período de apuração da contribuição social e dos créditos diferidos (Emissão do Lançamento Fiscal); IV. Data de recebimento da receita (Baixa do Lançamento Financeiro); V. Tributo (PIS ou COFINS). b) Para cada conjunto de Lançamentos selecionado, serão armazenados, além dos campos indicados acima, os Valores Totais de PIS e COFINS, para a geração do campo “Valor da Contribuição Apurada, diferida em períodos anteriores”, dos registros M300 e M700; c) Para identificação do “Valor do Crédito a Descontar vinculado à contribuição diferida” serão recuperados os valores de “Total de Vendas” e “Total de Créditos” já armazenados anteriormente para o Período de apuração do conjunto de trabalho em questão. Para conseguir identificar o quanto deste Total de Créditos é referente ao agrupamento que está sendo trabalhado teremos que descobrir qual a proporção entre total de vendas e as vendas deste agrupamento. Esta proporção será aplicada ao “Total de Créditos” o resultado será armazenado, por grupo de trabalho, como “Valor do Crédito a Descontar PIS” e “Valor do Crédito a Descontar COFINS”; Como fazer o cálculo no sistema Atenção: Primeiramente, é necessário solicitar ao suporte o script para criação das tabelas no banco de dados referente ao Diferimento. Para isto, acesso nosso portal e abra seu chamado (https://suporte.totvs.com/relacionamento) e solicite o Script para o cálculo do Diferimento no EFD Contribuições, não esqueça de informar se seu banco de dados é SQL ou ORACLE. Após executar o Script será habilitado o menu: Cadastros | Tabelas Auxiliares | Obrigações Federais | Apuração PIS/COFINS | Controle de Diferimento: Clique em Processos | Calculo dos Valores Diferimento: Selecione os períodos de apuração (PIS e Cofins) para executar o calculo: Resultado: Após a execução, o sistema irá criar uma linha por Tipo de Credito informado no lançamento Fiscal: Editando cada registro pode se verificar os valores gerados: Acessando, dentro do registro, o menu Anexos temos as informações de períodos anteriores e o detalhamento do Diferimento em períodos anteriores Os lançamentos que serão considerados no calculo devem possuir, além dos tributos informados nos itens, o campo complementar TIPOCREDITO também nos itens do lançamento: Geração da Rotina: (registros Gerados): |M200||||||||||||| |M210|01|||1,65||||||82,50|0,00|| |M230|44990901000143|15000,00|5000,00|82,50|0,00|| |M600||||||||||||| |M610|01|||7,60||||||380,00|0,00|| |M630|44990901000143|15000,00|5000,00|380,00|0,00|| |M990|8| Figura 1 - Os valores expressados nesta planilha não são os mesmos utilizados nos prints (exemplos) acima. |
Produto: TOTVS Gestão Fiscal Versão 11.40.5(50)
Processo do Sistema: EFD Contribuições – Lucro Presumido
Sub Processo: Parametrização do Processo para geração do registro F500/F525
Definição do Processo
Este “Como Fazer” tem por objetivo, auxiliar na parametrização do TOTVS Gestão Fiscal (RM Liber), para geração do registro F500 na rotina Federal EFD Contribuições (Lucro Presumido).
Os registros referentes à escrituração do PIS/Pasep e da Cofins das pessoas jurídicas sujeitas ao regime de tributação com base no lucro presumido, aplicável para os fatos geradores a ocorrer a partir de 01 de julho de 2012, serão disponibilizados pelo Programa Validador e Assinador (PVA) da EFD Contribuições, versão 2.01, com previsão de disponibilização pela Receita Federal em Junho/2012.
A empresa tributada pelo Lucro Presumido e que também se enquadre na incidência da contribuição previdenciária sobre a receita bruta, deve apresentar a EFD Contribuições a partir de março ou abril APENAS com as informações da contribuição previdenciária (Bloco P). As informações sobre a apuração do PIS e COFINS devem ser informadas a partir de julho de 2012.
As empresas estão dispensadas de entregar a EFD Contribuições nos meses que não auferiu receitas sujeitas ao pagamento das contribuições. No mês de Dezembro, entretanto, deve ser entrega a EFD informando os meses do ano calendário em que não auferiu receitas no Registro 0120.
As empresas tributadas com base no Lucro Presumido devem informar apenas as operações representativas de receitas, nos seguintes moldes:
• Escrituração pelo Regime de Caixa: Registros F500;
• Escrituração pelo Regime de Competência: Registros F550 ou
• Escrituração pelo Regime de Competência: Escrituração detalhada, com base nos Registros dos Blocos “A”, “C”, “D” e “F”.
As informações para geração dos registros consolidados no Regime Caixa serão buscadas no sistema de Gestão Financeira, de acordo com as considerações abaixo. Ainda para o Regime de Caixa, devem ser gerados os Registros:
• 1900 – Consolidação dos documentos emitidos no período
• F525 – Demonstração da origem da receita recebida.
A escrituração pelo Regime de Competência de forma consolidada através do Registro F550 não será gerada pela Linha RM.
A geração da EFD Contribuições de forma detalhada seguirá o processo já existente, gerado para as empresas tributadas pelo Lucro Real.
Parametrizações Necessárias
1. Versões Necessárias
Para configuração deste processo é necessário:
· Versão RM LIBER: 11.40.5(50) ou superior
2. Parametrização do Processo EFD Contribuições – Registro F500
Foi criado um Processo (Opções | Parâmetros | Processos), semelhante ao Processo existente hoje para geração do F100, vinculado, também, à Tabela de Tipo de Documento. Neste Processo deverão ser informados todos os Tipos de Documentos utilizados pela empresa para registrar suas operações de receita.
Na tela de inserção do Tipo de Documento será apresentado apenas o campo “Tipo de Documento” para preenchimento pelo usuário. Para cada Tipo de Documento informado, devem ser informados, também, os tributos e seus respectivos CSTs.
A Base de Cálculo e a Data da Operação serão fixas como sendo “Valor Baixado” e “Data da Baixa”, respectivamente.
A seleção dos lançamentos será feita a partir da Data de Baixa no sistema Financeiro e as informações geradas nos Registros F500 e filhos.
IMPORTANTE: A liberação deste processo foi adiantada para que os clientes já possam ir parametrizando o sistema. Até a data de fechamento deste documento, o Lucro presumido, ainda, não foi liberado. Estamos aguardando a Receita liberar o próximo PVA que valide os registros F500 e filhos para poder repassar uma previsão de liberação das versões finais.
3. Cálculo dos Docs. Não Escriturados
Após a parametrização do Processo do Registro F500, assim como é feito na geração do registro F100 para Lucro Real, é necessário executar o Cálculo dos DOcs. Não Escriturados através do Menu Utilitários | Gerador de Saídas | Cálculo das Contribuições Docs Não Escriturados
Esta função realiza o seguinte cálculo:
São selecionados lançamentos (à receber) Financeiros (RM FLUXUS) que tenham o mesmo tipo de Documento que foi Configurado no Processo do RM LIBER. Estes lançamentos devem estar baixados dentro do período de seleção que foi escolhido na tela acima.
Exemplo Prático:
a) Inserido lançamento Financeiro a receber com Tipo de Documento 80 no de valor R$999,00, na aba Valores Tributos, veja que ainda não foi informado pelo “Cálculo dos DOcs. Não Escriturados” o PIS/COFINS informados no processo do RM LIBER:
b) Baixar o lançamento Financeiro:
c) Executar o Cálculo:
d) Informações gravadas no Lançamento Financeiro:
4. Tela de geração da rotina
Foi implementado, na tela de geração da EFD Contribuições, um parâmetro para que o usuário informe o Regime adotado para o Lucro Presumido com as seguintes opções:
• Regime de Caixa.
• Regime de Competência - Escrituração Detalhada.
Se o usuário informar a opção “Regime de Competência - Escrituração Detalhada” o sistema vai gerar o arquivo de acordo com as regras atuais, utilizada pelas empresas tributadas pelo Lucro Real. O Campo 05 - IND_REG_CUM do Registro 0110 será preenchido com a informação “9 – Regime de Competência - Escrituração detalhada, com base nos registros dos Blocos “A”, “C”, “D” e “F””.
Se o usuário informar a opção “Regime de Caixa” o sistema irá buscar o Processo parametrizado para a seleção dos lançamentos financeiros:
• A seleção dos lançamentos será pela Data de Baixa e o Campo 05 - IND_REG_CUM do Registro 0110 será preenchido com a informação “1 – Regime de Caixa – Escrituração consolidada (Registro F500)”.
IMPORTANTE: Até a liberação das novas versões que irão gerar o Lucro Presumido, esta opção não deve ser selecionada, pois, caso seja, o arquivo será gerado somente com os registros “Cadastrais”, sem registros de lançamentos/Notas.
5. Arquivo Gerado:
| Produto | : | RM - Gestão Financeira 11.50 |
| Processo | : | Histórico de Devolução de cheques |
| Subprocesso | : | Histórico de Devolução de Cheques Recebidos |
| Data da publicação | : | 19/06/12 |
O processo de Histórico de Devolução consiste em permitir o acompanhamento do histórico de todos os cheques devolvidos e reapresentados relacionados a um ou vários lançamentos financeiros, e o conseqüente acompanhamento do histórico de cheques devolvidos de um cliente.
Para iniciar o processo de devolução, o lançamento deverá estar baixado com meio de pagamento “Cheque”, ou incluído Recebimento Via Cheque e em seguida baixado.
Devolução
Para executar o processo de devolução de cheque pela primeira vez, será preciso:
- Selecionar o (s) lançamento (s) relativo ao cheque na Visão de Lançamentos.
- Através do anexo “Baixas do lançamento” selecionar o menu Processos “Devolver Cheque Recebido”.
- Neste momento, será exibida a tela de processos com os dados do cheque já emitido, sem permissão para alteração, ao avançar será preciso informar, a data, Motivo da devolução.
- Após a execução do processo de devolução do cheque, a coluna “Tipo de Processo” é prenchida como “Devolvido”, ficando assim registrado no Histórico de Devolução de Cheques, mas que poderá ser cancelado.
- Será permitido devolver mais de um cheque para o mesmo lançamento.
- Cheque Devolvido.
Cancelar devolução
Para executar o processo de Cancelamento de devolução de cheque pela primeira vez, o usuário deverá:
- Na visão de lançamentos através do anexo selecionar o menu Histórico de Devolução de Cheques Recebidos, será exibida a linha do Histórico com o Tipo de Processo “Devolvido”, no Menu Processos selecione a opção "Cancelar Devolução”.
- A devolução do cheque será cancelada.
Reapresentação
Para reapresentar um cheque devolvido, o usuário deverá:
- Na visão de lançamentos através do anexo Histórico de Devolução de Cheques Recebidos ou Cheques Recebidos, selecione a linha do Histórico com o Tipo de Processo “Devolvido” em seguida, selecione no menu Processos “Reapresentar Cheque” onde será exibido a tela para preenchimento da data da reapresentação.
- Após a execução do processo de Reapresentação do cheque, o sistema insere uma nova linha e preenche o “Tipo de Processo” como “Reapresentado”, ficando assim registrado no Histórico de Devolução de Cheques, e que poderá ser cancelado a qualquer momento.
-Ao executar o processo de Reapresentação pelo Anexo “Cheques Devolvidos” o status de Devolução será mantido e o status da Reapresentação será preenchido com “Reapresentado”.
- Cheque Reapresentado.
Cancelar Reapresentação
- Na visão de lançamentos através do anexo selecionar o menu Histórico de Devolução de Cheques Recebidos, será exibida a linha do Histórico com o Tipo de Processo “Devolvido” e “Reapresentado”, no Menu Processos selecione a opção "Cancelar Reapresentação”.
A Reapresentação do cheque será cancelada, ficando apenas o Tipo de Processo “Devolvido” na tela.
Devolver Cheque pela segunda vez
Se depois de reapresentado o cheque for novamente devolvido, o usuário deverá:
- Na visão de lançamentos através do anexo selecionar o menu Histórico de Devolução de Cheques Recebidos, ou Cheques Recebidos, selecionar a linha do Histórico com o Tipo de Processo “Devolvido” ou “Reapresentado”, em seguida no menu processos selecione a opção “Devolver Cheque pela Segunda Vez”, onde será exibido a tela para preenchimento da data da devolução e o motivo.
- Após a execução do processo de Segunda Devolução o sistema insere uma nova linha e preenche o “Tipo de Processo” como “Devolvido Segunda Vez”, ficando assim registrado no Histórico de Devolução de Cheques, e que poderá ser cancelado a qualquer momento.
- Cheque Devoldido pela Segunda Vez.
Cancelar Devoluçao do Cheque pela segunda vez
- Na visão de lançamentos através do anexo selecione o menu Histórico de Devolução de Cheques Recebidos, será exibida a linha do Histórico com o Tipo de Processo “Devolvido” , “Reapresentado” e “Devolvido Segunda Vez”, no Menu Processos selecione a opção "Cancelar Segunda Devolução”.
A Segunda Devolução será cancelada, ficando apenas o Tipo de Processo “Devolvido” e “Reapresentado” na tela.
Finalizar Cheque
O processo de “Finalizar Cheque" tem como objetivo concluir o processo devolução de cheques recebidos.
- Na visão de lançamentos através do anexo Histórico de Devolução de Cheques Recebidos, ou Cheques Recebidos, selecionar a linha do Histórico com o Tipo de Processo “Devolvido” , “Reapresentado” ou “Devolvido pela Segunda Vez”, em seguida no menu processos selecione a opção “Finalizar Cheque”, onde será exibido a tela para preenchimento da data da Finalização e o motivo.
- Após a execução do processo de Finalizar Cheque o sistema insere uma nova linha e preenche o “Tipo de Processo” como “Finalizado”, ficando assim registrado todo processo no Histórico de Devolução de Cheques.
-Ao executar o processo de Finalizar Cheque pelo Anexo “Cheques Devolvidos” o status de Devolução será alterado para “Finalizado e o status da Reapresentação será mantido com “Reapresentado”.
- Cheque Finalizado.
- Os cheques finalizados não poderão mais ser devolvidos ou reapresentados.
- Ao executar este processo o sistema cancela a baixa do lançamento estornando a contabilização no extrato de caixa.
Observação
Os processos de Devolução, Reapresentação, Segunda Devolução e Finalizar cheque poderão ser executados também através do anexo “Cheques Devolvidos”, na Visão de Lançamentos.
Informações Técnicas
Foi criada uma estrutura no banco de dados para armazenar os dados relativos aos processos de devolução e reapresentação de um cheque.
Cheque Devolvido - FCHEQUEDEVOLVIDO - Registra a devolução do cheque.
Cheque Lançamento - FCHEQUELAN - Registra o relacionamento do lançamento com o cheque.
Histórico de Devolução - FCHEQUEPROCESSO - Registra todo processo do Histórico de devolução de cheques recebidos.
| Produto: TOTVS Business Conector Versão: 11.80 |
| Processo: Integração RM x GED – ECM |
| Subprocesso: Upload de Documento utilizando a opção “Retorno de uma coluna DataServer” |
Introdução
Os computadores e a internet são largamente utilizados no processamento de informações, troca de mensagens e documentos. No entanto, essas transações eletrônicas necessitam de mecanismos de segurança capazes de garantir autenticidade, confidencialidade e integridade aos dados. A certificação digital garante esses mecanismos.
Neste documento será demonstrado um dos funcionamentos da Integração da Linha RM a sistemas GED (Gestão Eletrônica de Documentos).
A integração pode ser realizada utilizando três níveis de processos, através da combinação dos parâmetros Ativa Fluxo de Aprovação e Ativa Certificação Digital.
Além das opções de utilizar Pasta Mapeada, Permitir o usuário escolher uma das subpastas da pasta mapeada, ou utilizar o retorno de uma coluna DataServer como nome da pasta.
Neste como fazer será demonstrado o funcionamento apenas do upload de documento, utilizando a opção de Utilizar o retorno de uma coluna DataServer como nome da pasta.
Procedimentos
(No RM)
1. Acesse o TOTVS Integração / Ferramentas / Parâmetros / Avançar.
2. Selecione a opção: Linha RM x GED (Gerenciamento Eletrônico de Documentos).
3. Informe os dados necessários para a integração.
Neste exemplo, não será selecionado nenhum processo (Ativa Fluxo de Aprovação, Ativa Certificação Digital).
Detalhamento dos Campos:
- Servidor e Porta: servirão para a conexão com o ECM. Informe o nome completo do servidor ECM, não a url (formatos válidos: ECMServer, ECMServer.BH01.local etc).
- Usuário e Senha: informe usuário e senha cadastrados no ECM, sendo que no ECM ele deve possuir permissões de administrador.
- Grupo de Usuário: informe o Grupo de Usuário cadastrado no ECM, quando o RM sincronizar usuários para o GED este grupo será usado.
- Empresa: informe a Empresa cadastrada no ECM, toda a integração será feita para uma única empresa do ECM.
- Log: Escolha o nível de detalhamento do log, ou seja, quais as mensagens de integração serão gravadas no Monitor da Fila de Integração. Os níveis possíveis são:
- Erro = Grava somente mensagens de erro e informações essenciais.
- Erro e Alertas = Inclui eventuais mensagens de alerta retornadas do ECM.
- Trace = Grava todas as informações, sucesso ou falha, em detalhes. (Avaliar real necessidade, porque pode gerar grande número de registros).
4. Sincronize os usuários no RM.
Acesse: Serviços Globais / Segurança / Usuários / Selecione o usuário / Processos / Sincroniza usuários do Corpore com o GED.
5. Clique em Executar.
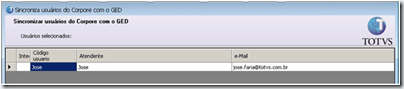 O sistema emitirá uma mensagem de sucesso:
O sistema emitirá uma mensagem de sucesso:

(No ECM)
6. Acesse o ECM, informe o usuário e a senha.
7. Clique em Colaborador.
8. Selecione o usuário sincronizado e clique em Editar.
9. Acesse a aba segurança e confirme o grupo.
(No RM)
10. Acesse o cadastro do RM que será associado à integração e selecione o registro.
Por exemplo: TOTVS Gestão do Relacionamento com o Cliente / Marketing / Prospect-Suspect
11. Acesse: Anexos / GED / Gerenciar.
12. Para realizar esta etapa, selecione o tipo de configuração para o upload dos arquivos, que pode ser:
- Utilizar Pasta Mapeada
- Permitir o usuário escolher uma das sub-pastas da pasta mapeada
- Utilizar o retorno de uma coluna DataServer como nome da pasta.
Neste como fazer, iremos selecionar a opção Utilizar o retorno de uma coluna DataServer como nome da pasta. Nesta opção, É parametrizado uma pasta fixa para criação de uma sub-pasta com o nome da pasta selecionada para o upload do documento.
Marque a opção, selecione a pasta desejada e escolha a coluna do Data Server que será utilizada.
Clique em Avançar / Executar.
13. No mesmo cadastro, acesse Anexos / GED / Integração GED.
14. Clique em Incluir e insira o arquivo (documento).
15. Para visualizar o arquivo no RM, dê um clique duplo no registro e clique em Visualizar.
O documento será aberto no ECM para visualização.
(No ECM)
16. Acesse o ECM e informe o usuário e a senha.
17. Acesse a Navegação de Documentos.
18. Acesse a pasta que foi criada conforme configuração.
Localize o documento.
Informações Adicionais
Esta integração pode ser feita em três possibilidades distintas*, mas o foco deste documento é a Integração de documentos (GED) – Linha RM x ECM. Confira mais detalhes sobre as demais possibilidades em nossas documentações.
*Possibilidades:
- Integração de documentos (GED) – Linha RM x ECM
- Integração de documentos (GED) – Linha RM x MS SharePoint
- Integração de Conteúdo – Linha RM x MS SharePoint
Data de produção do documento: 13/01/2012
| Produto: TOTVS Business Conector Versão: 11.80 |
| Processo: Integração RM x GED – ECM |
| Subprocesso: Upload de Documento utilizando a opção “Sub-pastas da pasta mapeada” |
Introdução
Os computadores e a internet são largamente utilizados no processamento de informações, troca de mensagens e documentos. No entanto, essas transações eletrônicas necessitam de mecanismos de segurança capazes de garantir autenticidade, confidencialidade e integridade aos dados. A certificação digital garante esses mecanismos.
Neste documento será demonstrado um dos funcionamentos da Integração da Linha RM a sistemas GED (Gestão Eletrônica de Documentos).
A integração pode ser realizada utilizando três níveis de processos, através da combinação dos parâmetros Ativa Fluxo de Aprovação e Ativa Certificação Digital.
Além das opções de utilizar Pasta Mapeada, Permitir o usuário escolher uma das subpastas da pasta mapeada, ou utilizar o retorno de uma coluna DataServer como nome da pasta.
Neste como fazer será demonstrado o funcionamento apenas do upload de documento, utilizando a opção de Permitir o usuário escolher uma das subpastas da pasta mapeada..
Procedimentos
(No RM)
1. Acesse o TOTVS Integração / Ferramentas / Parâmetros / Avançar.
2. Selecione a opção: Linha RM x GED (Gerenciamento Eletrônico de Documentos).
3. Informe os dados necessários para a integração.
Neste exemplo, não será selecionado nenhum processo (Ativa Fluxo de Aprovação, Ativa Certificação Digital).
Detalhamento dos Campos:
- Servidor e Porta: servirão para a conexão com o ECM. Informe o nome completo do servidor ECM, não a url (formatos válidos: ECMServer, ECMServer.BH01.local etc).
- Usuário e Senha: informe usuário e senha cadastrados no ECM, sendo que no ECM ele deve possuir permissões de administrador.
- Grupo de Usuário: informe o Grupo de Usuário cadastrado no ECM, quando o RM sincronizar usuários para o GED este grupo será usado.
- Empresa: informe a Empresa cadastrada no ECM, toda a integração será feita para uma única empresa do ECM.
- Log: Escolha o nível de detalhamento do log, ou seja, quais as mensagens de integração serão gravadas no Monitor da Fila de Integração. Os níveis possíveis são:
- Erro = Grava somente mensagens de erro e informações essenciais.
- Erro e Alertas = Inclui eventuais mensagens de alerta retornadas do ECM.
- Trace = Grava todas as informações, sucesso ou falha, em detalhes. (Avaliar real necessidade, porque pode gerar grande número de registros).
4. Sincronize os usuários no RM.
Acesse: Serviços Globais / Segurança / Usuários / Selecione o usuário / Processos / Sincroniza usuários do Corpore com o GED.
5. Clique em Executar.
O sistema emitirá uma mensagem de sucesso:
(No ECM)
6. Acesse o ECM, informe o usuário e a senha.
7. Clique em Colaborador.
8. Selecione o usuário sincronizado e clique em Editar.
9. Acesse a aba segurança e confirme o grupo.
(No RM)
10. Acesse o cadastro do RM que será associado à integração e selecione o registro.
Por exemplo: TOTVS Gestão do Relacionamento com o Cliente / Marketing / Prospect-Suspect
11. Acesse: Anexos / GED / Gerenciar.
12. Para realizar esta etapa, selecione o tipo de configuração para o upload dos arquivos, que pode ser:
- Utilizar Pasta Mapeada
- Permitir o usuário escolher uma das sub-pastas da pasta mapeada
- Utilizar o retorno de uma coluna DataServer como nome da pasta.
Neste como fazer, iremos selecionar a opção Permitir o usuário escolher uma das sub-pastas da pasta mapeada. Nesta opção é possível no momento do upload do documento no RM, escolher qual será a pasta para o upload do documento.
Marque a opção e selecione a pasta desejada.
Clique em Avançar / Executar
13. No mesmo cadastro, acesse Anexos / GED / Integração GED.
14. Clique em Incluir e insira o arquivo (documento).
15. Para visualizar o arquivo no RM, dê um clique duplo no registro e clique em Visualizar.
O documento será aberto no ECM para visualização.
(No ECM)
16. Acesse o ECM e informe o usuário e a senha.
17. Acesse a Navegação de Documentos.
18. Acesse a pasta que foi configurada para inserção do documento.
Localize o documento.
Informações Adicionais
Esta integração pode ser feita em três possibilidades distintas*, mas o foco deste documento é a Integração de documentos (GED) – Linha RM x ECM. Confira mais detalhes sobre as demais possibilidades em nossas documentações.
*Possibilidades:
- Integração de documentos (GED) – Linha RM x ECM
- Integração de documentos (GED) – Linha RM x MS SharePoint
- Integração de Conteúdo – Linha RM x MS SharePoint
Data de produção do documento: 13/01/2012
| Produto: TOTVS Business Conector Versão: 11.80 |
| Processo: Integração RM x GED – ECM |
| Subprocesso: Upload de Documento utilizando a opção “Pasta Mapeada” |
Introdução
Os computadores e a internet são largamente utilizados no processamento de informações, troca de mensagens e documentos. No entanto, essas transações eletrônicas necessitam de mecanismos de segurança capazes de garantir autenticidade, confidencialidade e integridade aos dados. A certificação digital garante esses mecanismos.
Neste documento será demonstrado um dos funcionamentos da Integração da Linha RM a sistemas GED (Gestão Eletrônica de Documentos).
A integração pode ser realizada utilizando três níveis de processos, através da combinação dos parâmetros Ativa Fluxo de Aprovação e Ativa Certificação Digital.
Além das opções de utilizar Pasta Mapeada, Permitir o usuário escolher uma das subpastas da pasta mapeada, ou utilizar o retorno de uma coluna DataServer como nome da pasta.
Neste como fazer será demonstrado o funcionamento apenas do upload de documento, utilizando a opção de Pasta Mapeada.
Procedimentos
(No RM)
1. Acesse o TOTVS Integração / Ferramentas / Parâmetros / Avançar.
2. Selecione a opção: Linha RM x GED (Gerenciamento Eletrônico de Documentos).
3. Informe os dados necessários para a integração.
Neste exemplo, não será selecionado nenhum processo (Ativa Fluxo de Aprovação, Ativa Certificação Digital).
Detalhamento dos Campos:
- Servidor e Porta: servirão para a conexão com o ECM. Informe o nome completo do servidor ECM, não a url (formatos válidos: ECMServer, ECMServer.BH01.local etc).
- Usuário e Senha: informe usuário e senha cadastrados no ECM, sendo que no ECM ele deve possuir permissões de administrador.
- Grupo de Usuário: informe o Grupo de Usuário cadastrado no ECM, quando o RM sincronizar usuários para o GED este grupo será usado.
- Empresa: informe a Empresa cadastrada no ECM, toda a integração será feita para uma única empresa do ECM.
- Log: Escolha o nível de detalhamento do log, ou seja, quais as mensagens de integração serão gravadas no Monitor da Fila de Integração. Os níveis possíveis são:
- Erro = Grava somente mensagens de erro e informações essenciais.
- Erro e Alertas = Inclui eventuais mensagens de alerta retornadas do ECM.
- Trace = Grava todas as informações, sucesso ou falha, em detalhes. (Avaliar real necessidade, porque pode gerar grande número de registros).
4. Sincronize os usuários no RM.
Acesse: Serviços Globais / Segurança / Usuários / Selecione o usuário / Processos / Sincroniza usuários do Corpore com o GED.
5. Clique em Executar.
O sistema emitirá uma mensagem de sucesso:
(No ECM)
6. Acesse o ECM, informe o usuário e a senha.
7. Clique em Colaborador.
8. Selecione o usuário sincronizado e clique em Editar.
9. Acesse a aba segurança e confirme o grupo.
(No RM)
10. Acesse o cadastro do RM que será associado à integração e selecione o registro.
Por exemplo: TOTVS Gestão do Relacionamento com o Cliente / Marketing / Prospect-Suspect
11. Acesse: Anexos / GED / Gerenciar.
12. Para realizar esta etapa, selecione o tipo de configuração para o upload dos arquivos, que pode ser:
- Utilizar Pasta Mapeada
- Permitir o usuário escolher uma das sub-pastas da pasta mapeada
- Utilizar o retorno de uma coluna DataServer como nome da pasta.
Neste como fazer, iremos selecionar a opção Utilizar pasta mapeada. Nesta opção, é parametrizada uma pasta fixa, onde todos os documentos serão gravados diretamente nela.
Marque a opção e Selecione a pasta desejada.
Clique em Avançar / Executar.
13. No mesmo cadastro, acesse Anexos / GED / Integração GED.
14. Clique em Incluir e insira o arquivo (documento).
15. Para visualizar o arquivo no RM, dê um clique duplo no registro e clique em Visualizar.
O documento será aberto no ECM para visualização.
(No ECM)
16. Acesse o ECM e informe o usuário e a senha.
17. Acesse a Navegação de Documentos.
18. Acesse a pasta que foi configurada para inserção do documento.
Localize o documento.
Informações Adicionais
Esta integração pode ser feita em três possibilidades distintas*, mas o foco deste documento é a Integração de documentos (GED) – Linha RM x ECM. Confira mais detalhes sobre as demais possibilidades em nossas documentações.
*Possibilidades:
- Integração de documentos (GED) – Linha RM x ECM
- Integração de documentos (GED) – Linha RM x MS SharePoint
- Integração de Conteúdo – Linha RM x MS SharePoint
Data de produção do documento: 13/01/2012
| Produto: TOTVS Business Conector Versão: 11.80 |
| Processo: Integração RM x GED – ECM |
| Subprocesso: Upload de Documento e Fluxo de Aprovação utilizando a opção “Sub-pastas da pasta mapeada” |
Introdução
Os computadores e a internet são largamente utilizados no processamento de informações, troca de mensagens e documentos. No entanto, essas transações eletrônicas necessitam de mecanismos de segurança capazes de garantir autenticidade, confidencialidade e integridade aos dados. A certificação digital garante esses mecanismos.
Neste documento será demonstrado um dos funcionamentos da Integração da Linha RM a sistemas GED (Gestão Eletrônica de Documentos).
A integração pode ser realizada utilizando três níveis de processos, através da combinação dos parâmetros Ativa Fluxo de Aprovação e Ativa Certificação Digital.
Além das opções de utilizar Pasta Mapeada, Permitir o usuário escolher uma das subpastas da pasta mapeada, ou utilizar o retorno de uma coluna DataServer como nome da pasta.
Neste como fazer será demonstrado o funcionamento com a opção Fluxo de Aprovação, utilizando a opção de Permitir o usuário escolher uma das subpastas da pasta mapeada.
Procedimentos
(No RM)
1. Acesse o TOTVS Integração / Ferramentas / Parâmetros / Avançar.
2. Selecione a opção: Linha RM x GED (Gerenciamento Eletrônico de Documentos).
3. Informe os dados necessários para a integração.
Detalhamento dos Campos:
Servidor e Porta: servirão para a conexão com o ECM. Informe o nome completo do servidor ECM, não a url (formatos válidos: ECMServer, ECMServer.BH01.local etc).
Usuário e Senha: informe usuário e senha cadastrados no ECM, sendo que no ECM ele deve possuir permissões de administrador.
Grupo de Usuário: informe o Grupo de Usuário cadastrado no ECM, quando o RM sincronizar usuários para o GED este grupo será usado.
Empresa: informe a Empresa cadastrada no ECM, toda a integração será feita para uma única empresa do ECM.
Log: Escolha o nível de detalhamento do log, ou seja, quais as mensagens de integração serão gravadas no Monitor da Fila de Integração. Os níveis possíveis são:
- Erro = Grava somente mensagens de erro e informações essenciais.
- Erro e Alertas = Inclui eventuais mensagens de alerta retornadas do ECM.
- Trace = Grava todas as informações, sucesso ou falha, em detalhes. (Avaliar real necessidade, porque pode gerar grande número de registros).
4. Sincronize os usuários no RM.
Acesse: Serviços Globais / Segurança / Usuários / Selecione o usuário / Processos / Sincroniza usuários do Corpore com o GED.
5. Clique em Executar.
O sistema emitirá uma mensagem de sucesso:
(No ECM)
6. Acesse o ECM, informe o usuário e a senha.
7. Clique em Colaborador.
8. Selecione o usuário sincronizado e clique em Editar.
9. Acesse a aba segurança e confirme o grupo.
(No RM)
10. Acesse o cadastro do RM que será associado à integração e selecione o registro.
Por exemplo: TOTVS Gestão do Relacionamento com o Cliente / Marketing / Prospect-Suspect
11. Acesse: Anexos / GED / Gerenciar.
12. Para realizar esta etapa, selecione o tipo de configuração para o upload dos arquivos, que pode ser:
- Utilizar Pasta Mapeada
- Permitir o usuário escolher uma das sub-pastas da pasta mapeada
- Utilizar o retorno de uma coluna DataServer como nome da pasta.
Neste como fazer, iremos selecionar a opção Permitir o usuário escolher uma das sub-pastas da pasta mapeada. Nesta opção é possível no momento do upload do documento no RM, escolher qual será a pasta para o upload do documento.
Marque a opção e Selecione a pasta desejada.
Clique em Avançar / Executar.
13. No mesmo cadastro, acesse Anexos / GED / Integração GED.
14. Clique em Incluir e insira o arquivo (documento).
15. Para visualizar o arquivo no RM, dê um clique duplo no registro e clique em Visualizar.
O documento será aberto no ECM para visualização.
(No ECM)
16. Acesse o ECM e informe o usuário e a senha.
17. Acesse: Central de Tarefas.
18. Clique em: Documentos a Aprovar.
19. Localize o documento.
20. Dê um duplo clique no registro.
Acesse a aba Aprovação e clique no botão Aprovar Documento.
21. Preencha a observação e clique em Aprovar.
O documento será excluído da Central de Tarefas após a aprovação e encaminho a Navegação de Documentos.
22. Acesse a Navegação de Documentos.
23. Acesse a pasta que foi configurada para inserção do documento.
24. Na aba Versão / Revisão é possível verificar a data que o documento foi aprovado e o seu status.
Informações Adicionais
Esta integração pode ser feita em três possibilidades distintas*, mas o foco deste documento é a Integração de documentos (GED) – Linha RM x ECM. Confira mais detalhes sobre as demais possibilidades em nossas documentações.
*Possibilidades:
- Integração de documentos (GED) – Linha RM x ECM
- Integração de documentos (GED) – Linha RM x MS SharePoint
- Integração de Conteúdo – Linha RM x MS SharePoint
Data de produção do documento: 13/01/2012
| Produto: TOTVS Business Conector Versão: 11.80 |
| Processo: Integração RM x GED – ECM |
| Subprocesso: Upload de Documento e Fluxo de Aprovação utilizando a opção “Pasta Mapeada” |
Introdução
Os computadores e a internet são largamente utilizados no processamento de informações, troca de mensagens e documentos. No entanto, essas transações eletrônicas necessitam de mecanismos de segurança capazes de garantir autenticidade, confidencialidade e integridade aos dados. A certificação digital garante esses mecanismos.
Neste documento será demonstrado um dos funcionamentos da Integração da Linha RM a sistemas GED (Gestão Eletrônica de Documentos).
A integração pode ser realizada utilizando três níveis de processos, através da combinação dos parâmetros Ativa Fluxo de Aprovação e Ativa Certificação Digital.
Além das opções de utilizar Pasta Mapeada, Permitir o usuário escolher uma das subpastas da pasta mapeada, ou utilizar o retorno de uma coluna DataServer como nome da pasta.
Neste como fazer será demonstrado o funcionamento com a opção Fluxo de Aprovação, utilizando a opção de Pasta Mapeada.
Procedimentos
(No RM)
1. Acesse o TOTVS Integração / Ferramentas / Parâmetros / Avançar.
2. Selecione a opção: Linha RM x GED (Gerenciamento Eletrônico de Documentos).
3. Informe os dados necessários para a integração.
Detalhamento dos Campos:
- Servidor e Porta: servirão para a conexão com o ECM. Informe o nome completo do servidor ECM, não a url (formatos válidos: ECMServer, ECMServer.BH01.local etc).
- Usuário e Senha: informe usuário e senha cadastrados no ECM, sendo que no ECM ele deve possuir permissões de administrador.
- Grupo de Usuário: informe o Grupo de Usuário cadastrado no ECM, quando o RM sincronizar usuários para o GED este grupo será usado.
- Empresa: informe a Empresa cadastrada no ECM, toda a integração será feita para uma única empresa do ECM.
- Log: Escolha o nível de detalhamento do log, ou seja, quais as mensagens de integração serão gravadas no Monitor da Fila de Integração. Os níveis possíveis são:
- Erro = Grava somente mensagens de erro e informações essenciais.
- Erro e Alertas = Inclui eventuais mensagens de alerta retornadas do ECM.
- Trace = Grava todas as informações, sucesso ou falha, em detalhes. (Avaliar real necessidade, porque pode gerar grande número de registros).
4. Sincronize os usuários no RM.
Acesse: Serviços Globais / Segurança / Usuários / Selecione o usuário / Processos / Sincroniza usuários do Corpore com o GED.
5. Clique em Executar.
O sistema emitirá uma mensagem de sucesso:
(No ECM)
6. Acesse o ECM, informe o usuário e a senha.
7. Clique em Colaborador.
8. Selecione o usuário sincronizado e clique em Editar.
9. Acesse a aba segurança e confirme o grupo.
(No RM)
10. Acesse o cadastro do RM que será associado à integração e selecione o registro.
Por exemplo: TOTVS Gestão do Relacionamento com o Cliente / Marketing / Prospect-Suspect
11. Acesse: Anexos / GED / Gerenciar.
12. Para realizar esta etapa, selecione o tipo de configuração para o upload dos arquivos, que pode ser:
- Utilizar Pasta Mapeada
- Permitir o usuário escolher uma das sub-pastas da pasta mapeada
- Utilizar o retorno de uma coluna DataServer como nome da pasta.
Neste como fazer, iremos selecionar a opção Utilizar pasta mapeada. Nesta opção, é parametrizada uma pasta fixa, onde todos os documentos serão gravados diretamente nela.
Marque a opção e Selecione a pasta desejada.
Clique em Avançar / Executar.
13. No mesmo cadastro, acesse Anexos / GED / Integração GED.
14. Clique em Incluir e insira o arquivo (documento).
15. Para visualizar o arquivo no RM, dê um clique duplo no registro e clique em Visualizar.
O documento será aberto no ECM para visualização.
(No ECM)
16. Acesse o ECM e informe o usuário e a senha.
17. Acesse: Central de Tarefas.
18. Clique em: Documentos a Aprovar.
19. Localize o documento.
20. Dê um duplo clique no registro.
Acesse a aba Aprovação e clique no botão Aprovar Documento.
21. Preencha a observação e clique em Aprovar.
O documento será excluído da Central de Tarefas após a aprovação e encaminho a Navegação de Documentos.
22. Acesse a Navegação de Documentos.
23. Acesse a pasta que foi configurada para inserção do documento.
24. Na aba Versão / Revisão é possível verificar a data que o documento foi aprovado e o seu status.
Informações Adicionais
Esta integração pode ser feita em três possibilidades distintas*, mas o foco deste documento é a Integração de documentos (GED) – Linha RM x ECM. Confira mais detalhes sobre as demais possibilidades em nossas documentações.
*Possibilidades:
- Integração de documentos (GED) – Linha RM x ECM
- Integração de documentos (GED) – Linha RM x MS SharePoint
- Integração de Conteúdo – Linha RM x MS SharePoint
Data de produção do documento: 13/01/2012
| Produto: TOTVS Business Conector Versão: 11.80 |
| Processo: Integração RM x GED – ECM |
| Subprocesso: Upload de Documento e Fluxo de Aprovação utilizando a opção “Retorno de uma coluna DataServer” |
Introdução
Os computadores e a internet são largamente utilizados no processamento de informações, troca de mensagens e documentos. No entanto, essas transações eletrônicas necessitam de mecanismos de segurança capazes de garantir autenticidade, confidencialidade e integridade aos dados. A certificação digital garante esses mecanismos.
Neste documento será demonstrado um dos funcionamentos da Integração da Linha RM a sistemas GED (Gestão Eletrônica de Documentos).
A integração pode ser realizada utilizando três níveis de processos, através da combinação dos parâmetros Ativa Fluxo de Aprovação e Ativa Certificação Digital.
Além das opções de utilizar Pasta Mapeada, Permitir o usuário escolher uma das subpastas da pasta mapeada, ou utilizar o retorno de uma coluna DataServer como nome da pasta.
Neste como fazer será demonstrado o funcionamento com a opção Fluxo de Aprovação, utilizando a opção de Utilizar o retorno de uma coluna DataServer como nome da pasta..
Procedimentos
(No RM)
1. Acesse o TOTVS Integração / Ferramentas / Parâmetros / Avançar.
2. Selecione a opção: Linha RM x GED (Gerenciamento Eletrônico de Documentos).
3. Informe os dados necessários para a integração.
Detalhamento dos Campos:
- Servidor e Porta: servirão para a conexão com o ECM. Informe o nome completo do servidor ECM, não a url (formatos válidos: ECMServer, ECMServer.BH01.local etc).
- Usuário e Senha: informe usuário e senha cadastrados no ECM, sendo que no ECM ele deve possuir permissões de administrador.
- Grupo de Usuário: informe o Grupo de Usuário cadastrado no ECM, quando o RM sincronizar usuários para o GED este grupo será usado.
- Empresa: informe a Empresa cadastrada no ECM, toda a integração será feita para uma única empresa do ECM.
- Log: Escolha o nível de detalhamento do log, ou seja, quais as mensagens de integração serão gravadas no Monitor da Fila de Integração. Os níveis possíveis são:
- Erro = Grava somente mensagens de erro e informações essenciais.
- Erro e Alertas = Inclui eventuais mensagens de alerta retornadas do ECM.
- Trace = Grava todas as informações, sucesso ou falha, em detalhes. (Avaliar real necessidade, porque pode gerar grande número de registros).
4. Sincronize os usuários no RM.
Acesse: Serviços Globais / Segurança / Usuários / Selecione o usuário / Processos / Sincroniza usuários do Corpore com o GED.
5. Clique em Executar.
O sistema emitirá uma mensagem de sucesso:
(No ECM)
6. Acesse o ECM, informe o usuário e a senha.
7. Clique em Colaborador.
8. Selecione o usuário sincronizado e clique em Editar.
9. Acesse a aba segurança e confirme o grupo.
(No RM)
10. Acesse o cadastro do RM que será associado à integração e selecione o registro.
Por exemplo: TOTVS Gestão do Relacionamento com o Cliente / Marketing / Prospect-Suspect
11. Acesse: Anexos / GED / Gerenciar.
12. Para realizar esta etapa, selecione o tipo de configuração para o upload dos arquivos, que pode ser:
- Utilizar Pasta Mapeada
- Permitir o usuário escolher uma das sub-pastas da pasta mapeada
- Utilizar o retorno de uma coluna DataServer como nome da pasta.
Neste como fazer, iremos selecionar a opção Utilizar o retorno de uma coluna DataServer como nome da pasta. Nesta opção, É parametrizado uma pasta fixa para criação de uma sub-pasta com o nome da pasta selecionada para o upload do documento.
Marque a opção, selecione a pasta desejada e escolha a coluna do Data Server que será utilizada.
Clique em Avançar / Executar.
13. No mesmo cadastro, acesse Anexos / GED / Integração GED.
14. Clique em incluir, seleciona a sub-pasta e insira o arquivo (documento).
15. Para visualizar o arquivo no RM, dê um clique duplo no registro e clique em Visualizar.
O documento será aberto no ECM para visualização.
(No ECM)
16. Acesse o ECM e informe o usuário e a senha.
17. Acesse: Central de Tarefas.
18. Clique em: Documentos a Aprovar.
19. Localize o documento.
20. Dê um duplo clique no registro.
Acesse a aba Aprovação e clique no botão Aprovar Documento.
21. Preencha a observação e clique em Aprovar.
O documento será excluído da Central de Tarefas após a aprovação e encaminho a Navegação de Documentos.
22. Acesse a Navegação de Documentos.
23. Acesse a pasta que foi criada conforme configuração.
Informações Adicionais
Esta integração pode ser feita em três possibilidades distintas*, mas o foco deste documento é a Integração de documentos (GED) – Linha RM x ECM. Confira mais detalhes sobre as demais possibilidades em nossas documentações.
*Possibilidades:
- Integração de documentos (GED) – Linha RM x ECM
- Integração de documentos (GED) – Linha RM x MS SharePoint
- Integração de Conteúdo – Linha RM x MS SharePoint
Data de produção do documento: 13/01/2012
| Produto: TOTVS Business Conector Versão: 11.80 |
| Processo: Integração RM x GED – ECM |
| Subprocesso: Upload de Documento, Fluxo de Aprovação e Certificação Digital utilizando a opção “Sub-pastas da pasta mapeada”. |
Introdução
Os computadores e a internet são largamente utilizados no processamento de informações, troca de mensagens e documentos. No entanto, essas transações eletrônicas necessitam de mecanismos de segurança capazes de garantir autenticidade, confidencialidade e integridade aos dados. A certificação digital garante esses mecanismos.
Neste documento será demonstrado um dos funcionamentos da Integração da Linha RM a sistemas GED (Gestão Eletrônica de Documentos) incluindo a Assinatura Digital de Documentos (Certificação).
A integração pode ser realizada utilizando três níveis de processos, através da combinação dos parâmetros Ativa Fluxo de Aprovação e Ativa Certificação Digital.
Além das opções de utilizar Pasta Mapeada, Permitir o usuário escolher uma das sub-pastas da pasta mapeada, ou utilizar o retorno de uma coluna DataServer como nome da pasta.
Neste como fazer será demonstrado o funcionamento com as duas flag´s marcadas = Ativa Fluxo de Aprovação e Ativa Certificação Digital, utilizando a opção de Permitir o usuário escolher uma das sub-pastas da pasta mapeada.
Procedimentos
(No RM)
1. Acesse o TOTVS Integração / Ferramentas / Parâmetros / Avançar.
2. Selecione a opção: Linha RM x GED (Gerenciamento Eletrônico de Documentos).
3. Informe os dados necessários para a integração.
Detalhamento dos Campos:
- Servidor e Porta: servirão para a conexão com o ECM. Informe o nome completo do servidor ECM, não a url (formatos válidos: ECMServer, ECMServer.BH01.local etc).
- Usuário e Senha: informe usuário e senha cadastrados no ECM, sendo que no ECM ele deve possuir permissões de administrador.
- Grupo de Usuário: informe o Grupo de Usuário cadastrado no ECM, quando o RM sincronizar usuários para o GED este grupo será usado.
- Empresa: informe a Empresa cadastrada no ECM, toda a integração será feita para uma única empresa do ECM.
- Log: Escolha o nível de detalhamento do log, ou seja, quais as mensagens de integração serão gravadas no Monitor da Fila de Integração. Os níveis possíveis são:
- Erro = Grava somente mensagens de erro e informações essenciais.
- Erro e Alertas = Inclui eventuais mensagens de alerta retornadas do ECM.
- Trace = Grava todas as informações, sucesso ou falha, em detalhes. (Avaliar real necessidade, porque pode gerar grande número de registros).
4. Sincronize os usuários no RM.
Acesse: Serviços Globais / Segurança / Usuários / Selecione o usuário / Processos / Sincroniza usuários do Corpore com o GED.
5. Clique em Executar.
 O sistema emitirá uma mensagem de sucesso:
O sistema emitirá uma mensagem de sucesso:
(No ECM)
6. Acesse o ECM, informe o usuário e a senha.
7. Clique em Colaborador.
8. Selecione o usuário sincronizado e clique em Editar.
9. Acesse a aba segurança e confirme o grupo.
(No RM)
10. Acesse o cadastro do RM que será associado à integração e selecione o registro.
Por exemplo: TOTVS Gestão do Relacionamento com o Cliente / Marketing / Prospect-Suspect
11. Acesse: Anexos / GED / Gerenciar.
12. Para realizar esta etapa, selecione o tipo de configuração para o upload dos arquivos, que pode ser:
- Utilizar Pasta Mapeada
- Permitir o usuário escolher uma das sub-pastas da pasta mapeada
- Utilizar o retorno de uma coluna DataServer como nome da pasta.
Neste como fazer, iremos selecionar a opção Permitir o usuário escolher uma das sub-pastas da pasta mapeada. Nesta opção, é possível no momento do upload do documento no RM escolher qual será a pasta para o upload do mesmo.
Marque a opção e Selecione a pasta desejada.
Clique em Avançar / Executar.
13. No mesmo cadastro, acesse Anexos / GED / Integração GED.
14. Clique em incluir, seleciona a sub-pasta e insira o arquivo (documento).
15. Para visualizar o arquivo no RM, dê um clique duplo no registro e clique em Visualizar.
O documento será aberto no ECM para visualização.
(No ECM)
16. Acesse o ECM e informe o usuário e a senha.
17. Acesse: Central de Tarefas.
18. Clique em: Documentos a Aprovar.
19. Localize o documento.
20. Dê um duplo clique no registro.
Acesse a aba Aprovação e clique no botão Aprovar Documento.
21. Preencha a observação e clique em Aprovar.
O documento será excluído da Central de Tarefas após a aprovação e encaminho a Navegação de Documentos.
22. Acesse a Navegação de Documentos.
23. Acesse a pasta que foi configurada para inserção do documento.
24. Na aba Versão / Revisão é possível verificar a data que o documento foi aprovado e o seu status.
Informações Adicionais
Esta integração pode ser feita em três possibilidades distintas*, mas o foco deste documento é a Integração de documentos (GED) – Linha RM x ECM. Confira mais detalhes sobre as demais possibilidades em nossas documentações.
*Possibilidades:
- Integração de documentos (GED) – Linha RM x ECM
- Integração de documentos (GED) – Linha RM x MS SharePoint
- Integração de Conteúdo – Linha RM x MS SharePoint
Data de produção do documento: 13/01/2012
| Produto: TOTVS Business Conector Versão: 11.80 |
| Processo: Integração RM x GED – ECM |
| Subprocesso: Upload de Documento, Fluxo de Aprovação e Certificação Digital utilizando a opção Pasta Mapeada. |
Introdução
Os computadores e a internet são largamente utilizados no processamento de informações, troca de mensagens e documentos. No entanto, essas transações eletrônicas necessitam de mecanismos de segurança capazes de garantir autenticidade, confidencialidade e integridade aos dados. A certificação digital garante esses mecanismos.
Neste documento será demonstrado um dos funcionamentos da Integração da Linha RM a sistemas GED (Gestão Eletrônica de Documentos) incluindo a Assinatura Digital de Documentos (Certificação).
A integração pode ser realizada utilizando três níveis de processos, através da combinação dos parâmetros Ativa Fluxo de Aprovação e Ativa Certificação Digital.
Além das opções de utilizar Pasta Mapeada, Permitir o usuário escolher uma das subpastas da pasta mapeada, ou utilizar o retorno de uma coluna DataServer como nome da pasta.
Neste como fazer será demonstrado o funcionamento com as duas flag´s marcadas = Ativa Fluxo de Aprovação e Ativa Certificação Digital, utilizando a opção de Pasta Mapeada.
Procedimentos
(No RM)
1. Acesse o TOTVS Integração / Ferramentas / Parâmetros / Avançar.
2. Selecione a opção: Linha RM x GED (Gerenciamento Eletrônico de Documentos).
3. Informe os dados necessários para a integração.
Detalhamento dos Campos:
Servidor e Porta: servirão para a conexão com o ECM. Informe o nome completo do servidor ECM, não a url (formatos válidos: ECMServer, ECMServer.BH01.local etc).
Usuário e Senha: informe usuário e senha cadastrados no ECM, sendo que no ECM ele deve possuir permissões de administrador.
Grupo de Usuário: informe o Grupo de Usuário cadastrado no ECM, quando o RM sincronizar usuários para o GED este grupo será usado.
Empresa: informe a Empresa cadastrada no ECM, toda a integração será feita para uma única empresa do ECM.
Log: Escolha o nível de detalhamento do log, ou seja, quais as mensagens de integração serão gravadas no Monitor da Fila de Integração. Os níveis possíveis são:
- Erro = Grava somente mensagens de erro e informações essenciais.
- Erro e Alertas = Inclui eventuais mensagens de alerta retornadas do ECM.
- Trace = Grava todas as informações, sucesso ou falha, em detalhes. (Avaliar real necessidade, porque pode gerar grande número de registros).
4. Sincronize os usuários no RM.
Acesse: Serviços Globais / Segurança / Usuários / Selecione o usuário / Processos / Sincroniza usuários do Corpore com o GED.
5. Clique em Executar.

O sistema emitirá uma mensagem de sucesso:
(No ECM)
6. Acesse o ECM, informe o usuário e a senha.
7. Clique em Colaborador.
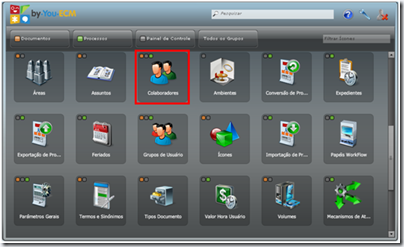
8. Selecione o usuário sincronizado e clique em Editar.
9. Acesse a aba segurança e confirme o grupo.
(No RM)
10. Acesse o cadastro do RM que será associado à integração e selecione o registro.
Por exemplo: TOTVS Gestão do Relacionamento com o Cliente / Marketing / Prospect-Suspect
11. Acesse: Anexos / GED / Gerenciar.
12. Para realizar esta etapa, selecione o tipo de configuração para o upload dos arquivos, que pode ser:
- Utilizar Pasta Mapeada
- Permitir o usuário escolher uma das sub-pastas da pasta mapeada
- Utilizar o retorno de uma coluna DataServer como nome da pasta.
Neste como fazer, iremos selecionar a opção Utilizar pasta mapeada. Nesta opção, é parametrizada uma pasta fixa, onde todos os documentos serão gravados diretamente nela.
Marque a opção e Selecione a pasta desejada.
Clique em Avançar / Executar.

13. No mesmo cadastro, acesse Anexos / GED / Integração GED.
14. Clique em Incluir e insira o arquivo (documento).
15. Para visualizar o arquivo no RM, dê um clique duplo no registro e clique em Visualizar.
O documento será aberto no ECM para visualização.
(No ECM)
16. Acesse o ECM e informe o usuário e a senha.
17. Acesse: Central de Tarefas.
18. Clique em: Documentos a Aprovar.
19. Localize o documento.
20. Dê um duplo clique no registro.
Acesse a aba Aprovação e clique no botão Aprovar Documento.
21. Preencha a observação e clique em Aprovar.
O documento será excluído da Central de Tarefas após a aprovação e encaminho a Navegação de Documentos.
22. Acesse a Navegação de Documentos.

23. Acesse a pasta que foi configurada para inserção do documento.
24. Na aba Versão / Revisão é possível verificar a data que o documento foi aprovado e o seu status.
Informações Adicionais
Esta integração pode ser feita em três possibilidades distintas*, mas o foco deste documento é a Integração de documentos (GED) – Linha RM x ECM. Confira mais detalhes sobre as demais possibilidades em nossas documentações.
*Possibilidades:
- Integração de documentos (GED) – Linha RM x ECM
- Integração de documentos (GED) – Linha RM x MS SharePoint
- Integração de Conteúdo – Linha RM x MS SharePoint
Data de produção do documento: 13/01/2012
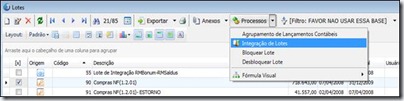
![clip_image002[5]](https://lh3.ggpht.com/-aa1AFoPVrKs/T_NHdiiNECI/AAAAAAAAPSQ/iIY5HoSFoaU/clip_image002%25255B5%25255D_thumb%25255B1%25255D.jpg?imgmax=800)

![clip_image002[9]](https://lh6.ggpht.com/-xVgCz5mCpWI/T_MzNfJFnfI/AAAAAAAAPRI/SdU_BjbT0Es/clip_image002%25255B9%25255D_thumb%25255B1%25255D.jpg?imgmax=800)
![clip_image002[5]](https://lh5.ggpht.com/-hYyPxI899us/T_MzO4beeCI/AAAAAAAAPRY/ajy8U-b0fVc/clip_image002%25255B5%25255D_thumb%25255B1%25255D.jpg?imgmax=800)







![clip_image002[9]](https://lh5.ggpht.com/-VbZKj9DRgok/T_HdDD0DHLI/AAAAAAAAPKw/aHMfVL6y4OY/clip_image002%25255B9%25255D_thumb%25255B1%25255D.jpg?imgmax=800)

![clip_image006[6]](https://lh5.ggpht.com/-Jw-l6N_SzJI/T_HdGn6dDiI/AAAAAAAAPLQ/hogdl45cuPw/clip_image006%25255B6%25255D_thumb%25255B3%25255D.jpg?imgmax=800)
![clip_image002[4]](https://lh6.ggpht.com/-vsHLfpNrmzo/T_HdIX2zDFI/AAAAAAAAPLg/paHaAhSmQnA/clip_image002%25255B4%25255D_thumb%25255B1%25255D.gif?imgmax=800)
![clip_image010[6]](https://lh6.ggpht.com/-sXVapC6LedU/T_HdKXWz8SI/AAAAAAAAPLw/mqcHK8WEQOY/clip_image010%25255B6%25255D_thumb%25255B1%25255D.jpg?imgmax=800)
![clip_image012[6]](https://lh5.ggpht.com/-DSGNp8M_5gs/T_HdMIDT07I/AAAAAAAAPMA/fpKCS22FWX4/clip_image012%25255B6%25255D_thumb%25255B2%25255D.gif?imgmax=800)
![clip_image014[6]](https://lh6.ggpht.com/-kaui1W2n23o/T_HdNyvJrkI/AAAAAAAAPMQ/FS6T4gshCsM/clip_image014%25255B6%25255D_thumb%25255B2%25255D.jpg?imgmax=800)
![clip_image002[6]](https://lh6.ggpht.com/-CYUKHy6a_58/T_HdSAUsFXI/AAAAAAAAPMw/_b6AKRAUjoM/clip_image002%25255B6%25255D_thumb%25255B1%25255D.gif?imgmax=800)
![clip_image002[8]](https://lh6.ggpht.com/-a_gcjdkc-o4/T_HdTp6SNKI/AAAAAAAAPNA/m16Q_pFPVso/clip_image002%25255B8%25255D_thumb%25255B1%25255D.gif?imgmax=800)
![clip_image002[10]](https://lh4.ggpht.com/-6wUGDEft_zE/T_HdVdZh4GI/AAAAAAAAPNQ/SrfcgsA32oI/clip_image002%25255B10%25255D_thumb%25255B1%25255D.gif?imgmax=800)
![clip_image002[12]](https://lh6.ggpht.com/-9lBTZn_VNh8/T_HdXW87yPI/AAAAAAAAPNg/YT-3k22I90Y/clip_image002%25255B12%25255D_thumb%25255B2%25255D.gif?imgmax=800)
![clip_image026[6]](https://lh5.ggpht.com/-_nm-Nqc-1Js/T_HdZn5ZkJI/AAAAAAAAPNw/QKQjcbVh1oA/clip_image026%25255B6%25255D_thumb%25255B2%25255D.jpg?imgmax=800)
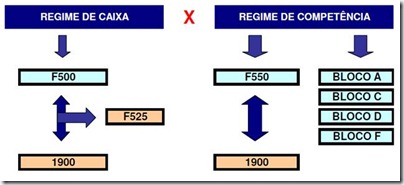

![clip_image002[1]](https://lh5.ggpht.com/-WJIfAdgVDL0/UGCEbhzCszI/AAAAAAAASN4/SnwWT2BTzWU/clip_image002%25255B1%25255D_thumb%25255B25%25255D.jpg?imgmax=800)




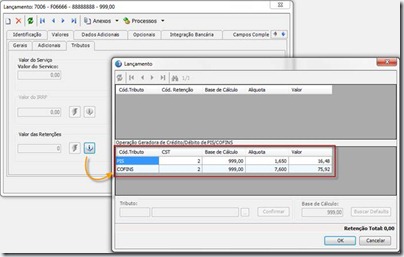
![clip_image002[120]](https://lh4.ggpht.com/-rNZ3HRnRWcQ/T-jiOA6fBXI/AAAAAAAAPKM/HSNc8A-q3gk/clip_image002%25255B120%25255D_thumb%25255B1%25255D.jpg?imgmax=800)
![clip_image002[3]](https://lh3.ggpht.com/-p6Wd3qhPS9Q/UGCEnDVOpuI/AAAAAAAASPY/QVIErUJBwyI/clip_image002%25255B3%25255D_thumb%25255B3%25255D.jpg?imgmax=800)